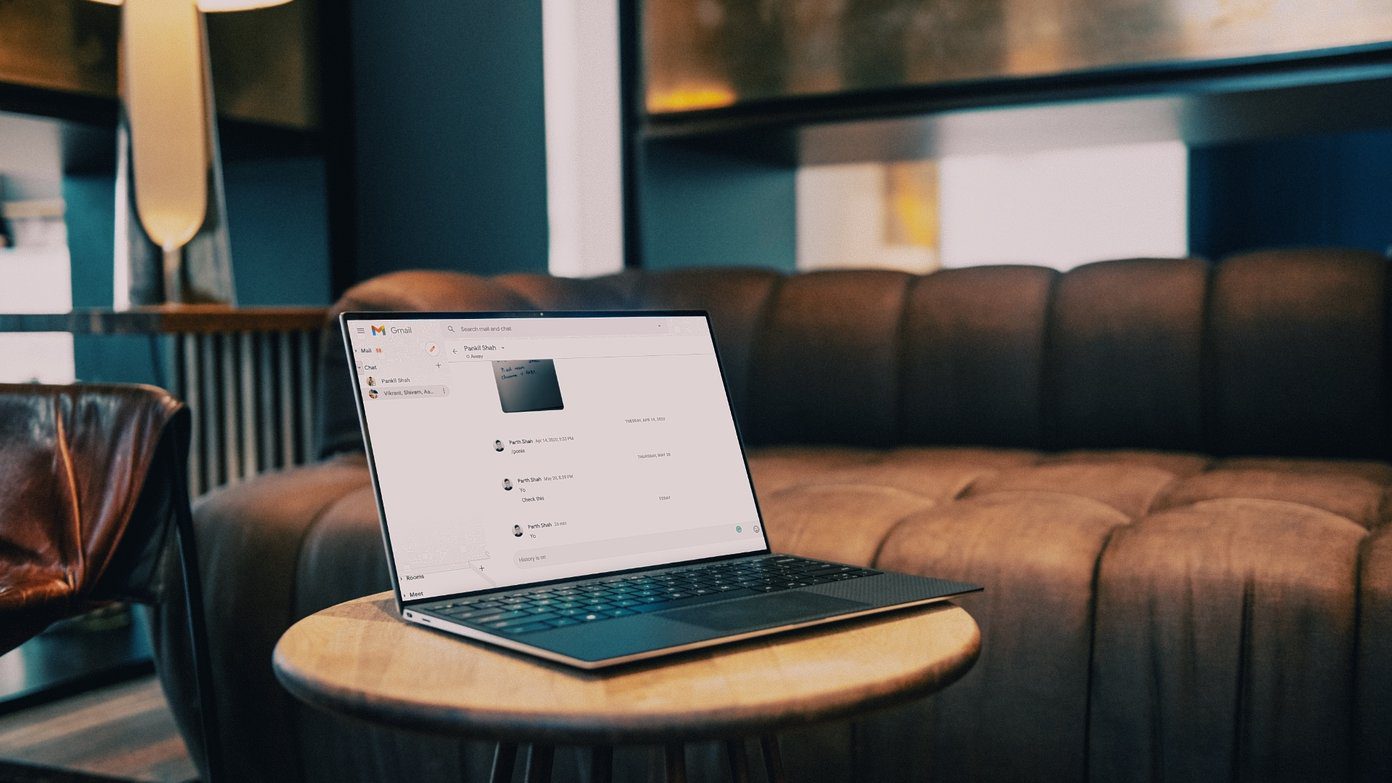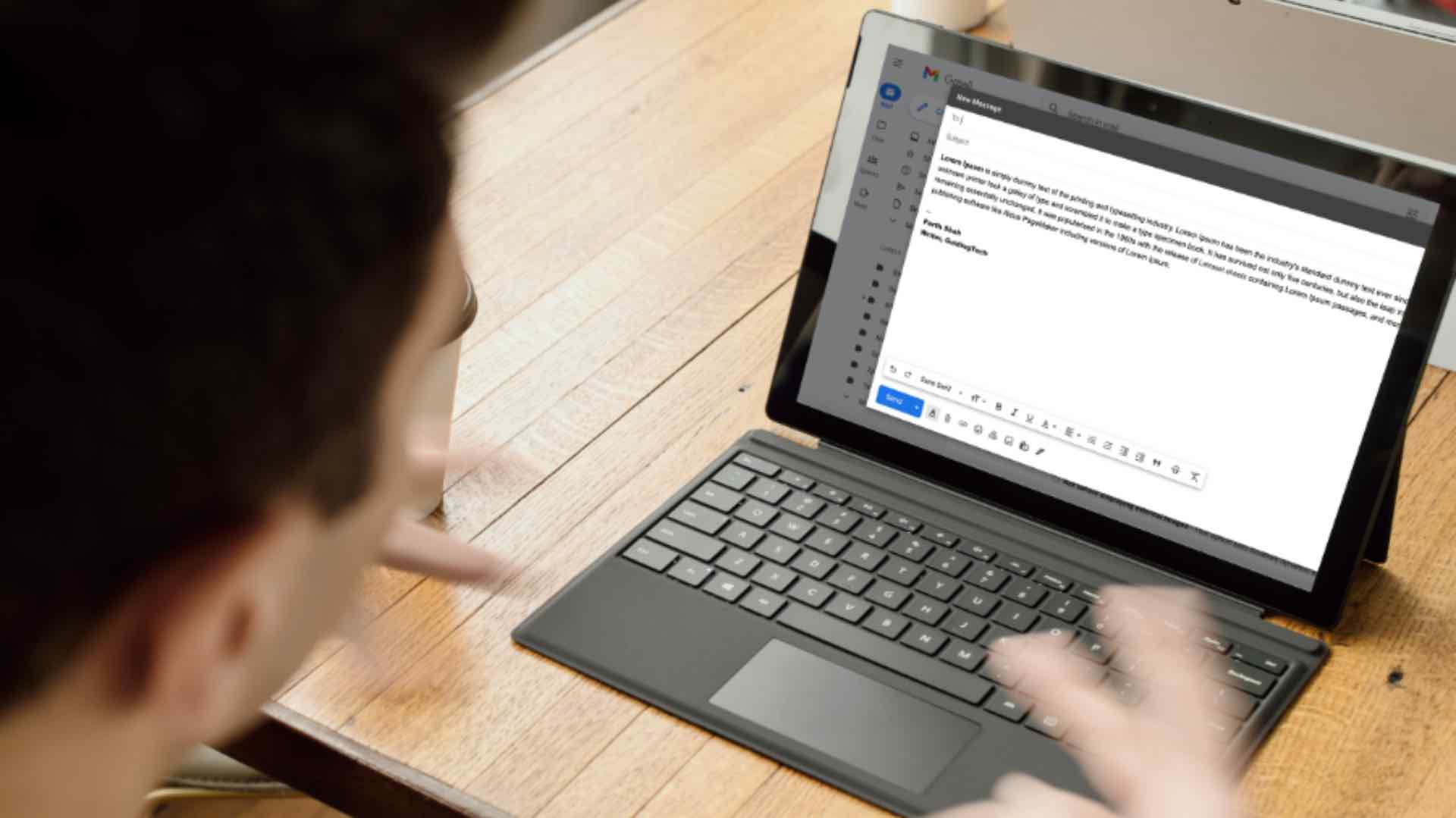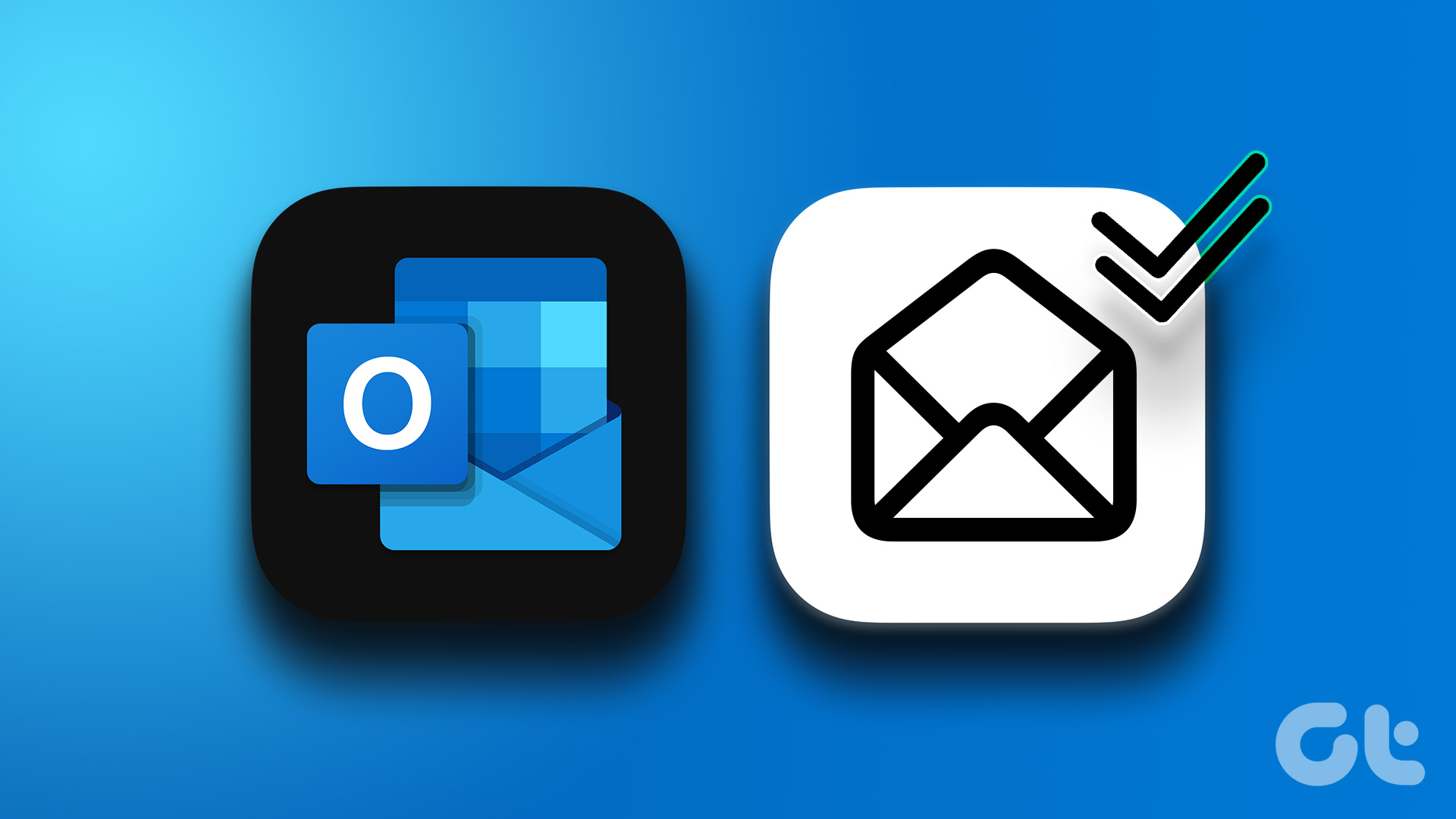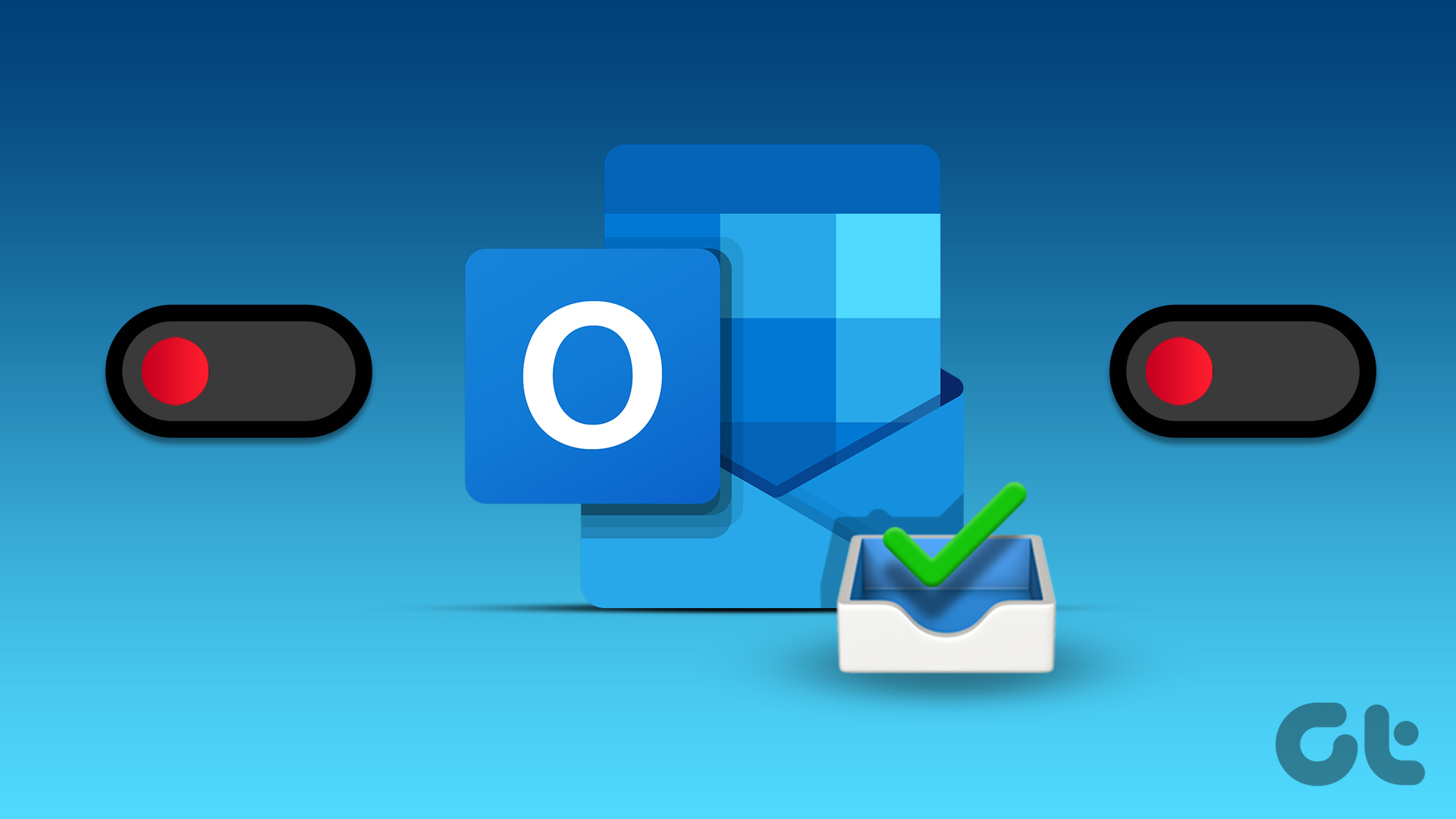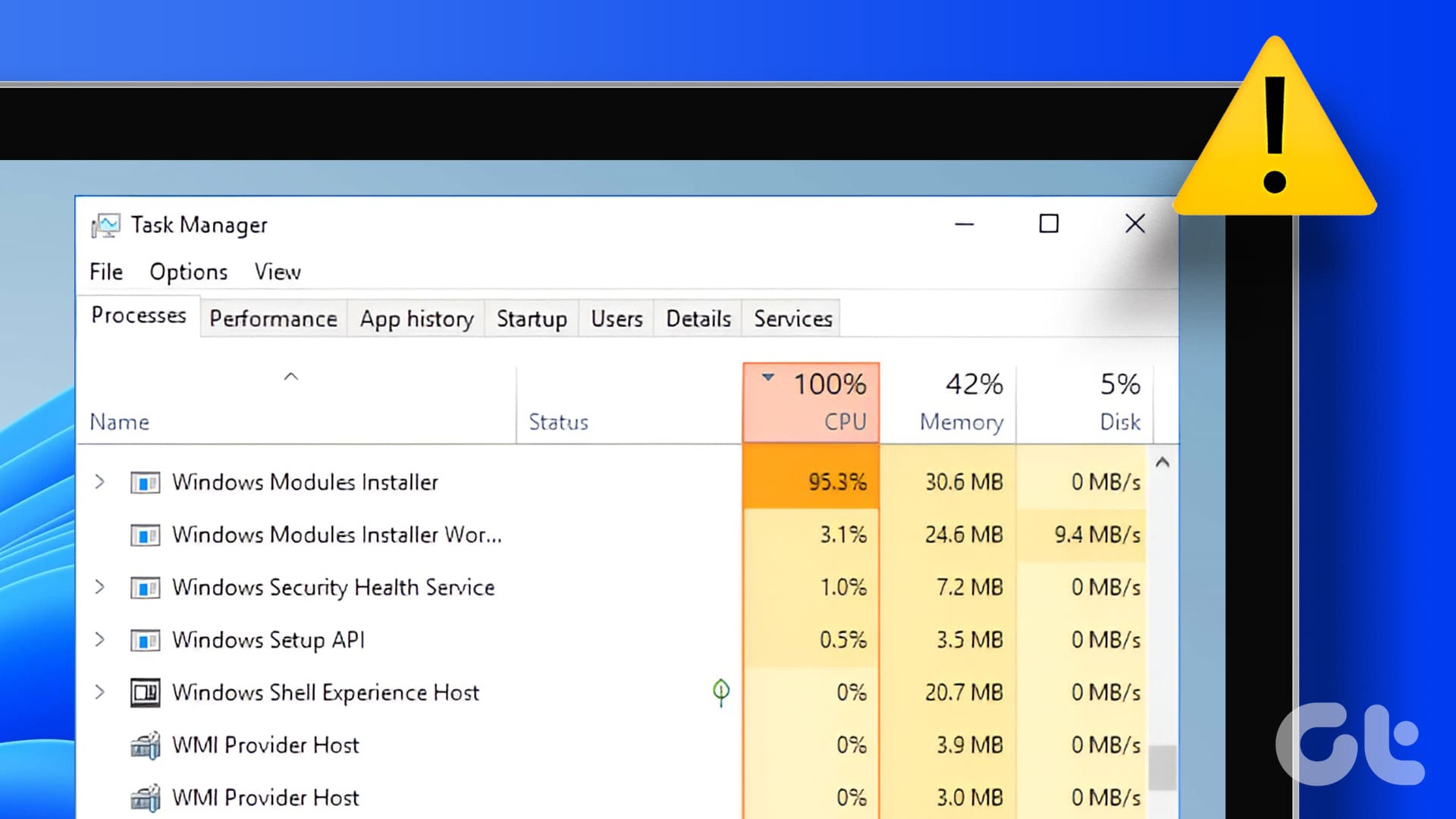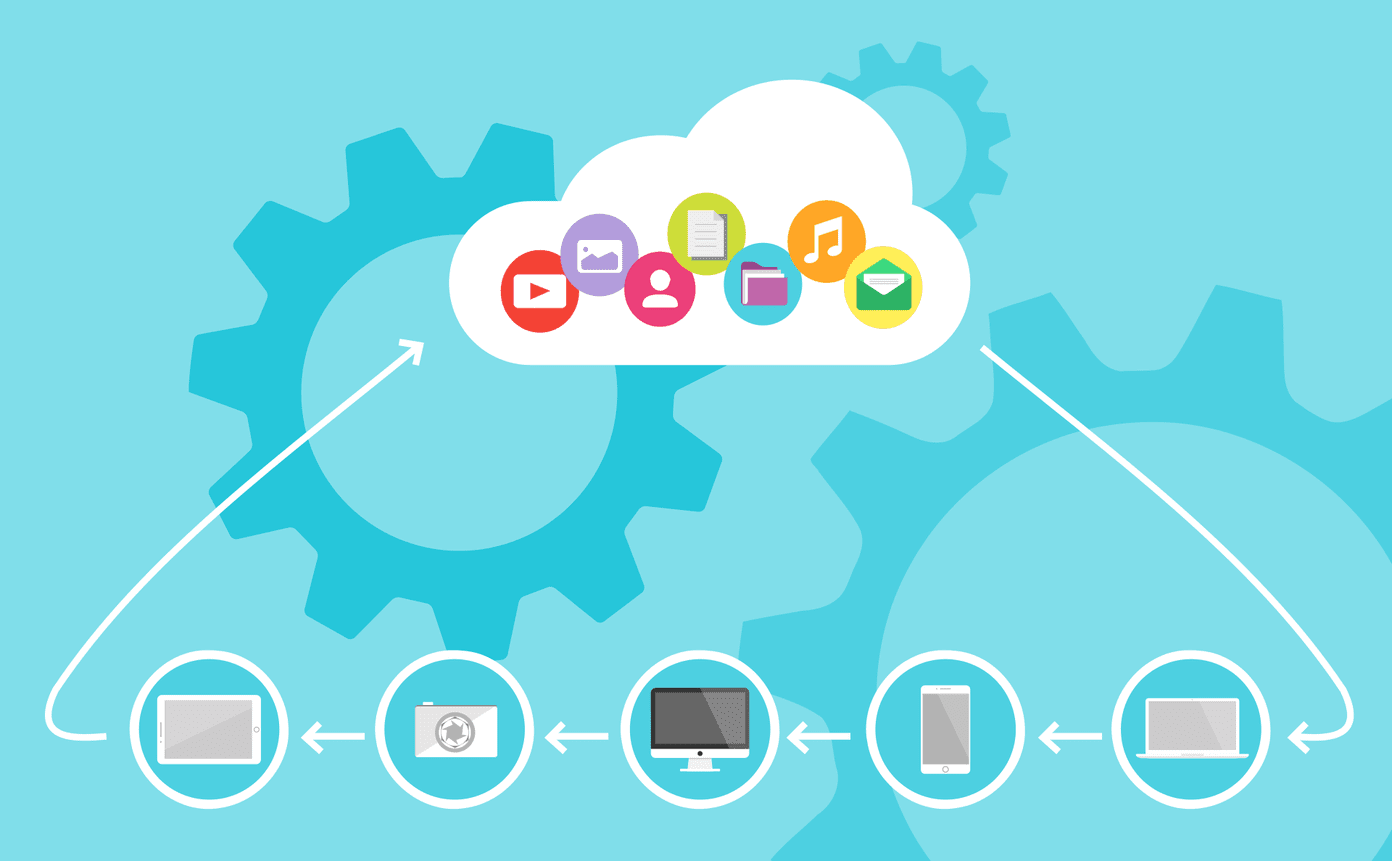Native apps are available across popular platforms under Microsoft’s new “mobile first, cloud first” strategy. Among them, Outlook shines when it comes to handling emails on the go. The good part is, it works flawlessly with other email providers like Yahoo, iCloud, and Gmail. And if you’re just getting started, here’s how you can integrate Gmail in Outlook on the web and mobile.
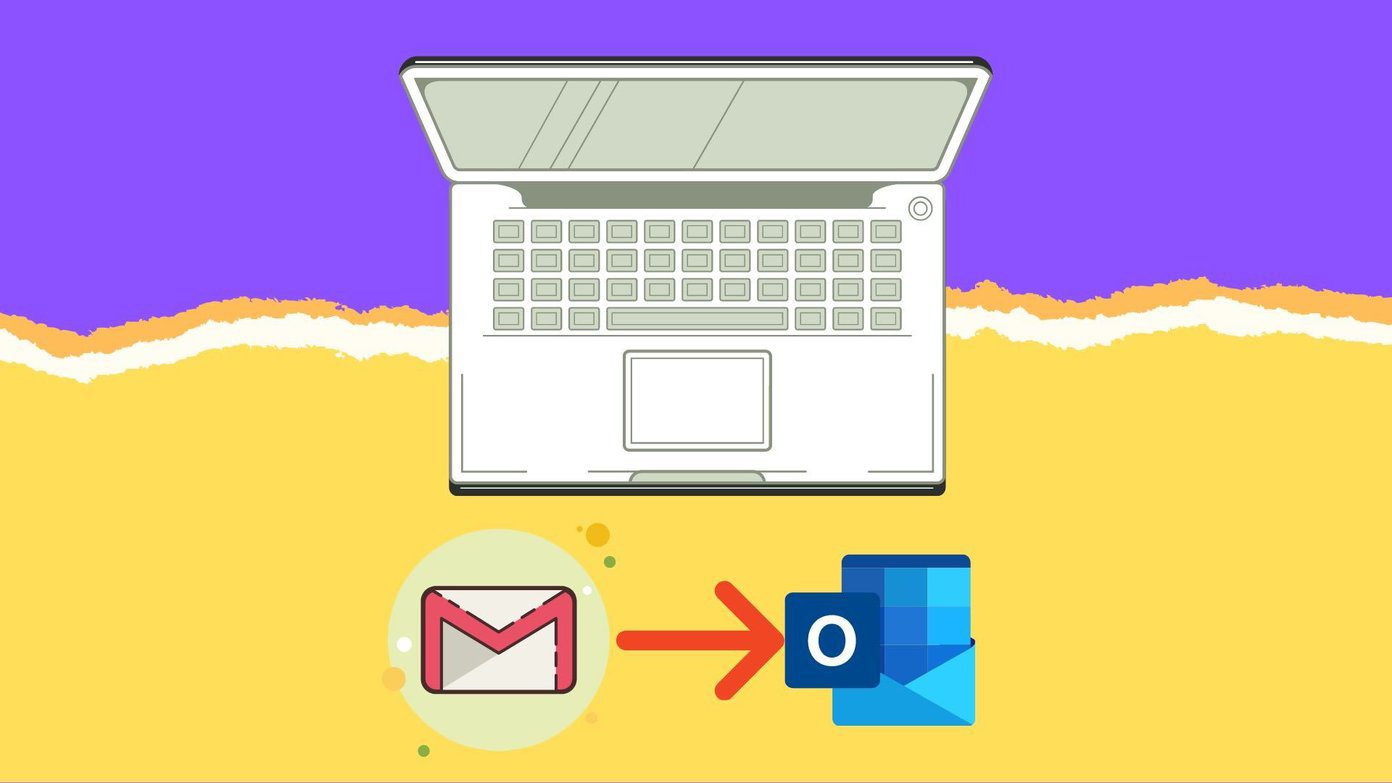
The Outlook mobile and desktop apps come with a handy Focus Inbox function. It declutters your email inbox and keeps the irrelevant emails in the Other inbox. Let’s first integrate Gmail into Outlook web.
Why You Should Integrate Gmail with Outlook
- Outlook has excellent native apps compared to Gmail’s web solution on desktop.
- The convenient Focused Inbox feature works with Gmail account as well.
- You can seamlessly switch between two email inboxes.
- The ability to integrate Gmail calendar on Outlook is available as well.
1. Outlook Web
Microsoft has recently released the same excellent Focus inbox on the web. And the good news is, you can use it with Gmail as well. Here’s how.
Step 1: Visit Outlook on the web and sign in with your account credentials.
Step 2: You will notice a + icon beside the Outlook account, as shown in the screenshot below.

Step 3: Click on it and Outlook will open a window to choose an email provider. Click on Gmail.
Step 4: Sign in using your account credentials.
Step 5: After a successful connection, you will see the Gmail icon appearing below Outlook on the left sidebar.

You can click on it and Outlook will take you to the Gmail inbox to check emails. Focus inbox is here to manage your emails.
2. Outlook Mac App
Outlook for Mac app received a nice makeover on the Mac. Microsoft is expected to replace it with a single Outlook app on Mac and Windows, but it’s far from over, and as of now, we will use the current Outlook Mac app for demonstration.
Step 1: Download the Microsoft Outlook app from the Mac App Store.
Step 2: Sign in with your Outlook account and click on Outlook from the menu bar.
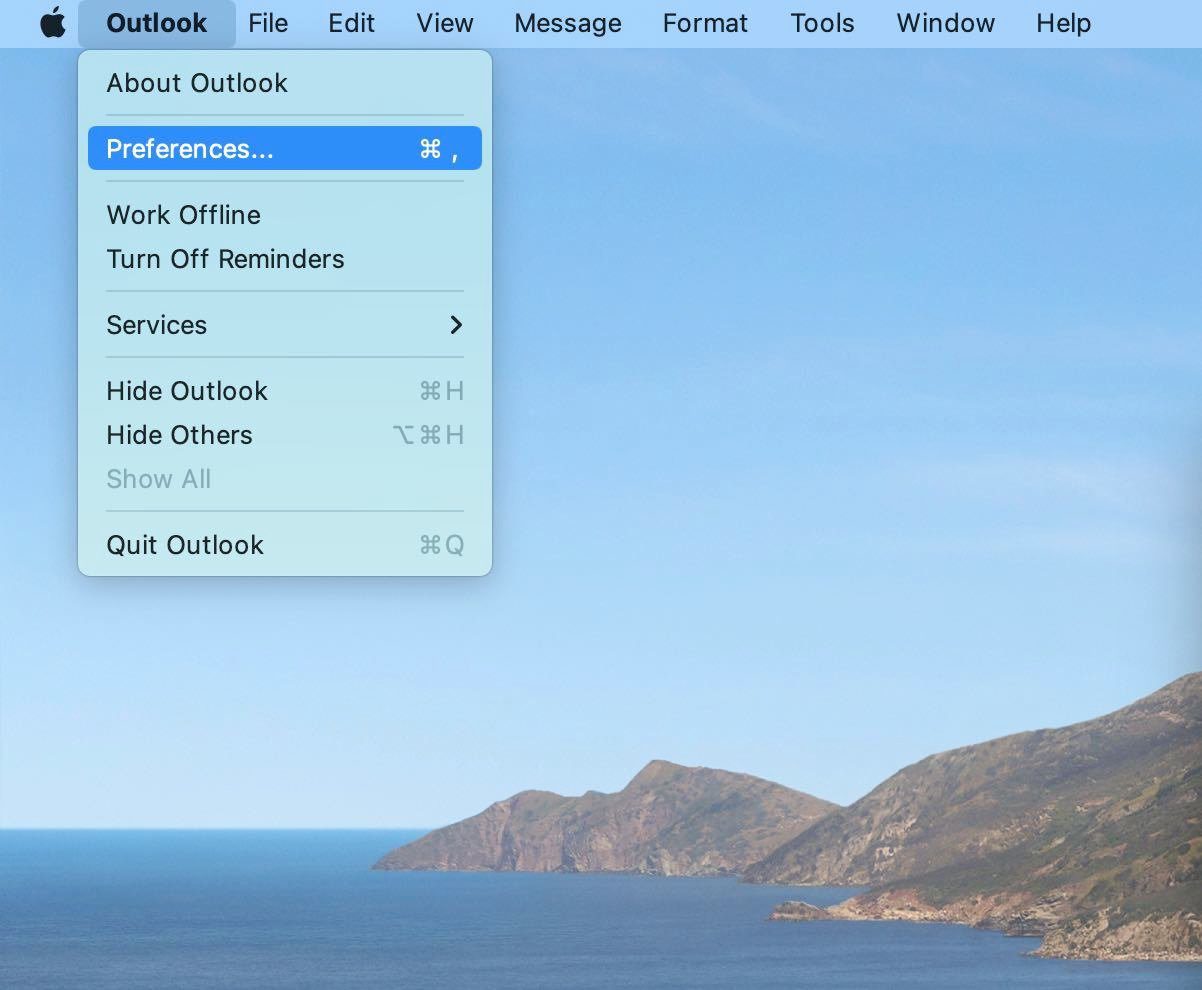
Step 3: Open Preferences and go to Accounts.
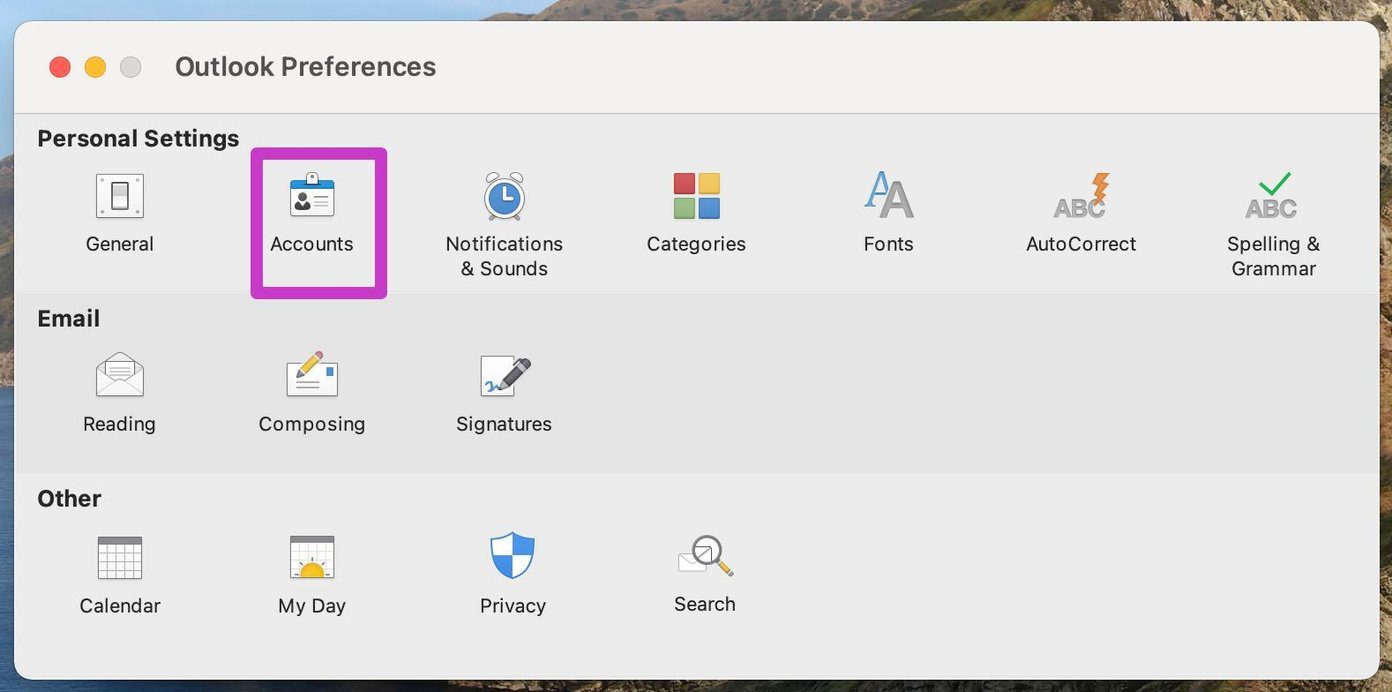
Step 4: Click on the + icon at the bottom and select New account.
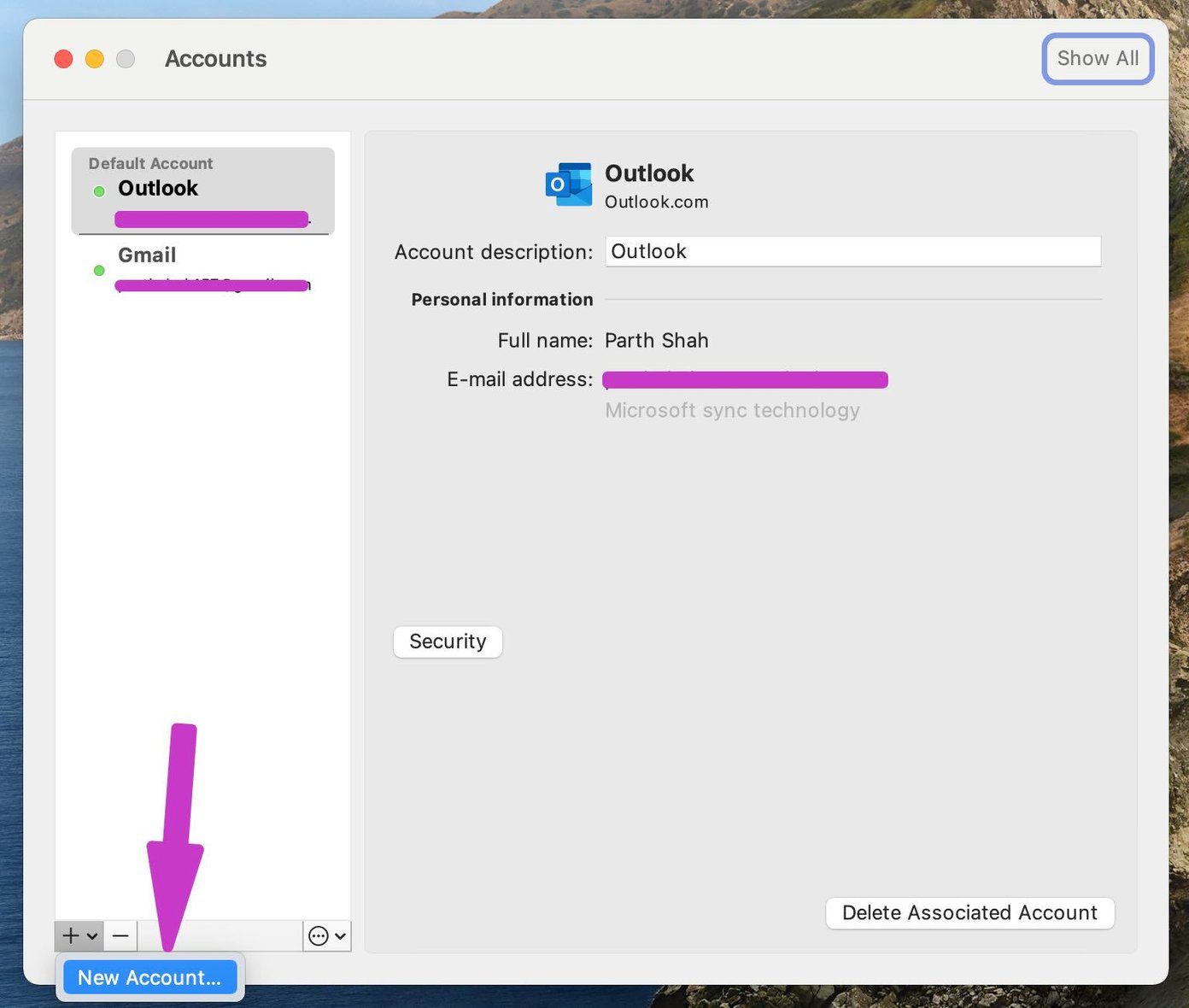
Step 5: Enter the email provider’s address and add a password and within a couple of minutes, Outlook will sync emails from Gmail and shows a separate account in the app.

From the same Accounts menu, you can rename Gmail as Work or Home or any other label. Another advantage of using Gmail on Outlook is the OneNote integration. You can directly send important emails from Gmail to OneNote with a single click.
3. Outlook Windows App
Microsoft recently revamped all the Office apps on Windows to keep in sync with the design changes of Windows 11. We will use the redesigned Outlook app on Windows to add Gmail to it in the screenshots below.
Step 1: Open the Outlook app on Windows.
Step 2: Click on File at the top.
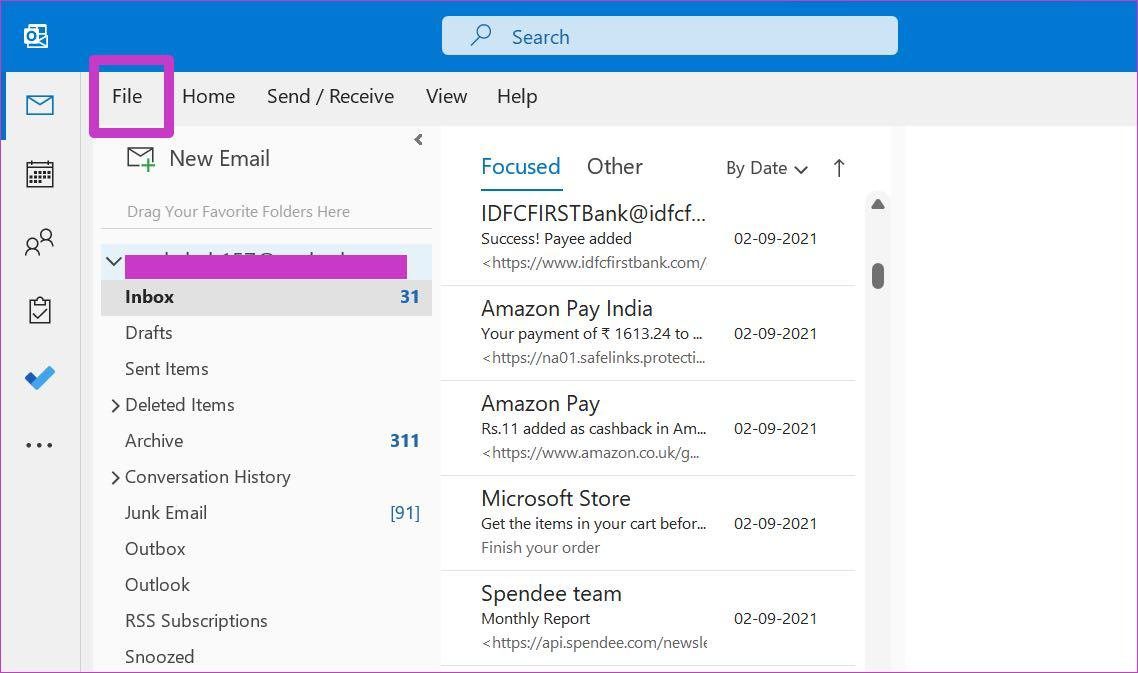
Step 3: From the Info menu, select Add Account.
Step 4: Add your Gmail email ID and password from the following menu.

Step 5: If you have two-factor authentication enabled for a Google account, Gmail may ask you to verify it with another code.
Step 6: Verify yourself and you will soon see Outlook importing emails from your Gmail account.
Unfortunately, there is no way to integrate Gmail emails into your Outlook account. However, Google offers a handy tool to integrate all the incoming Outlook emails into Gmail inbox and treat them as normal Gmail emails. It also gets count against your Google Drive storage.
All you can do it, go to the All Email/All Inbox option and view all emails in a single place.
4. Outlook Mobile Apps
Many GT team members prefer Outlook iOS/Android app compared to the Gmail app. Google has cluttered the Gmail app with Chat, Rooms, and Meet add-on and still feels dated compared to rivals out there.
Outlook delivers a fresh look with multiple theming/accent options and excellent calendar function (thanks to Sunrise Calendar acquisition).
Both Outlook iOS and Android carry an identical UI. The screenshots below are from the Outlook iOS app.
Step 1: Open Outlook on iPhone.
Step 2: Tap on the Home button at the top and go to Settings.
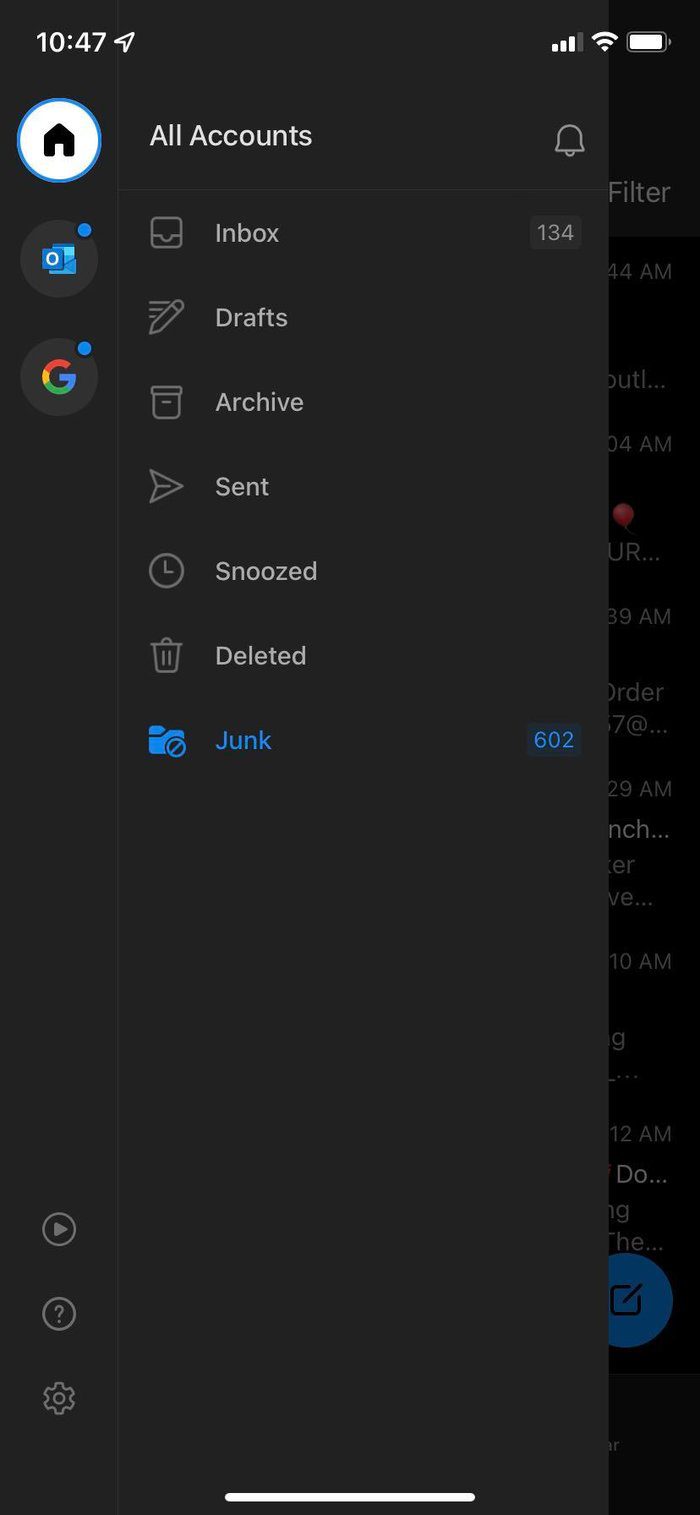

Step 3: Select Add Email Account and sign in using your Gmail ID/Password.
Start Using Gmail in Outlook Apps
If you are someone constantly switching between Gmail and Outlook, it makes sense for you to add the Gmail account to one of the Outlook apps or web to manage emails like a pro. Outlook also supports Google calendar, so you are covered with your Gmail events as well.
Was this helpful?
Last updated on 07 February, 2022
The article above may contain affiliate links which help support Guiding Tech. The content remains unbiased and authentic and will never affect our editorial integrity.