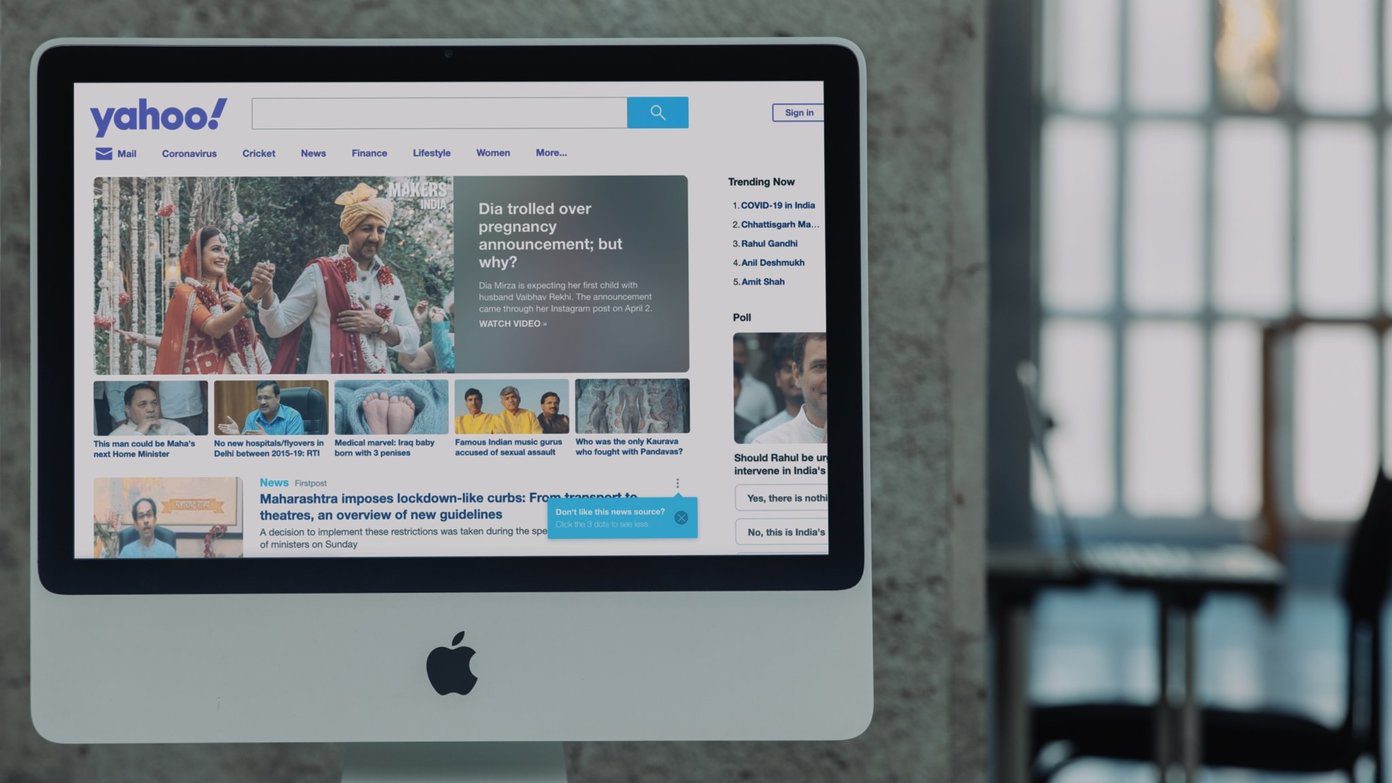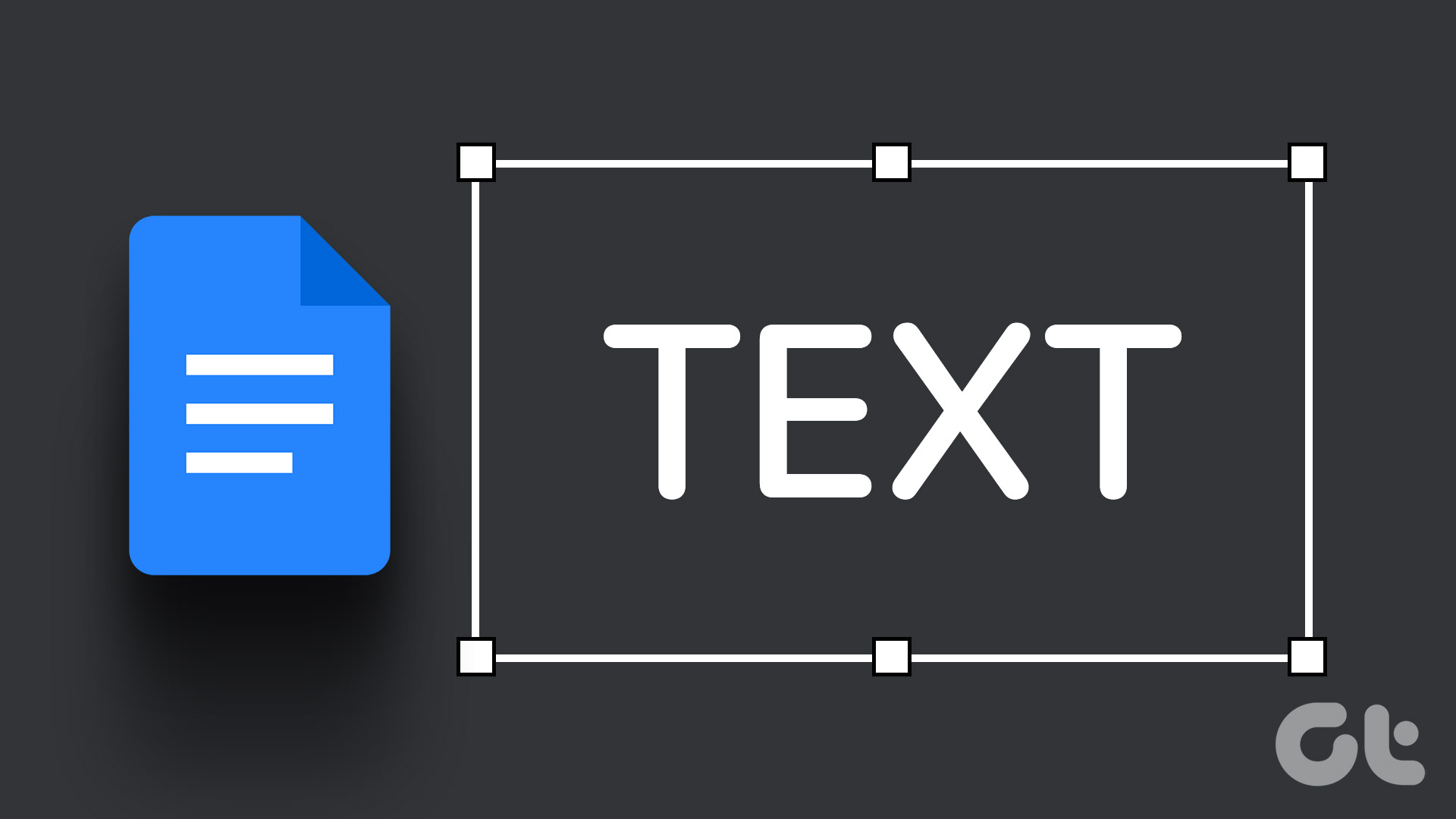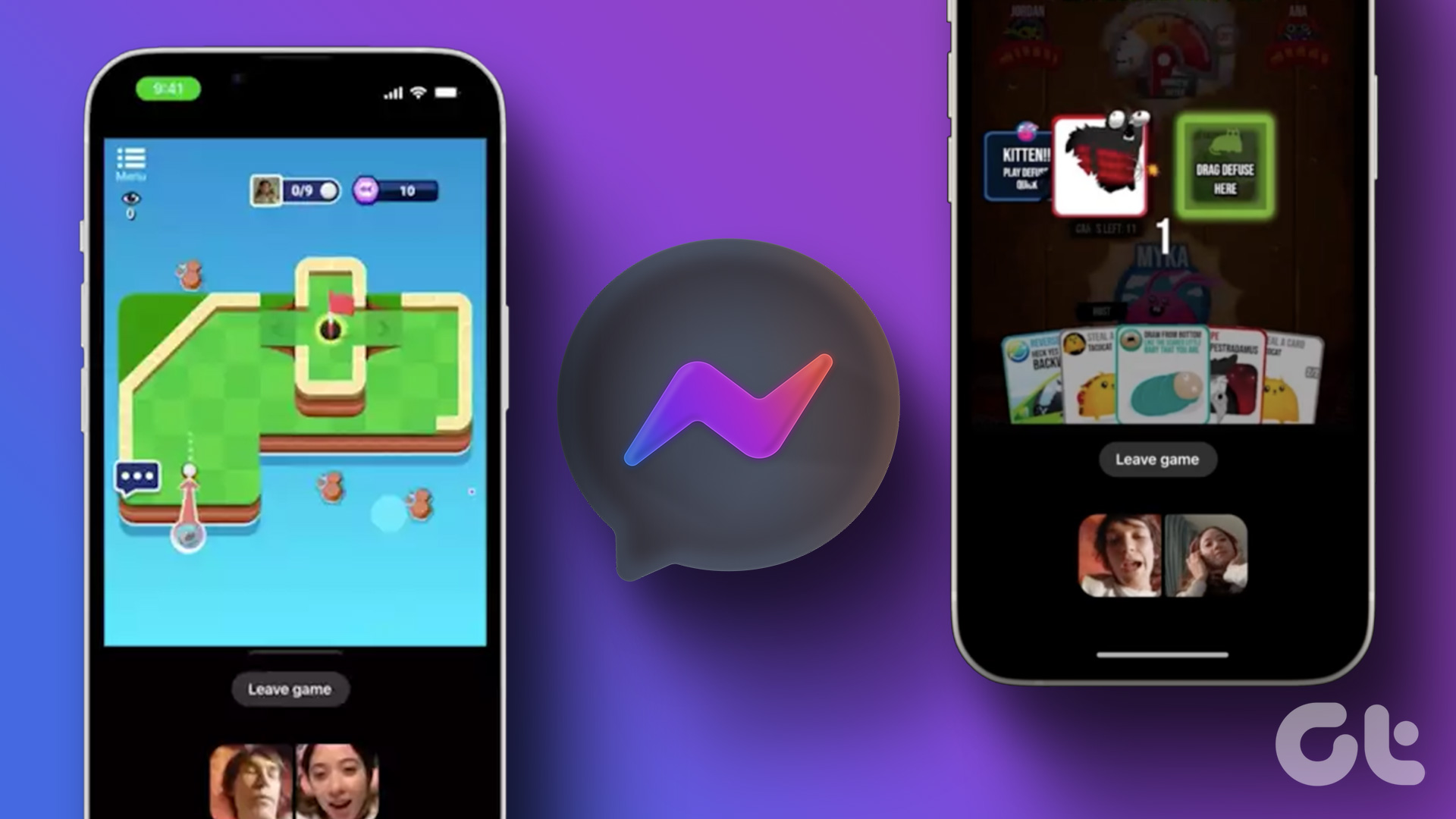Google Docs is not merely a text-based document creation platform. You can add photos, videos, and even GIF files to your Google Docs file. Pictures make the text visually appealing and also add extra details to documents. If you are wondering how to insert images in Google Docs on Android, iOS, iPadOS, and computer, you are in the right place.
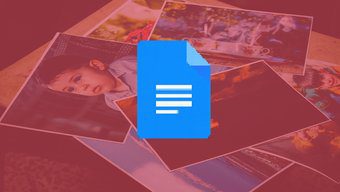
Screenshots, photographs, infographics, and graphs are some of the types of images you can add to your document in Google Docs. We will also tell you how to perform various editing activities related to images such as cropping, adding a border, resizing, and moving them.
So let’s get started with our guide on how to use and modify images in Google Docs on mobile and PC.
How to Insert a Picture in Google Docs on PC
There are four ways to add images in Google Docs on your computer.
Method 1: Drag and Drop
One of the easiest ways to add an image into Google Docs is by using the drag and drop method. Open the Google Docs document and place your cursor where you want to insert the image. Then drag and drop the image from other apps into Google Docs.
Method 2: Copy Paste
Like the method above, you can use the traditional concept of copy-paste to add images in Google Docs. Copy the image and paste it into Google Docs using Ctrl + C and Ctrl + V keyboard shortcuts, respectively.
Method 3: Insert Option
If the above two methods do not suit your liking, you can try this method as well. In the Google Docs document, place your cursor at the location, where you want to add an image. Click on the Insert option in the menu bar and select Image. You will get various options to choose from, such as your computer, camera, Google Drive, and Google Photos. You can also search directly on the internet using the web option. Select the desired option and choose your image.

Method 4: Add Image as Drawing With Annotations
If you want to add shapes such as lines, circles, arrows, or want to type on your image right inside Google Docs, you should add your image as a drawing. For that, go to Insert > Drawing > New.

On the Drawing screen, click on the Image option to add your image. Once added, use the options in the toolbar to add arrows, text, etc. Finally, click on Save and Close to insert the image with annotations in your document. Check our detailed guide on adding text or image on top of pictures in Google Docs.
Pro Tip: After an image is added, click once on it and hit the Edit option in case you want to add more text or arrows.
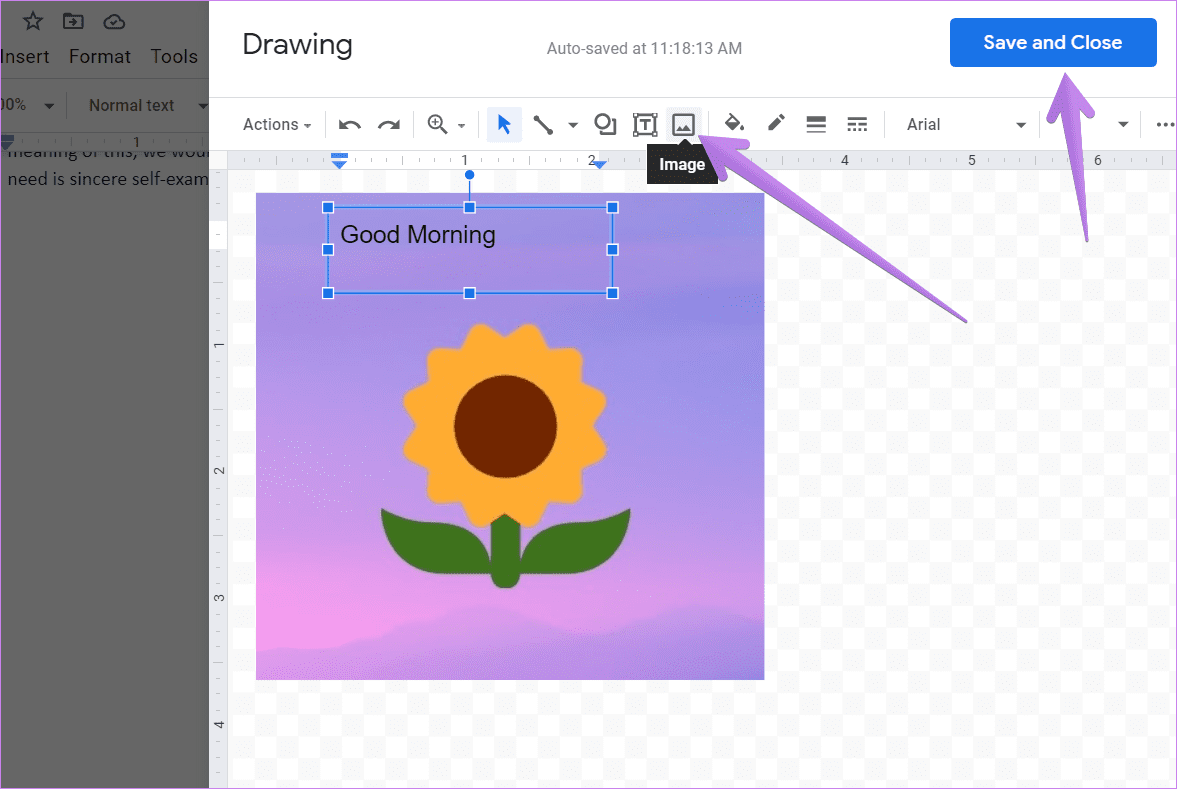
How to Edit Images in Google Docs on Computer
Once you have added an image, Google Docs offers various features to edit your pictures. Let’s check them below.
How to Put Text Next to Picture in Google Docs
To put text next to your picture or on the picture side, you have to change the wrap style. Google Docs offers three wrapping styles:
- Inline: Image is added like a text, i.e., it is part of the text.
- Wrap: Text can be on either side of the image.
- Break: Text is present above or below the image.
To change the style, click on the image. A menu will appear. Click on the three-dot icon and select All image options.

A new sidebar will open on the right side. Expand Style and choose your wrapping style.

How to Crop, Align, and Rotate Image
To crop your image, right-click on it and select the Crop option. Then adjust the image to crop it.

To choose an alignment for the picture, click on it once, and you will see the various alignment options. Select one.
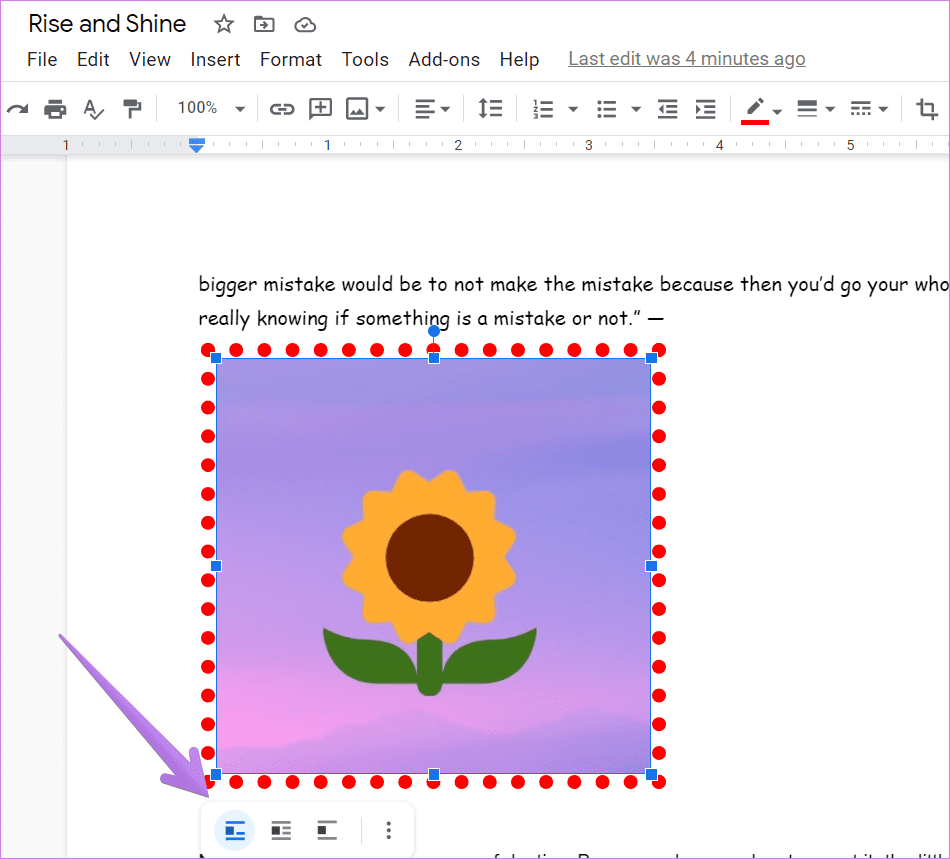
To rotate and perform other editing tasks such as changing color, transparency, brightness, etc., click on the image and hit the three-dot icon. Choose All image options. Then choose how you want to edit your picture.
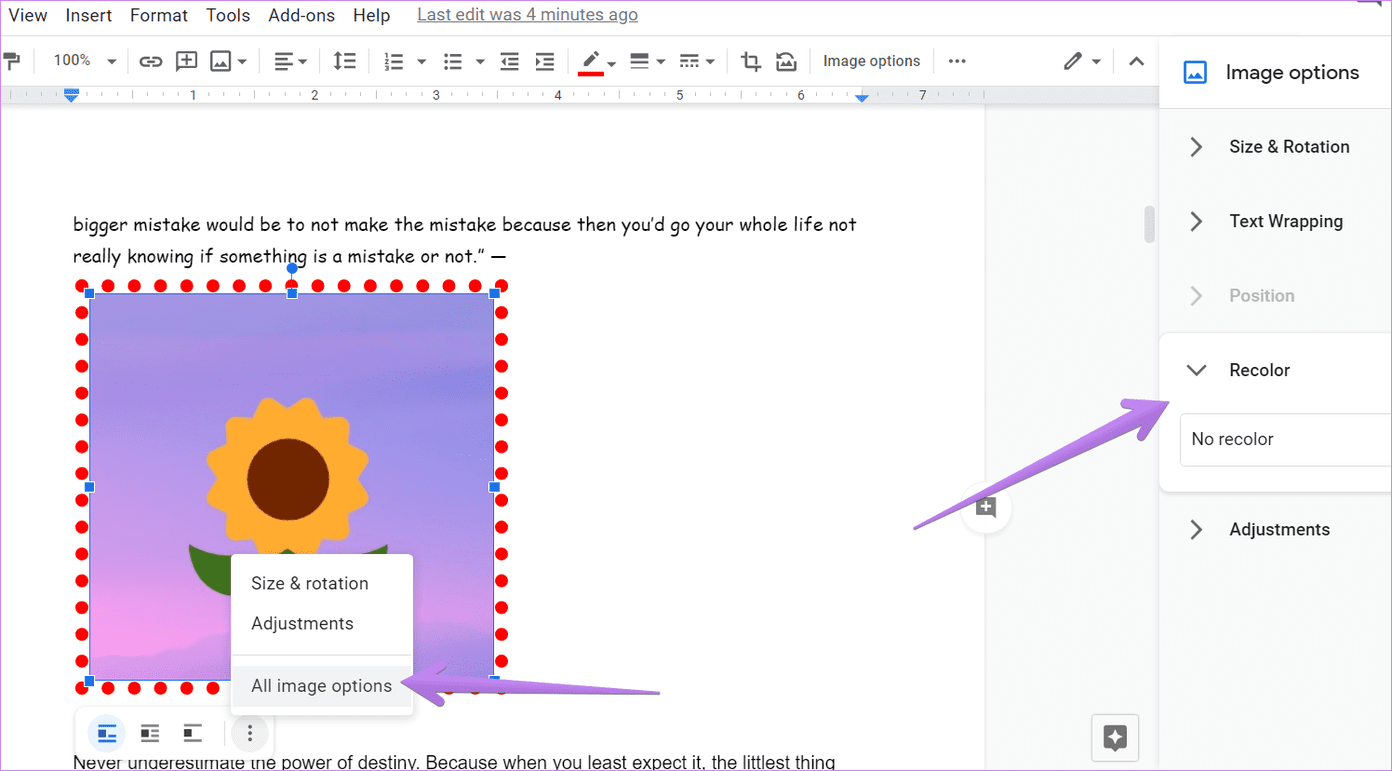
How to Move and Resize Image
To move your image to a new location in Google Docs, drag it using your mouse. To change the size, click on the image, and use the tiny square boxes to increase or decrease the size. You can even change the size from All image options.

How to Add Border to Picture
To add a border, click on the image once. You will see border options will get enabled in the editing bar at the top. Choose border style, color, and weight as per your need.
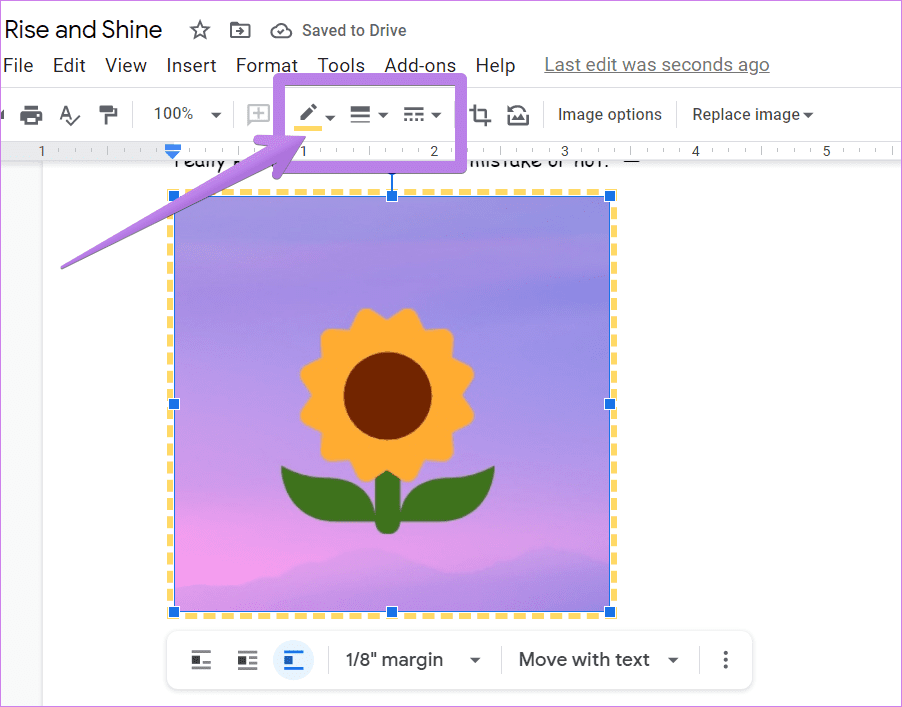
How to Delete an Image
To delete an image, click on it and hit the Delete key on your keyboard. Alternatively, right-click on the image and select Delete. You can even replace the image using the right-click menu.
Pro Tip: On the computer, image options are scattered in three different positions – right-click menu, top bar, and All image options from the three-dot icon. Use all of them to modify your image.
How to Insert a Picture in Google Docs on Android, iPhone, and iPad
Here are the steps:
Step 1: Open the Docs document and tap on the floating edit icon or double-click on it.

Step 2: Tap on the add (+) icon at the top and select Image from the menu. You will get three options – From photos, camera, and web. Choose the one that you like.

How to Modify Images in Google Docs on Android
To edit an image on Android, tap on it once, and hit the three-dot icon. Choose Image options. Select wrapping style, border color, weight, and style. To delete the image, tap on it and choose Delete. Use the tiny boxes around the image border to change its size. To move the image, hold and drag it to a new position.
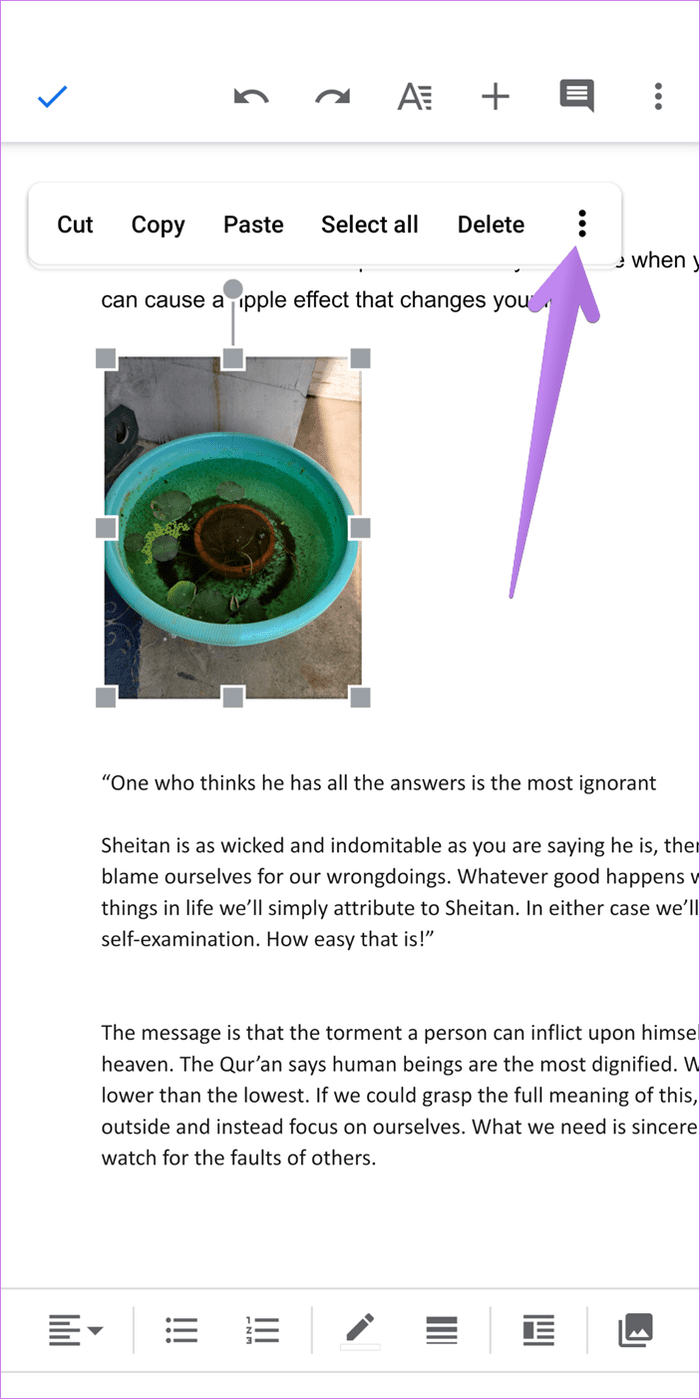
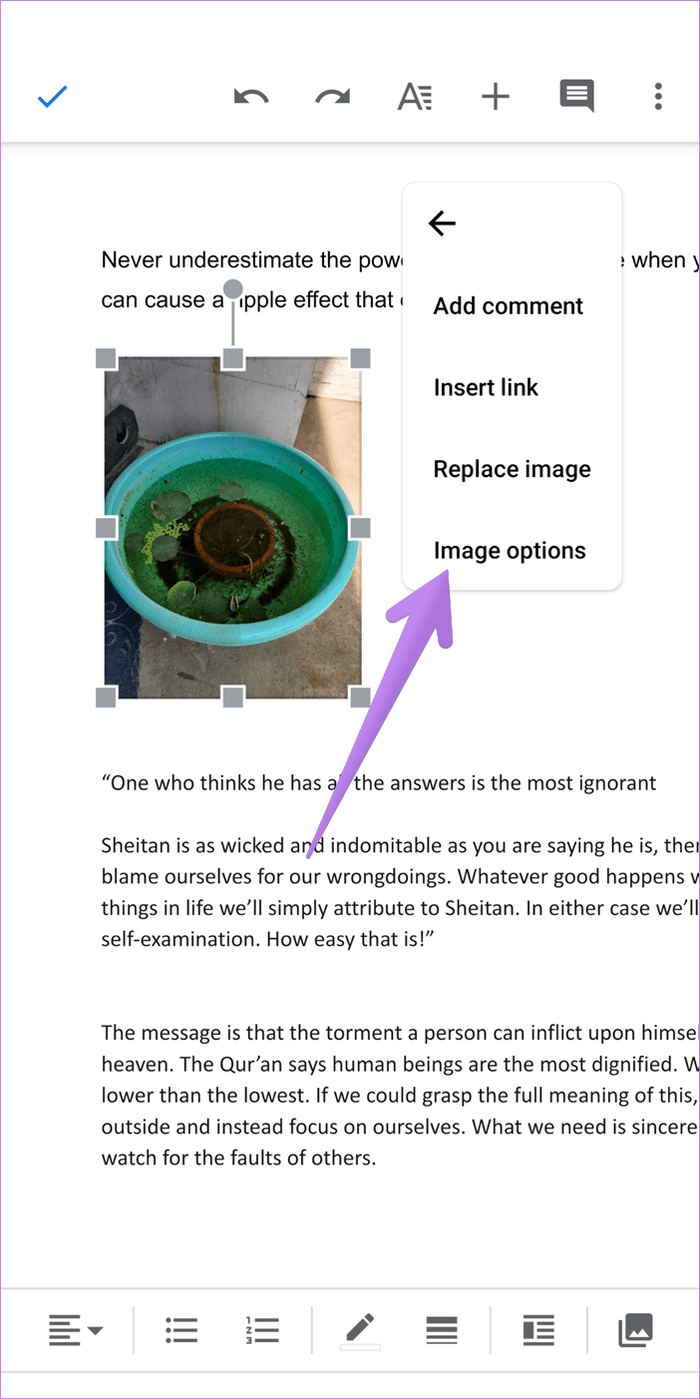
Tip: Find out how to save Google Docs as PDF on mobile and PC.
How to Modify Images in Google Docs on iOS and iPadOS
On iPhone and iPad, tap on the image. You will get the image modification features such as wrapping style and borders in the pop-up bar. To move an image, tap on Cut, and Paste it at the required location.

Cannot Insert Images in Google Docs
If you cannot add images in Google Docs on Android and iOS/iPadOS, make sure you permit Google Docs to access photos. To verify on Android, go to phone Settings > Apps > Google Docs > Permissions. Grant permission for Photos. Similarly, on iPhone and iPad, go to Settings > Google Docs > Photos. Choose Selected photos or All photos instead of None. And I hope that helps.
Next up: Sometimes, you get a Google Docs document whose pictures you want to save. Find how to save images from Google Docs on mobile and PC.
Was this helpful?
Last updated on 02 February, 2022
The article above may contain affiliate links which help support Guiding Tech. The content remains unbiased and authentic and will never affect our editorial integrity.