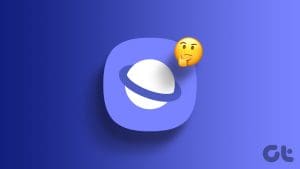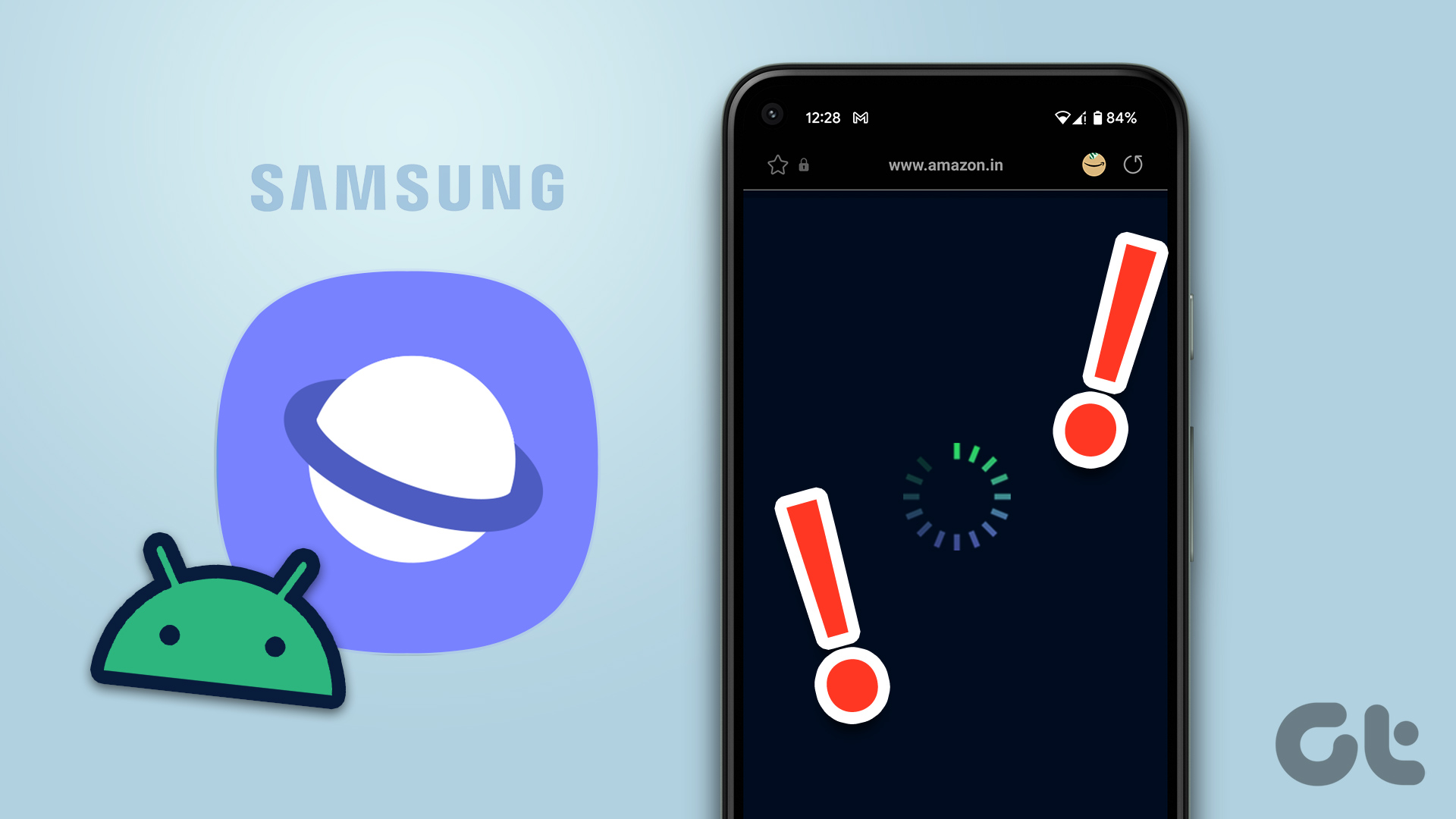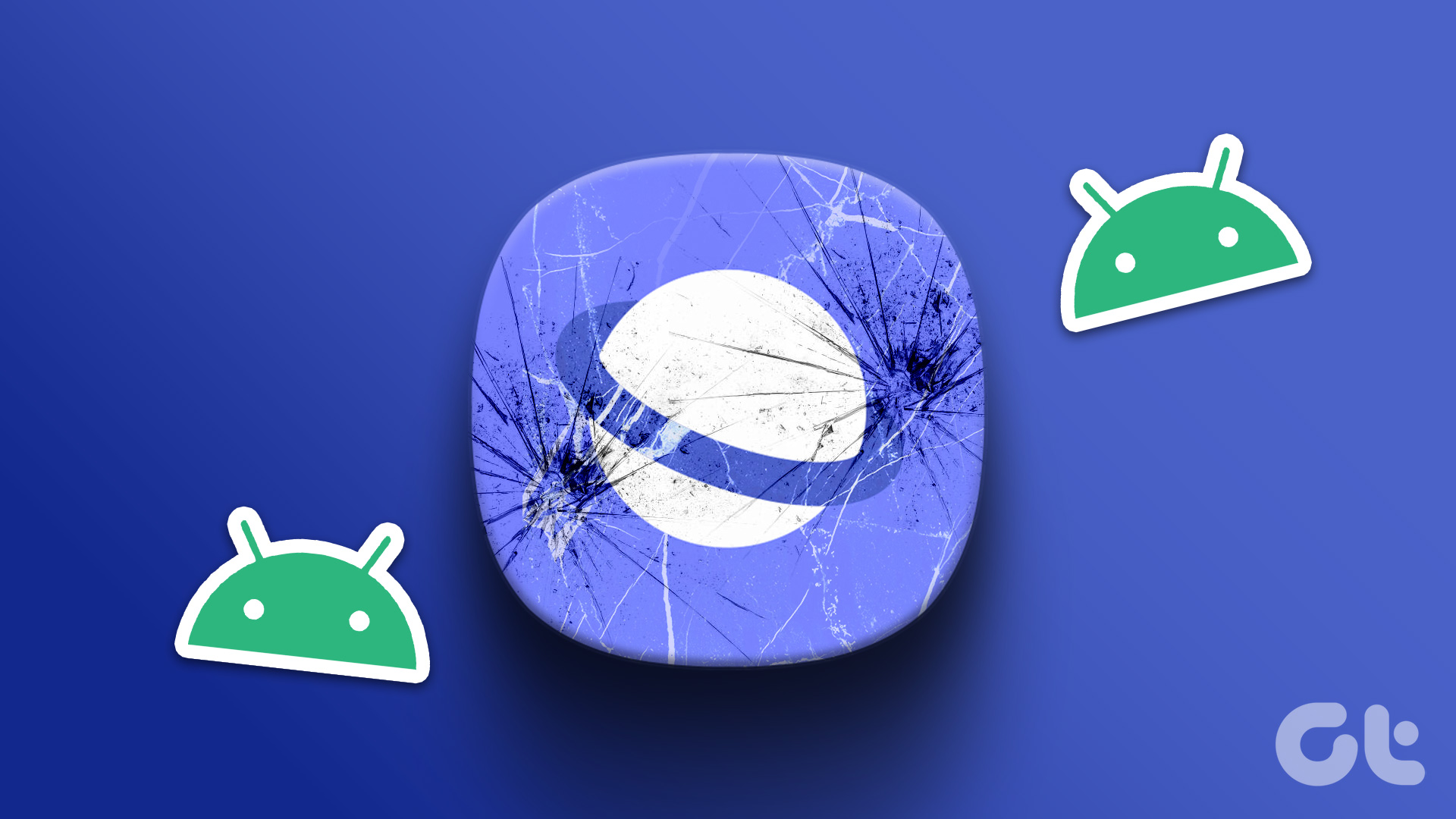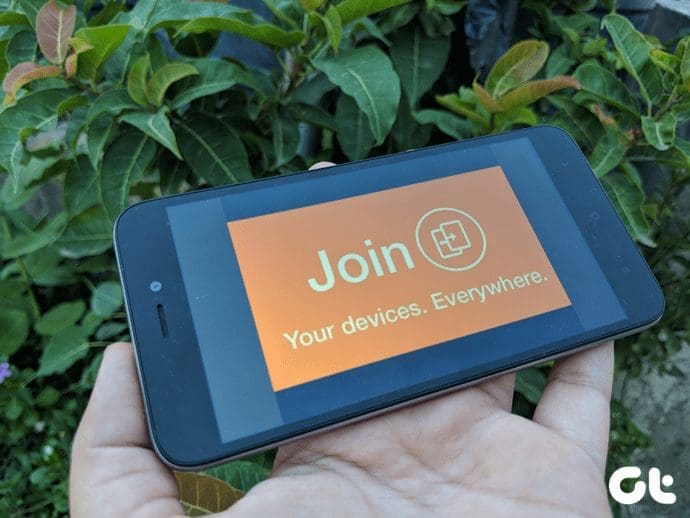Samsung Internet Browser is one of the finest alternatives to Chrome on Android, answering many of the persistent usability issues in Google’s flagship browser. It has a finely crafted user interface that improves navigation tremendously, a nifty night mode that works surprisingly well, and a built-in content blocker to remove pesky advertisements.

However, ditching Google Chrome isn’t that easy, especially with all those bookmarks and other browsing data that it accumulates over time — all in the garb of providing a personalized search and browsing experience. Thankfully, the Samsung developers have provided a solution to address at least part of the migration issues with the Samsung Internet Chrome Extension.
Preparations to Import
If you already use Chrome Sync to access your bookmarks on a PC or Mac, then you are prepped and ready to go. But if you don’t, then you need to sign into Chrome on a desktop with your Google Account, and then sync your bookmarks to it first. To do that, simply sign into Chrome using your Google Account credentials, and your bookmarks shall sync immediately.
If you already use Chrome Sync to access your bookmarks on a PC or Mac, then you are prepped and ready to go
If you are signing into a desktop that you share with others, make sure to create a separate Chrome profile to avoid merging your browsing data with someone else’s data. Click the profile icon to the upper-right corner of the Chrome window, and then click Manage People to add a new profile.
Note:Aside from that, you also need a Samsung Account. Since your bookmarks are imported over Samsung Cloud, you’ve got to have one to sign into both Samsung Internet Chrome Extension and Samsung Internet Browser.
If you use a Samsung smartphone, it’s likely that you have a Samsung Account already. Otherwise, create an account — it’s free.
Importing Chrome Bookmarks
Have you synced your bookmarks to Chrome on a desktop? Did you create a Samsung Account? If so, you are then ready to start importing your Chrome bookmarks to Samsung Internet Browser. Follow the steps below, and it’ll be done in no time.
Step 1: On your desktop, use Chrome to get to the Samsung Internet extension page on the Chrome Web Store.
Step 2: Add the Samsung Internet extension to Google Chrome.

Step 3: Click the Samsung Internet extension icon (which looks somewhat like a flying saucer) next to the address bar, and then click Sign In to log into your Samsung Account.

Step 4: Once you are signed in, click the option labeled Use Your Chrome Bookmarks in Samsung Internet.
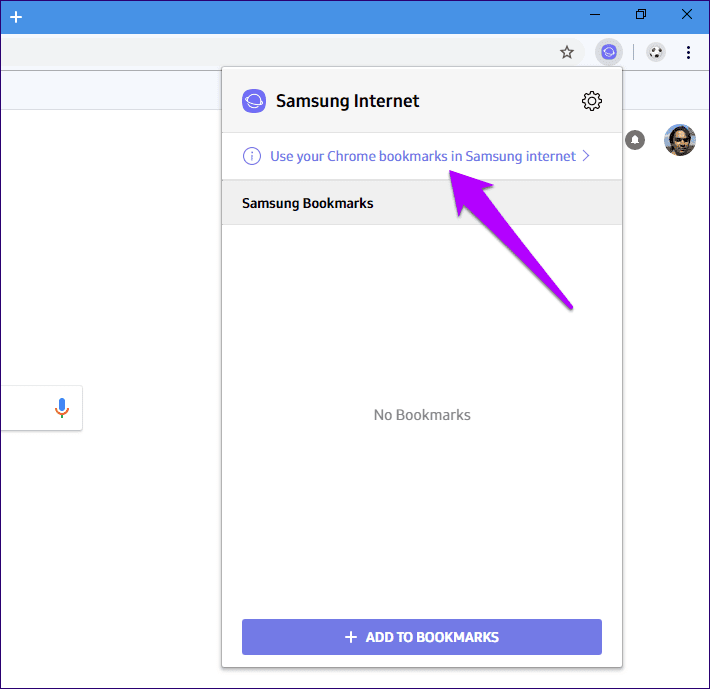
Step 5: Wait for a moment while the extension uploads your bookmarks to Samsung Cloud.
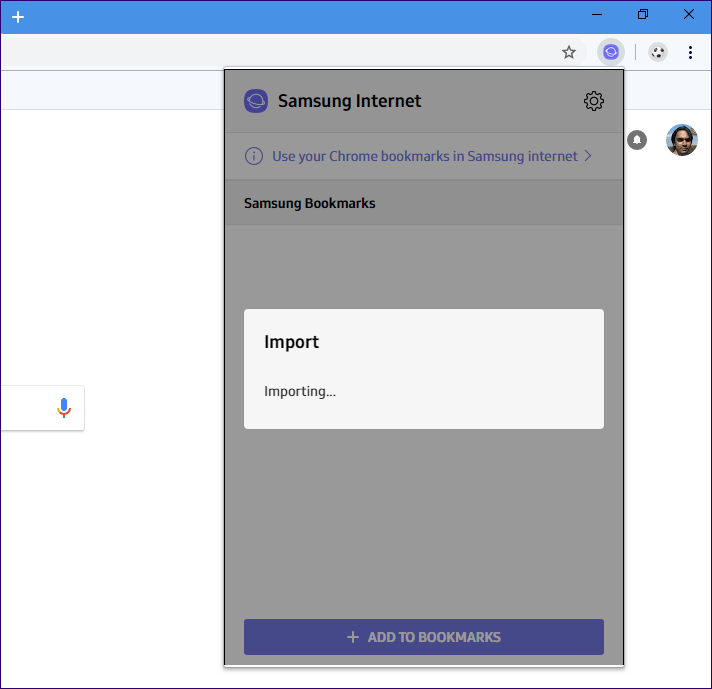
Step 6: Fire up Samsung Internet Browser on your Android smartphone. Tap the vertical Ellipsis icon (three-dots) to the upper-right corner of the browser, and then tap Settings.
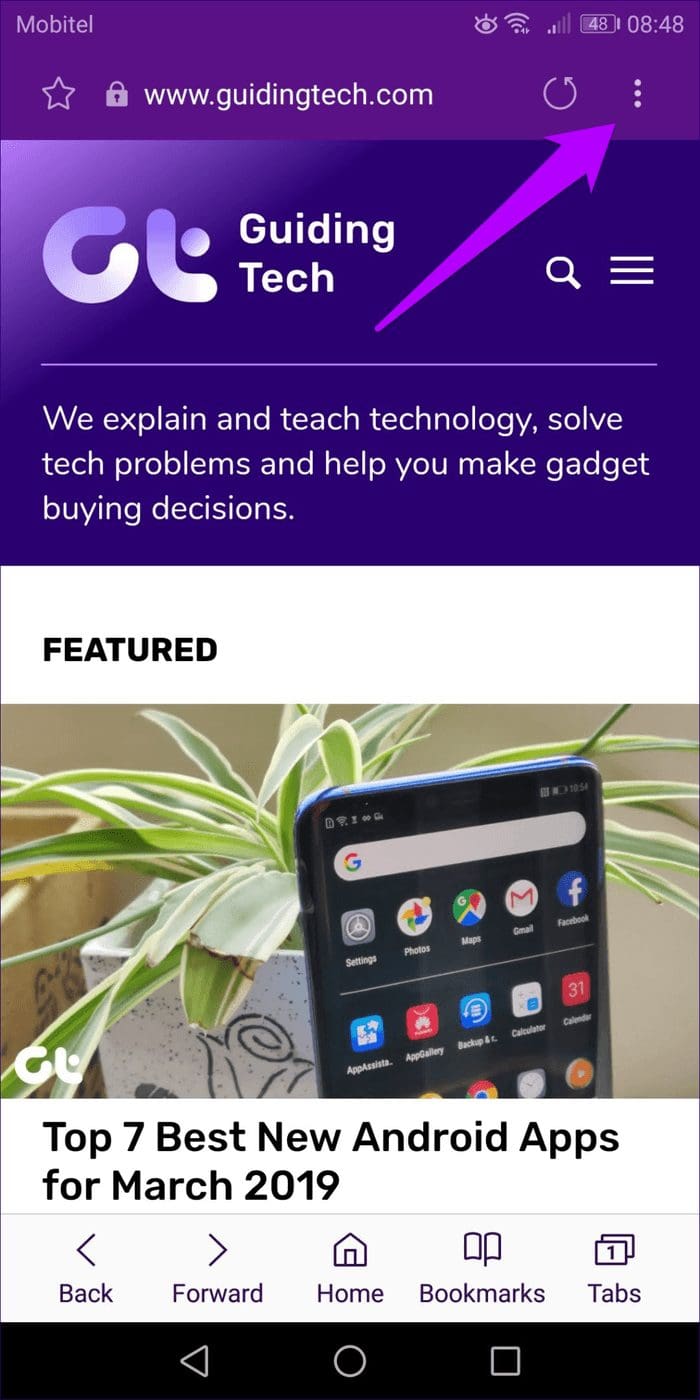
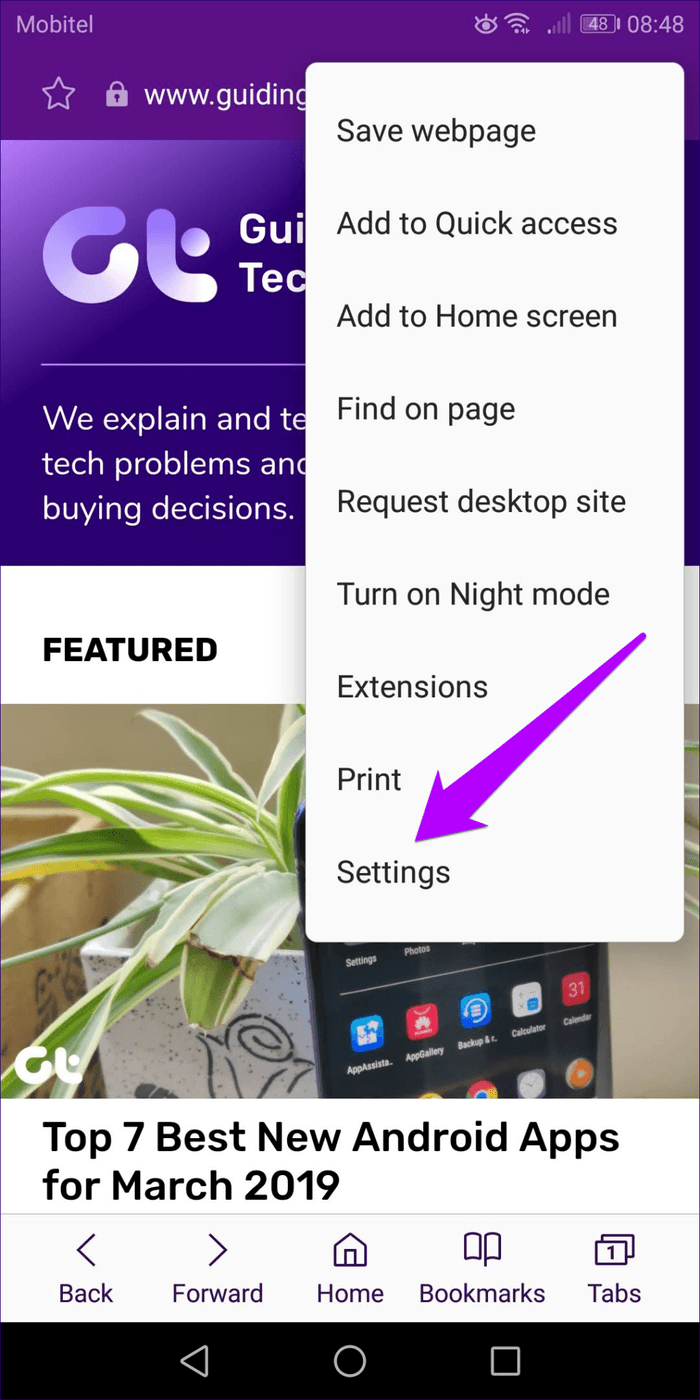
Step 7: On the Internet Settings panel, tap the option labeled Samsung Cloud.
Note:On the subsequent screen, tap Sync Now.
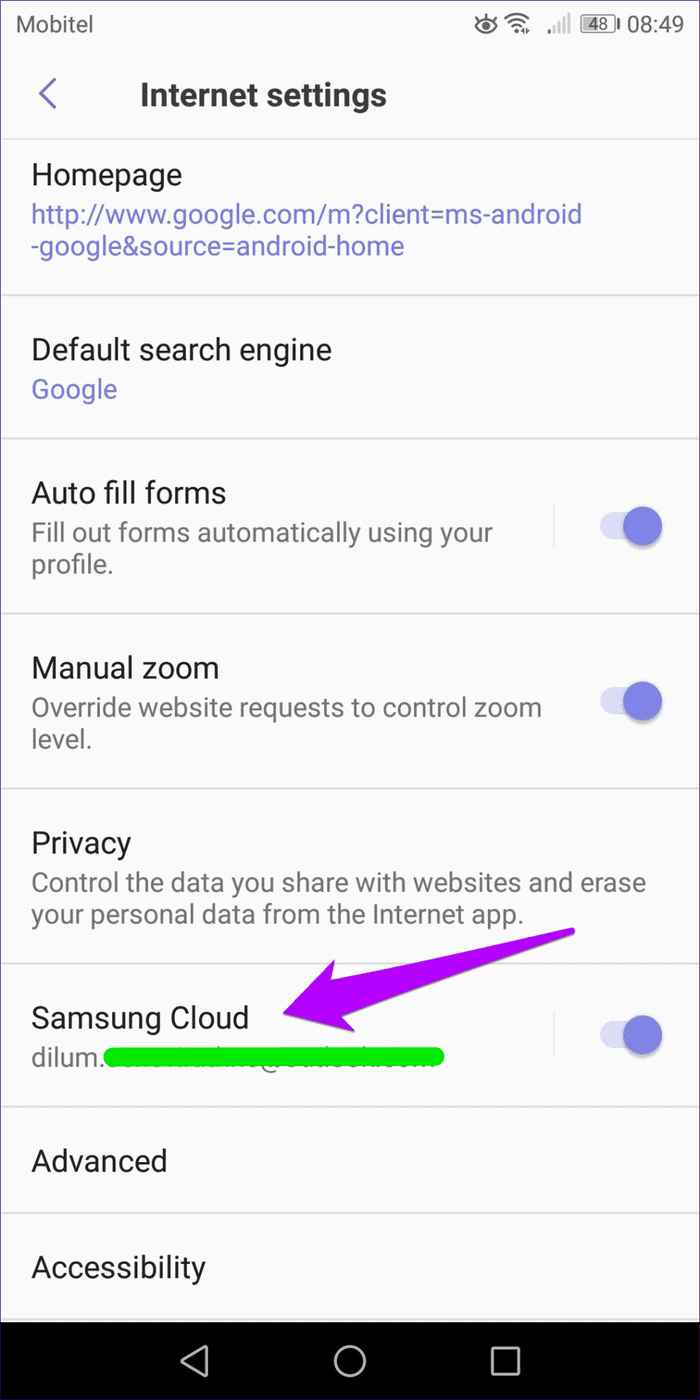
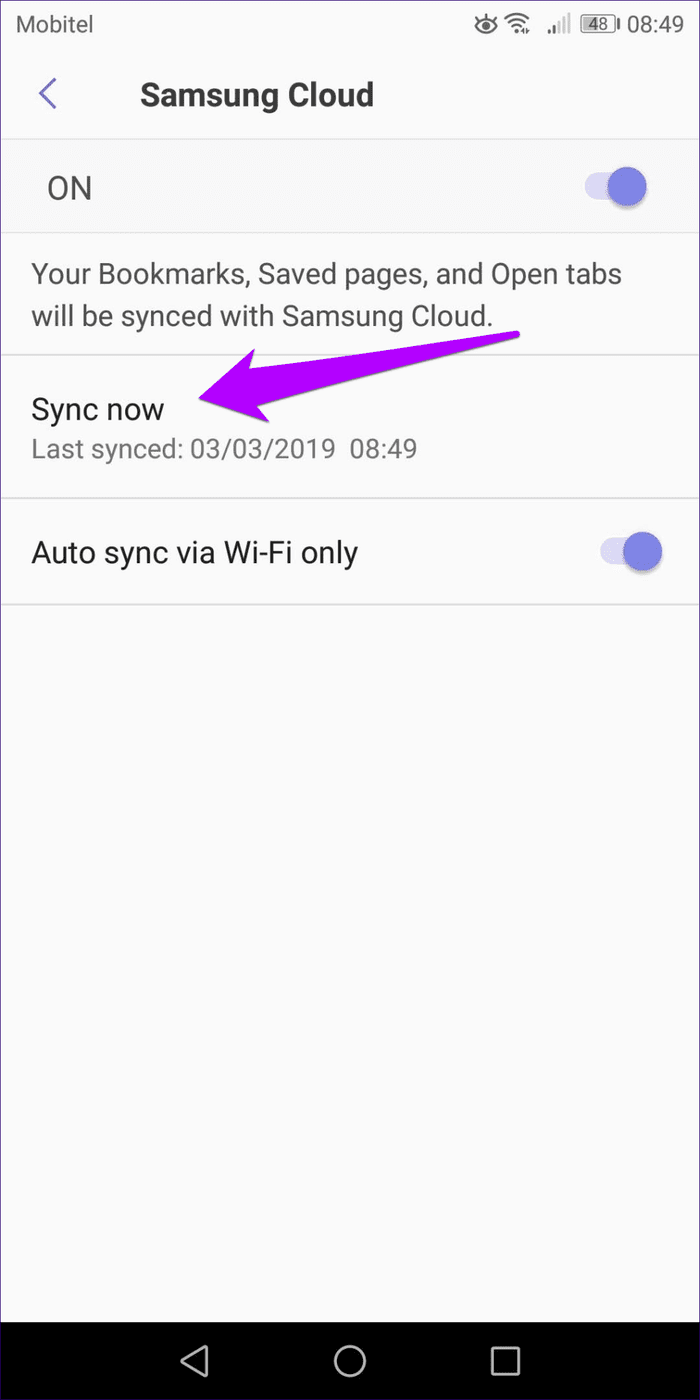
Step 8: Head back, tap Bookmarks, and you should find your Chrome bookmarks listed in a separate folder. Tap it, and you can see your bookmarks further categorized into sections labeled Bookmarks Bar, Other Bookmarks, and Mobile Bookmarks — retaining the original structure of the Chrome Bookmarks Manager.


Step 9: The Samsung Internet extension doesn’t sync your Chrome bookmarks to Samsung Internet Browser in real time. You need to actively click the Import button next to Chrome Bookmarks whenever you want to transfer an updated copy of the bookmarks to your mobile.
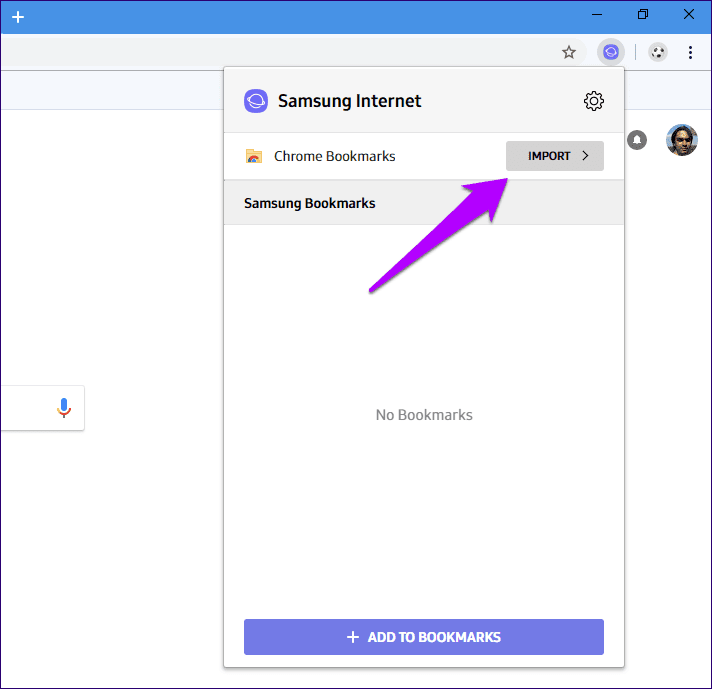
Done! You’ve successfully managed to import your Chrome bookmarks to Samsung Internet Browser.
Moving Chrome Bookmarks
Samsung Internet Browser imports your Chrome bookmarks in a separate folder, but that doesn’t mean that you’ve got to keep it that way. Tap the vertical Ellipsis icon to the upper-right corner of the Bookmarks Manager, tap Edit to select folders, and then tap Move to take them around to any other folder or location.
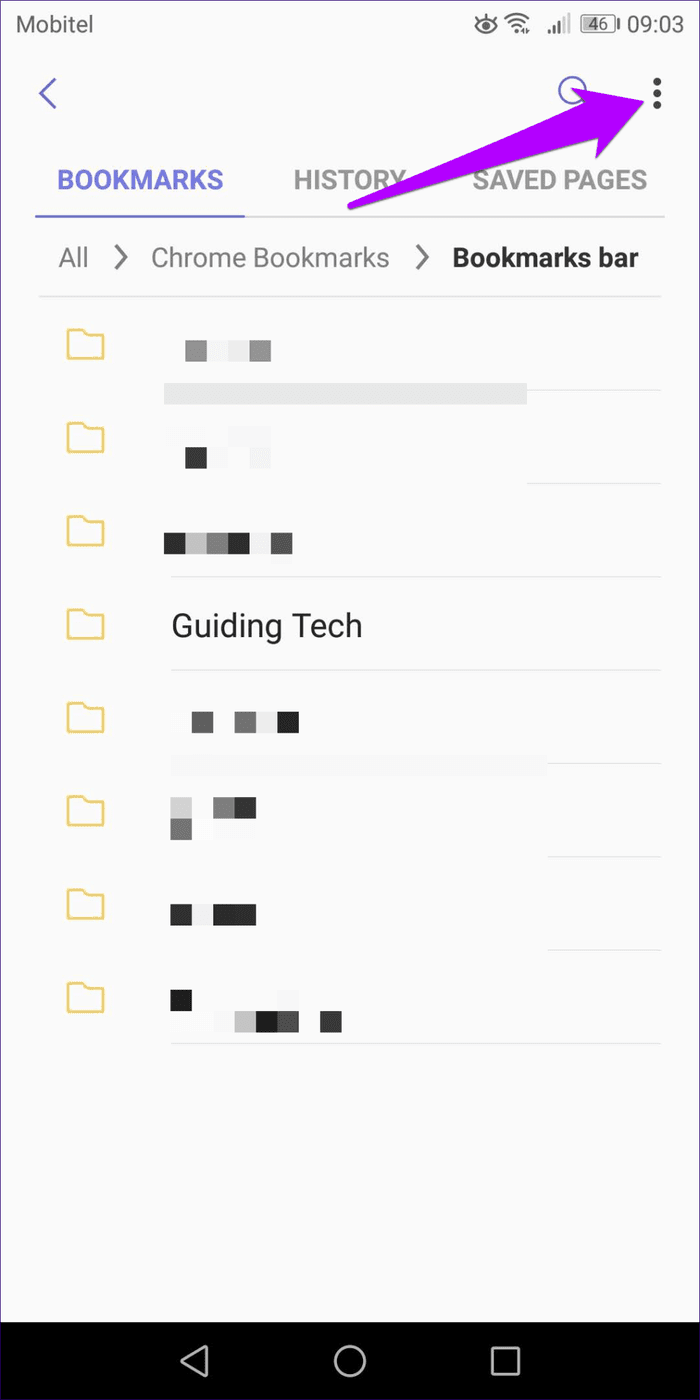

The same can be done for individual bookmarks as well. Make sure to spend a bit of time categorizing your bookmarks so that you don’t have to dive into the Chrome Bookmarks folder endlessly.
Syncing Bookmarks
The Samsung Internet extension also doubles up as a direct portal to your bookmarks stored within the Samsung Internet Browser itself. Click the gear-shaped Settings icon after clicking the extension, and then click Sync Samsung Bookmarks.

You should then view your Samsung Internet Browser bookmarks listed underneath the Samsung Bookmarks section. Pretty cool, right? Keep in mind that they won’t be added to the Chrome Bookmarks Manager — you can only access them via the extension.

You also need to actively click Sync Samsung Bookmarks whenever you want to update your bookmarks — it does happen automatically, but not as frequently as you would like.
Keep In Sync
So, that’s how you should go about importing your Chrome bookmarks into Samsung Internet Browser. Very convenient, especially since you can repeatedly import newer Chrome bookmarks with little effort. And the ability to seamlessly check out your Samsung Internet Browser bookmarks on Chrome itself also serves as a nice touch.
Finally, don’t miss out on the multiple other possibilities that the Samsung Internet extension brings to the table. For example, what if you use another browser such as Firefox? The solution — sync your bookmarks to Firefox on the desktop via Firefox Sync, export them to an HTML file, import to Chrome, and then import them to Samsung Internet Browser.
Next up: Samsung released a host of new features in the form of Samsung Internet Beta, a revamped version of Samsung Internet Browser. Check out how it stacks against Google Chrome.
Was this helpful?
Last updated on 03 February, 2022
The article above may contain affiliate links which help support Guiding Tech. The content remains unbiased and authentic and will never affect our editorial integrity.