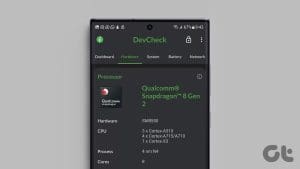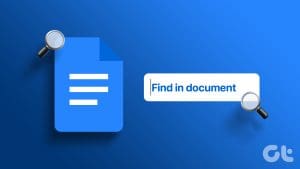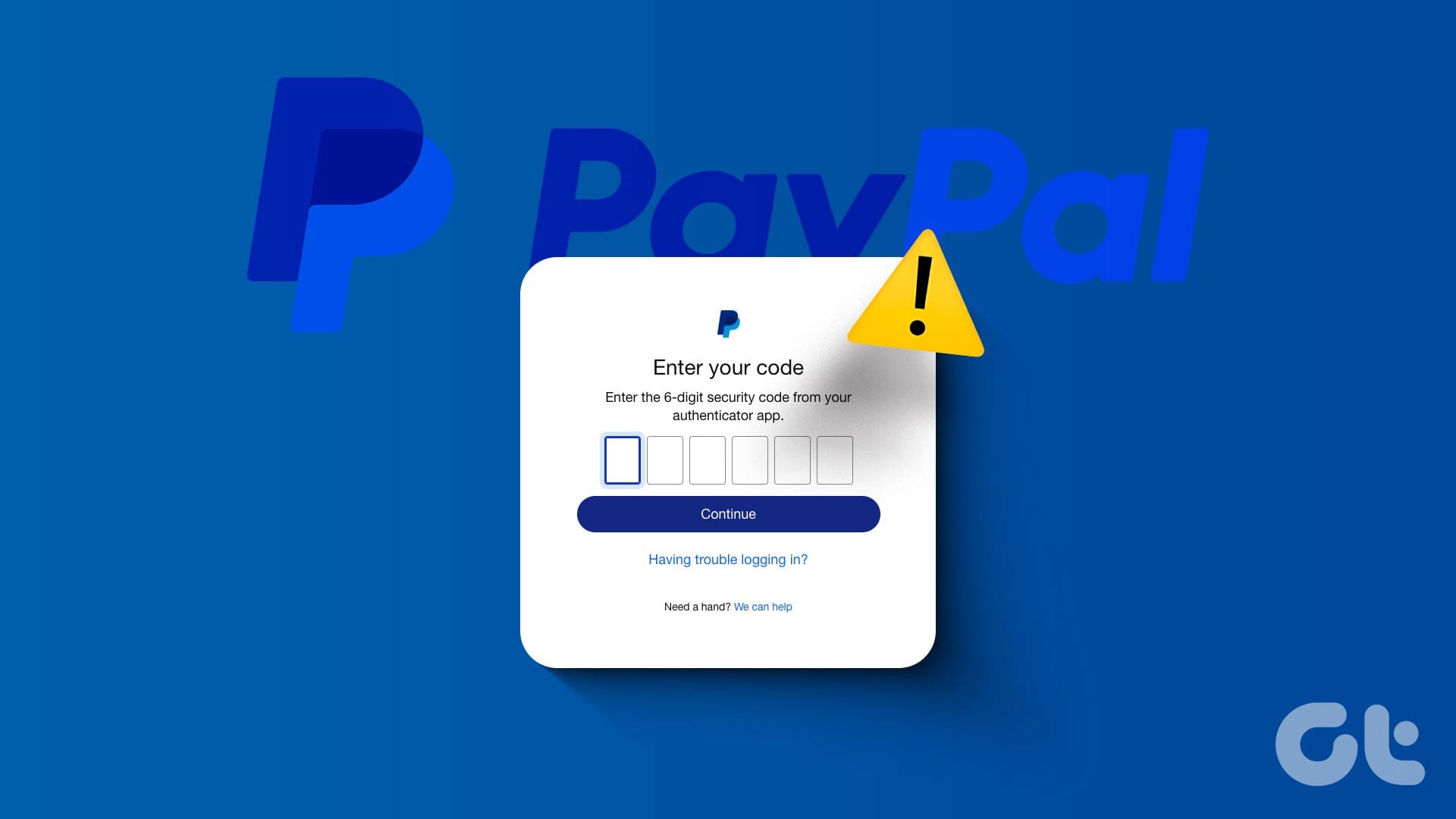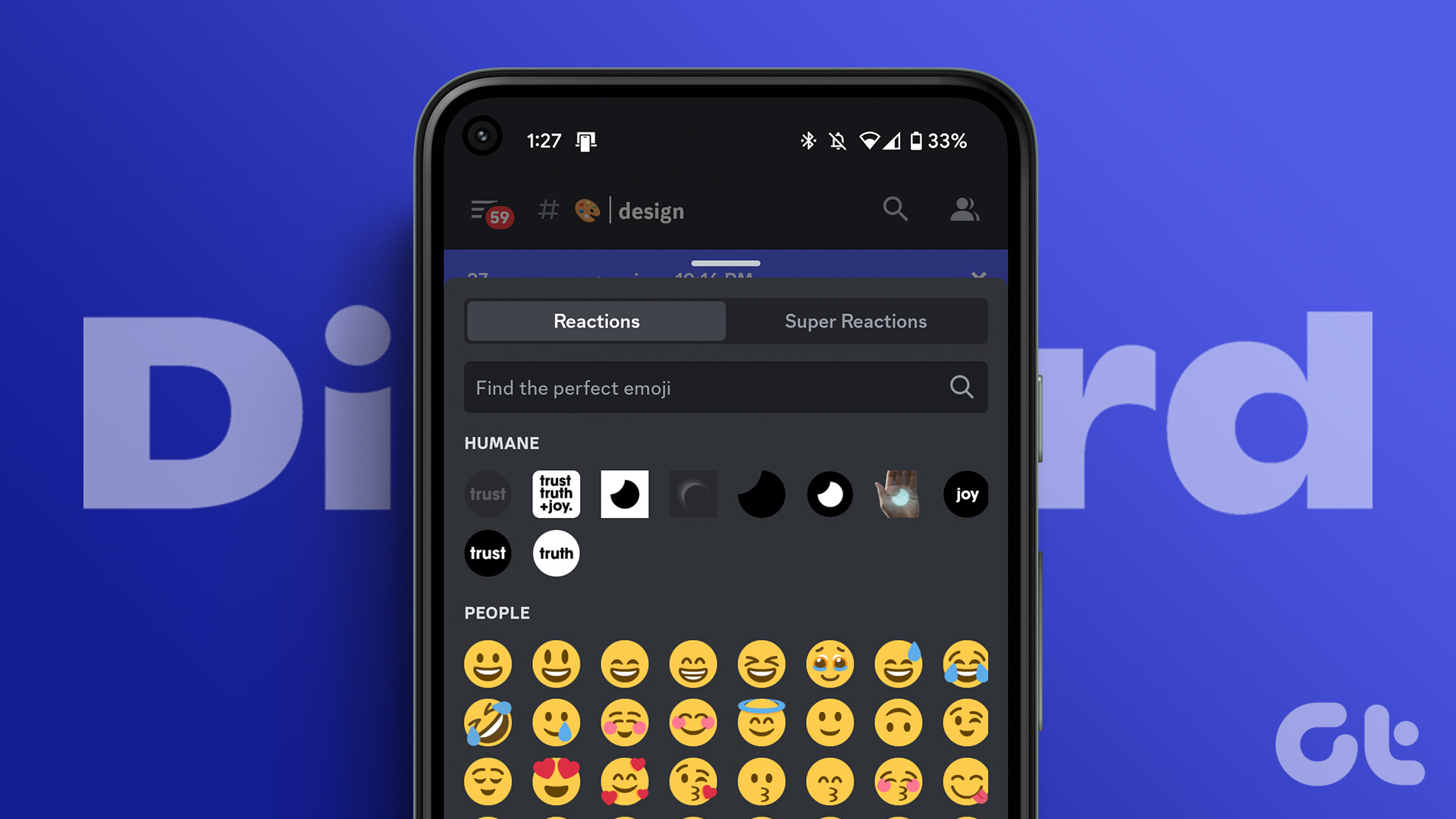Having both a Google Account and an iCloud Account puts me in a weird sort of predicament — it forces me to choose between similar apps (and benefits) offered by both. And when it comes to online word processing, things get very interesting. Google offers Docs, while iCloud brings a stripped-down version of iWork Pages to the table.

Both Google Docs and iCloud Pages are quite decent with the basic word processing functionalities. However, it’s not as if there aren’t any significant differences. After shuffling between these two quite regularly over the past several months, I possess a fair idea about Google Docs and iCloud Pages.
Let me share my thoughts about both word processors and which one felt the most convenient in my daily usage.
Initial Impressions
Google Docs has been around for over 10 years, and that’s apparent from its presence. The word processor feels smooth and slick and loads immediately on all major browsers thanks to the numerous optimizations it receives frequently.
However, it did appear that Google Docs functions much better on Chrome, which is understandable as Google has developed both of them. Accessing and using Google Docs is pretty much seamless when you’re signed into Chrome with your Google Account.
Google Docs is also tightly woven into Google Drive. You can begin creating a document right away by opening docs.new address in a new tab. Google Drive’s polished user interface also makes managing documents a no-brainer. Adding new folders, moving files, sharing documents en masse, etc., — everything feels smooth and natural.
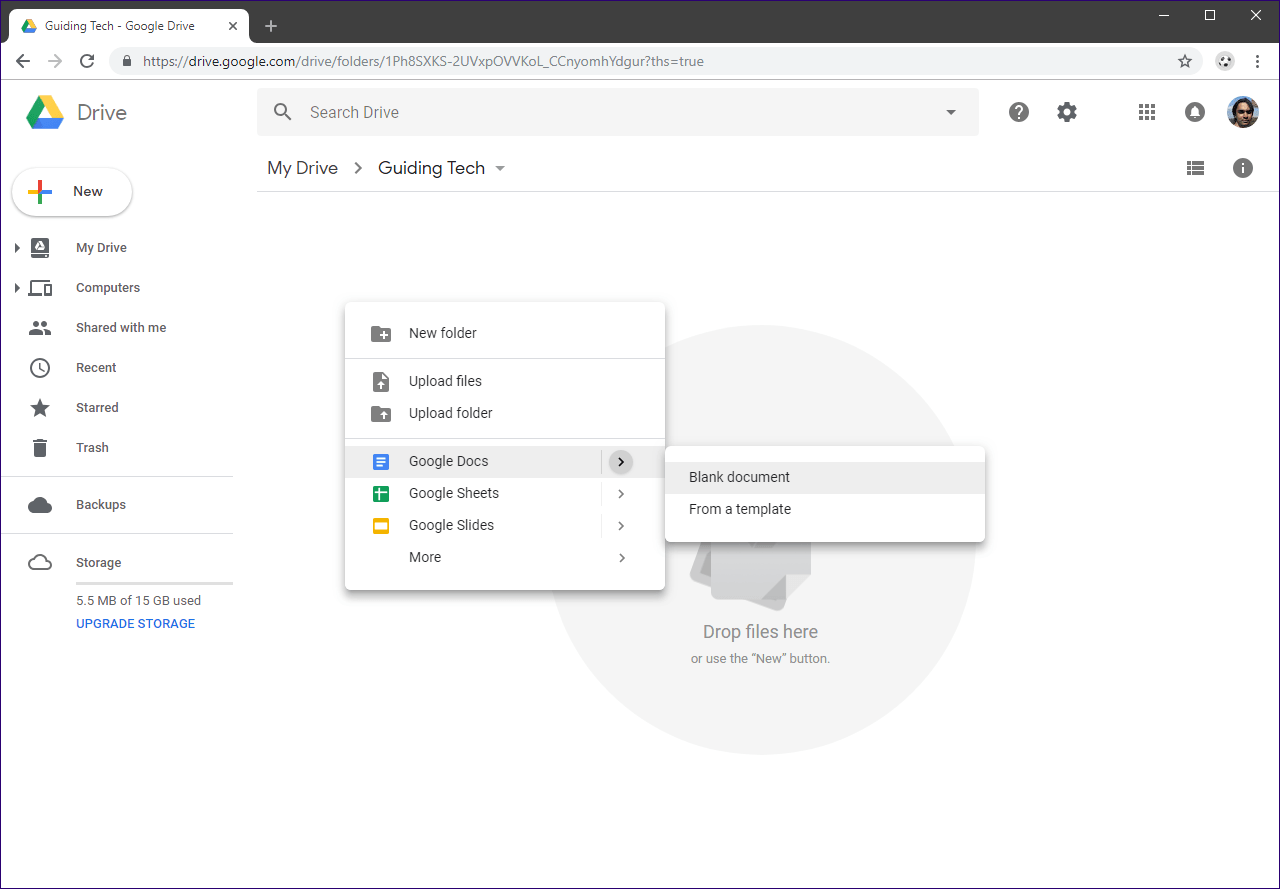
The dedicated Google Docs home screen also serves as an alternate starting point. It provides a bird’s-eye view of all recent activities, features a nifty template gallery, and facilitates opening files from anywhere within Google Drive.
However, I prefer using Google Drive itself as a direct route to creating documents since that feels far more convenient from a file management perspective.

On the other hand, I found iCloud Pages to function pretty well performance-wise. That was surprising since it was very sluggish when I had tried it a few years back. However, for someone who hasn’t used the full-fledged Pages for Mac in quite a while (which it resembles rather starkly), I did struggle to get into grips with its online counterpart. I’ll elaborate on that later.
iCloud Drive integrates iCloud Pages, but the word processor isn’t accessible from just about anywhere. Rather, I must specifically select Pages via the iCloud Launchpad first, which then places me in a dedicated folder inside iCloud Drive layout looking akin to a home screen. Only then I can begin to work on documents.

The Pages home screen serves as a portal for accessing recent documents and shared files, creating new documents and folders, uploading files, etc. Weirdly, you can navigate to and creating new files within other locations in iCloud Drive, but only by using the Browse option on the home screen. It’s confusing.
User Interfaces Matter
Google Docs features a classic user interface that contrasts rather sharply against the modern UI of iCloud Pages. Regardless, I believe that the Docs’ interface is one of its strongest points. Clearly marked menus and options pretty much mean that I can find whatever I’m looking for immediately.
For example, if I want to insert an image or a complex mathematical equation, all I have to do is to take a look at the Insert menu. Quite straightforward.
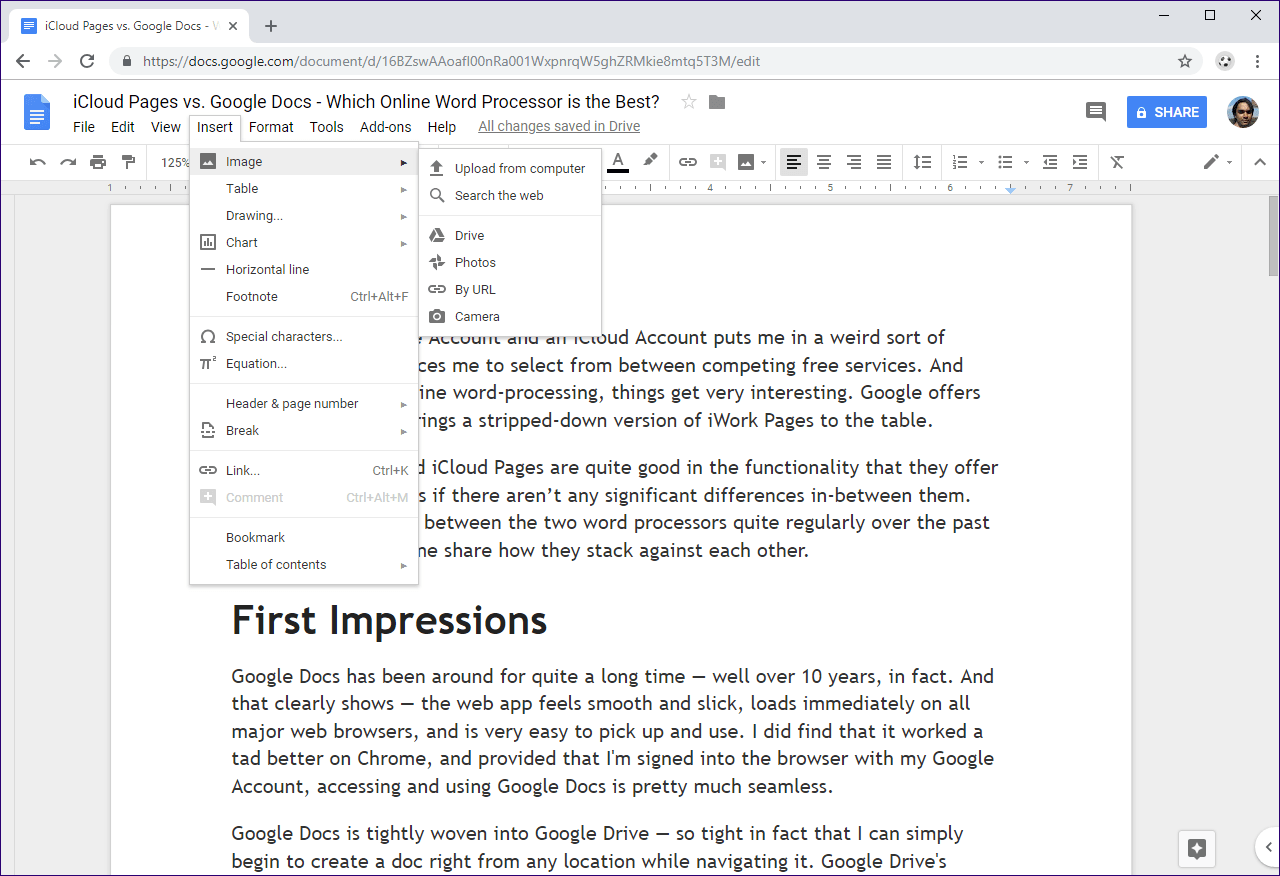
Since I wasn’t well-versed with Pages on macOS, I struggled with its online incarnation for a considerable amount of time. iCloud Pages features unmarked options in the form of icons for just about everything, and oddly enough, hides most of the useful ones by default. That’s a lot of guesswork for a new user. I think iCloud Pages could’ve positioned the icons together instead of leaving them all over the place.
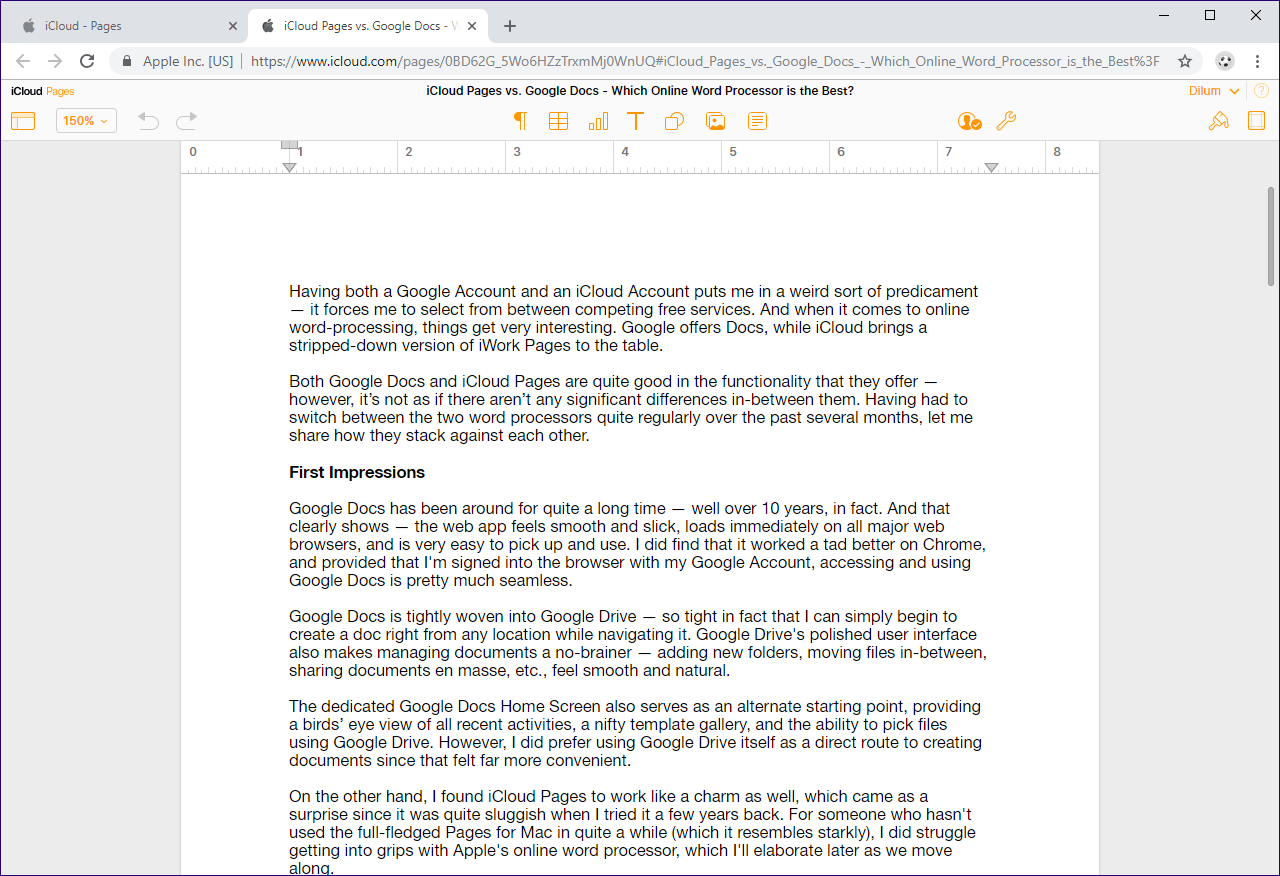
For instance, it took me a while to figure out the location of all the formatting in Pages. Once I found them, they showed up on a navigation pane to the right and moved my document to the left.
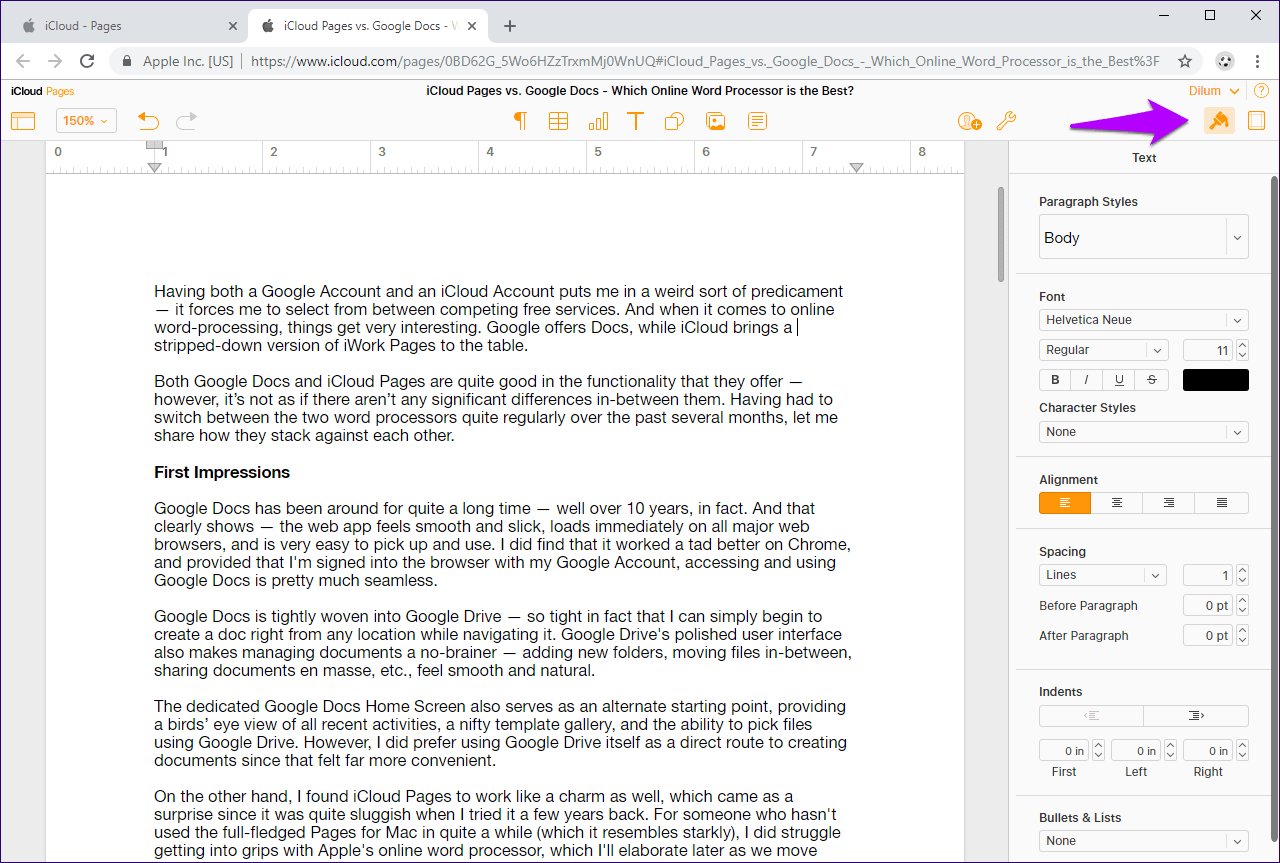
With Docs, all formatting options (font type, highlighting, text alignment, etc.) are readily available within a nifty toolbar at the top, which makes working with them a breeze. Further, it also provides a certain degree of customization. For example, I can add new fonts pretty easily, adjust zoom settings manually, etc., while iCloud Pages leaves me hanging with the default set.
Ready-to-Use Templates
Ready-to-use templates are vital on any word processor. They provide a much-needed headstart, especially when you’re short on time, and you have to compose different types of documents. Thankfully, Google Docs and iCloud Pages don’t disappoint in that department. By default, both word processors feature over 50 templates that include the popular ones like resumes, brochures, newsletters, meeting notes, and others.
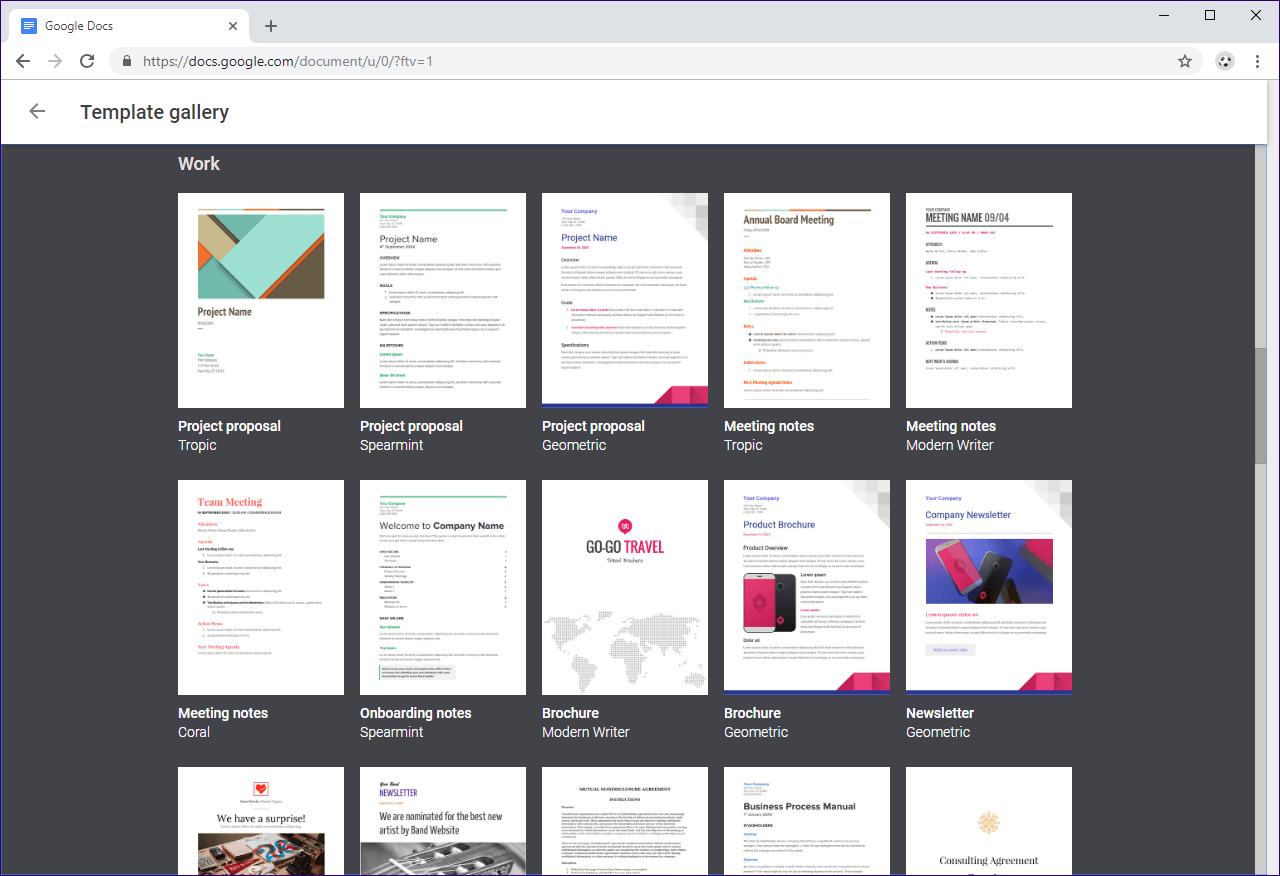
However, Docs takes it up a notch over Pages with its active support for third-party templates — and there are aplenty. And when I’m signed in to Google Docs, all I need to do is to click the ‘Use Template,’ or the ‘Make a Copy’ options after opening one up, and I’m ready to start working on it.
Yes, iCloud Pages also supports the use of additional templates. However, they need to be uploaded to iCloud Drive manually first. That said, free Pages templates are pretty hard to come by.
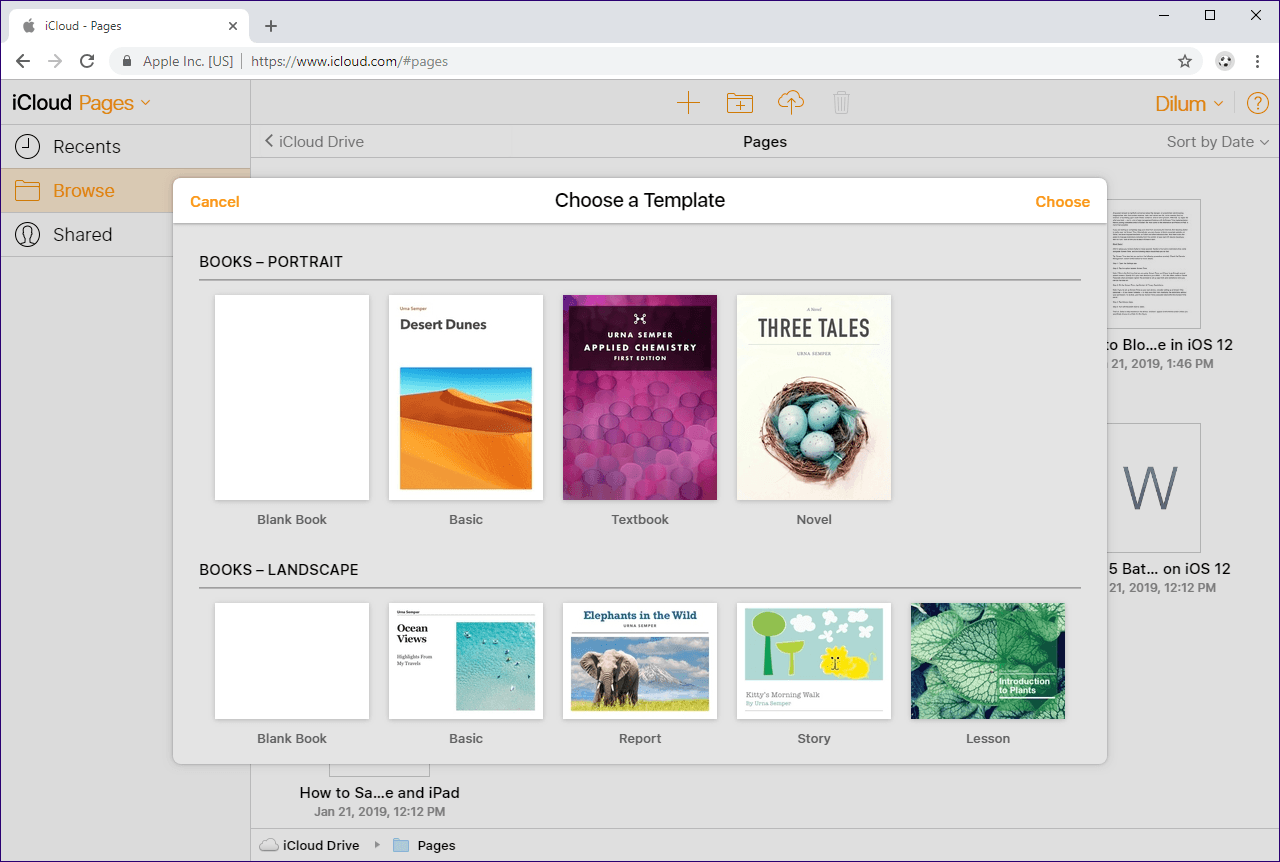
Support for Add-ons
Both Google Docs and iCloud Pages are pretty basic compared to full-fledged word-processors. After all, they simply run on a browser and are stripped down to the bare essentials to run smoothly. But this is where Docs takes a significant lead over its competitor.
Google Docs features built-in support for dozens of add-ons. You can do a lot of tasks that aren’t otherwise possible with the default features. Whether it’s to extend the default page length of a document or proofread work for consistency, I almost always find something to suit my needs.
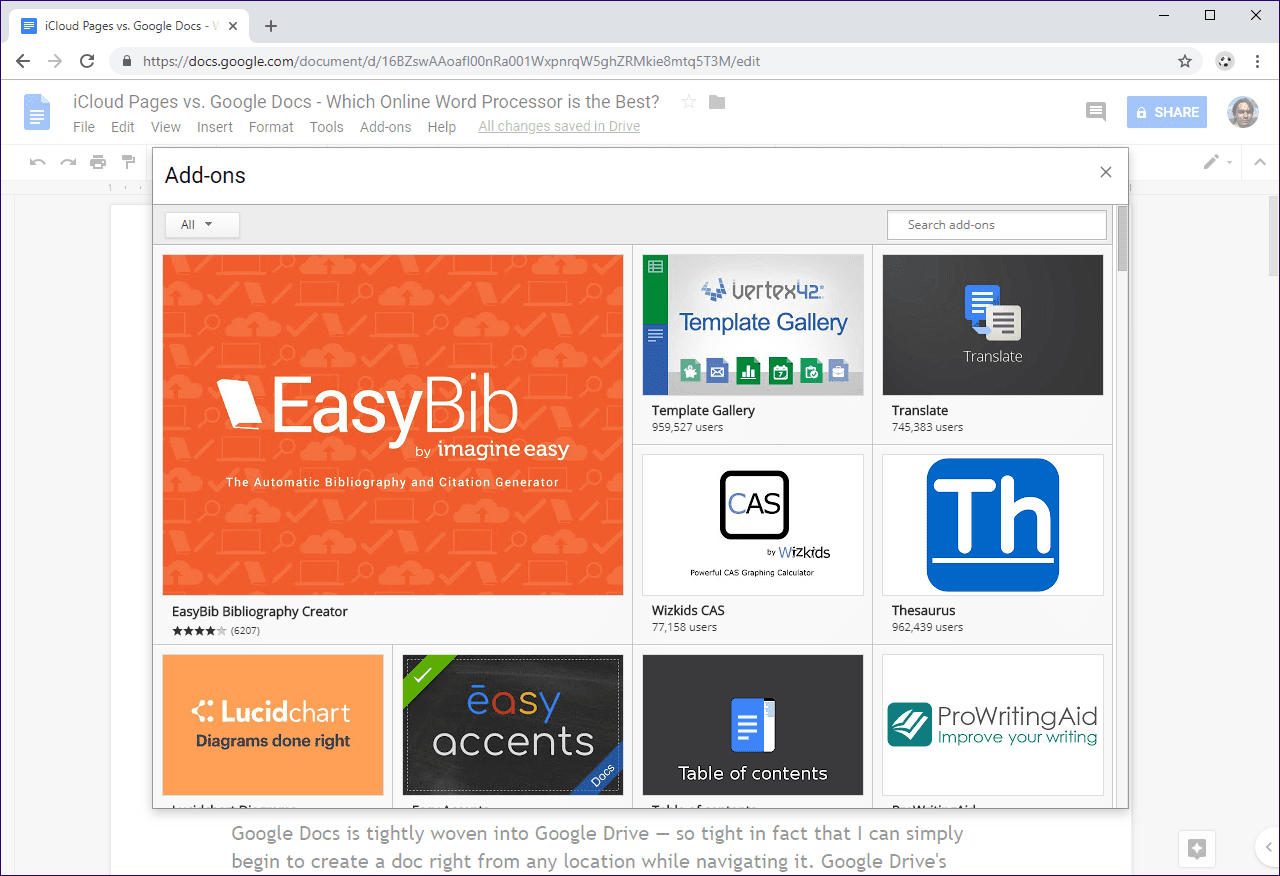
Of course, there are lots of paid add-ons. But the free ones are more than enough to put Google Docs comfortably on top of iCloud Pages. Also, Google Docs syncs all add-ons and preferences across devices to deliver a similar experience regardless of platform you decide to use.
Sharing and Collaboration
Both Google Docs and iCloud Pages place a strong emphasis on collaboration and feature the functionality to match that. After sharing my documents and providing appropriate permissions, I can work on them in real-time alongside my peers with minimum fuss.
But once again, Google Docs has the upper hand over iCloud Pages. In addition to editing and viewing, Docs also lets you restrict your collaborators to merely commenting on your work, thus providing a sort of middle ground.

Furthermore, Docs also features an additional set of advanced permissions to restrict users from sharing, printing, or downloading documents.
Another major point where Google Docs wins the brownie points is its availability on Android and iOS. Hence, sharing or collaborating with mobile users, no matter what platform that they are on, shouldn’t pose any issues. Not the same with iCloud Pages, which features no mobile app on Android.
But what about collaborating with people who don’t have access to either a Google Account or an iCloud Account? Thankfully, both word processors provide the ability to create shareable public links, which doesn’t require an account to access them in the first place. It’s also possible to set permissions to these links in the form of viewing or editing, and with Google Docs, also commenting.
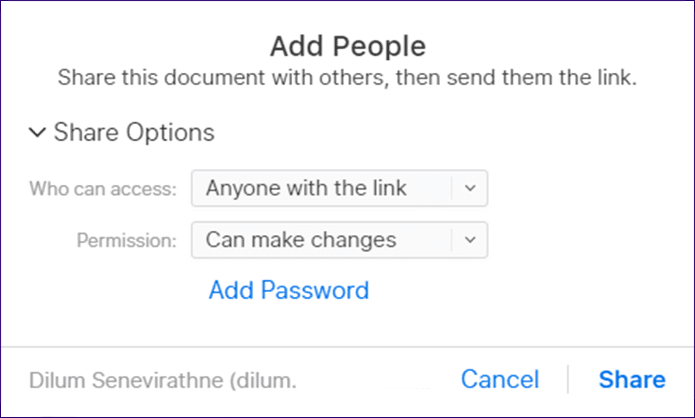
File Conversion
Often, there comes that time when I have to share my documents with people who aren’t unfamiliar with online word processors. Thankfully, both Google Docs and iCloud Pages do offer the ability to download and convert documents to popular formats such as DOCX and PDF, usually with negligible formatting issues.

But always being the knight in shining armor, Google Docs provides support for a significant number of file formats to export your documents to — ODT, RTF, TXT, and HTML.
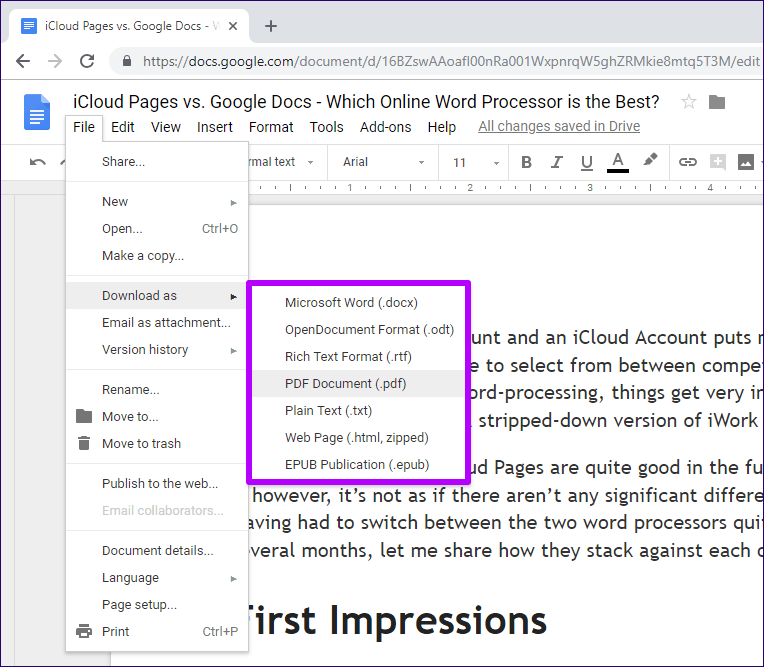
Things also work the other way. If I have a Word or text document that I’d like to edit, all I need to do is to upload it to Google Drive or iCloud Drive, and then access it using Docs or Pages. Surprisingly, most documents showed up ready to edit with minimal issues formatting-wise. Google Docs also lets you work on imported PDF documents, but the result usually isn’t that good-looking.
Offline Access
Using an online word processor is always worrisome on an unstable internet connection. Hence, both word processors stop functioning when connectivity drops.
On Google Chrome, you can install the Google Docs Offline extension, and continue working on documents even when the connectivity is flaky. That extension will save all the edits or additions to documents offline, and then sync them with the cloud once connectivity restores.
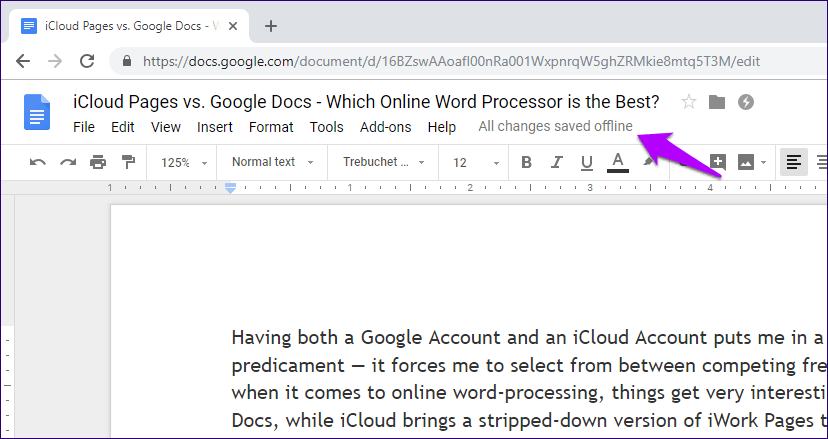
The Google Docs Offline extension also makes working on documents entirely possible. I found that extremely useful when I was traveling and wasn’t sure about constant or stable connectivity. For an online word processor, that’s some neat functionality right there.
Storage Conundrums
My Google Account provides me with up to 15GB of free storage. iCloud offers a considerably lower quota — 5GB to be exact. However, both share these quotas among other Google and iCloud services respectively, which often leave next to nothing for documents. But here’s where things get interesting.
My Google Account provides me with up to 15GB of free storage. iCloud offers a considerably lower quota — 5GB to be exact.
All documents created using Google Docs doesn’t count towards Google Drive storage. That’s fantastic, isn’t it? I can have my documents chock-full of images, and they still won’t count toward my storage quota! However, don’t expect the same from iCloud Pages.
Verdict — Google Docs Rocks
Google Docs has a lot going for it. An intuitive user interface, bolstered functionality with add-ons support, superior share options, and the ability to work offline makes it a clear favorite. And who wouldn’t love to store all the documents without using up any storage on Google Drive?
Even if you are neck deep in the Apple ecosystem, regularly use Pages on a Mac, or have a peer group comprised entirely of Pages users, there’s no reason why you shouldn’t prefer Google Docs as your daily driver. The former is significantly better at overall convenience and offers a superior experience at nearly every task that you throw at it.
Next up: Want to know the reasons why I finally ditched Word and transitioned full-time to using Google Docs? Click the link below to read all about that.
Was this helpful?
Last updated on 19 April, 2023
The article above may contain affiliate links which help support Guiding Tech. The content remains unbiased and authentic and will never affect our editorial integrity.