Xiaomi is one of the popular smartphone brands. The products from the company pack commendable specifications at an attractive price. All phones from Xiaomi and Redmi run a custom skin based on Android called MIUI. And the Glance Lock Screen on MIUI-running phones quickly gets annoying.

MIUI packs several handy features like the ability to clone apps or create a second space for your private data. However, the Glance lock screen often gets in your way to enjoy a seamless experience. It is an overlay that sits on top of your lock screen and displays promotional content like ads.
While a few might be fine with it, many aren’t aware how to disable it. We’ll show you how to disable Glance from your phone’s lock screen.
What Is Glance Lock Screen
When you buy a new Xiaomi, Redmi, or POCO smartphone, you might inadvertently enable the Glance lock screen option during the setup process. Unfortunately, the option is selected by default. Unless you manually disable it, you’ll continue to see ads on the lock screen.
Once enabled, Glance sits as an overlay on your phone’s lock screen and performs multiple functions. It frequently changes your lock screen wallpaper and gives you new options every day. This is something users may like since it regularly gives your lock screen a fresh coat of paint. However, Glance also pushes promoted content on the lock screen, which means you will see ads on your phone every time you turn the screen on.
Why Should You Disable Glance From Lock Screen
By disabling the Glance lock screen feature, you can get rid of ads and promoted content from your lock screen and have a cleaner experience while using your phone. Glance also consumes additional mobile data to refresh the wallpapers and content so if you have limited data, disabling Glance is a good idea. It may also marginally improve your battery life.
It could also be a matter of privacysince Glance can display targeted ads based on your preferences and usage history. Unless you genuinely find the feature useful, there’s no good reason to keep it enabled.
How to Disable Glance Lock Screen on MIUI
If you’ve knowingly or unknowingly enabled Glance lock screen while setting up your Xiaomi, Redmi, or POCO smartphone running MIUI, the process to disable it is quite simple. This method applies to all versions of MIUI.
Step 1: Open the Settings app on your smartphone. Scroll down and tap on the ‘Lock screen’ option.

Step 2: Under the ‘Lock Screen’ section, you will find the ‘Glance for Mi’ setting. Tap on it.

Step 3: This is where you will see all the various options to tweak the Glance lock screen feature. If you don’t want to disable Glance completely, you can choose what categories of wallpapers or other content you receive from this screen.
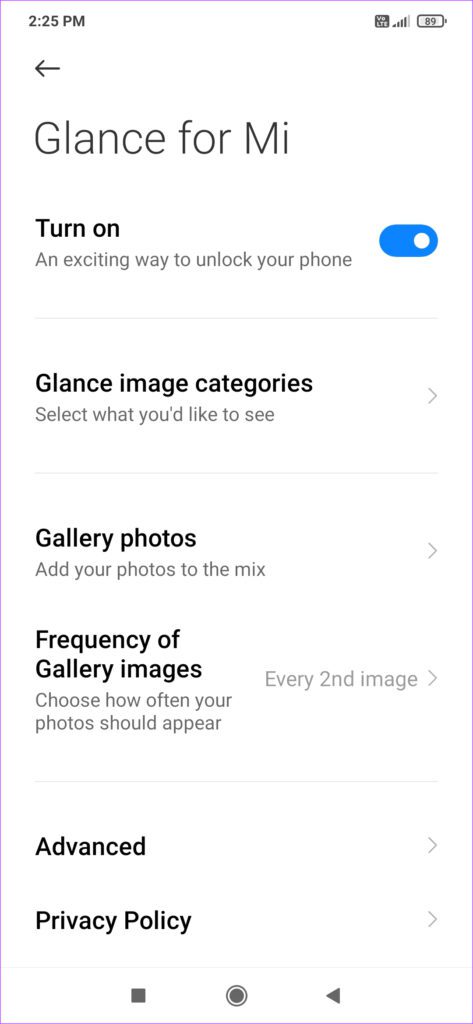
Step 4: To disable Glance, tap on the toggle button next to ‘Turn on.’
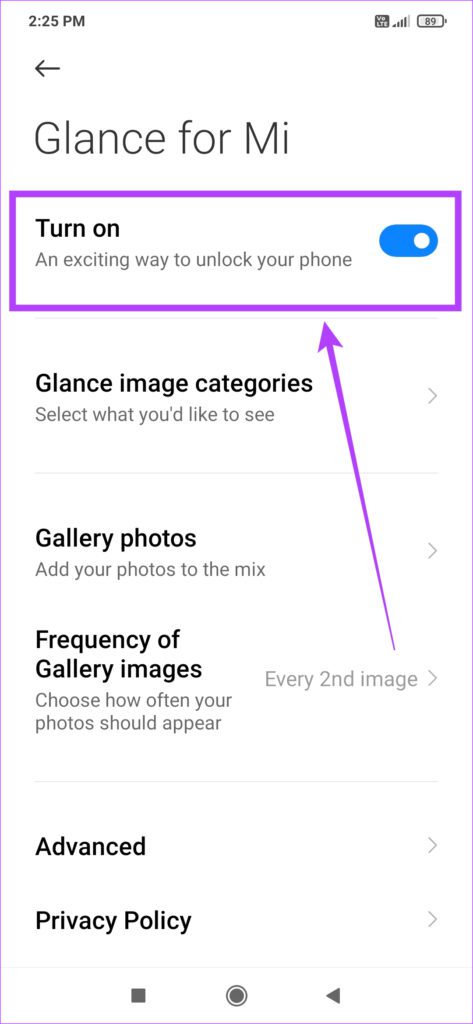
Step 5: Once you tap on the button, the OS will prompt asking for the issue you are facing and why you want to turn off Glance. You can choose to share your issue by tapping on ‘Sure’ or you can just tap on ‘Skip’ to disable it quickly.
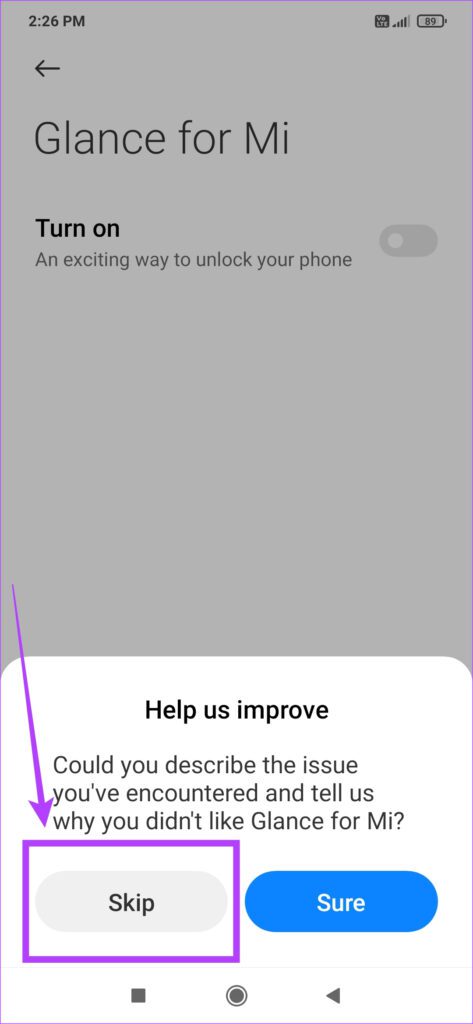
That’s pretty much it. Your phone’s lock screen is now free from ads. Note that this will also disable the automatic changing of lock screen wallpapers. However, you can always get a third-party wallpaper app like Backdrops and set a custom wallpaper for the lock screen.
No More Ads on Your Lock Screen
Enjoy your fresh, clean new lock screen without ads or irrelevant content! Your phone’s lock screen is the first thing you interact with when you pick up your phone, and it’s surely not a pleasant experience to see ads on the lock screen. Disabling the Glance from the lock screen will ensure a consistent overall experience on the phone. So the next time you set up a phone running MIUI, make sure you take your time to disable Glance during the setup process.
Was this helpful?
Last updated on 25 February, 2022
4 Comments
Leave a Reply
The article above may contain affiliate links which help support Guiding Tech. The content remains unbiased and authentic and will never affect our editorial integrity.



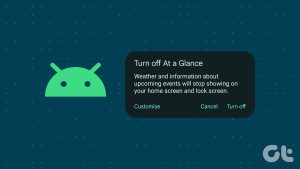
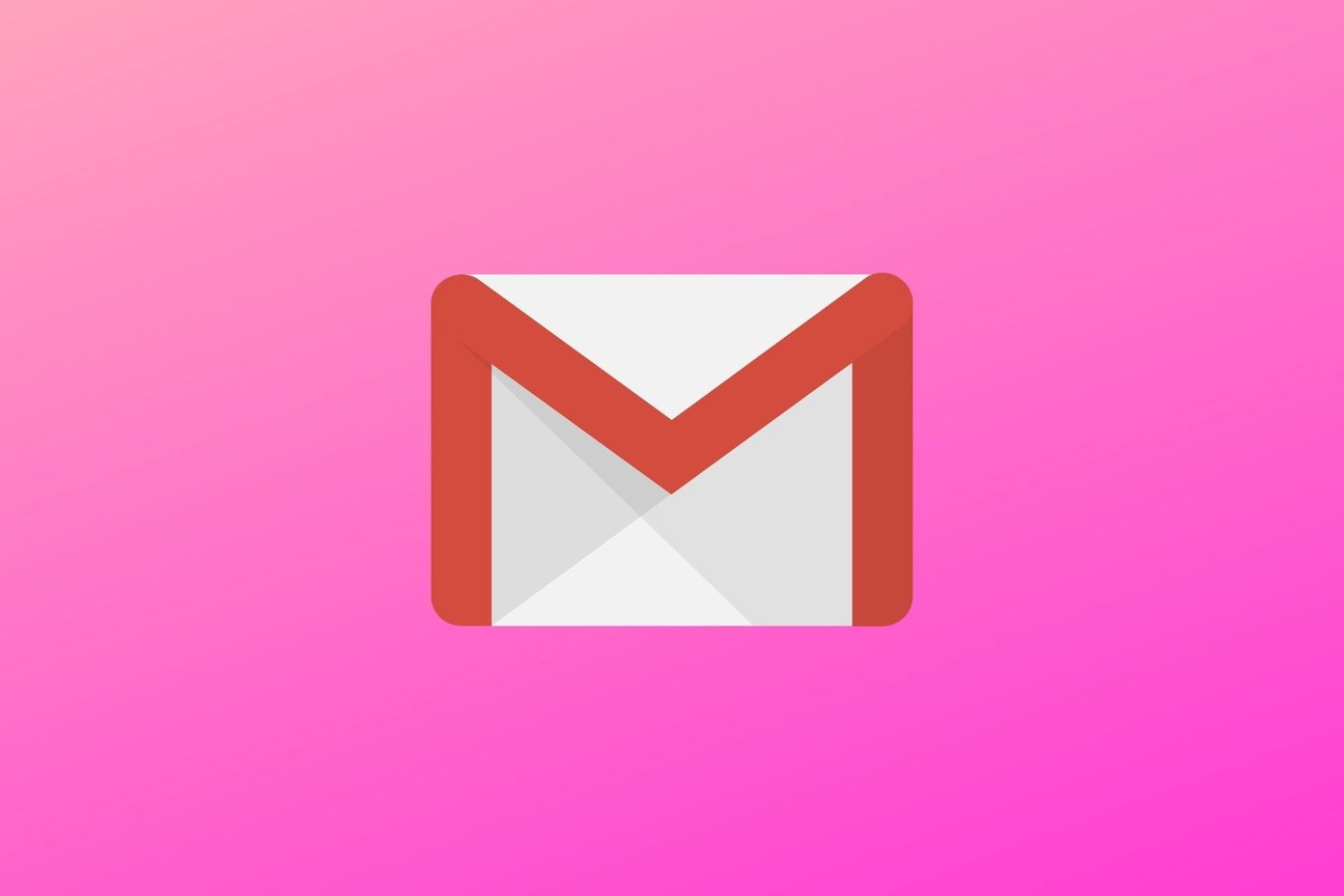
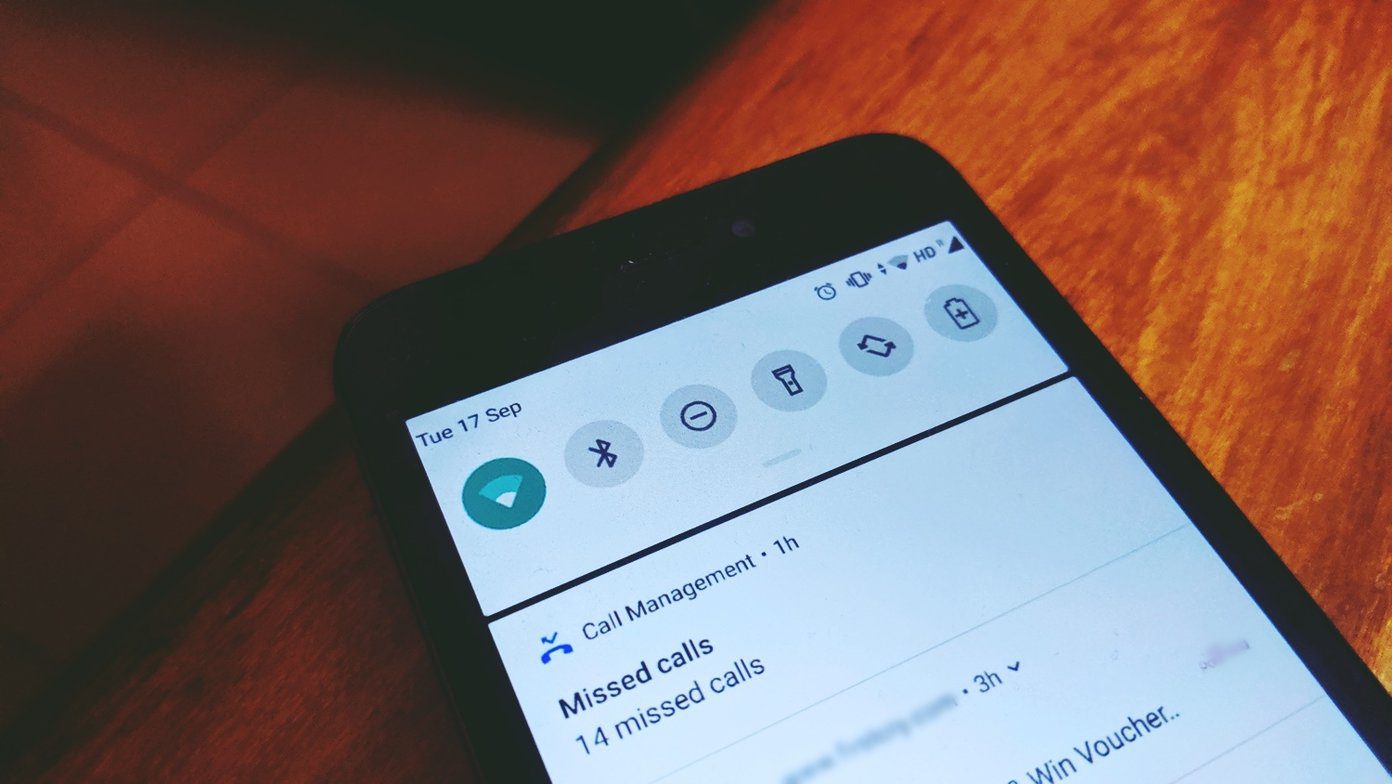


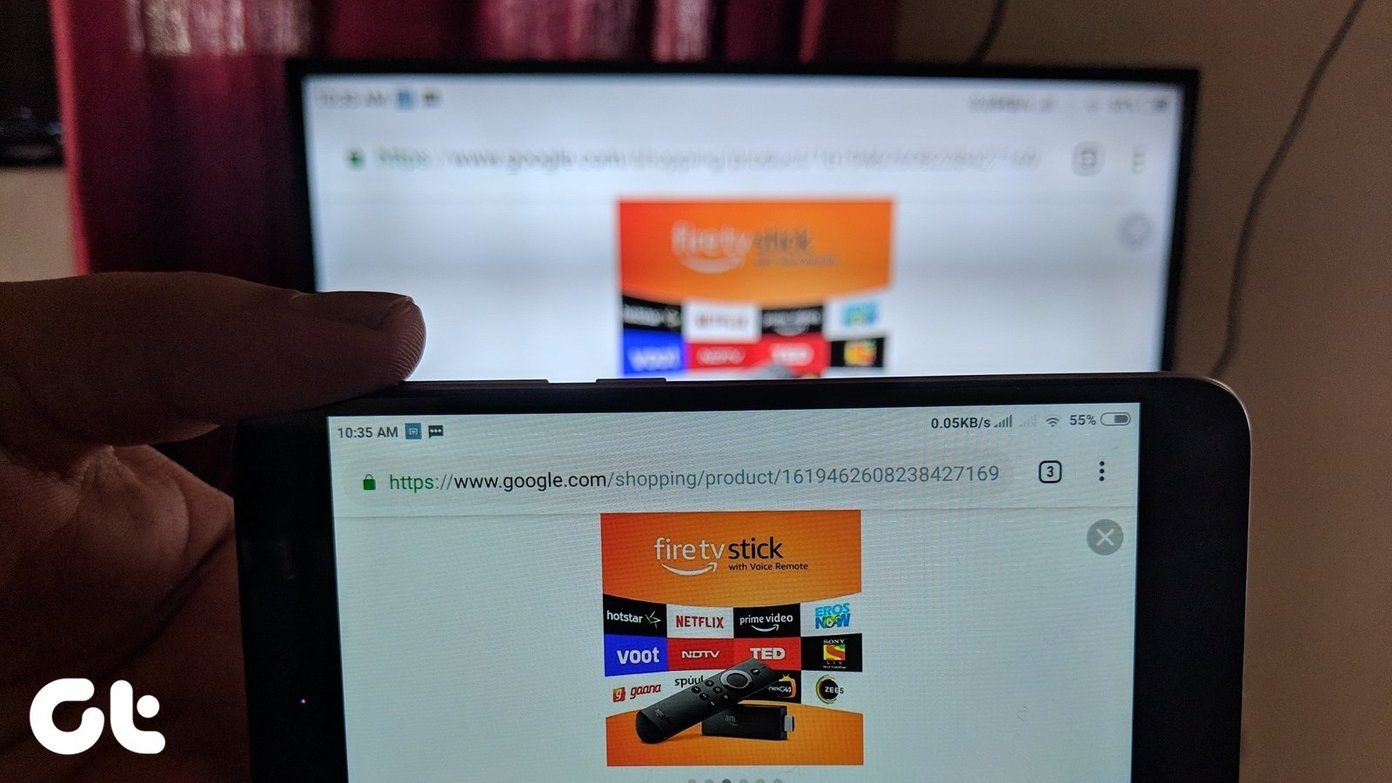
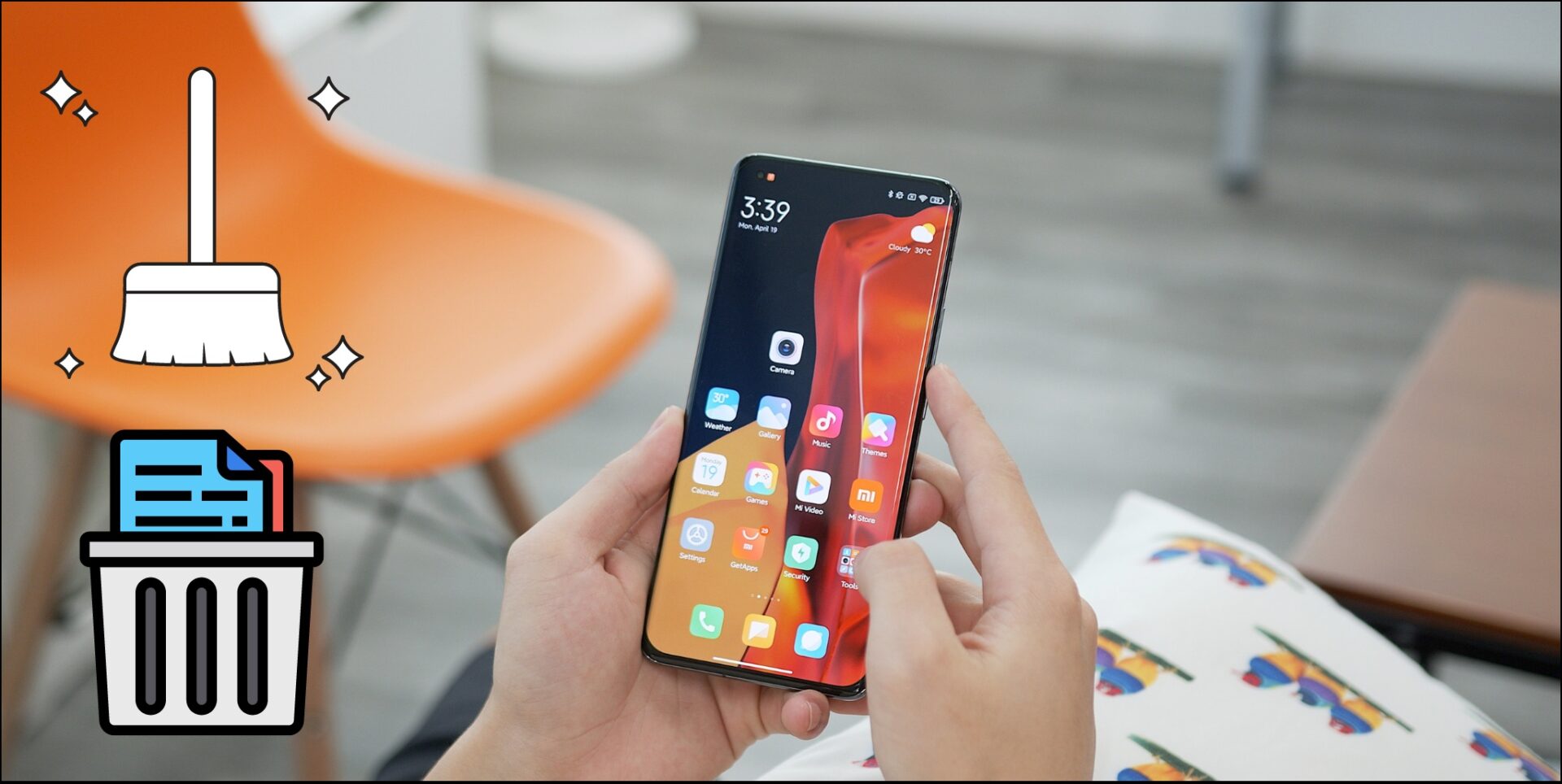


On miui 13 there’s no such option inside lockscreen settings.. 🙁
Lockscreen menu not available on Xiaomi 12t MiUi 13
Did you find a solution for that ?
It’s already off .but I’m still getting ads on lockscreen.please tell me what to do on this