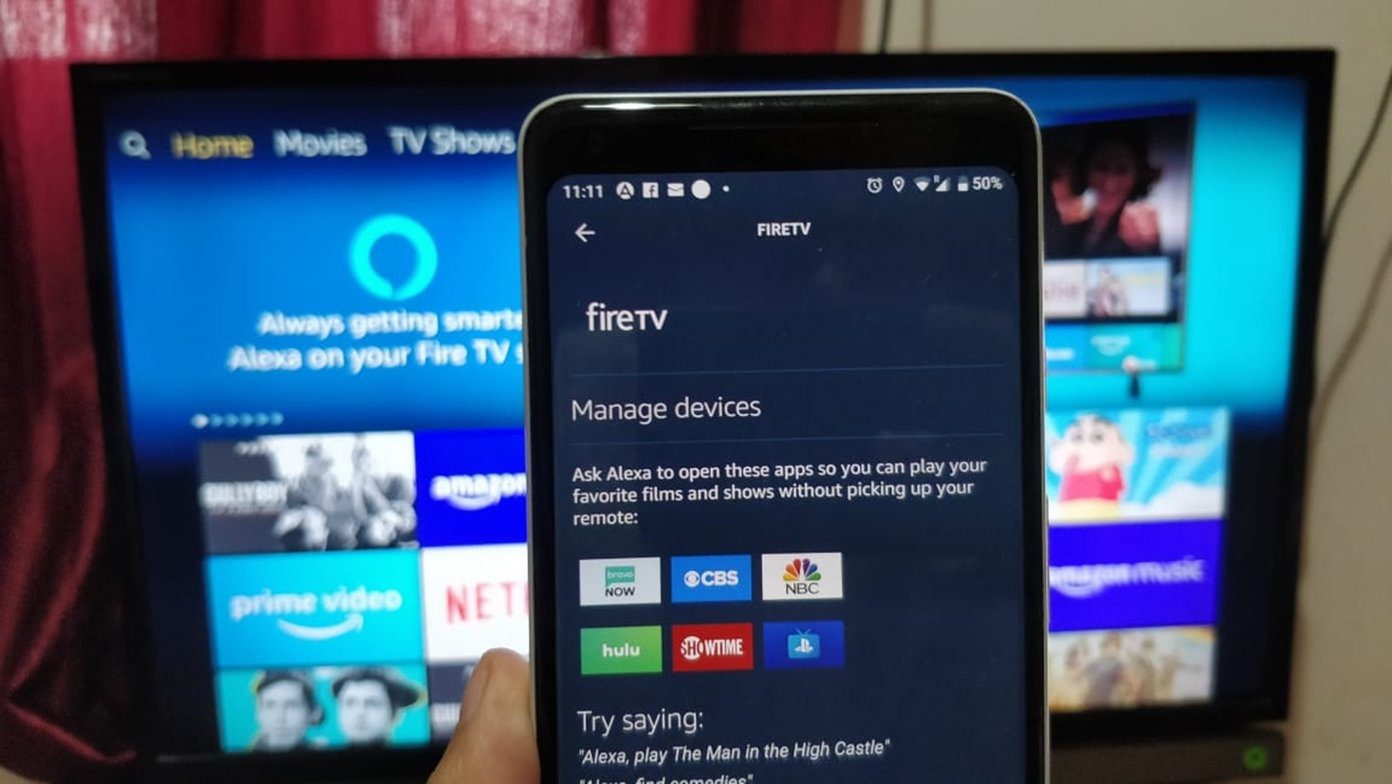Note: We’ve written instructions for the Google Photos app on iPhone, however, they remain the same for the Android and the web apps as well.
How to Enable Face Grouping on Google Photos
Step 1: Open Google Photos and tap on your account icon at the top right corner. Tap on Google Photos Settings.
Step 2: Tap on Preferences > Group similar faces.
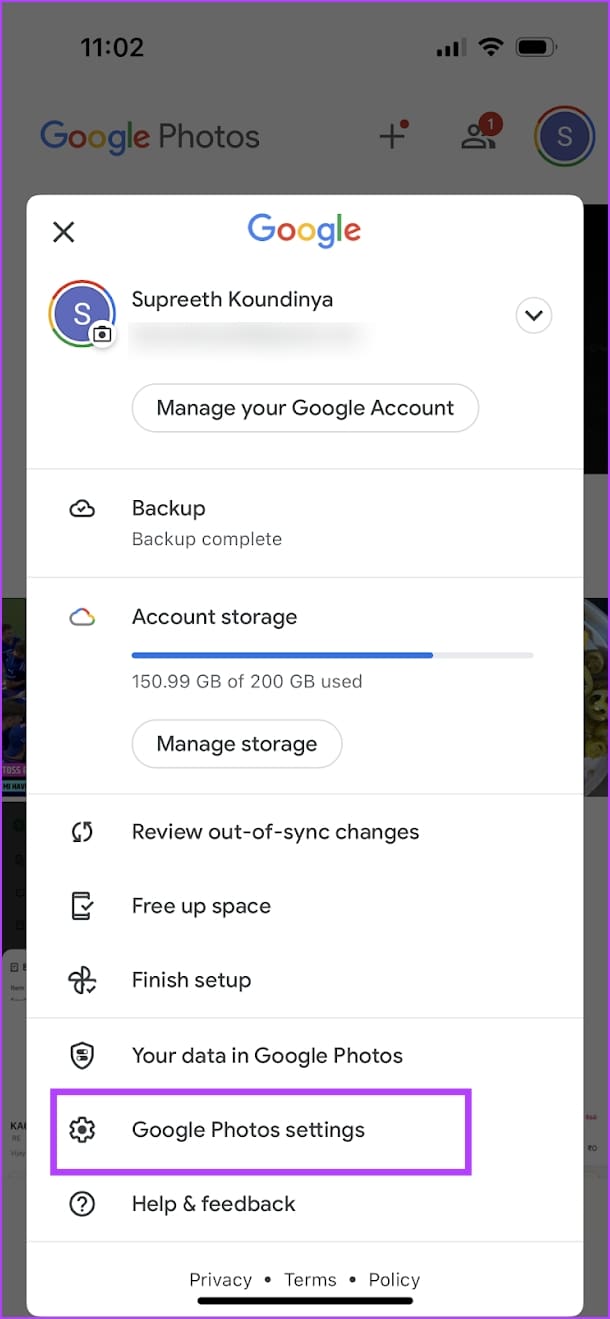
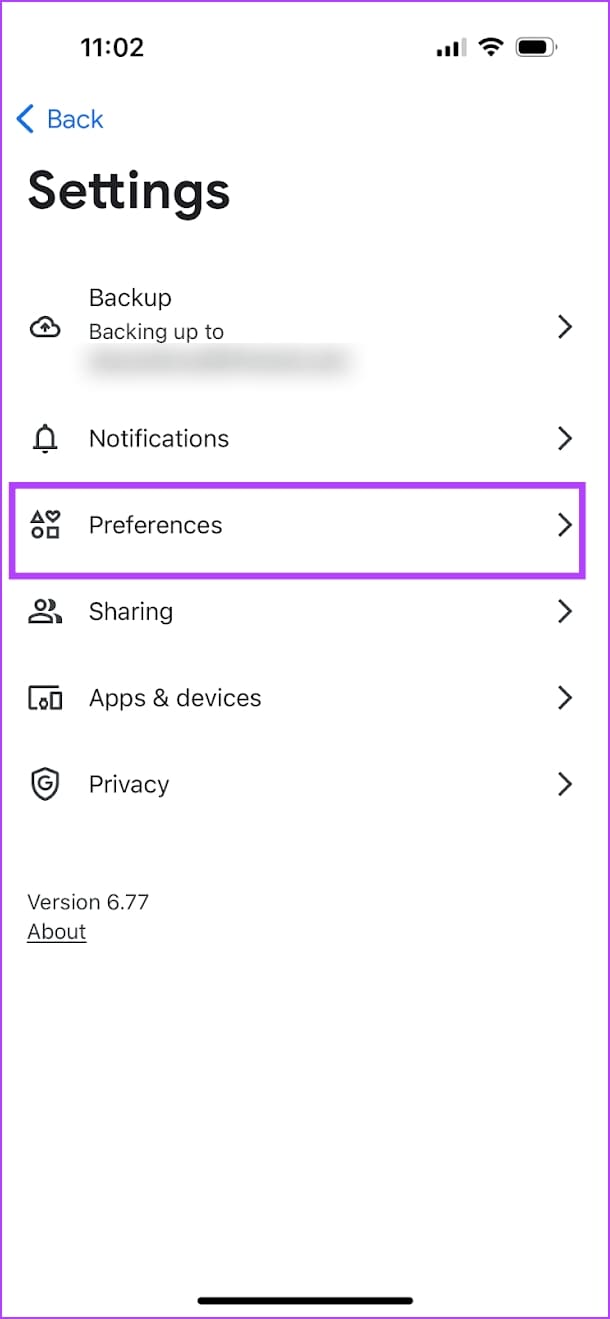
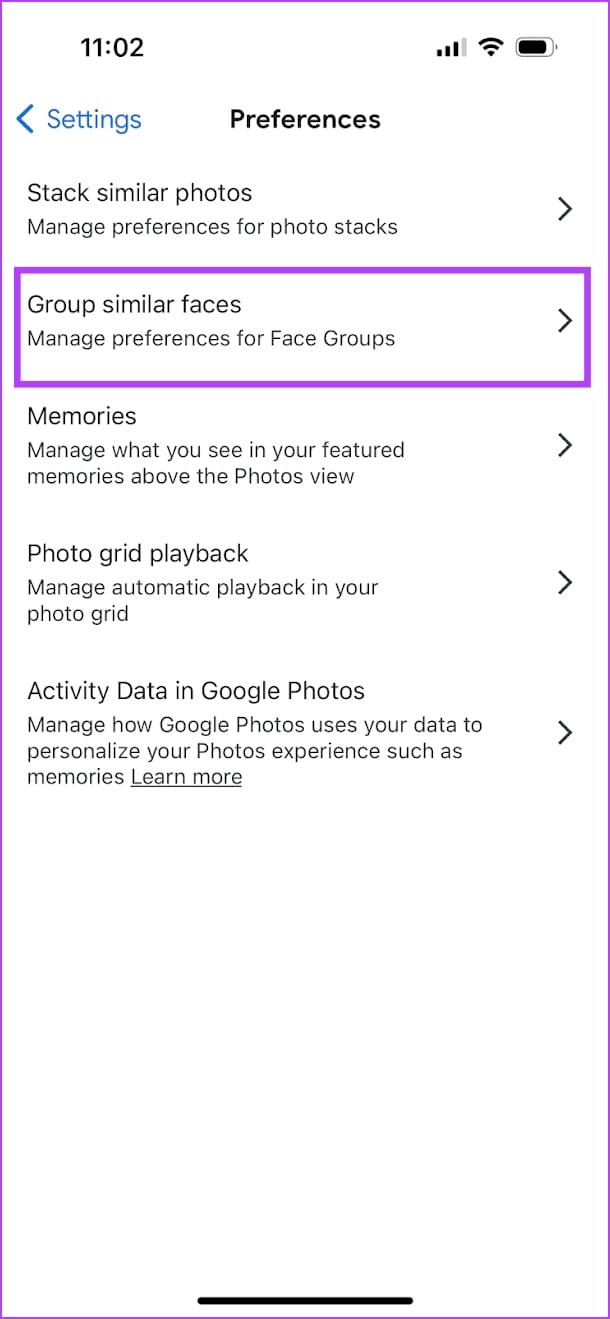
Step 3: Turn on the toggle for Face Groups. You can also find pets by their faces if you enable Show pets with people.
Google Photos will now scan the uploaded library of photos and group photos by faces that are recurring in images.
Step 4: To find photos by faces, go to the Search tab from the bottom bar. Tap on View all under People & pets.
Step 5: You will see all the faces Google Photos has recognized and view the photos they appear in. You can tap on Add Name below the face.
Step 6: Enter the name in the search bar – if you find a contact with the name, tap on the contact to link it with the face. If not, type the name in the search bar and tap on Done to rename the face.
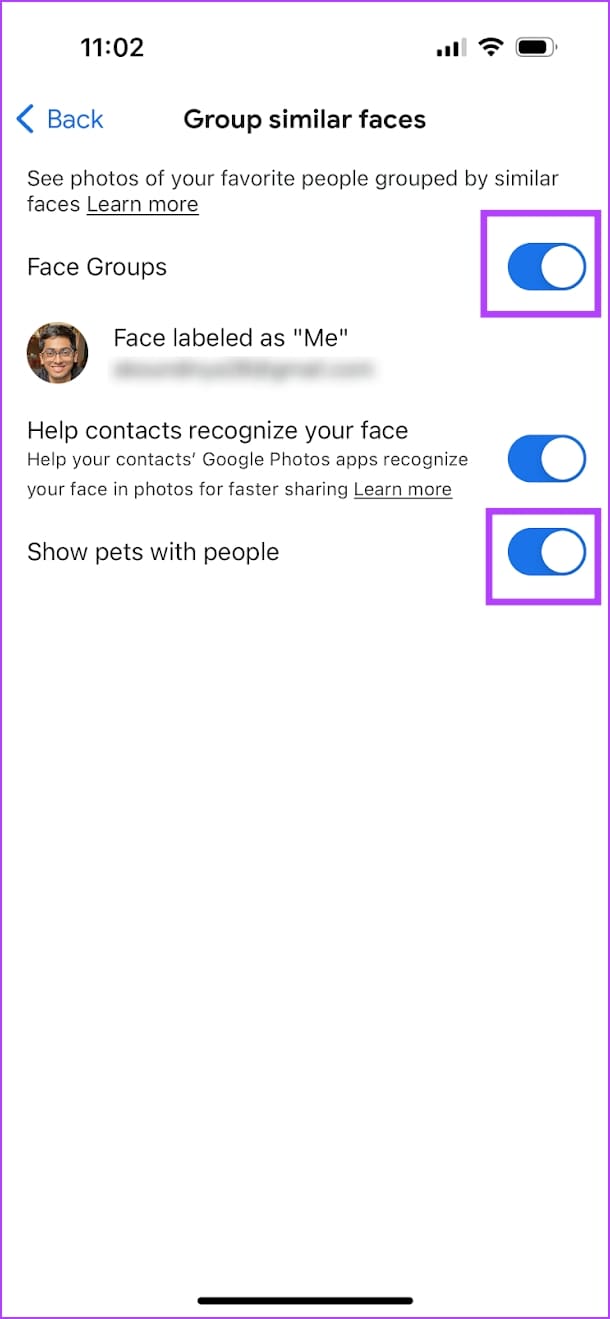
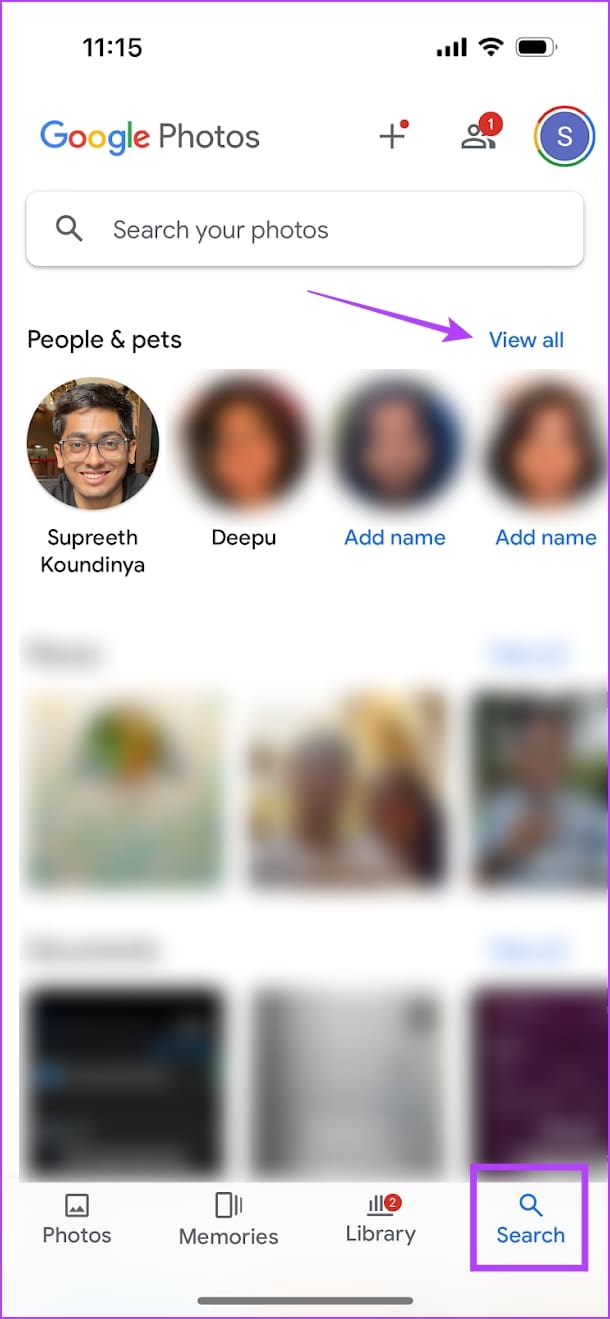

How to Add New Faces on Google Photos
Google Photos will only feature faces that appear in more than a single photo. Therefore, if you want to add a face from a new picture, swipe up from the photo and tap on Edit next to People.
Select the face you want to add, tap on the Plus icon on the next screen, and then tap on Create to add the face.
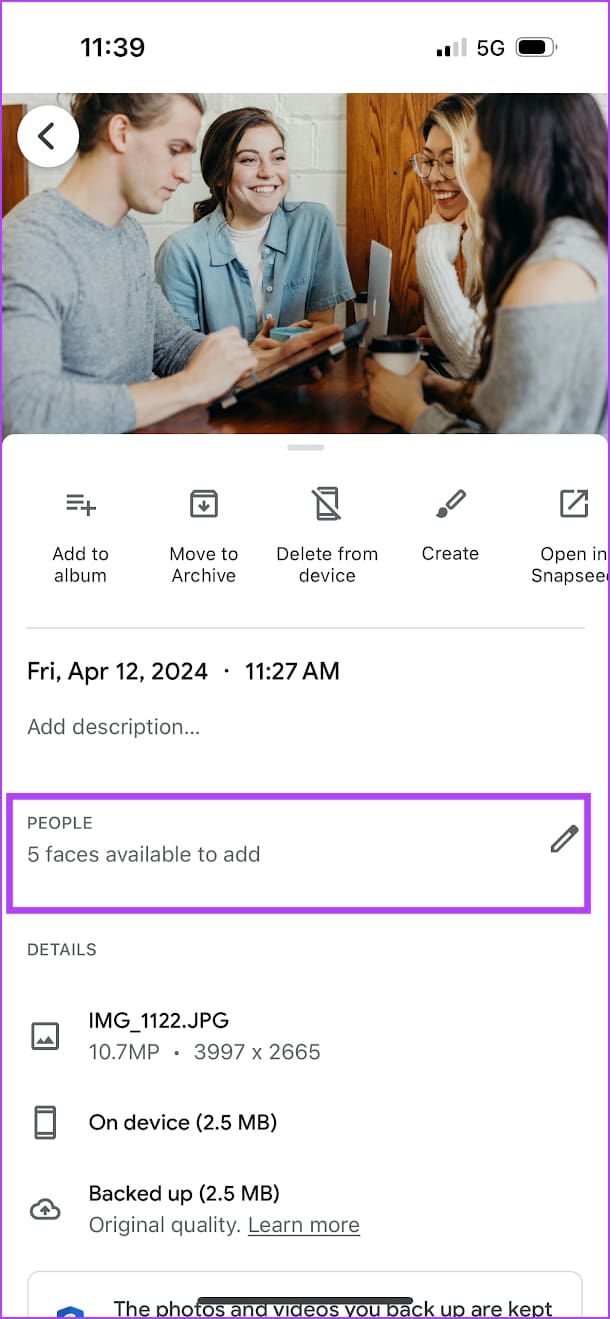
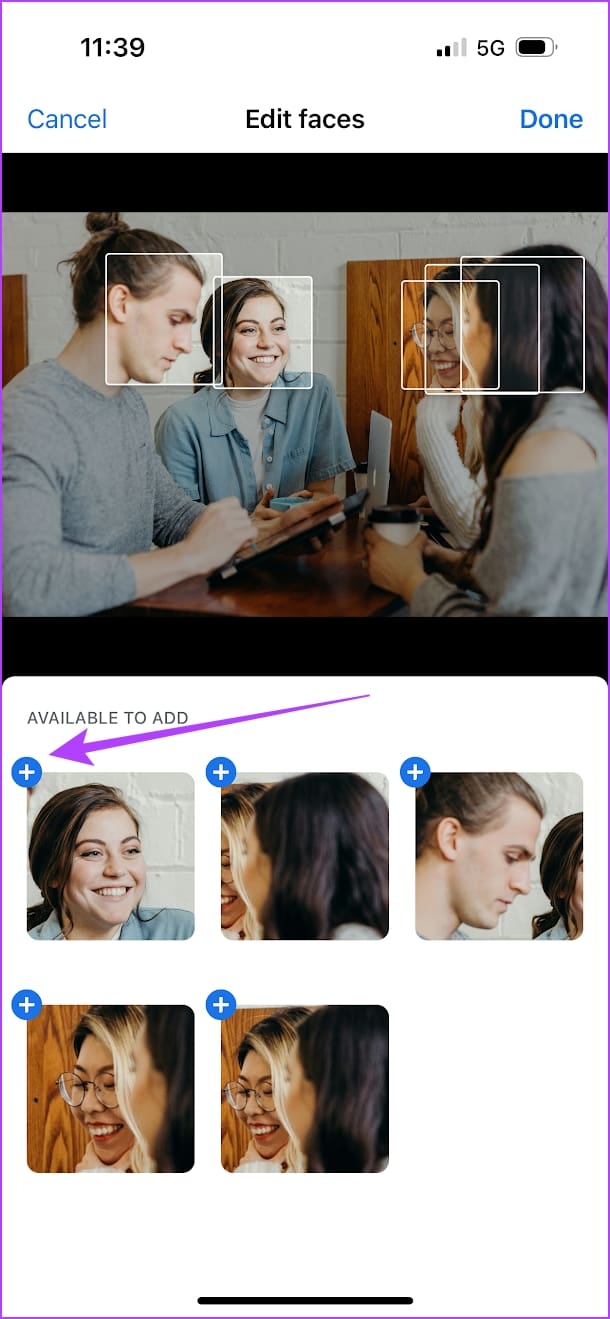
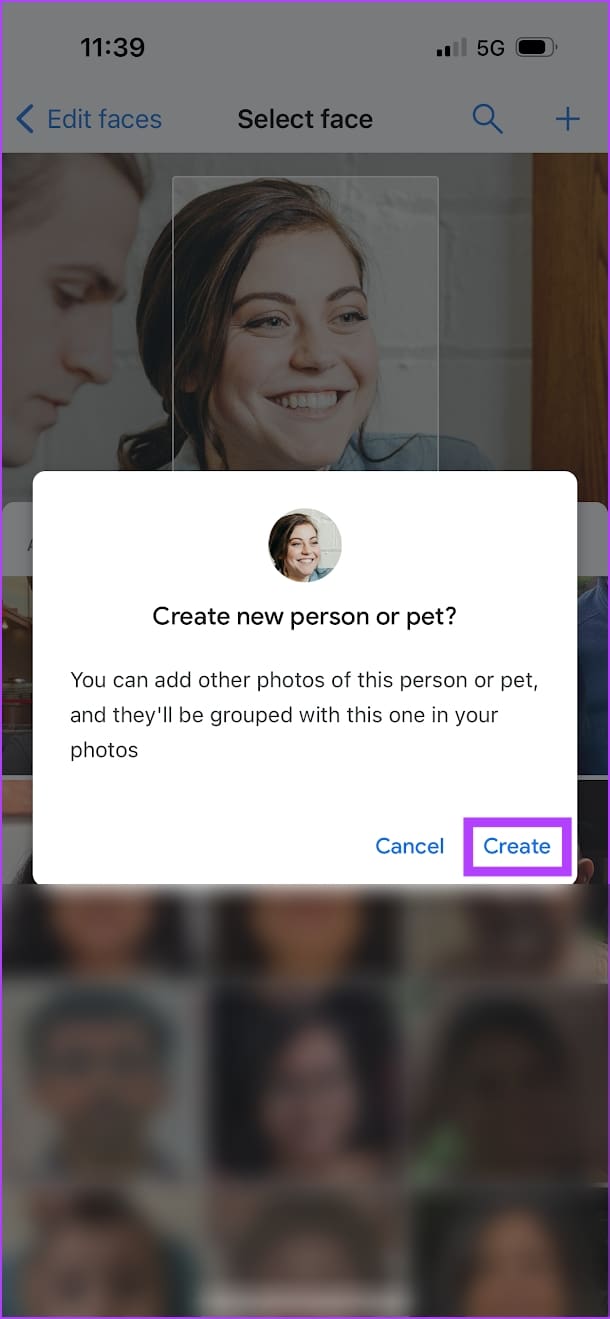
How to Hide a Face on Google Photos
If you want to hide a face that Google Photos has recognized, open the Search tab and tap on View all to see all faces. Tap on the three dots icon > select Hide and Show faces > tap on all the faces you want to hide > select Done.
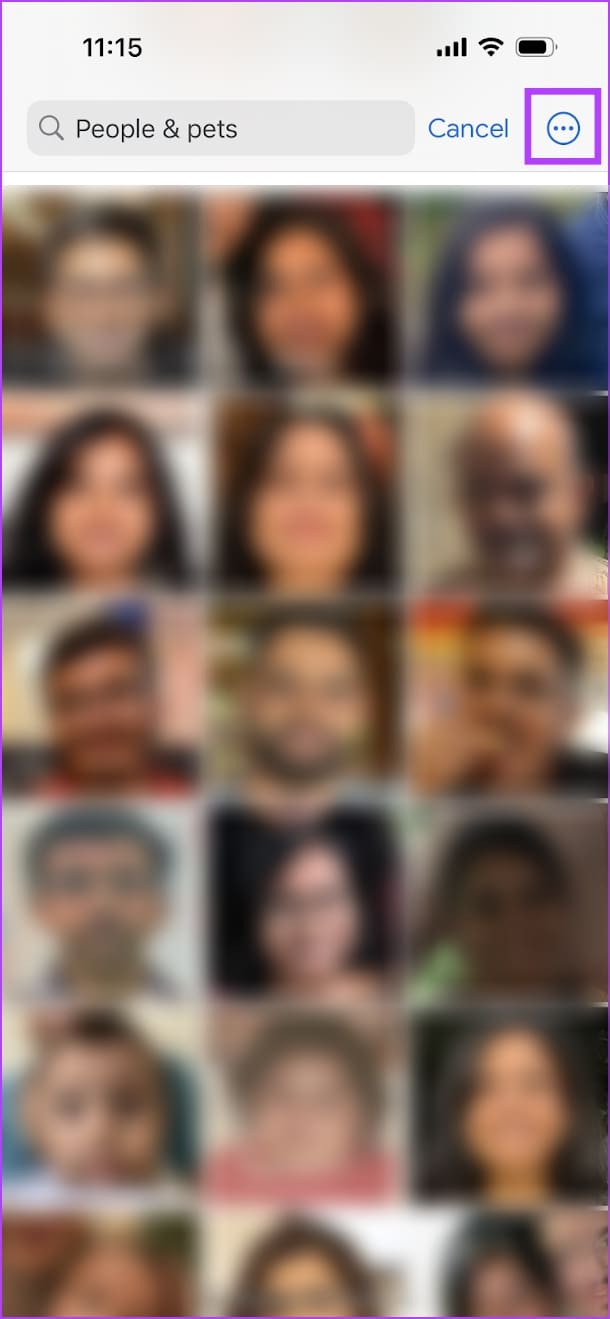
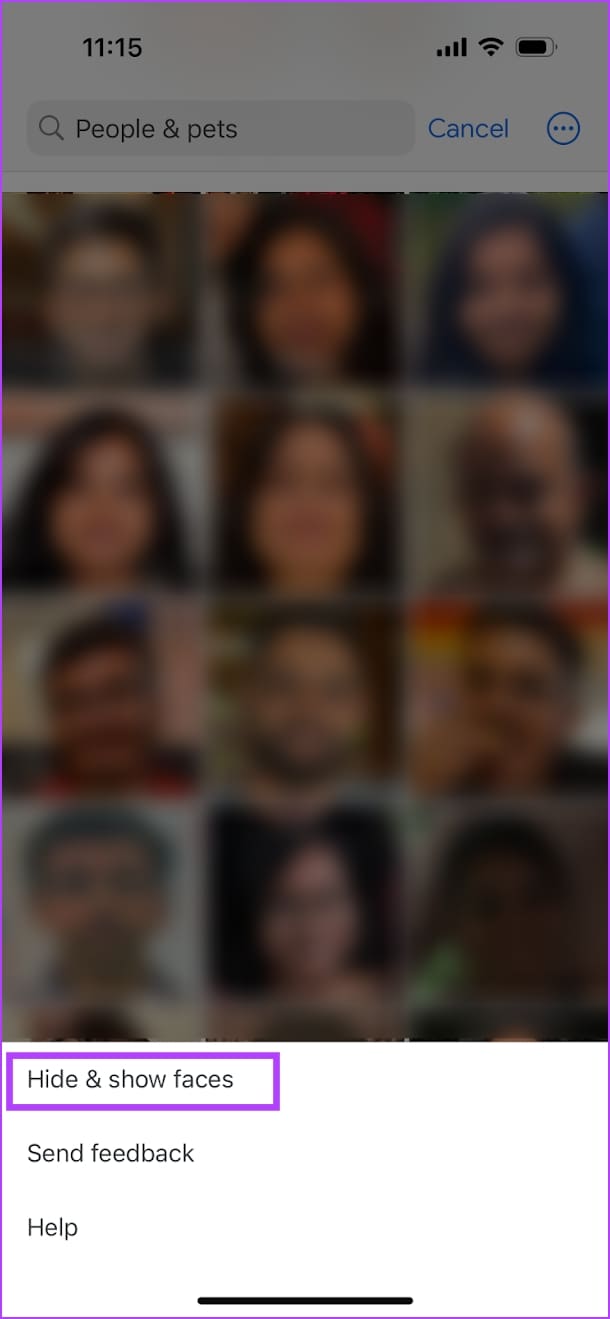
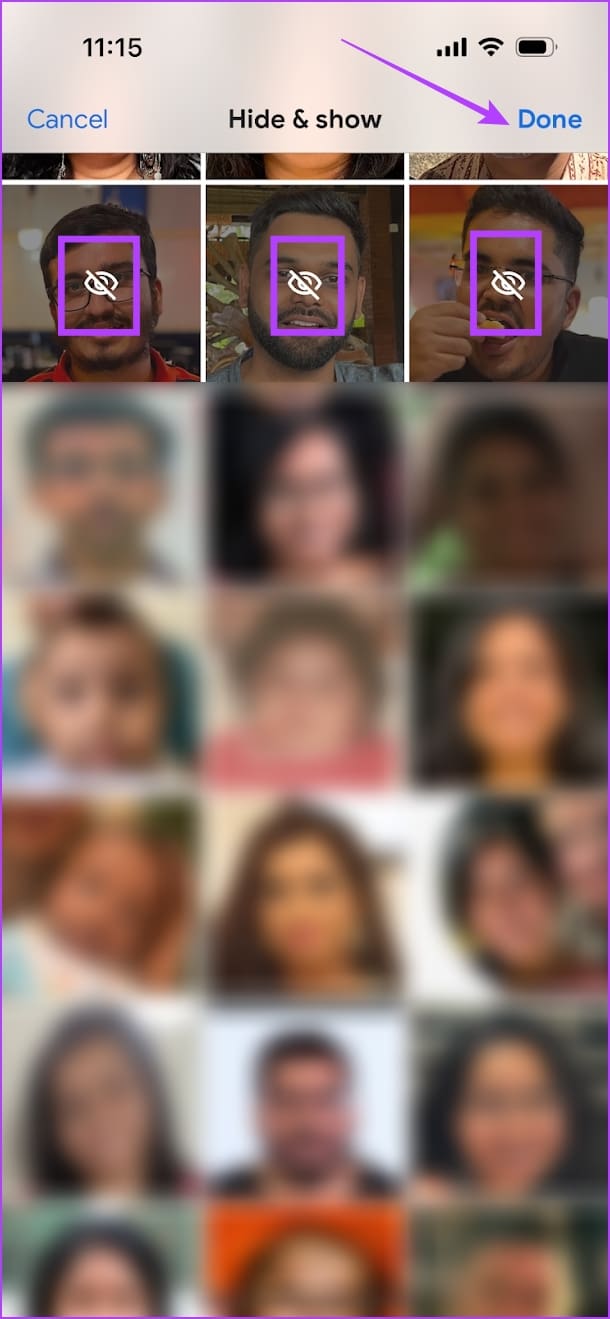
To unhide any faces, scroll till the end on the Hide & Show Faces screen and tap on the hidden faces to unhide them.
Also Read: Fix Google Photos face recognition not working.
Was this helpful?
Last updated on 22 April, 2024
The article above may contain affiliate links which help support Guiding Tech. The content remains unbiased and authentic and will never affect our editorial integrity.