Method 1: Resize the Taskbar Icons Using Registry Editor
Since there is no direct option to resize the taskbar icons, you must edit certain registry values to get this effect. It is good practice to back up the registry so you can always revert changes if you miss a step.
Step 1: Open the Start menu and search for Registry Editor.
Tip: Alternatively, you can hit the Win + R key, type regedit, and hit Enter.
Step 2: Paste the following path in the Registry Editor search bar and hit Enter to highlight the Advanced folder on the left panel.
HKEY_CURRENT_USER\Software\Microsoft\Windows\CurrentVersion\Explorer\Advanced\

Step 3: Right-click on the Advanced folder > select New > DWORD (32-bit) Value.

Step 4: Rename the folder as TaskbarSi.
Step 5: Right-click on the Value > select Modify. Change the Value Data to 0.
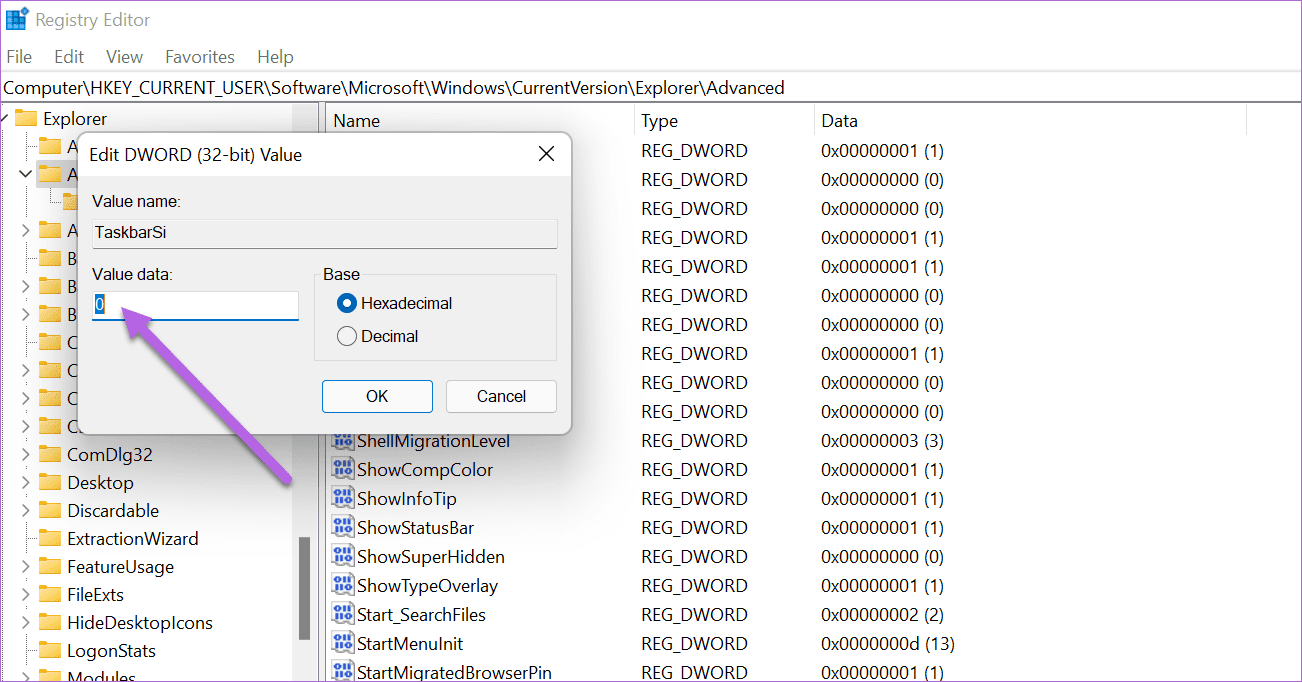
Step 6: Restart your PC or laptop, and a small Taskbar will welcome you with small icons.
Note: If you are unhappy with the new changes, you can always revert to the original look. To do this, follow the steps above, and when you get to Step 5, modify the Value Data to 1. Once done, perform a quick restart of your laptop/PC.
The opposite is also true. You can also increase the size of the Taskbar and its icons. To do so, modify and update the Data Value to 2.
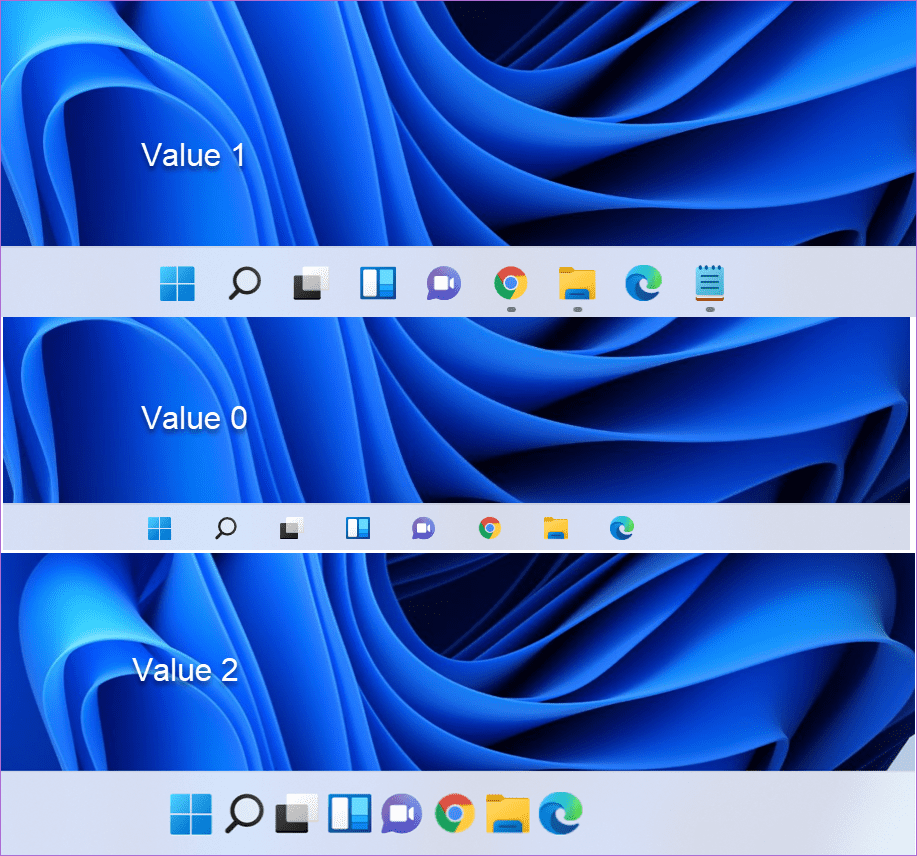
Method 2: Use ExplorerPatcher to Resize the Taskbar Icons
ExplorerPatcher is a free and open-source tool designed for Windows 11. It allows you to customize the operating system’s feel and look. Although it does not provide direct icon resize options, you can set it to use the Windows 10 Taskbar, which has larger icons. Download ExplorerPatcher and follow the steps below.
Step 1: Double-click the downloaded exe file and confirm your choice to install it.
Step 2: Once installed, right-click the Taskbar and select Properties.
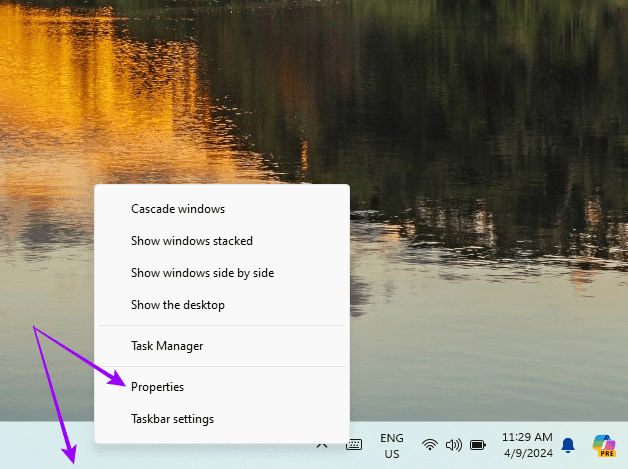
Step 3: Click the Taskbar style option > select Windows 10. This will change your Taskbar to the Windows 10 version with bigger icons.
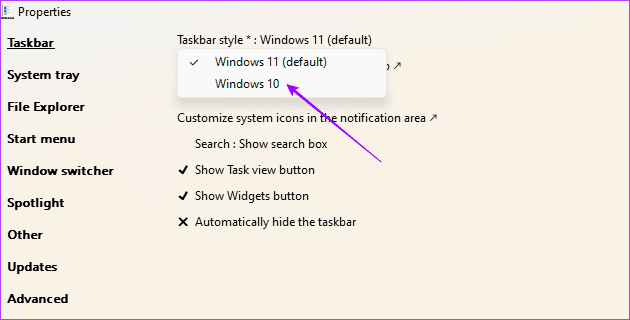
Was this helpful?
Last updated on 18 April, 2024
1 Comment
Leave a Reply
The article above may contain affiliate links which help support Guiding Tech. The content remains unbiased and authentic and will never affect our editorial integrity.





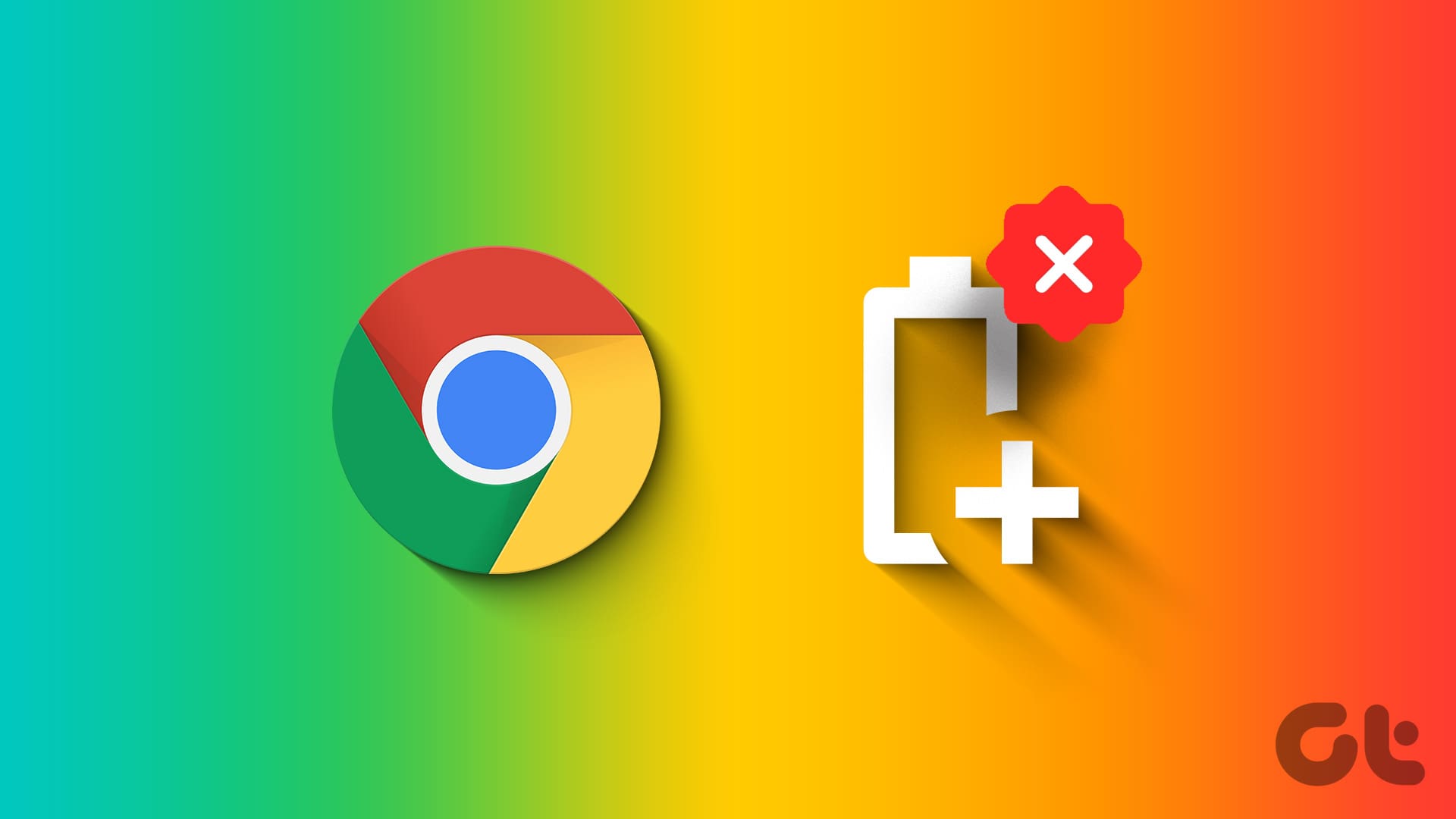

Hi,
A novelty in Windows 11 that annoys me. The open program icons on the taskbar get a small dash below the icon. Only with the program that is active, that line below the icon expands a bit and floods. Can I get as in version 10 that the whole icon blurs. This is a bad sight and a bad reminder.
Greetings
Dalibor