When drafting an email, picking an email address from the dozens of those you’ve saved in Gmail becomes confusing. There might be several duplicates or outdated emails in them. It’s a good idea to delete irrelevant email addresses from Gmail.
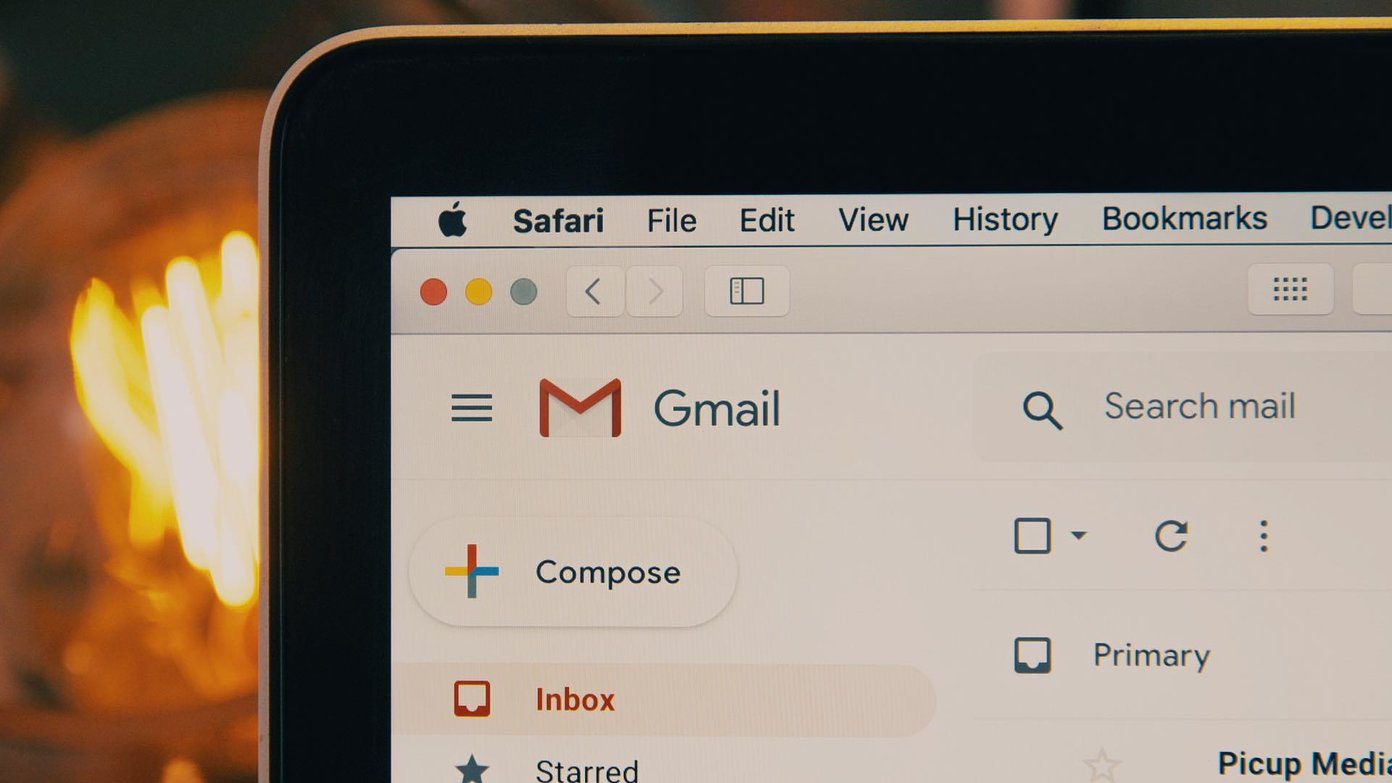
When you save a contact in a Gmail account, the email provider saves it with the email address for autofill. It is helpful when you try to compose an email. You no longer need to find the email address from the contacts list. Gmail will automatically pull the email address based on the first or last name. If it’s getting irritating, you can easily remove those remembered emails from Gmail.
Remove Remembered Email Address from Gmail
You can’t view or modify saved Gmail contacts from the Gmail web. You need to use Google Contacts web to make changes. Follow the steps below to remove remembered email addresses from Google Contacts.
Step 1: Visit Google Contacts on the web.
Step 2: Sign in using your account information.
Step 3: Use the search bar at the top and type the contact name that you want to remove.
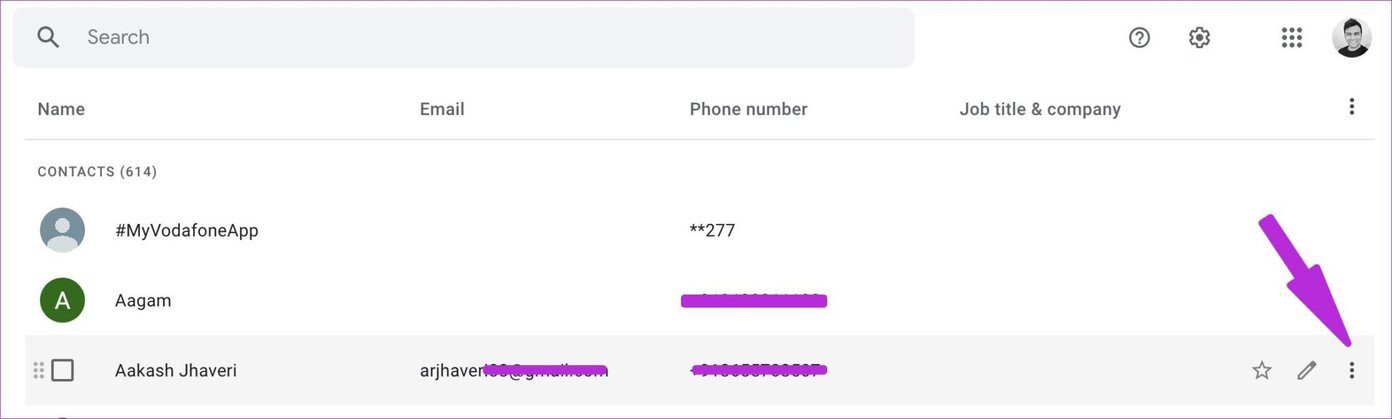
Step 4: Select relevant contact from suggestions. Tap on the three-dot menu beside the contact name.
Step 5: Click on Delete and confirm your decision.
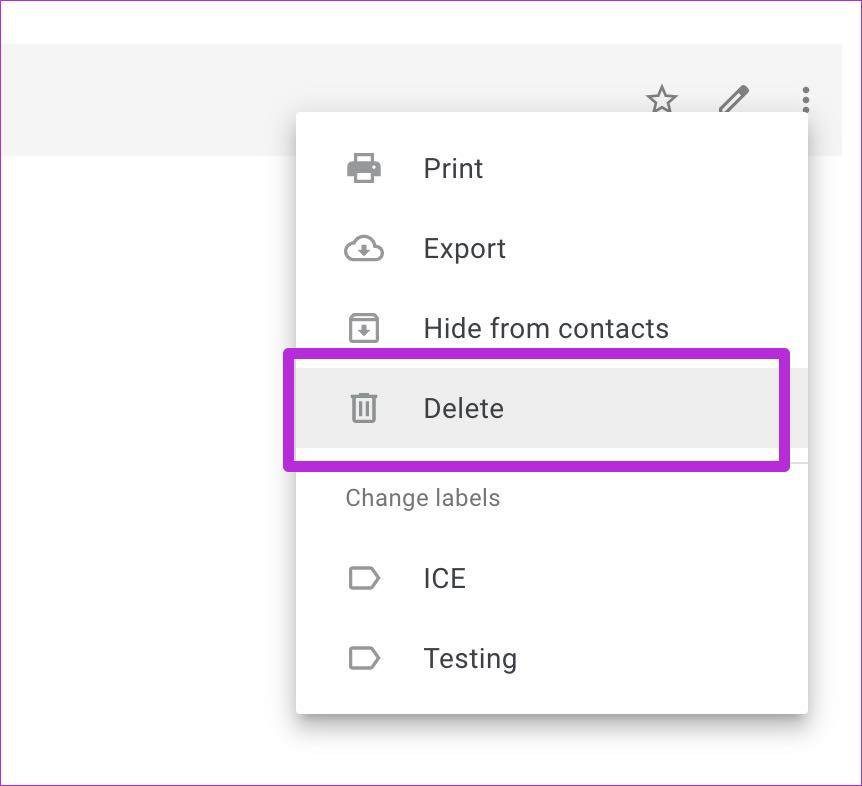
You have successfully removed the contact from the Gmail contact database. Gmail will no longer suggest the email address when you try to compose an email.
Disable Gmail Auto-Complete List
Gmail will continue to save new email addresses. You won’t want to go to Google Contacts all the time to remove email address. You can stop Gmail from creating contacts for auto-complete and creating new contacts based on new email addresses.
You need to use Gmail Settings to make relevant changes. Here’s what you need to do.
Step 1: Visit Gmail on the web.
Step 2: Sign in using your account information.
Step 3: Click on the Settings gear at the top.
Step 4: Open See All Settings.
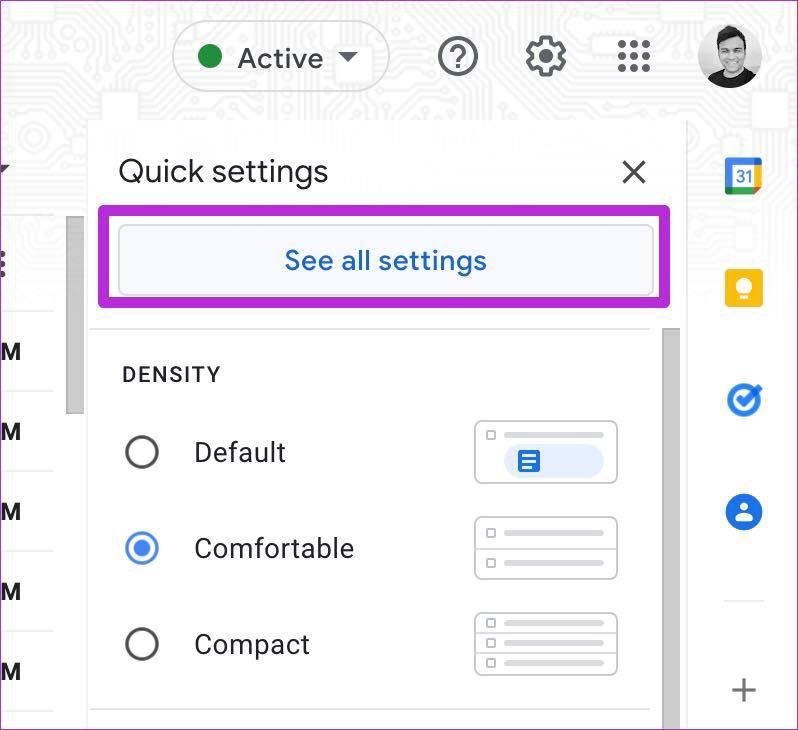
Step 5: From the General menu, scroll down to Create contacts for auto-complete.
Step 6: Select ‘I will add contacts myself’ toggle.
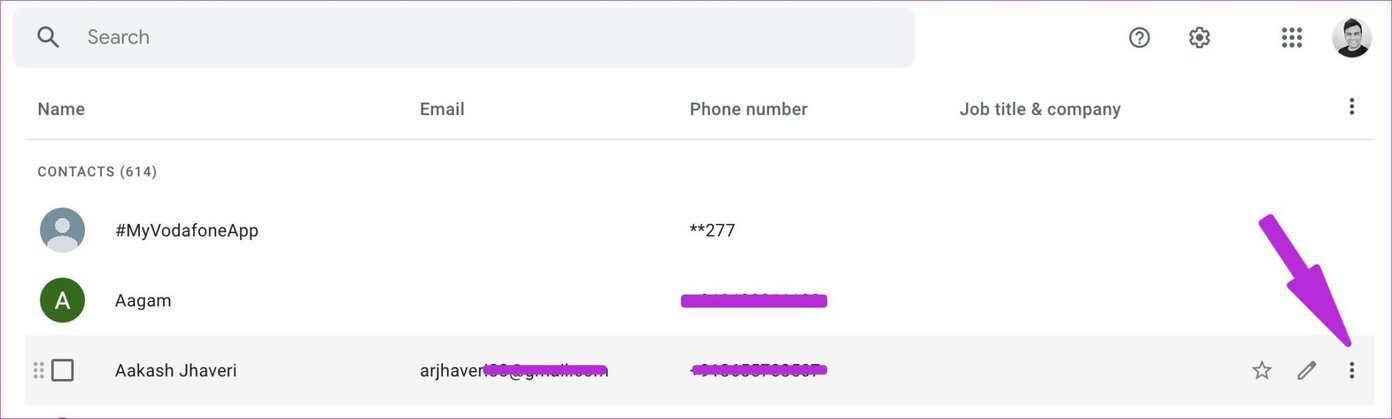
Step 7: Scroll down to the bottom and hit the Save Changes button.
From now on, Gmail won’t save new email addresses as new contacts.
Use Gmail Integration on iPhone
You don’t need to use Google Contacts web every time just to remove remembered email addresses in Gmail. Users can prefer mobile apps as well.
Step 1: Open the Settings app on iPhone.
Step 2: Scroll down to Contacts and open Accounts from the following menu.
Step 3: Tap on Add Account and sign in using your Google account details.
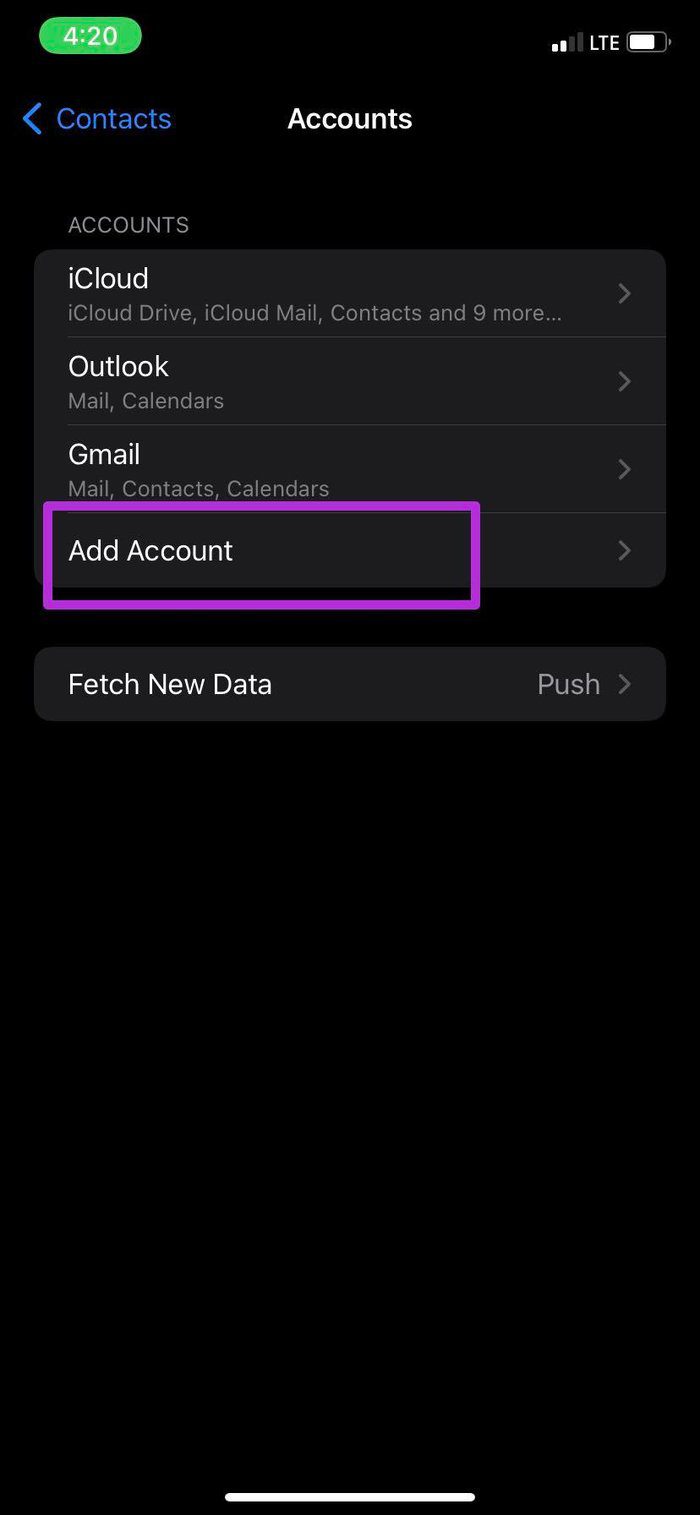
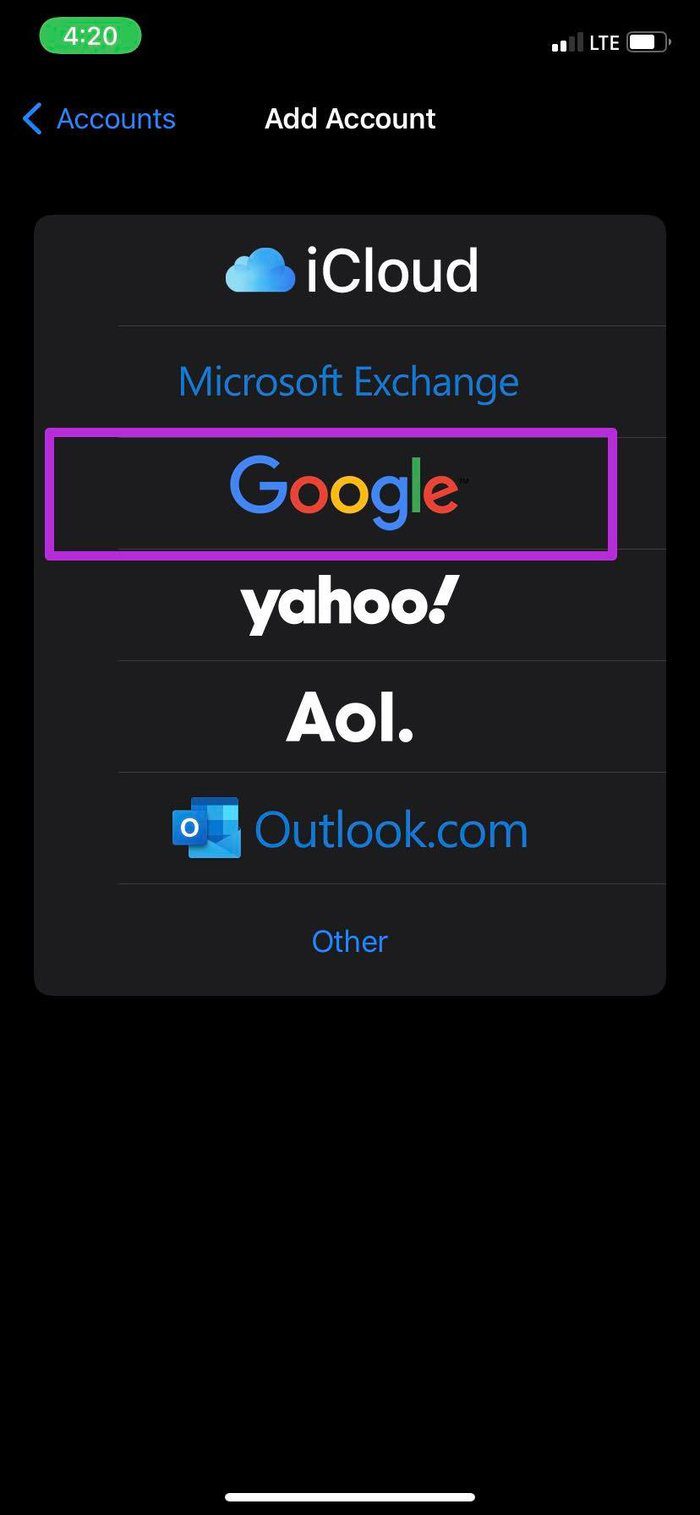
Step 4: You will see a Gmail account appearing in the same Accounts menu.
Step 5: From the Gmail menu, enable Contacts.
Step 6: Open the default Contacts app on iPhone.

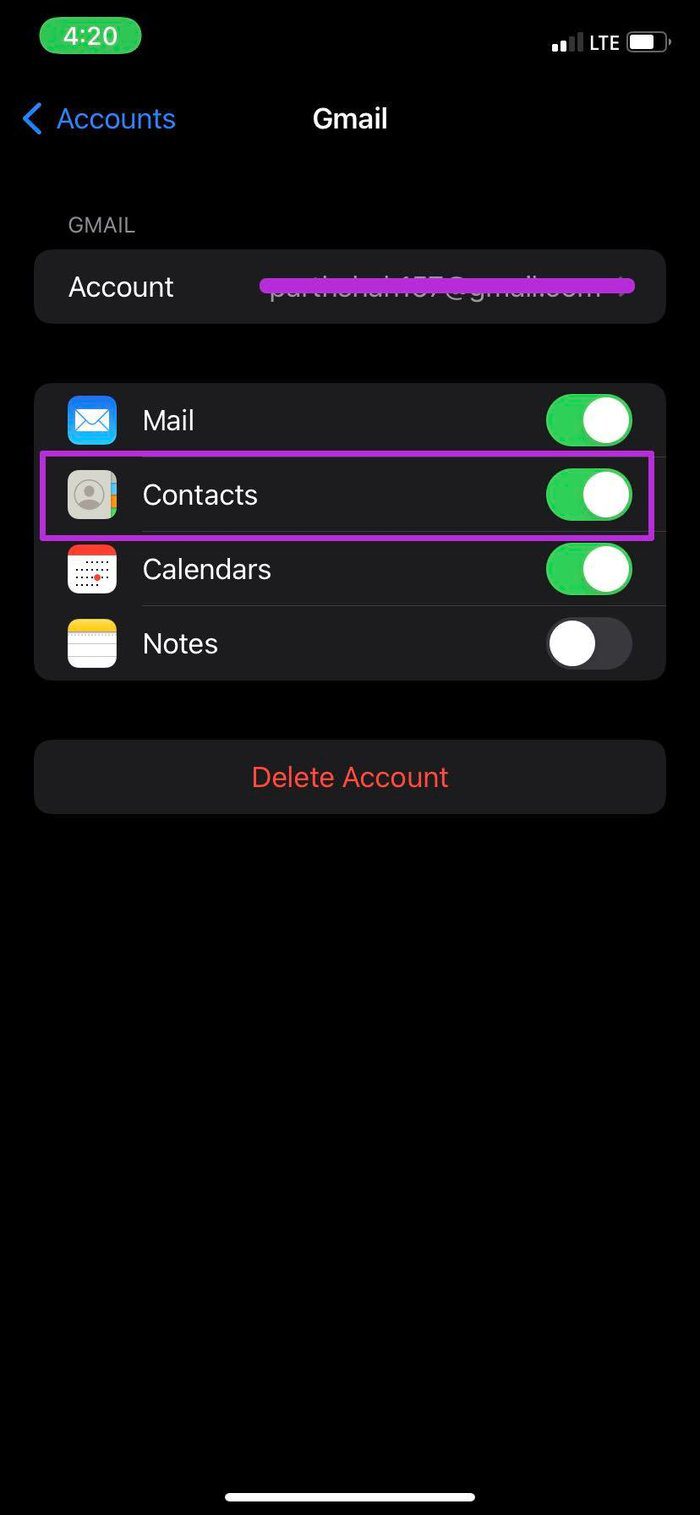
Step 7: Find your Gmail contacts and open contact with the email ID you want to delete.
Step 8: Tap on Edit at the upper right corner.
Step 9: Scroll down to the bottom and tap on the Delete Contact option. Hit the confirmation button and Gmail will no longer suggest the email address to you.
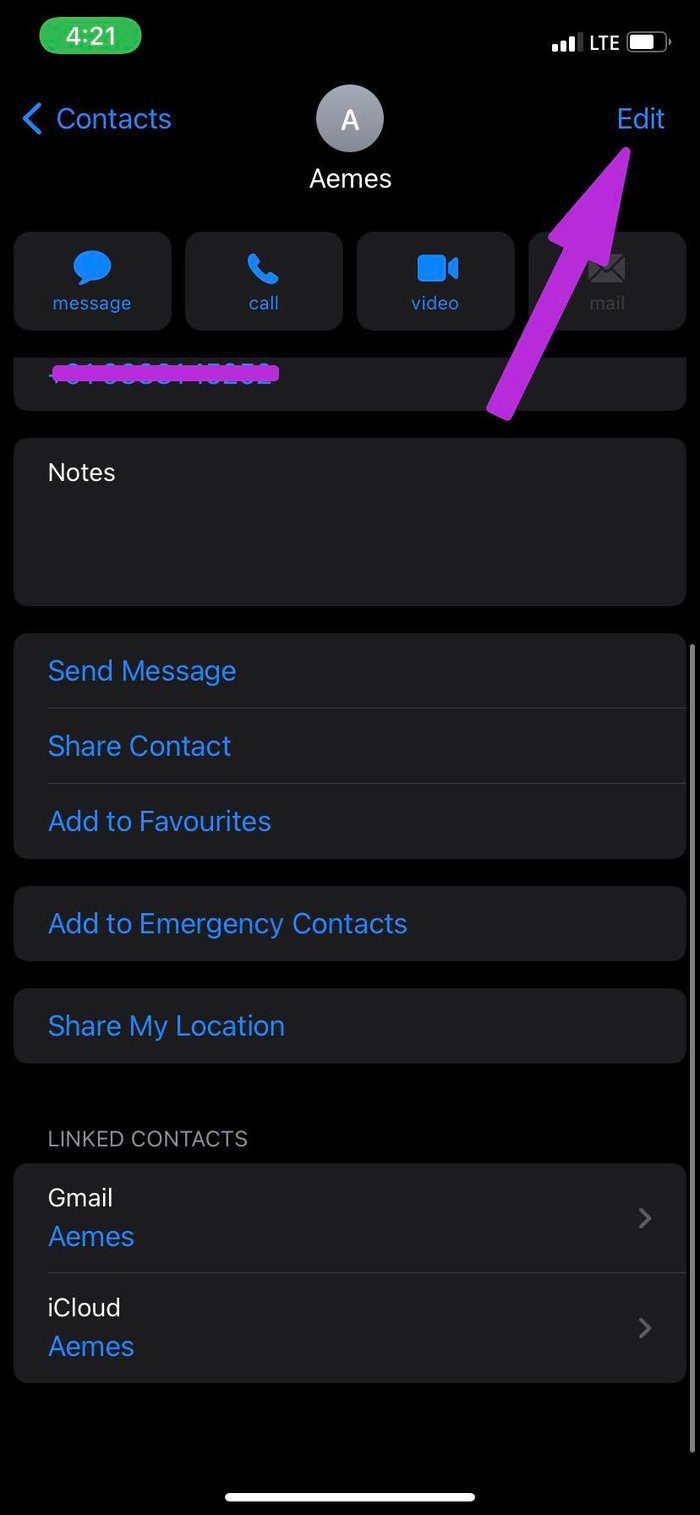
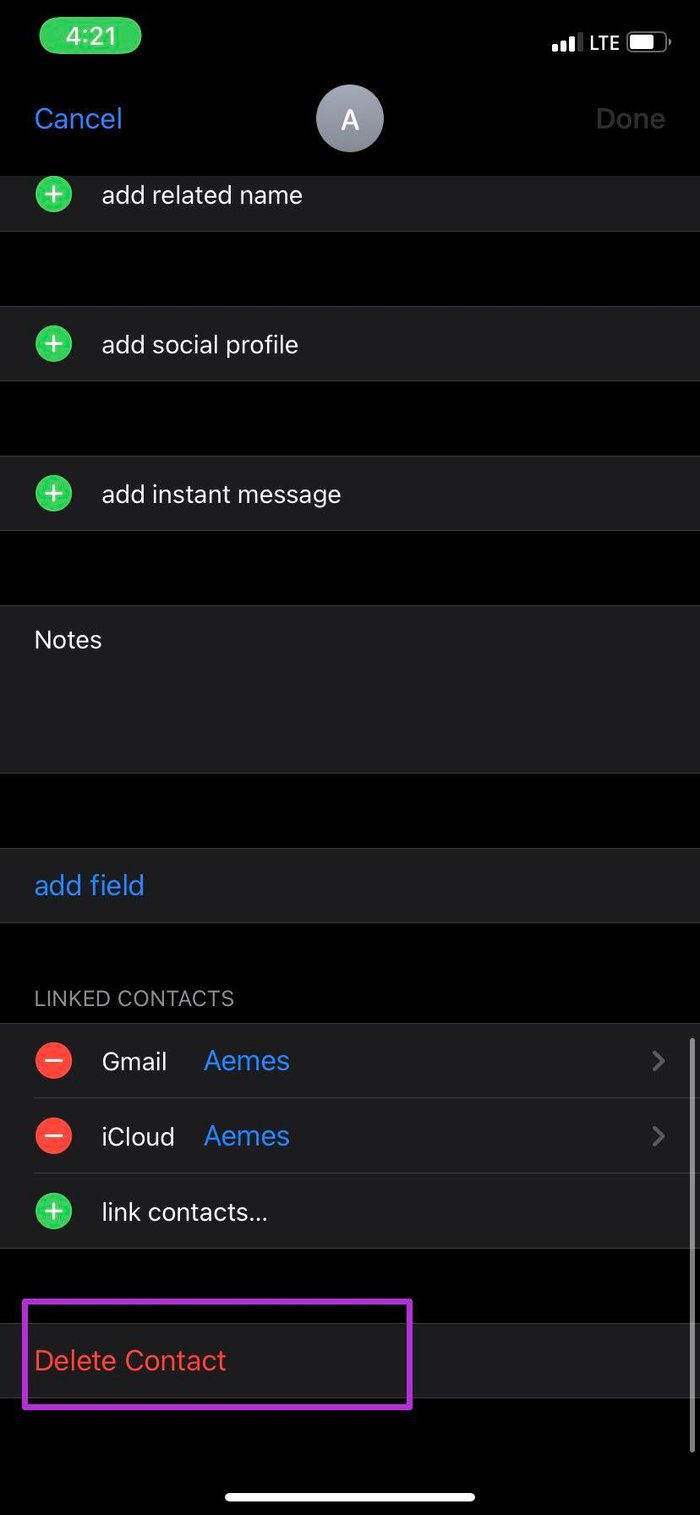
Use Google Contacts App on Android
Unlike iPhone, you don’t need to go through half a dozen steps to remove remembered email addresses in Gmail on Android. Since Google Contacts is built-in on your Android phone and you already have an email address added, it only takes two or three steps to delete the saved Gmail address on Android. Here’s what you need to you.
Step 1: Open the Google Contacts app on Android. If the app isn’t built-in on your Android phone, you can download the Contacts app from the Play Store.
Step 2: Tap on the contact, and you will see all the social media accounts attached to it.
Step 3: Select the three-dot menu in the upper right corner.

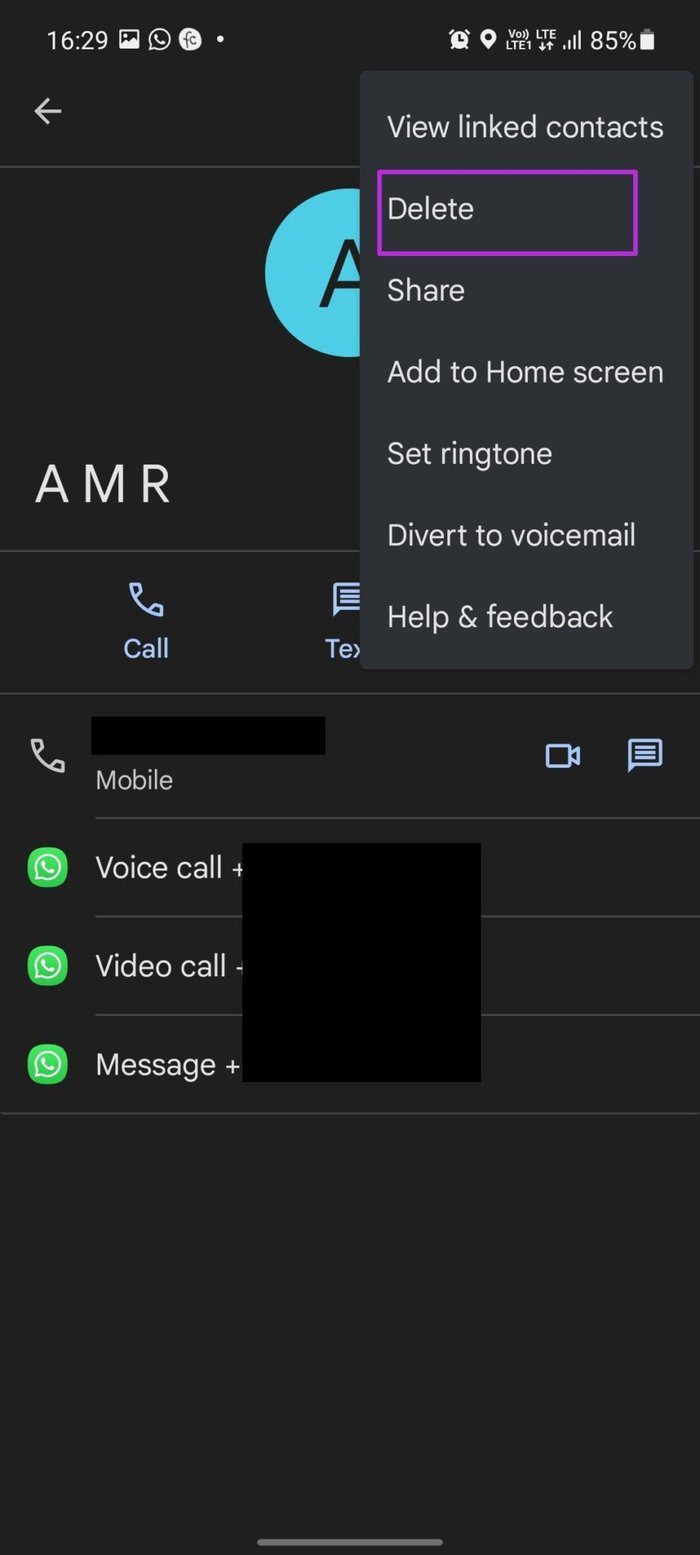
Step 4: Tap on Delete.
Repeat the same steps for all the remembered email addresses in Gmail that you want to remove.
This is also useful when some of your contacts are using more than two email addresses. Having both the old and new email addresses may lead to confusion and mistakes when composing emails.
Delete Unnecessary Email Addresses in Gmail
Whether you use Gmail web or mobile apps, it’s quite easy to remove remembered email addresses in Gmail. Go ahead, use the steps above and start removing irrelevant email addresses from your Gmail account.
Was this helpful?
Last updated on 07 February, 2022
1 Comment
Leave a Reply
The article above may contain affiliate links which help support Guiding Tech. The content remains unbiased and authentic and will never affect our editorial integrity.








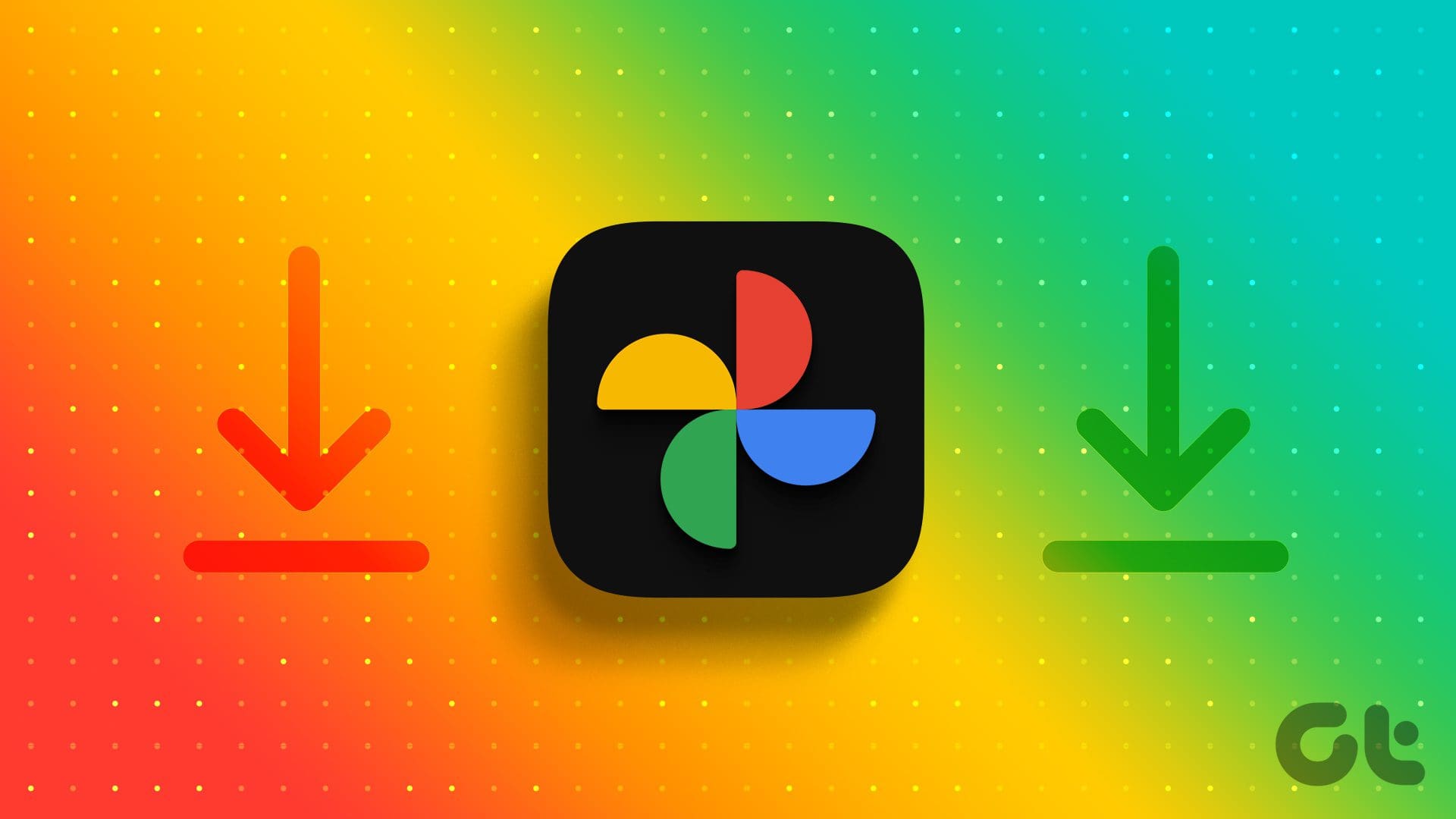
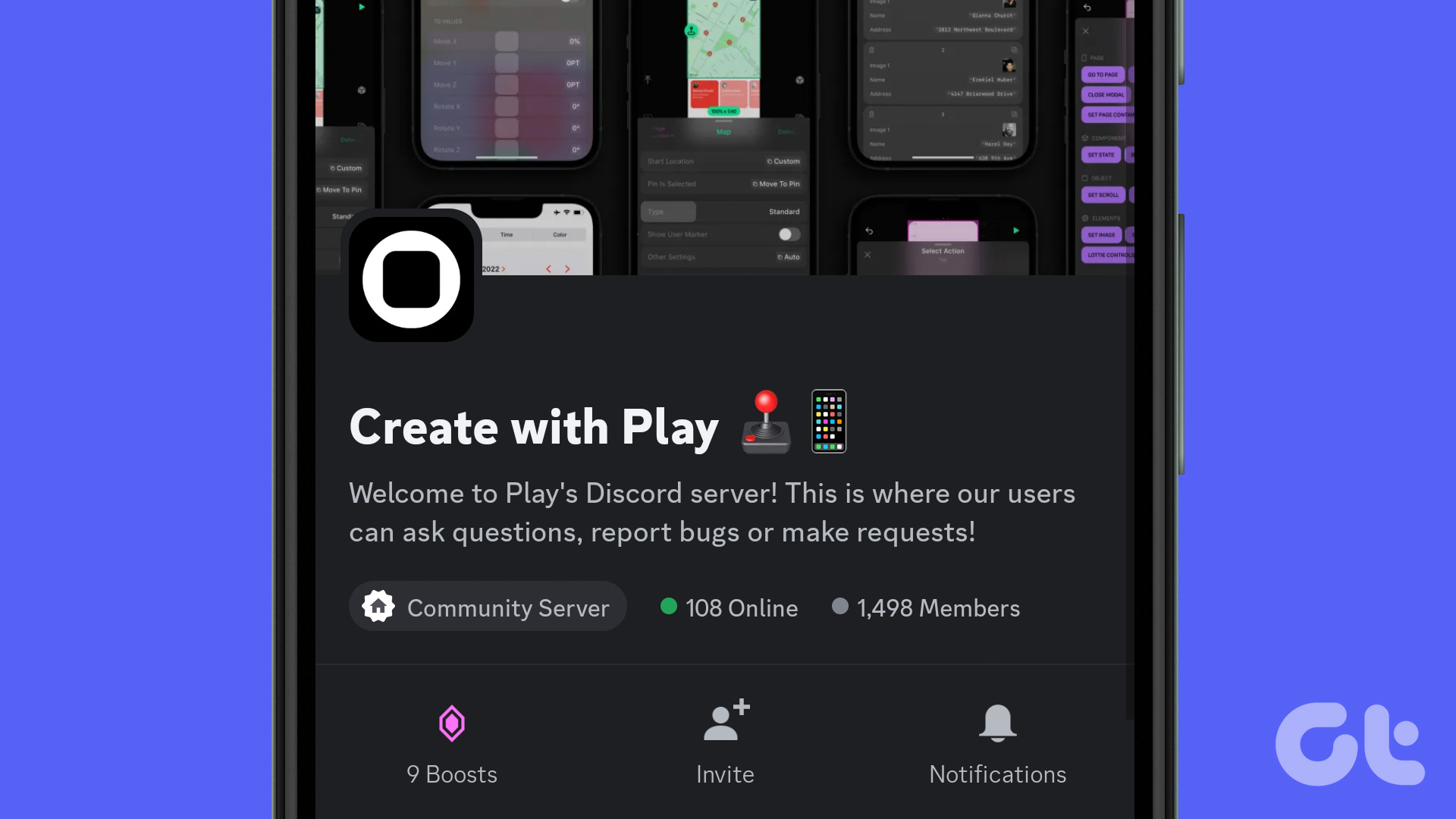
My account lock please email no work ing gmail add please