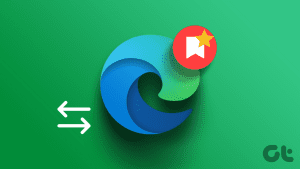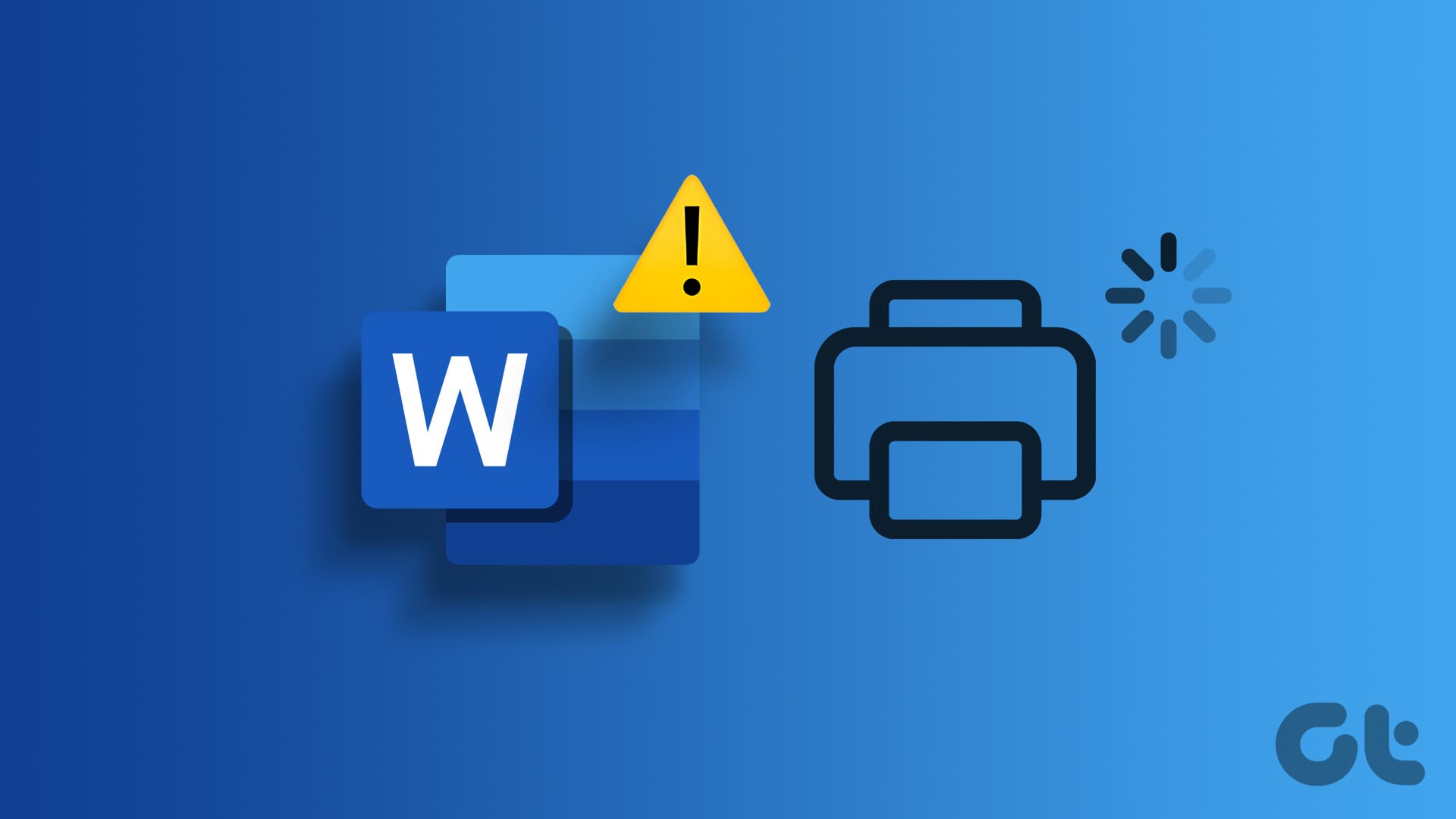When dealing with a brief document, you can quickly scan through its contents find the text or item you need. However, scanning through a large document to find an item can be arduous. Now imagine the same situation when dealing with a Microsoft Word document.

A bookmark saves you the stress of browsing through pages of text by taking you directly to the specific item you need on the document. Bookmarks on Microsoft Word are very similar to bookmarks on hardcopy texts. You can use them to mark text, specific locations on a document, and pictures that you need to revisit. Here’s how to manage bookmarks in Microsoft Word.
How to Insert a Bookmark into Microsoft Word
Here’s what you should do to add a bookmark to your Word documents:
Step 1: Launch the Word document to which you want to add the bookmarks.

Step 2: Select the location, text, or picture you want to insert the bookmark.
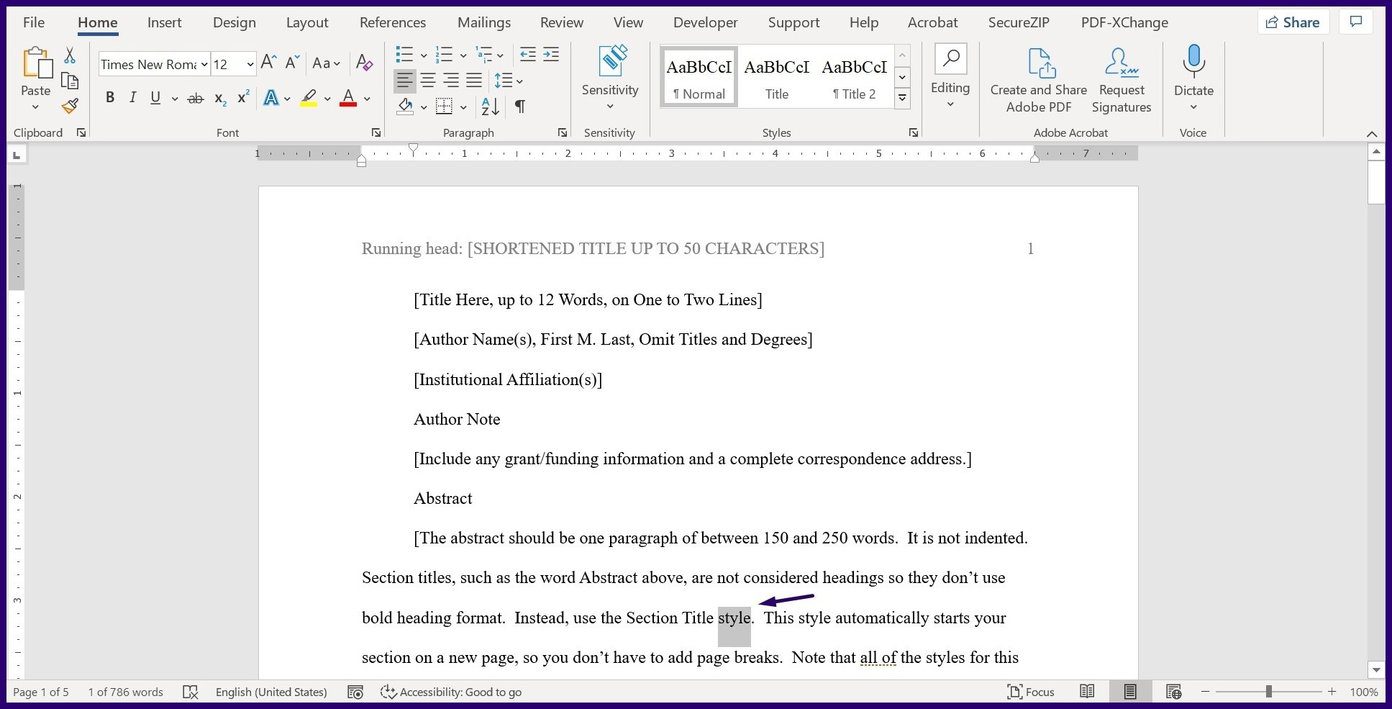
Step 3: On the Ribbon, click on the Insert tab.
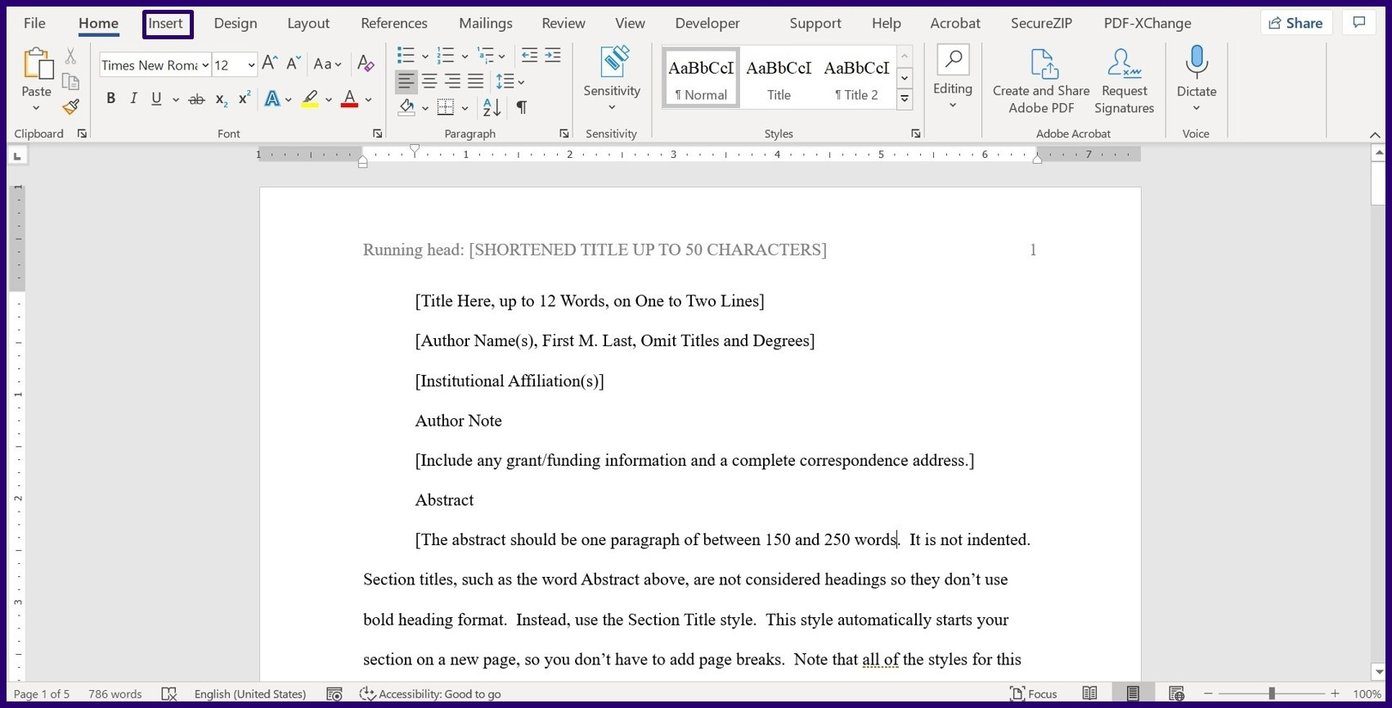
Step 4: Within the Links group, click on Bookmark to launch a dialog box.

Step 5: Under the Bookmark name section, input a name.
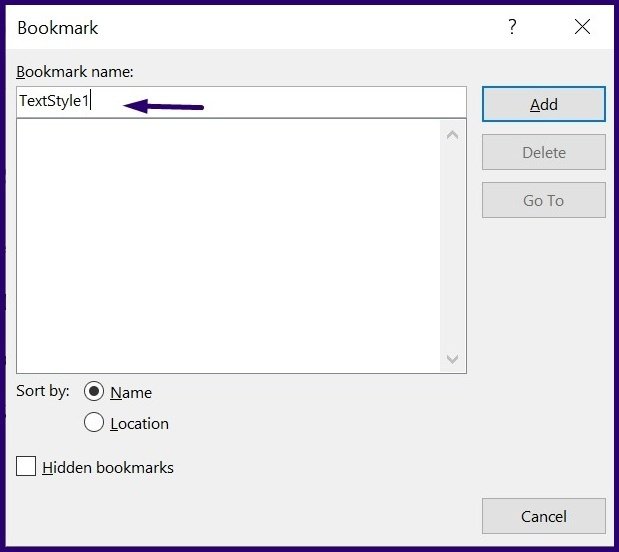
Step 6: Click on Add to close the window.

The simple process above creates a bookmark in your document. You can repeat the process several times to add different bookmarks to the document. Other bookmark features you should keep in mind when creating one include:
- The Bookmark name should always begin with a letter.
- Bookmark names can contain underscores and numbers.
- Your Bookmark name cannot contain dashes, slashes, spaces, or other special characters.
How to Insert Links into a Bookmark on Microsoft Word
Bookmarks in Microsoft Word also work with hyperlinks. You can click on them to navigate to a specific part of the document.
Step 1: Launch the Microsoft Word document with an existing bookmark or create one using the steps above.

Step 2: Select the bookmark to which you want to add the link.
Note: Bookmarks in a Word document are represented by grey-colored square brackets around the bookmarked item.
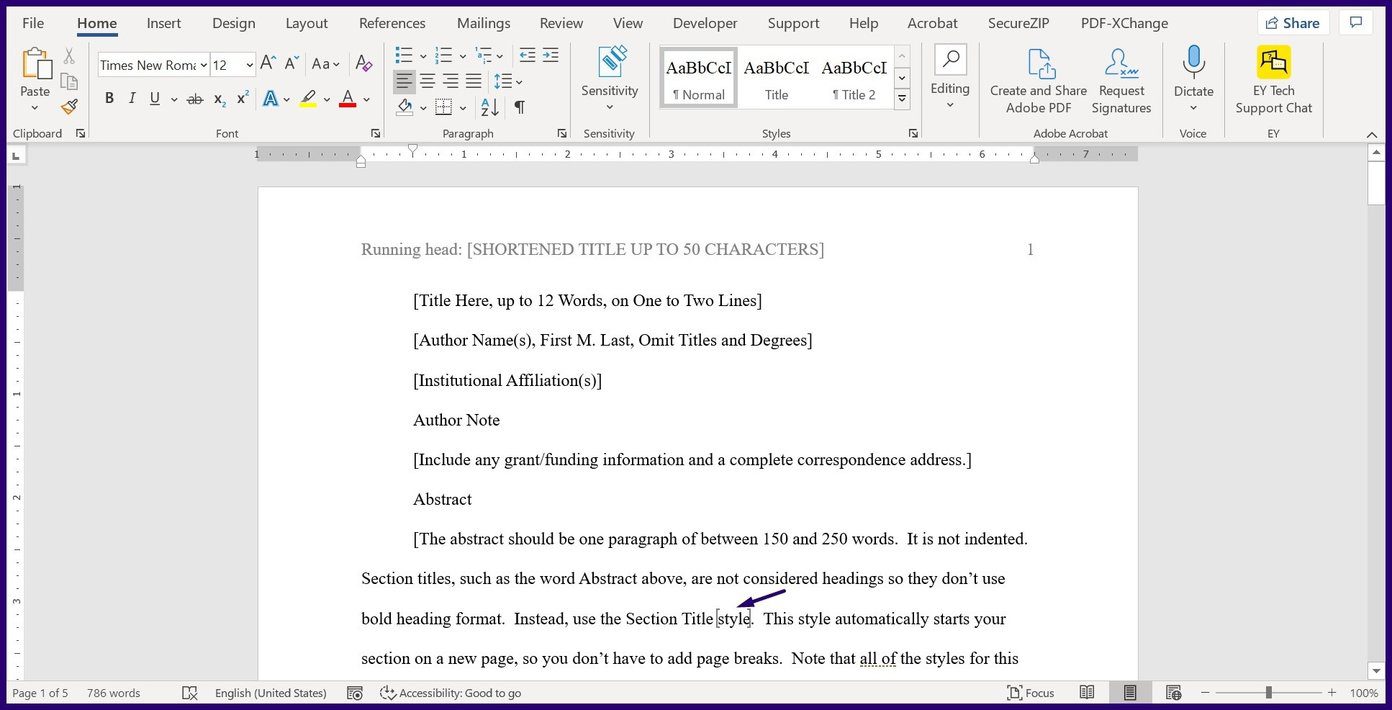
Step 3: Right-click on the selected bookmarked item and click on Link. Another way to do this is to press the CTRL + K keys simultaneously on your keyboard.
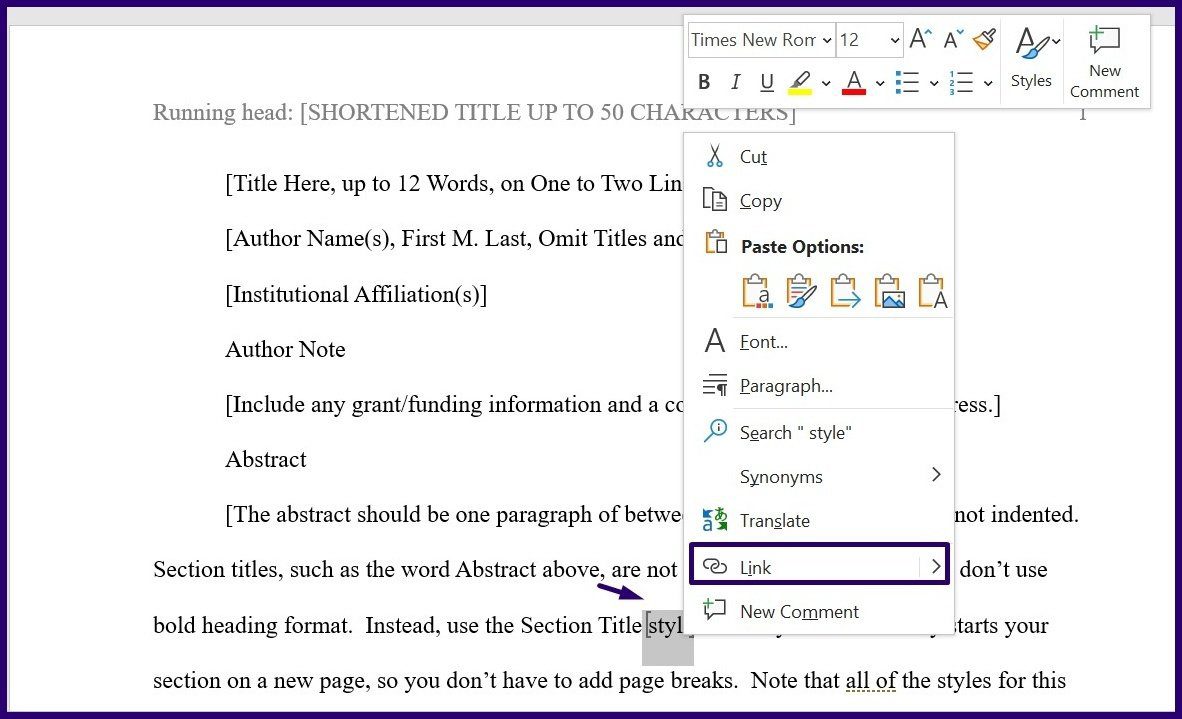
Step 4: On the Insert Hyperlink dialog box, navigate to the Link to the pane and select Place in This Document.
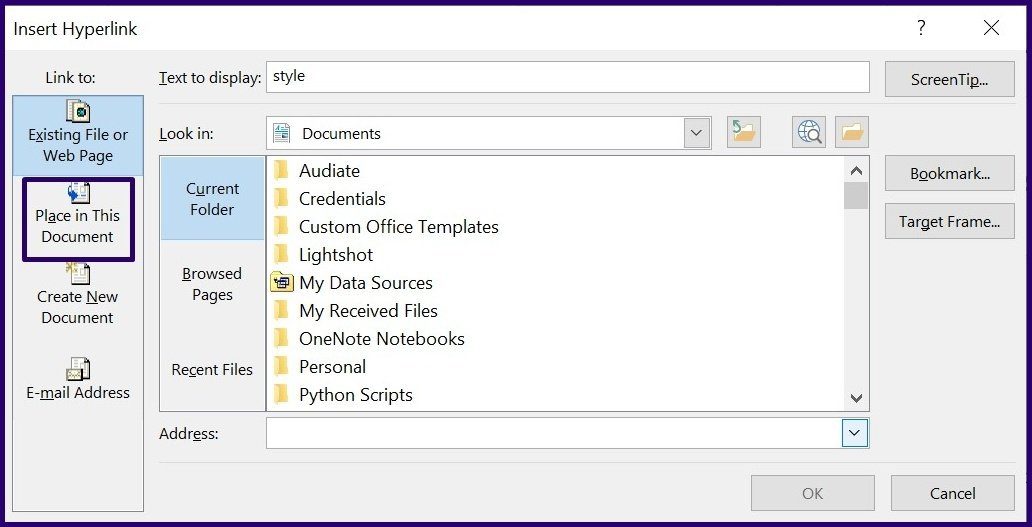
Step 5: Select the bookmark’s name you want to link inside the box labeled. Select a place in this document.

Step 6: Click on OK.

Step 7: You can add a screen tip to the bookmark that shows up once your mouse pointer hovers over the link. Do this by clicking on ScreenTip then entering the ScreenTip text.

Step 8: Click OK.
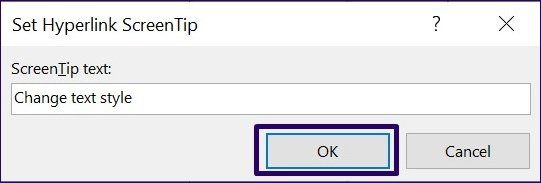
You can click the link to take you to your bookmark directly.
How to Delete a Bookmark in Microsoft Word
If you decide that a bookmark is no longer necessary in your Microsoft Word document, here’s how to delete it:
Step 1: Launch the Word document with the bookmark.
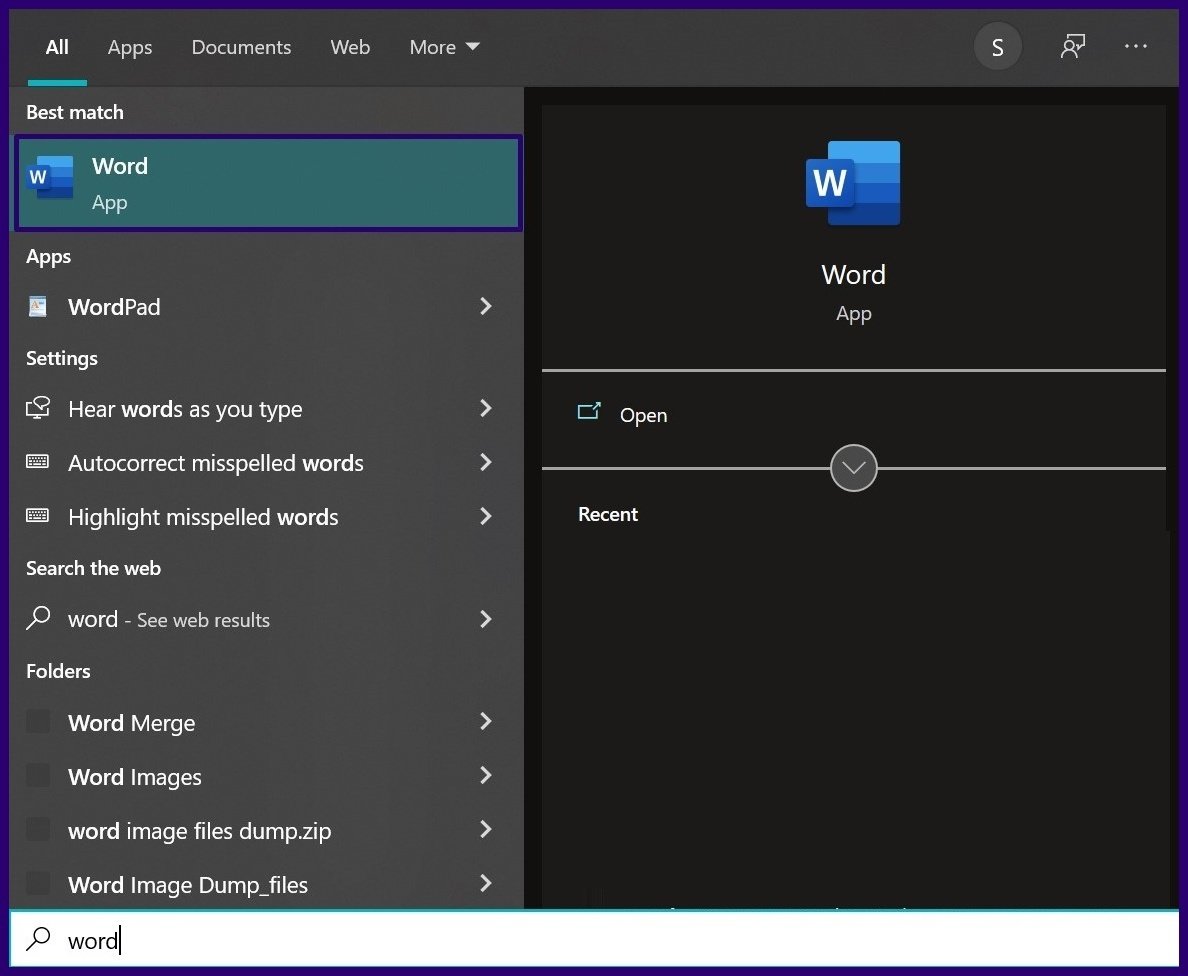
Step 2: On the Ribbon, click on the Insert tab.
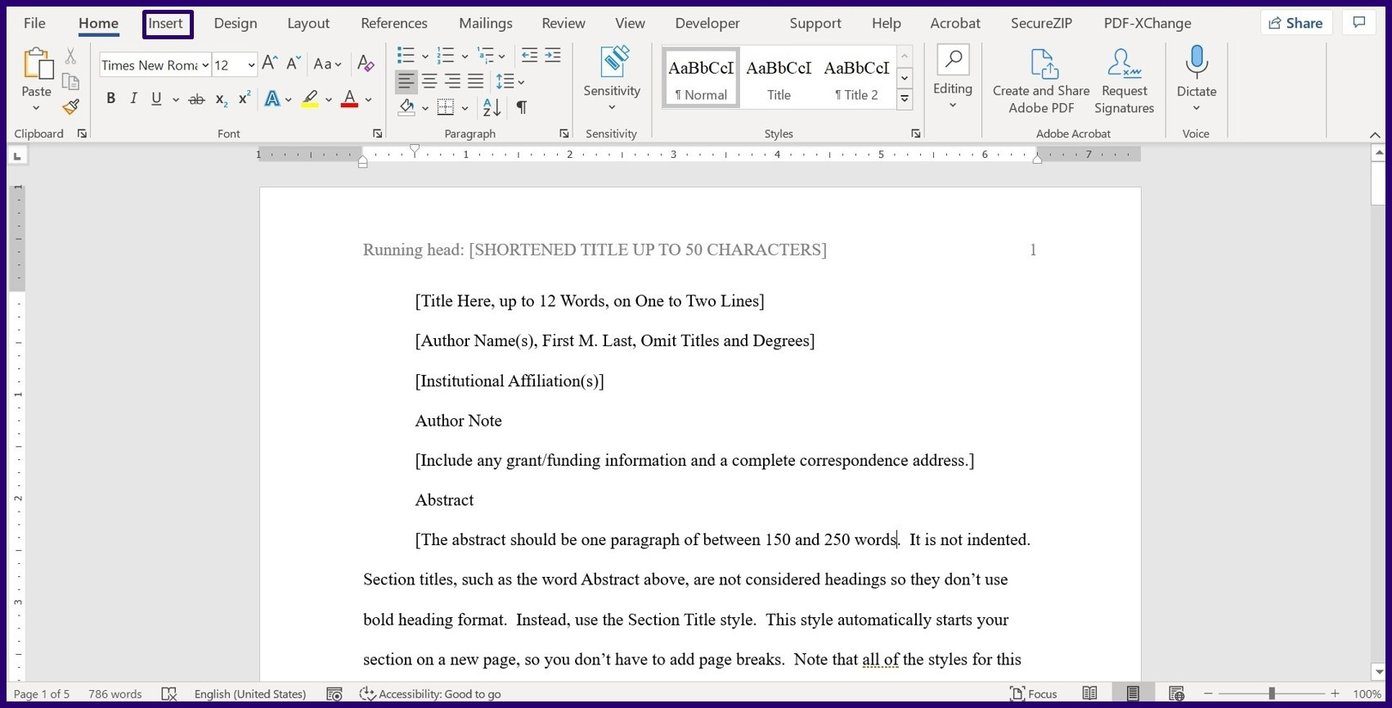
Step 3: Within the Links group, click on Bookmark to launch a dialog box.
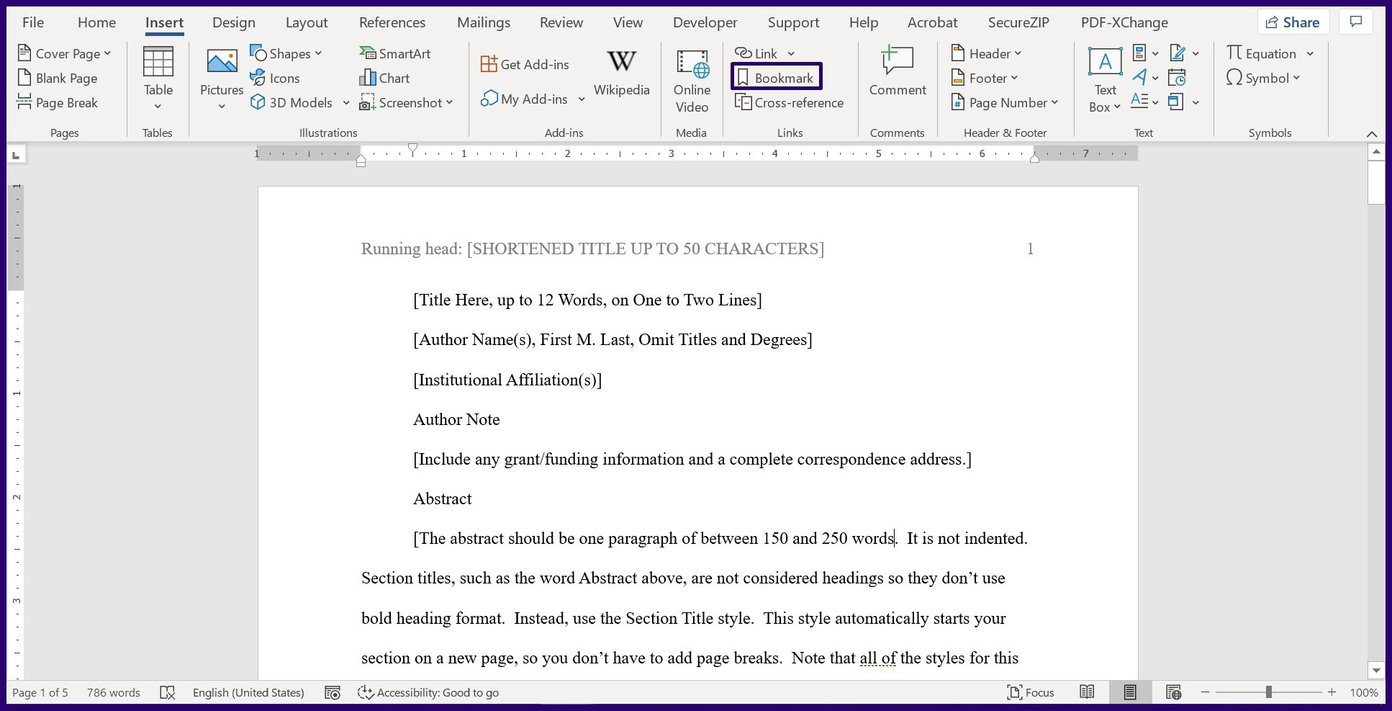
Step 4: Select the bookmark you need to delete, then click on Delete.
Note: Microsoft Word will not show a confirmation message to warn about the deletion. Once you press the delete button, the bookmark gets deleted automatically.
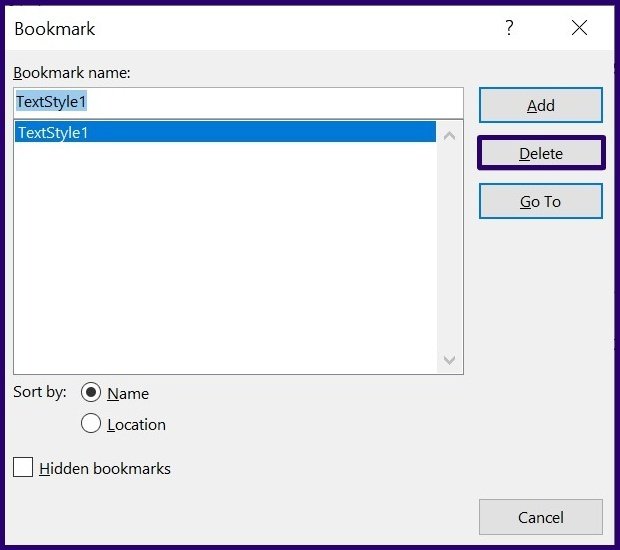
Repeat the process if you need to delete more than one bookmark. It is important to note that the link to a bookmark remains even after deleting the bookmark. If you would like to delete the link, here’s what you should do:
Step 1: Place your cursor on the anchor text and then right-click.
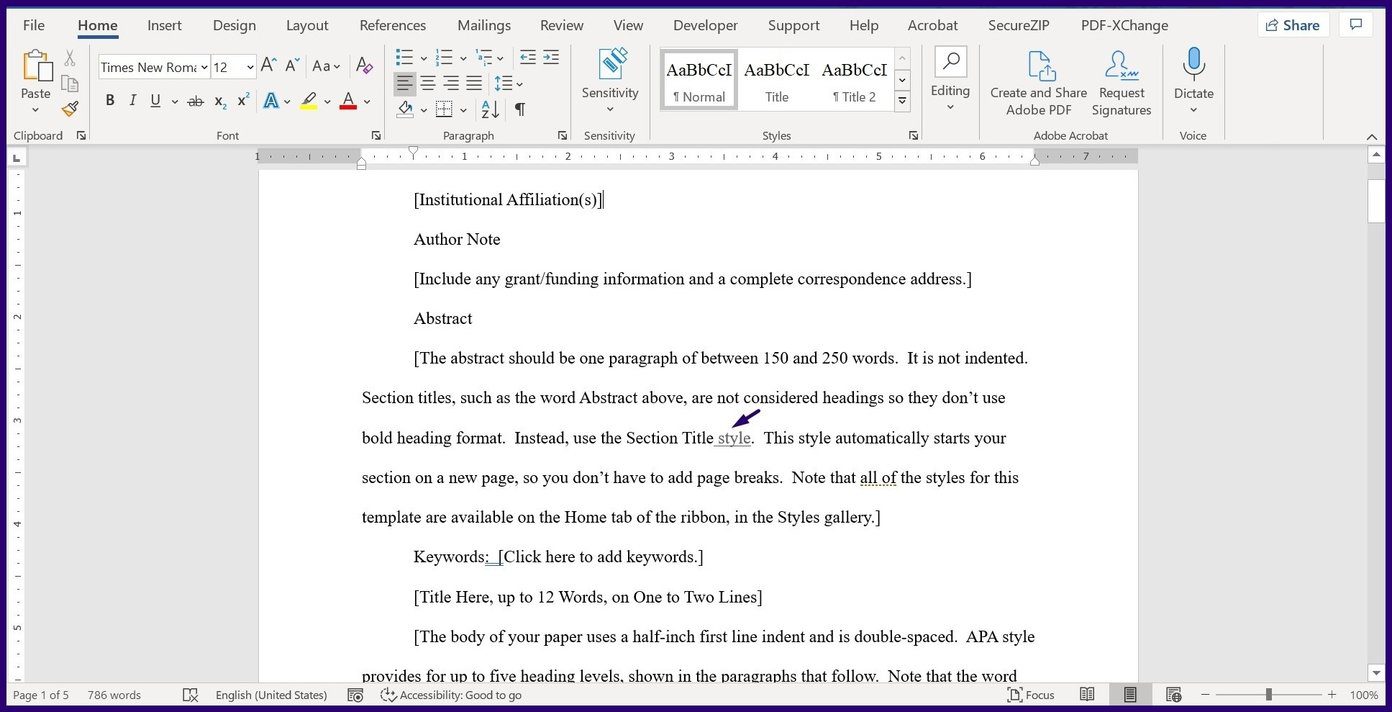
Step 2: Scroll through the menu options and select Remove Hyperlink.
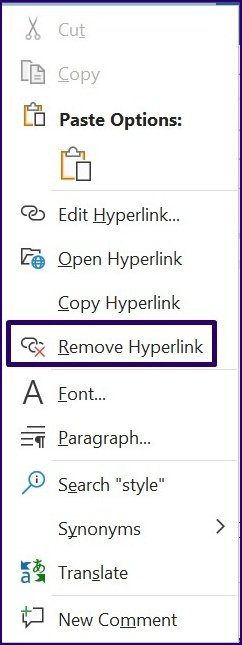
After this, you can remove the link to the bookmark automatically. Note that you should do this for every bookmark you delete from your document.
Inserting Footnotes and Endnotes in Microsoft Word
Just like how bookmarks make it easy for you to jump to a location in a Microsoft Word document, footnotes and endnotes make it easy to provide context to a particular item in a document.
Was this helpful?
Last updated on 29 April, 2022
The article above may contain affiliate links which help support Guiding Tech. The content remains unbiased and authentic and will never affect our editorial integrity.