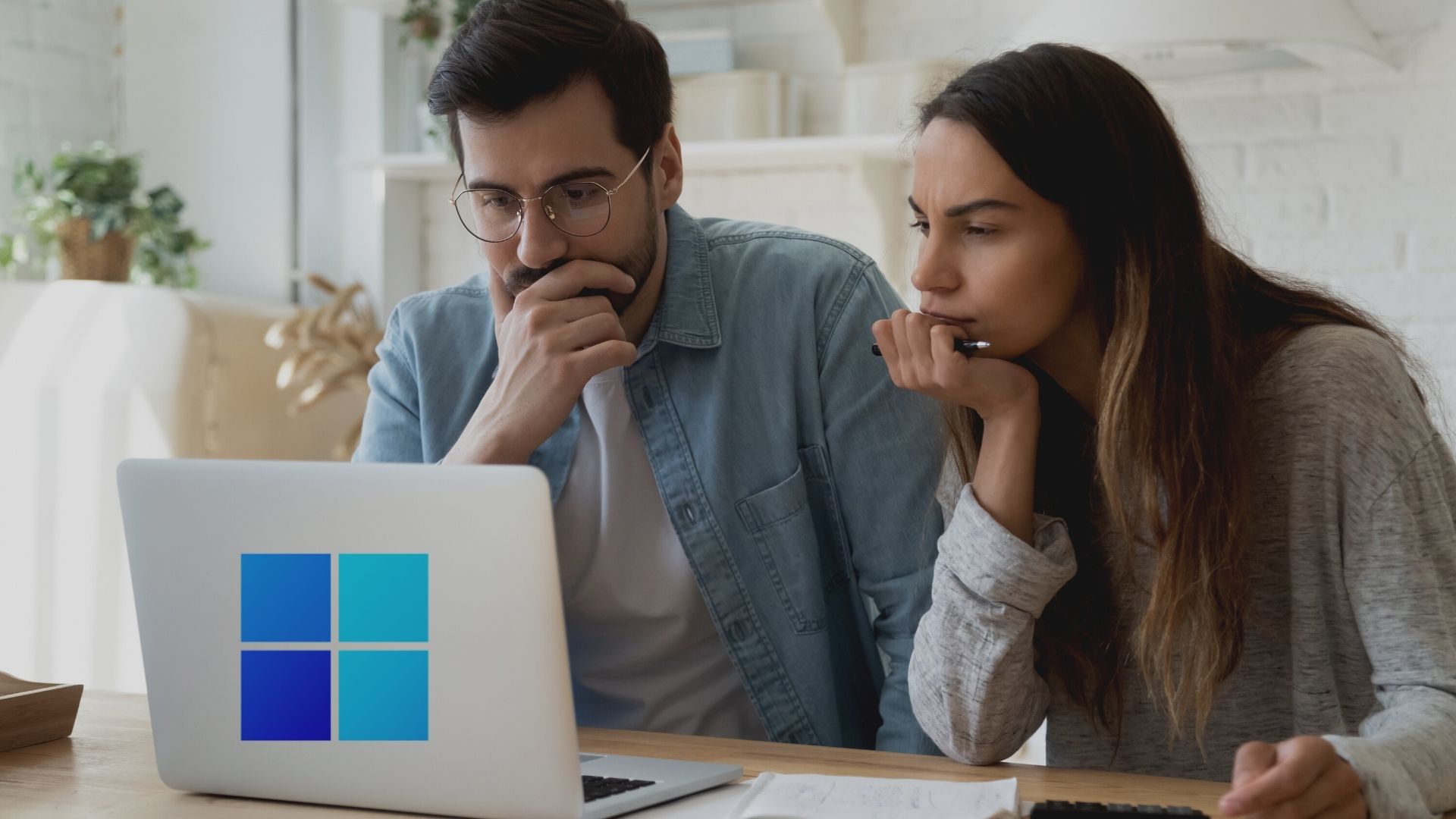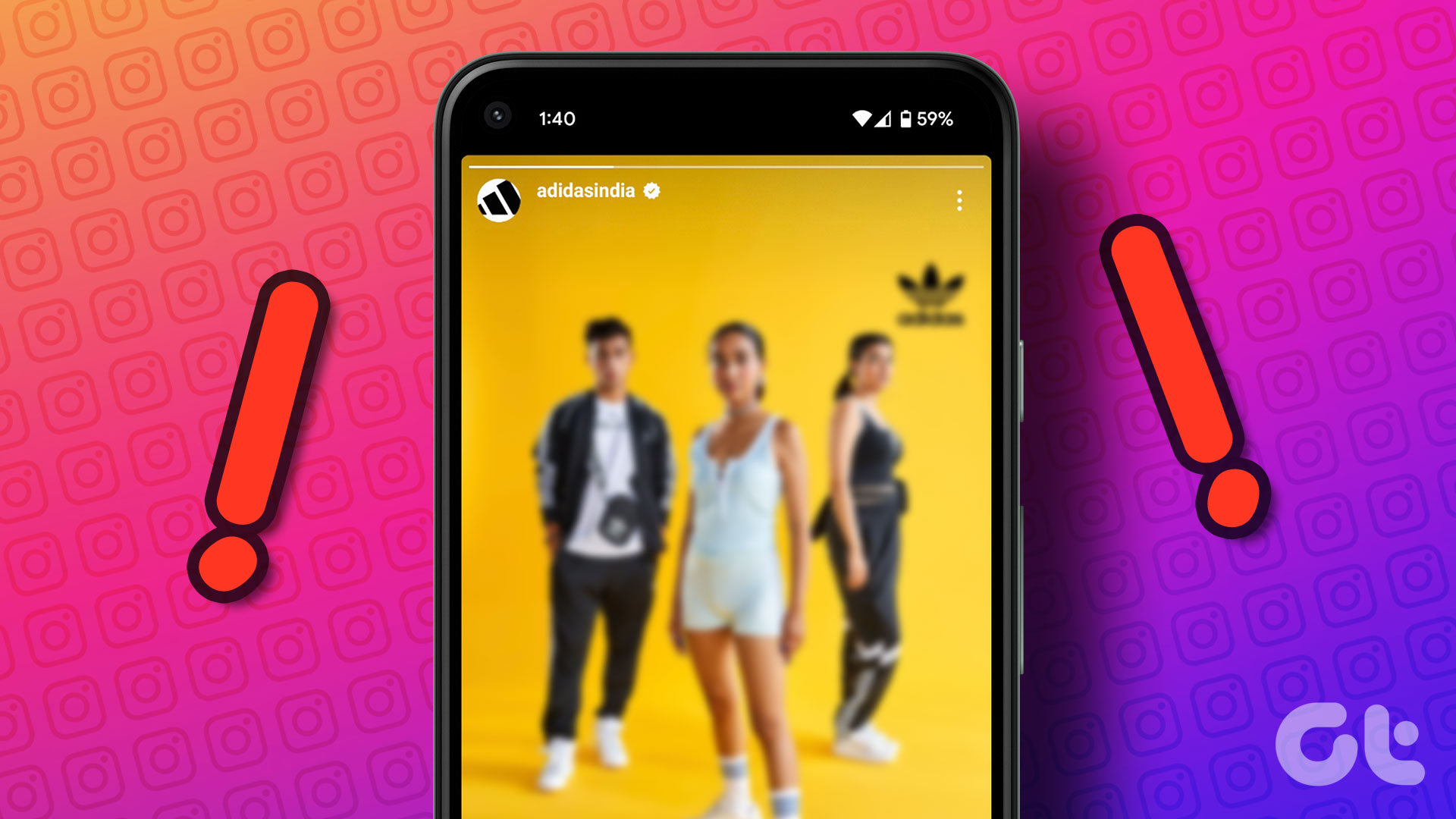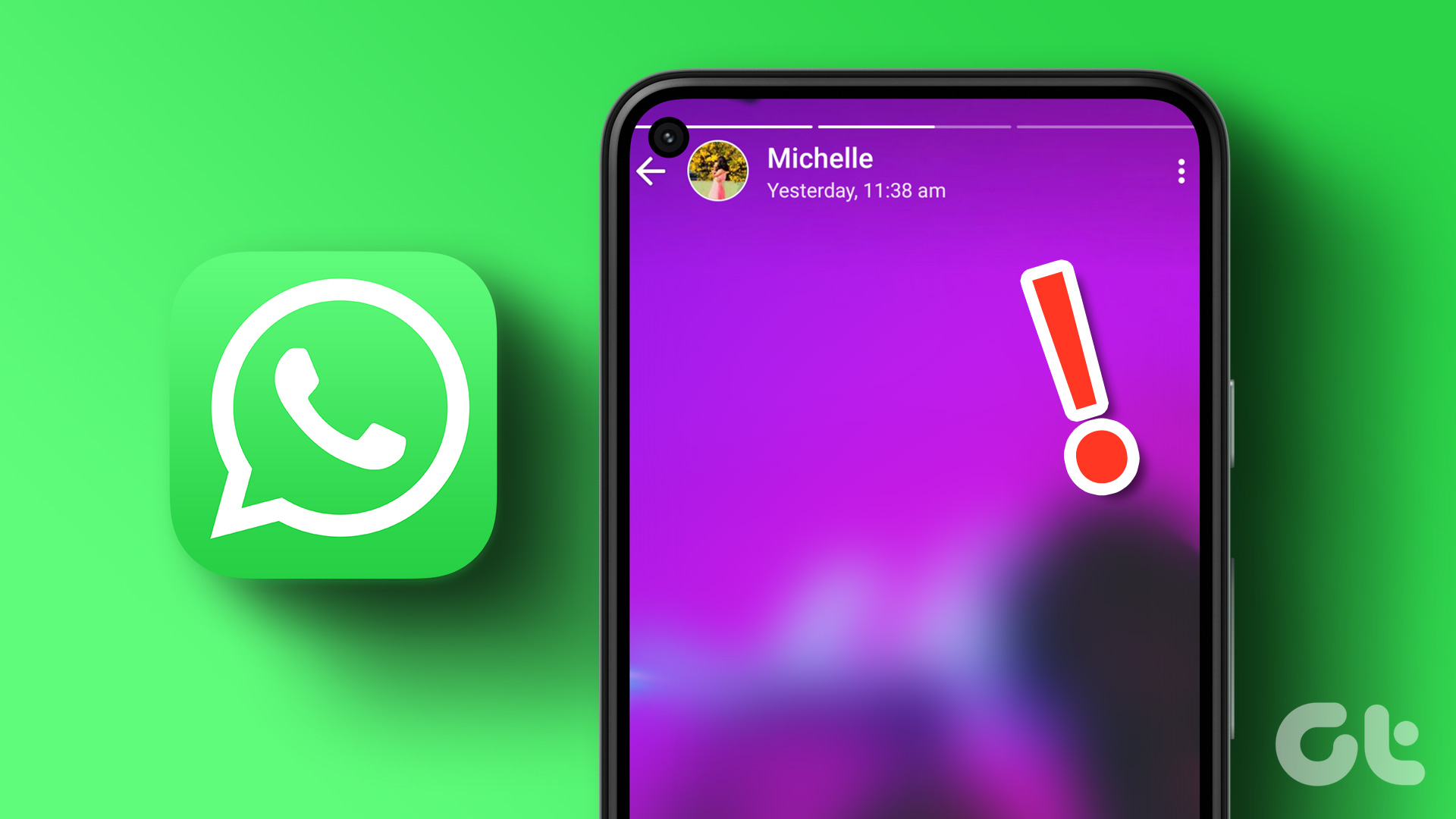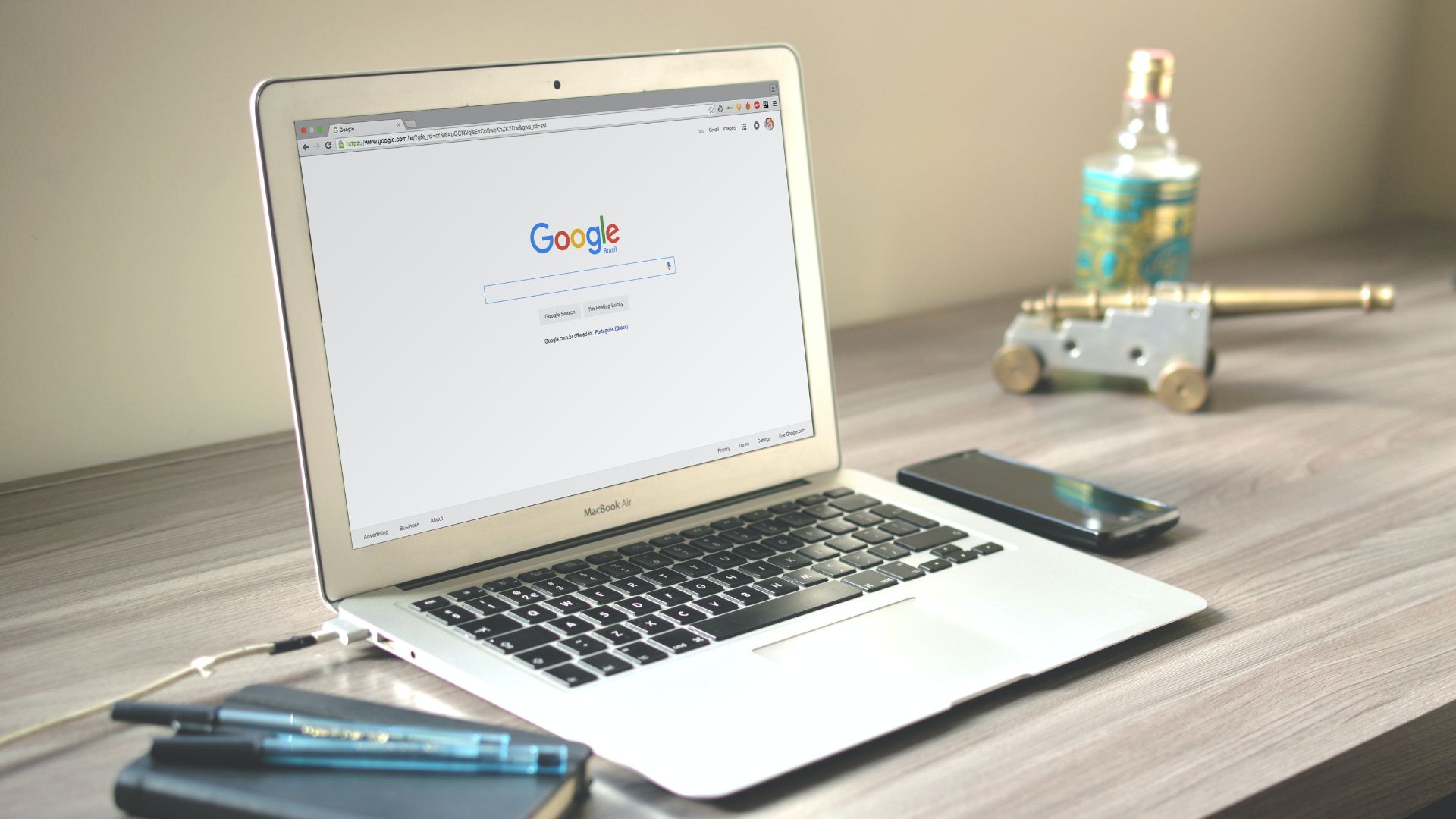When you first bought your Mac, you were probably drawn to several aspects. Undoubtedly, one of those would have been the beautiful display that many Apple devices are known for having.

Sometimes, though, we run into issues where our device screen starts looking a little disorienting. And while you might worry that you’re starting to have eyesight problems, the reality is that your device probably needs a little recalibrating.
If you’re wondering why your Mac screen looks blurry, keep reading; we’ll reveal four solutions to this problem.
Adjusting Brightness
In some cases, the easiest way to fix your blurry Mac screen is by adjusting your device’s brightness levels. You’ve got a couple of options if you want to achieve this; we’ll list two of them below.
For the first, you’ll need to go to your Mac’s Control Center:
Step 1: Click on the toggle button icon in the upper right of your Mac toolbar.
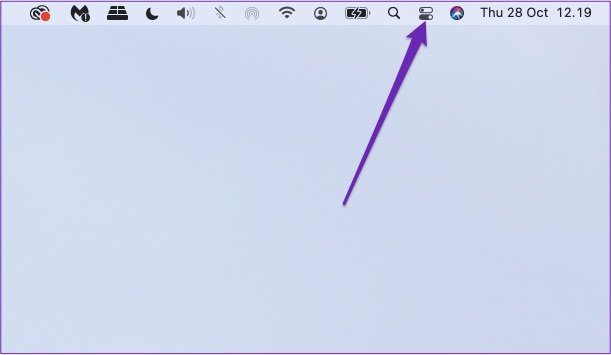
Step 2: Under the text reading “Display”, move the slider to the left to darken your screen – and to the right to do the opposite.
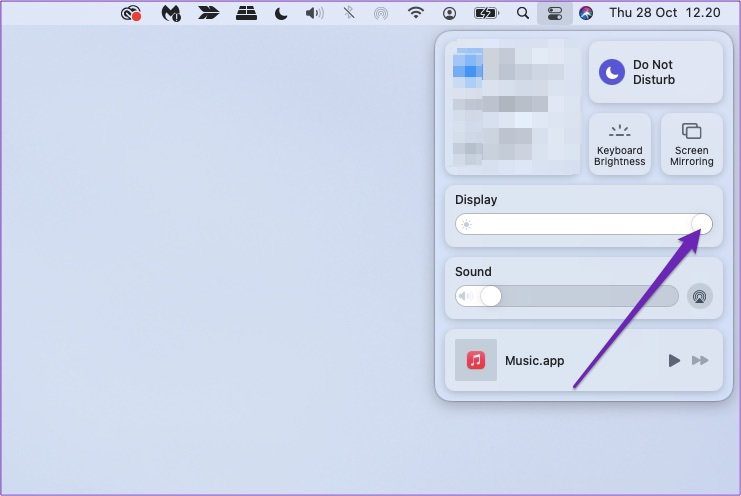
An alternative way to do the same thing, which is particularly useful if you want to customize other display settings, is to do the following:
Step 1: Go to the Apple logo in the top left of your screen.
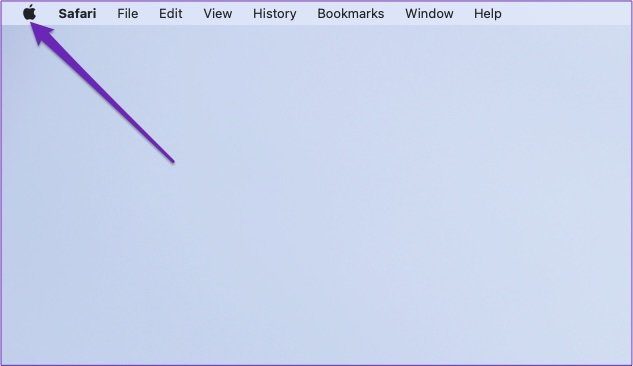
Step 2: Click on System Preferences.
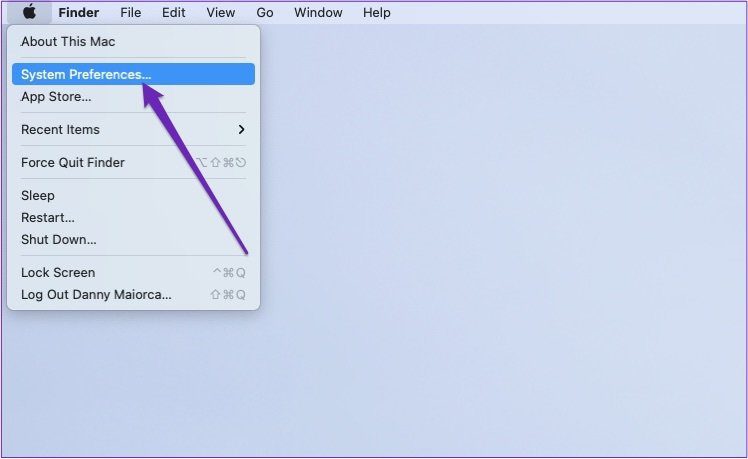
Step 3: Go to Displays.
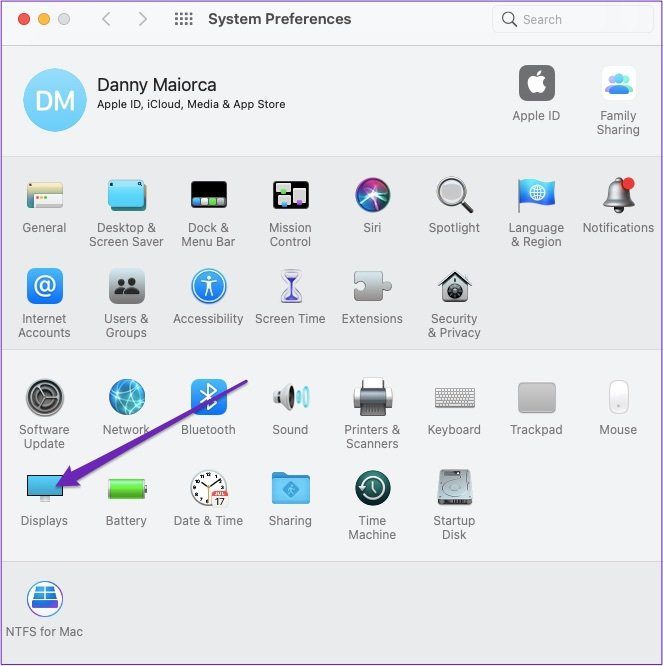
Step 4: Move the Brightness slider to the left or right, depending on your preferences.
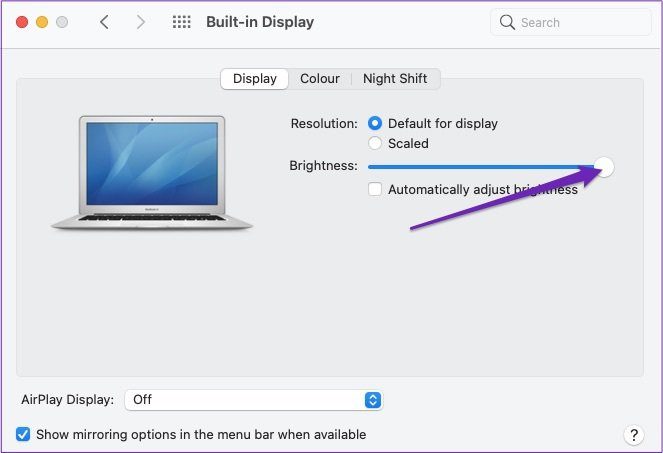
You can turn on “Automatically adjust brightness” to adjust to different lighting settings and times of the day. All you need to do is tick the box underneath the slider mentioned above.
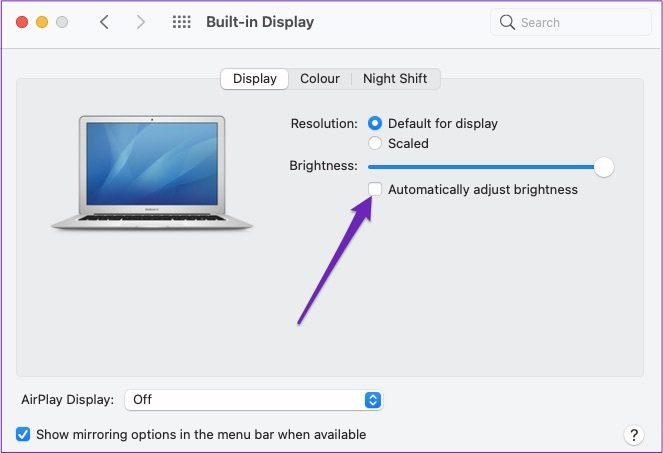
Reducing Motion
In some instances, your Mac screen might have too much motion. If you feel like this is the case, fixing the issue shouldn’t take you too long. All you need to do is follow the steps we’ve listed below:
Step 1: Select the Apple logo in the top left.
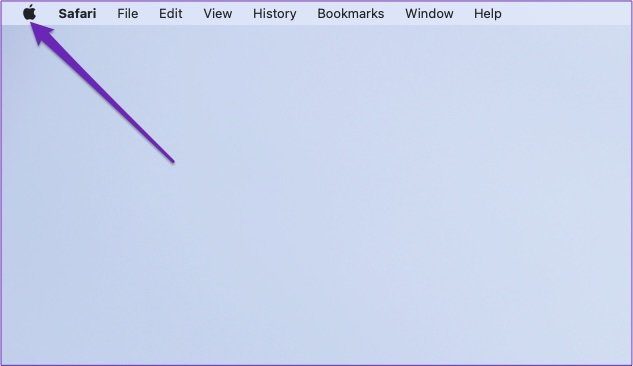
Step 2: Open System Preferences by clicking on this option.
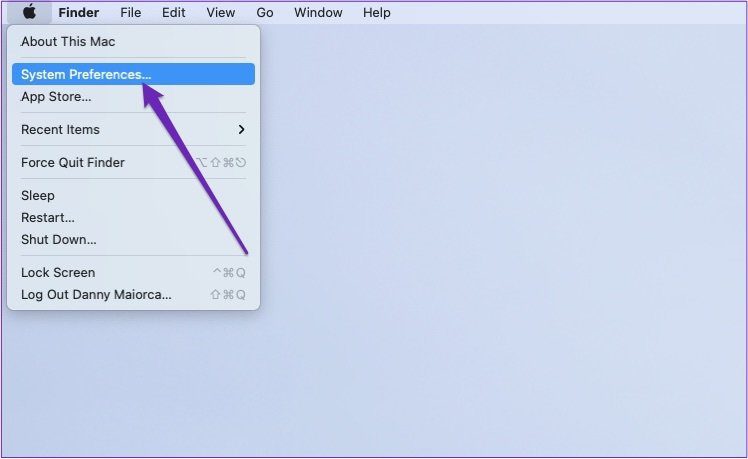
Step 3: When the System Preferences window loads, tap the Accessibility icon.
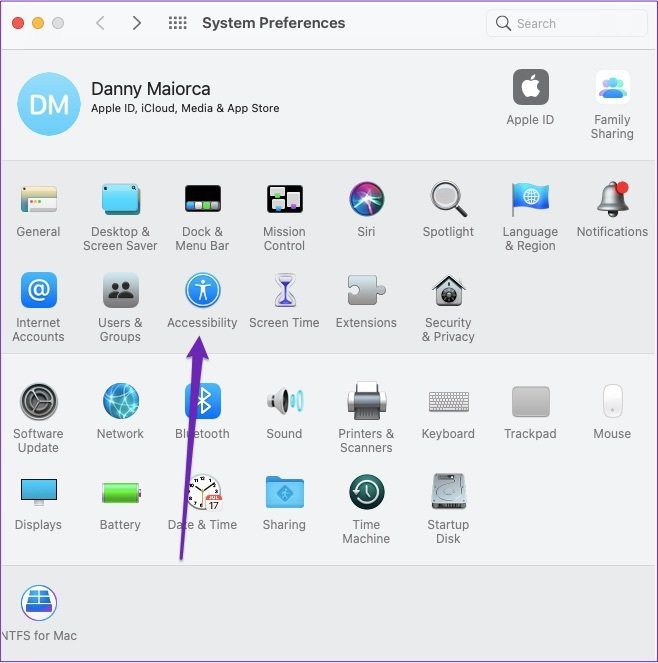
Step 4: Make sure you’ve selected the Display tab in the sidebar.
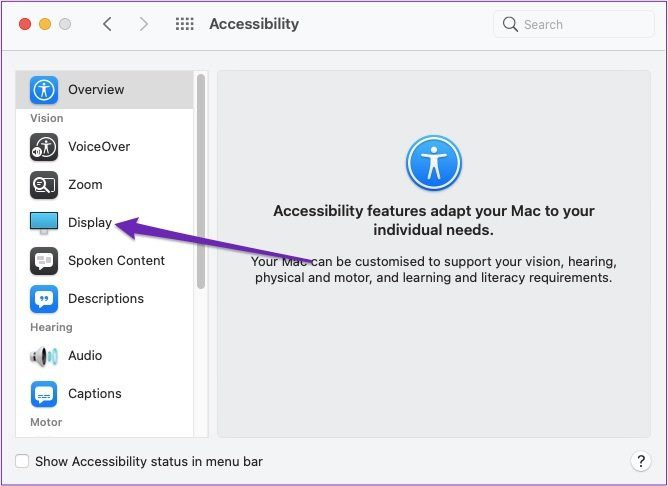
Step 5: Select the Display tab at the top of the window.
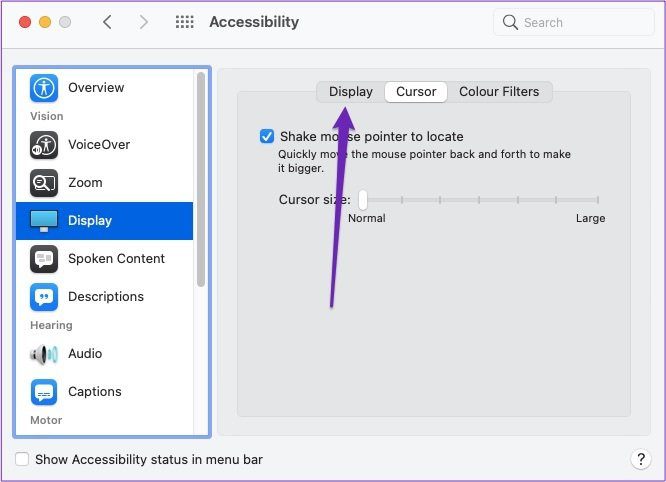
Step 6: Tick the box next to “Reduce motion.”

After completing the steps above, your desired changes should take effect immediately.
Changing Screen Resolution
When you receive your Mac, you’ll normally have your screen resolution set to default. In most cases, this should be enough, and you probably won’t ever have to change it. However, it might be worth doing so if you find that your screen has too much blur.
To change the screen resolution on your Mac, follow the steps listed beneath this paragraph.
Step 1: Go to the Apple logo in the top left of your device’s toolbar.
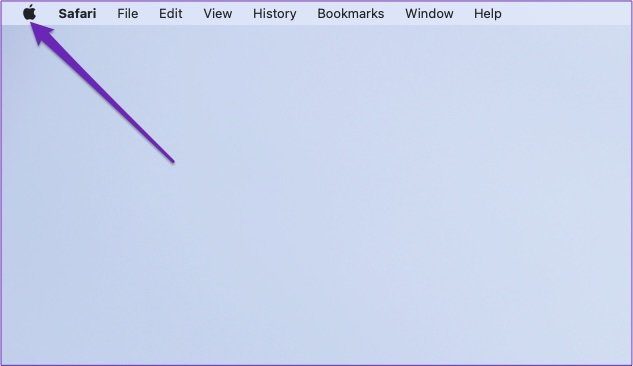
Step 2: Click on System Preferences.
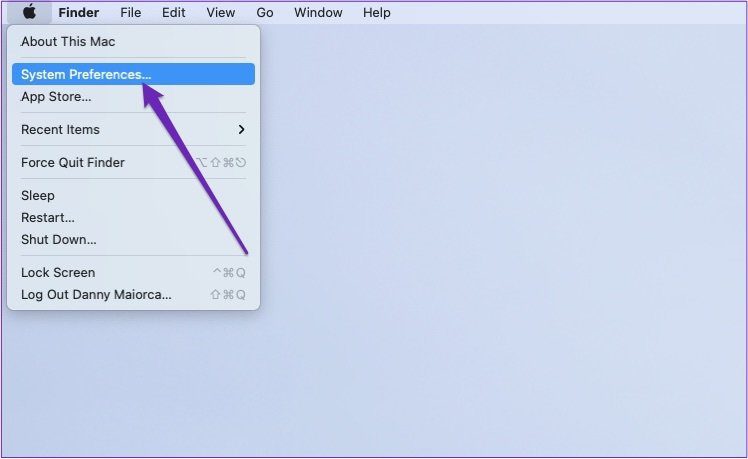
Step 3: Select the Display icon.
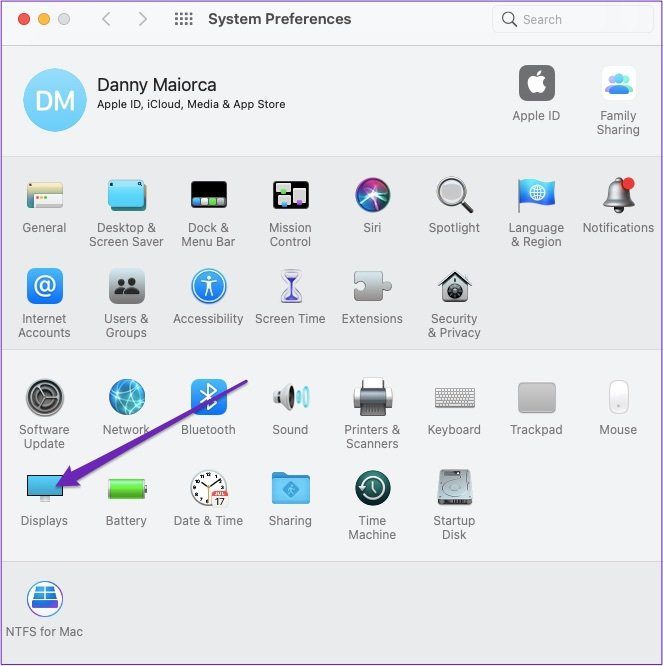
Step 4: Click on the Display tab.
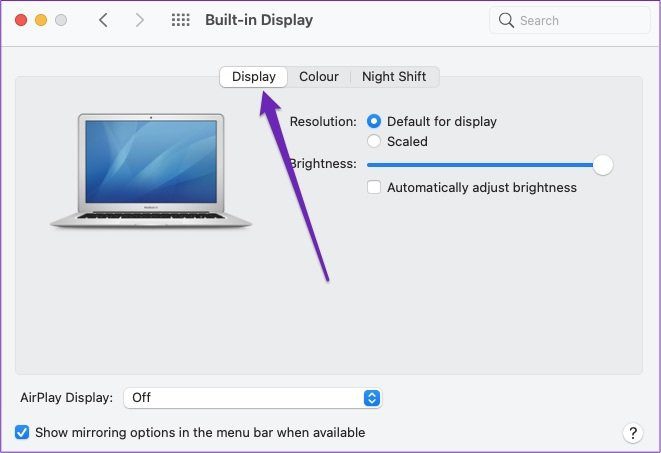
Step 5: Near the top of the window, you’ll see two circles. One says “Default for display,” and the other says “Scaled.”
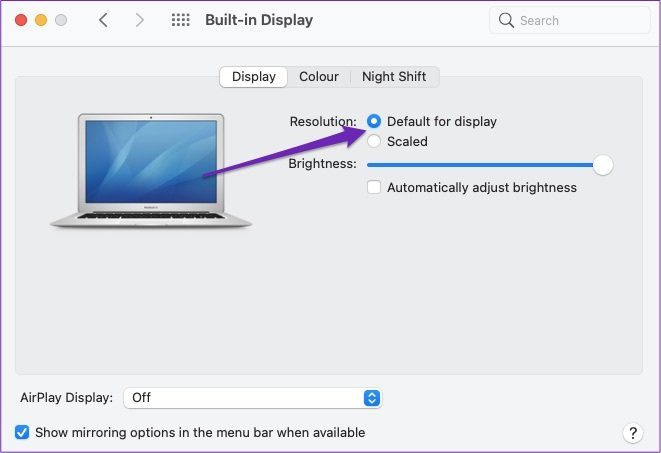
To complete the process, you’ll need to follow these steps.
Step 1: Tick the Scaled circle instead of Default for display.
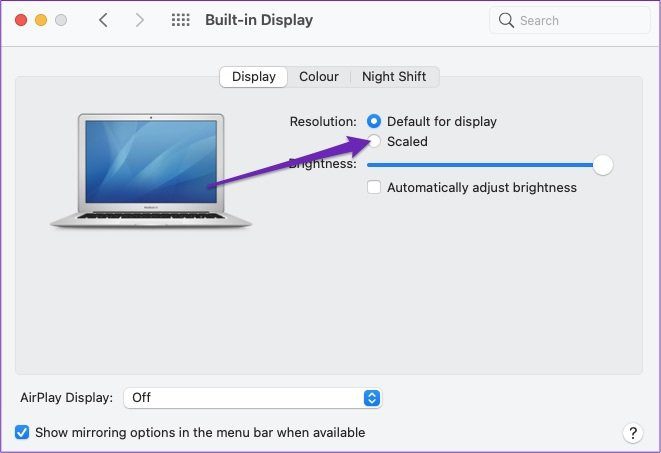
Step 2: Click on the different resolution sizes and see which one works best for you.

After you’ve picked the best size for your eyes, you can exit your System Preferences.
Reducing Transparency
If you feel like your screen doesn’t look clear enough, it might do with your Mac’s transparency settings. To fix and make things more opaque:
Step 1: Click on the Apple logo in the top left and go to System Preferences.
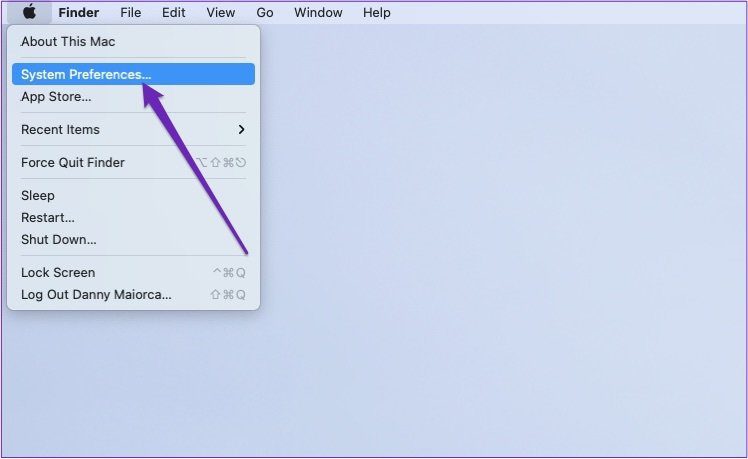
Step 2: Select Accessibility.
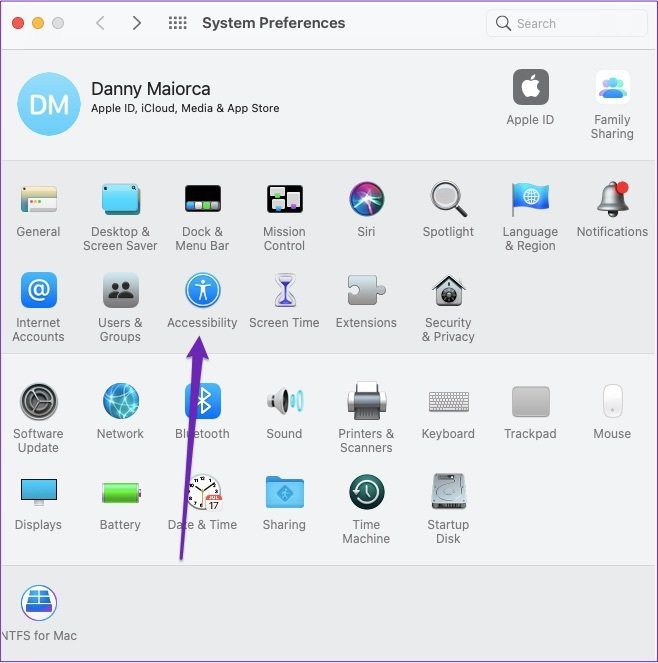
Step 3: Go to the Display section in the sidebar.
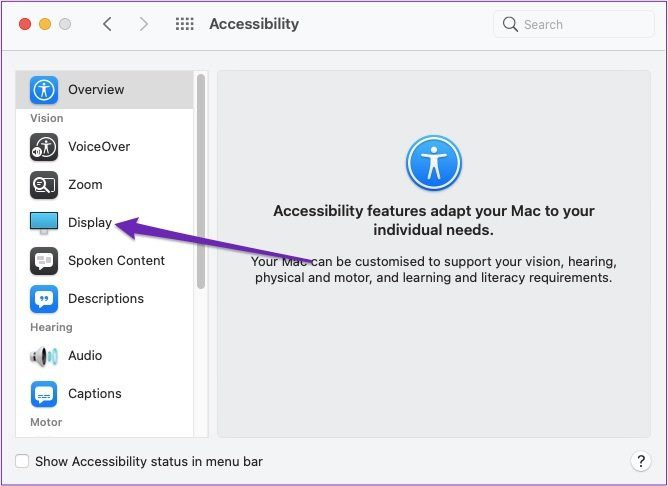
Step 4: Tick the box next to “Reduce transparency”.
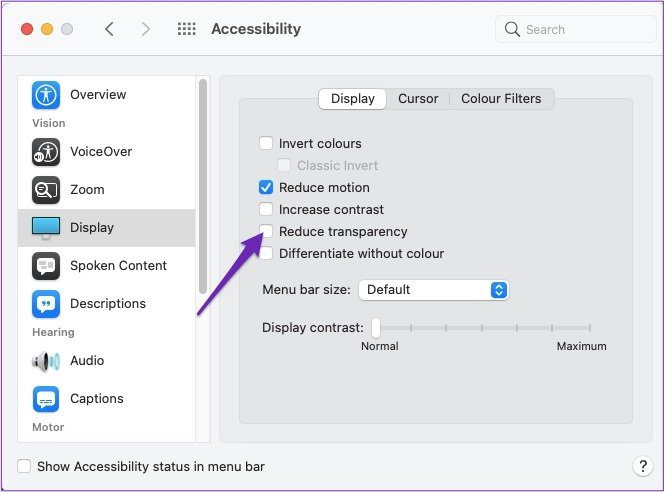
Fixing a Blurry Mac Screen Is Easy
In most instances, having a blurry Mac screen isn’t a huge issue. However, that doesn’t mean it’s not annoying. While you can still use your device, it’s going to be a lot less fun if everything looks pixelated all the time.
If your Mac screen looks blurry, the good news is that it’s not too difficult to fix this problem. Having read this article, you should have more than enough choices to tweak your settings. If the problem persists, take your Mac to an Apple store for them to have a look.
Was this helpful?
Last updated on 07 February, 2022
The article above may contain affiliate links which help support Guiding Tech. The content remains unbiased and authentic and will never affect our editorial integrity.