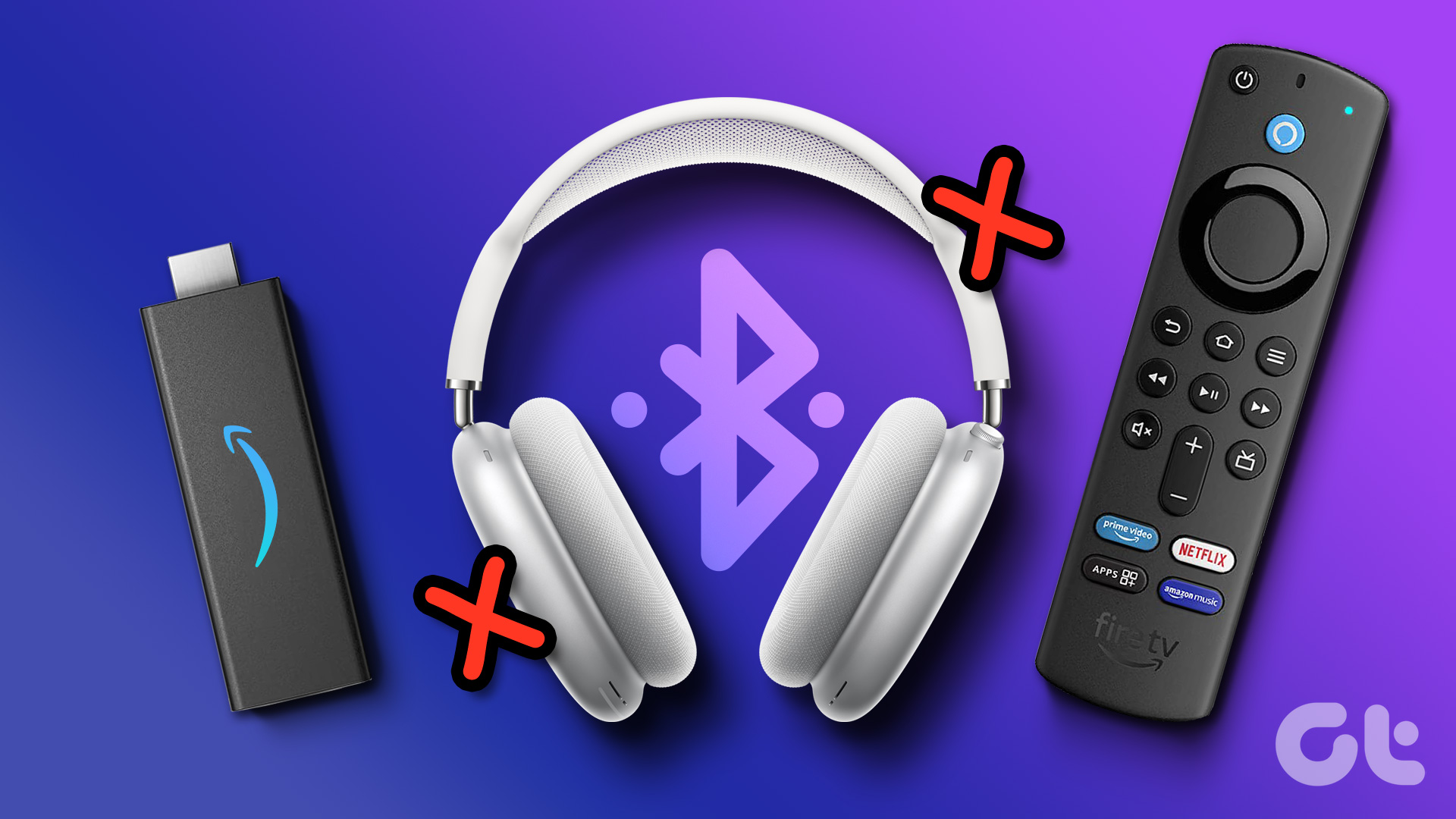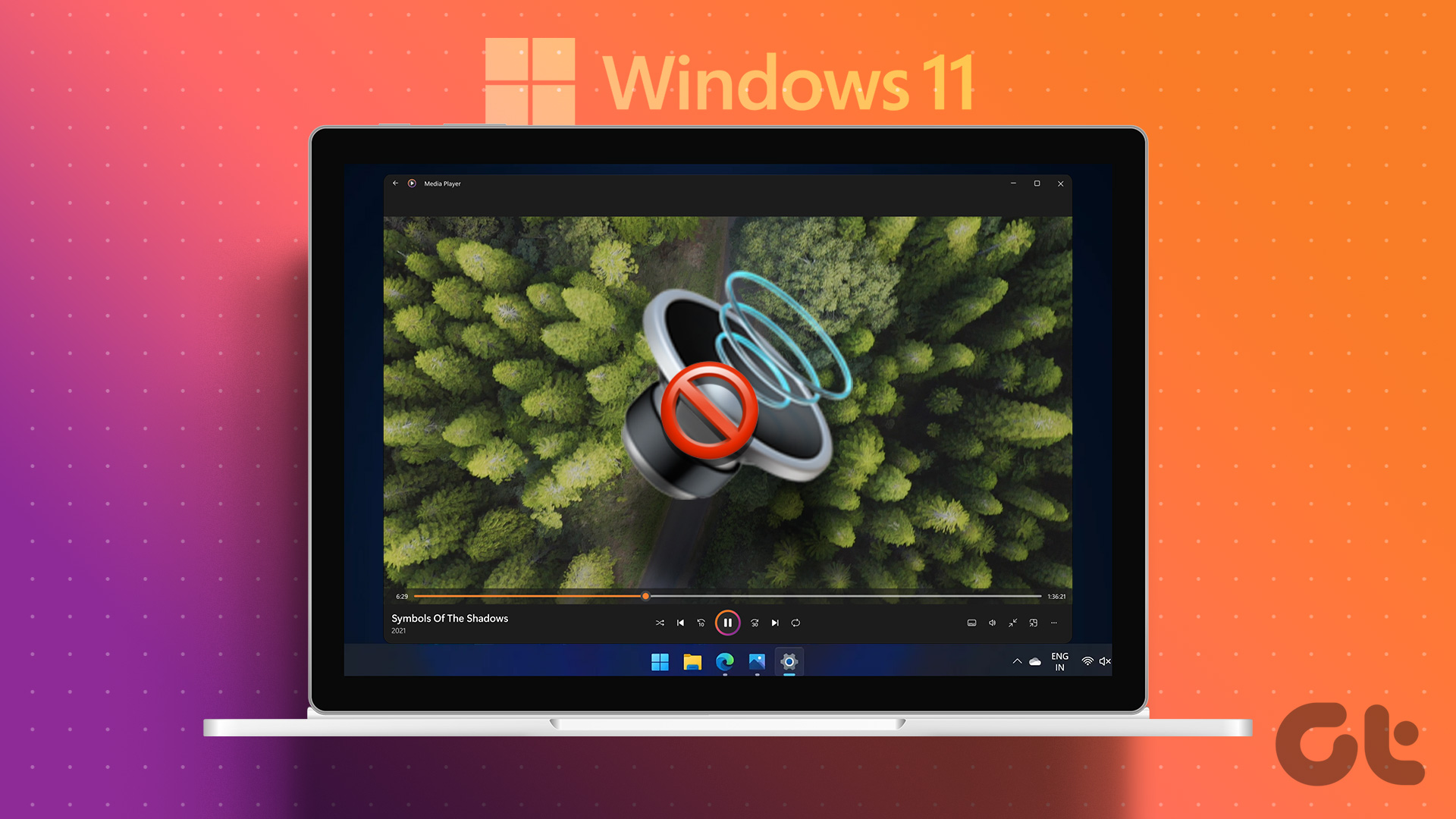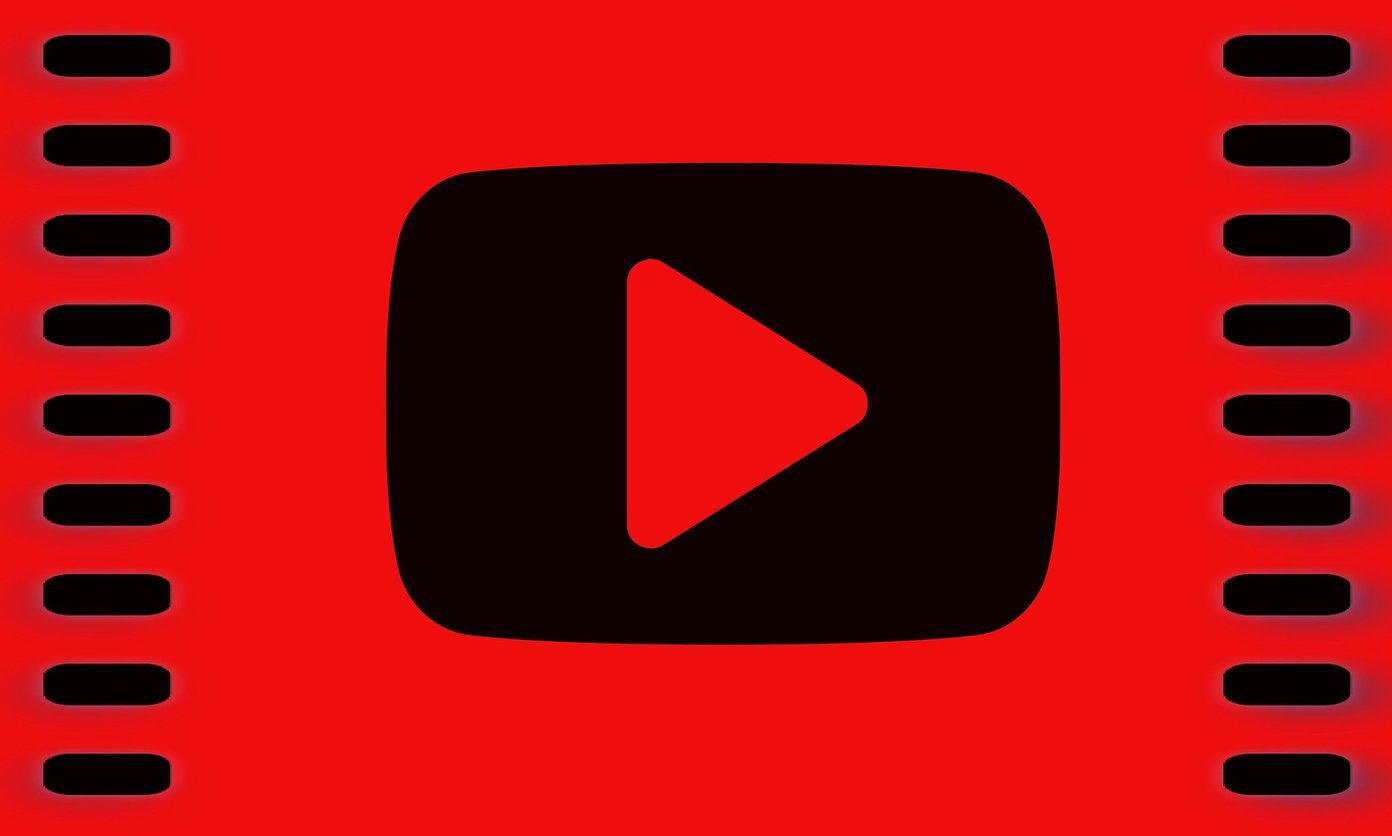Listening to audio on your computer with wired headphones can lead to tangled wires and other annoyances. So, if you’ve decided to use Bluetooth headphones with your Mac instead, nobody can blame you.

At the same time, using Bluetooth headphones doesn’t always mean that you’ll get rid of all your problems. Sometimes, you might find that the sound stops working.
If you can’t hear anything through your Mac-connected Bluetooth headphones, this article will help you fix the problem.
What Causes Your Mac’s Bluetooth Headphones to Stop Playing Sound
Even if your Mac says that you’ve connected your wireless headphones, they might stop working properly for several reasons.
In some cases, your headphones might stop playing sound – or you’ll hear the audio much quieter than usual – because they’re low on battery. If this is the case, Connect your headphones to a USB charger, and you should fix the problem.
On other occasions, your Bluetooth headphones might stop playing sound because of an issue with your signal. For example, something might interfere with the connection.
How to Fix No Sound Problem Without Disconnecting Headphones
While you can disconnect your Bluetooth headphones from your Mac before pairing them again, let’s face it – doing so takes a lot of effort.
Before you disconnect your headphones, try checking if you can fix the problem on your Mac. For that, check its volume output. To do this:
Step 1: Go to the Apple logo in the top left of your Mac’s toolbar.
Step 2: Click on System Preferences when the drop-down menu appears.

Step 3: Look for the Sound option, which is the microphone icon with soundwaves.

Step 4: In the following window, select the Output tab at the top.

Step 5: If your device is connected, you should see it listed in the big white box. Highlight this, and your audio should play out of your headphones immediately.
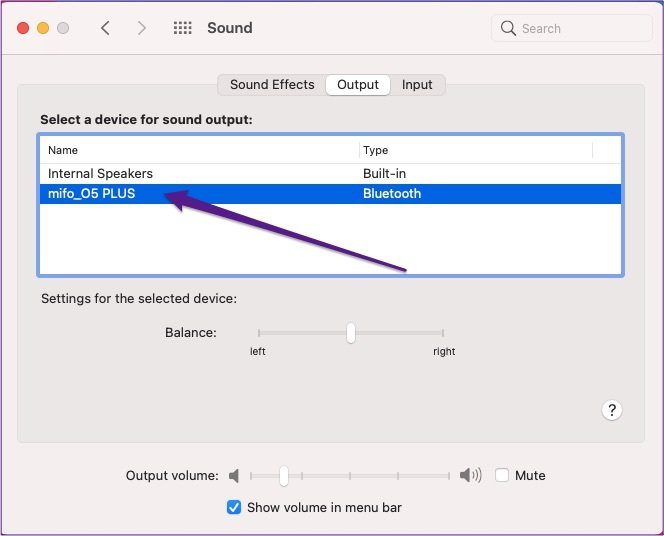
You can also change the output volume underneath the white box and make things louder by moving the slider to the right. Make sure the Mute box isn’t ticked, too; you’ll see this right next to it.
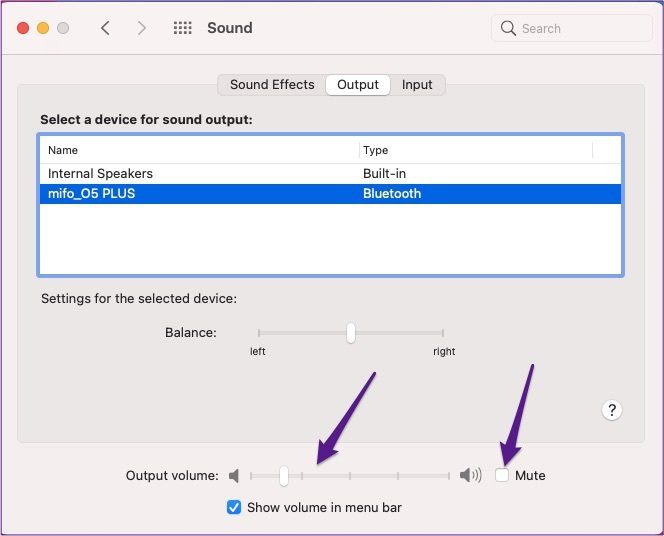
Once you’ve changed your audio output, start playing a song, video, or podcast to verify that you’ve fixed the problem.
How to Disconnect and Reconnect Your Headphones
If the above solution didn’t work, you could try disconnecting and reconnecting your Bluetooth headphones with your Mac. Although doing so is a little more time-consuming, the process is pretty straightforward and shouldn’t take too long.
First, you’ll need to disconnect your headphones. You can do this by turning them off from the device itself, either by holding the button that does this or putting the headphones back in their case.
Alternatively, you can disconnect them using your Mac. You’ve got a few options; the first is to disconnect them from your Mac’s toolbar. To do this:
Step 1: Click on the Bluetooth icon at the top of your screen. You’ll find this closer to the right-hand side, and it should be in between the volume and Wi-Fi icon (or thereabouts).

Step 2: Once you’ve selected the Bluetooth icon, a list of connected devices will appear. If your headphones are connected, the headphones logo will show up in a blue circle. Click on this once to disconnect them.
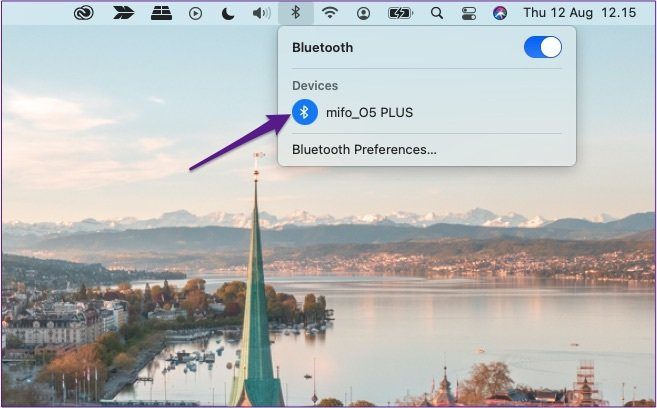
Alternatively, you can disconnect them from within the Bluetooth subsection. Follow these steps:
Step 1: Click on Bluetooth Preferences under the Bluetooth icon.
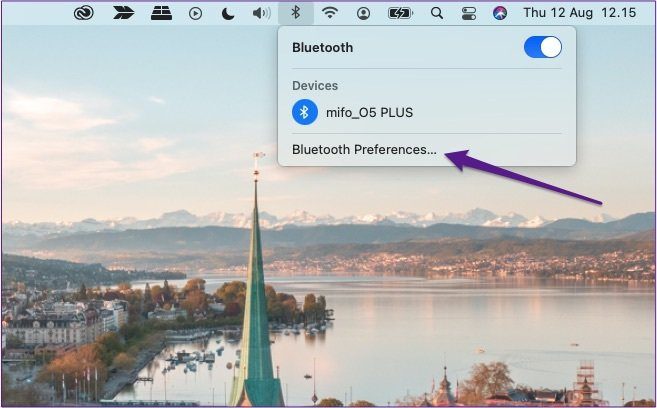
Step 2: Next to your headphones, you’ll see a small x icon once you’ve highlighted them. Tap on this.
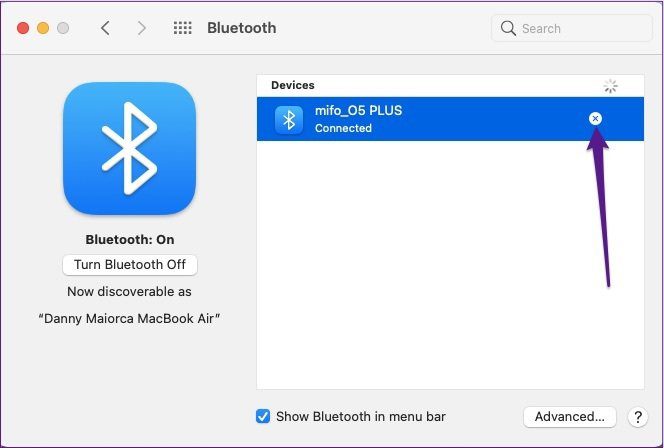
When you’re ready to reconnect your headphones to your Mac, turn them back on. If you disconnected your headphones by either turning them off on the devices themselves or with the first Bluetooth option, they should pair again once you’re in range with your Mac.
If you chose the final option, however, you’ll need to reconnect them again manually. To do this:
Step 1: Go back into Bluetooth Preferences.
Step 2: Next to your headphones, select Connect once you’ve turned them on.

After reconnecting your headphones, you shouldn’t have any problems listening to audio from your Mac through them.
Fixing Bluetooth Headphone Sound on Mac
When your Bluetooth headphones don’t play sound through your Mac, it can disrupt your day significantly. Fortunately, this problem is easy to fix and shouldn’t take you too long.
If you’ve tried everything in this article and they still won’t play sound, you might need to replace your headphones.
Was this helpful?
Last updated on 07 February, 2022
The article above may contain affiliate links which help support Guiding Tech. The content remains unbiased and authentic and will never affect our editorial integrity.