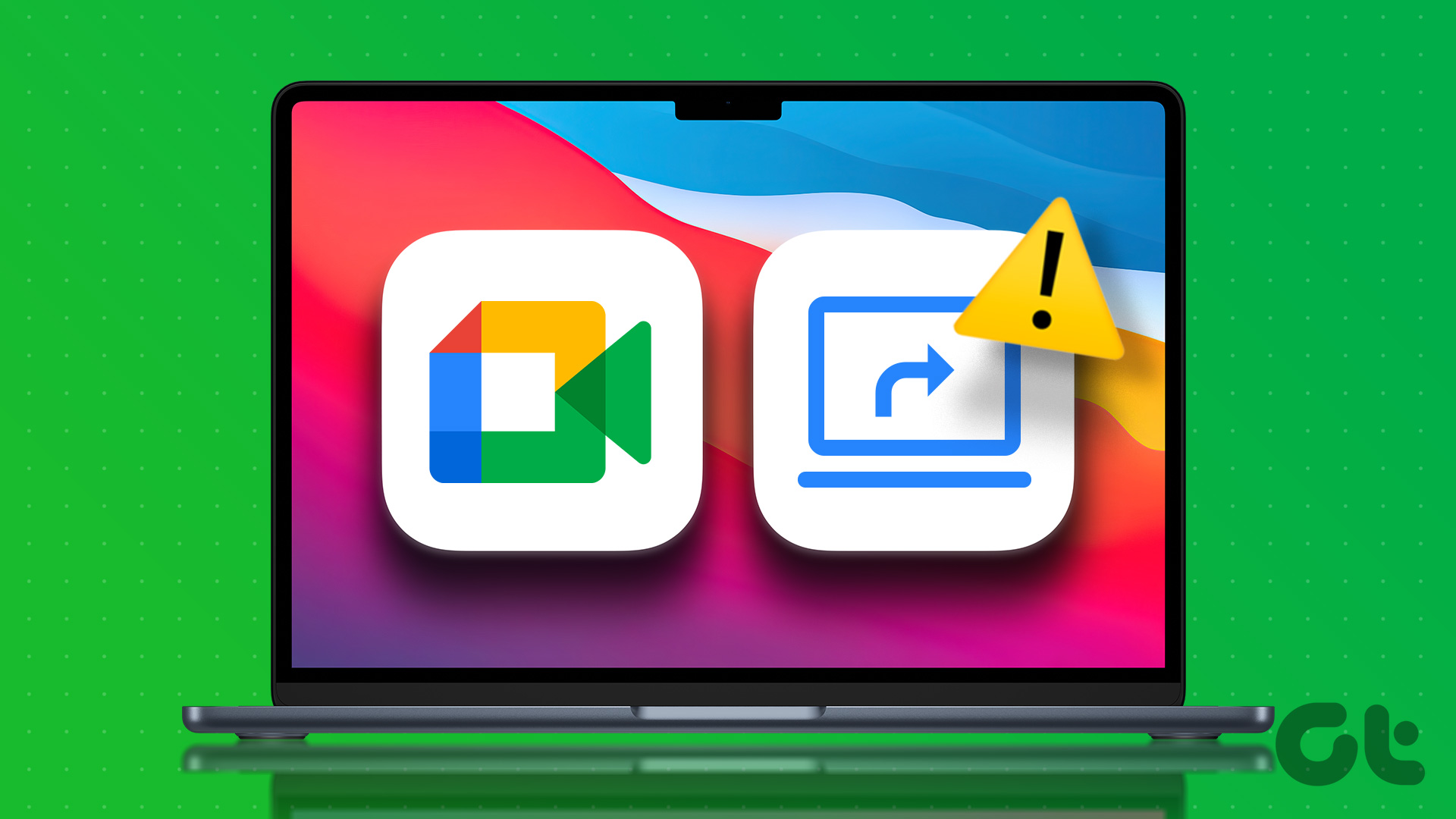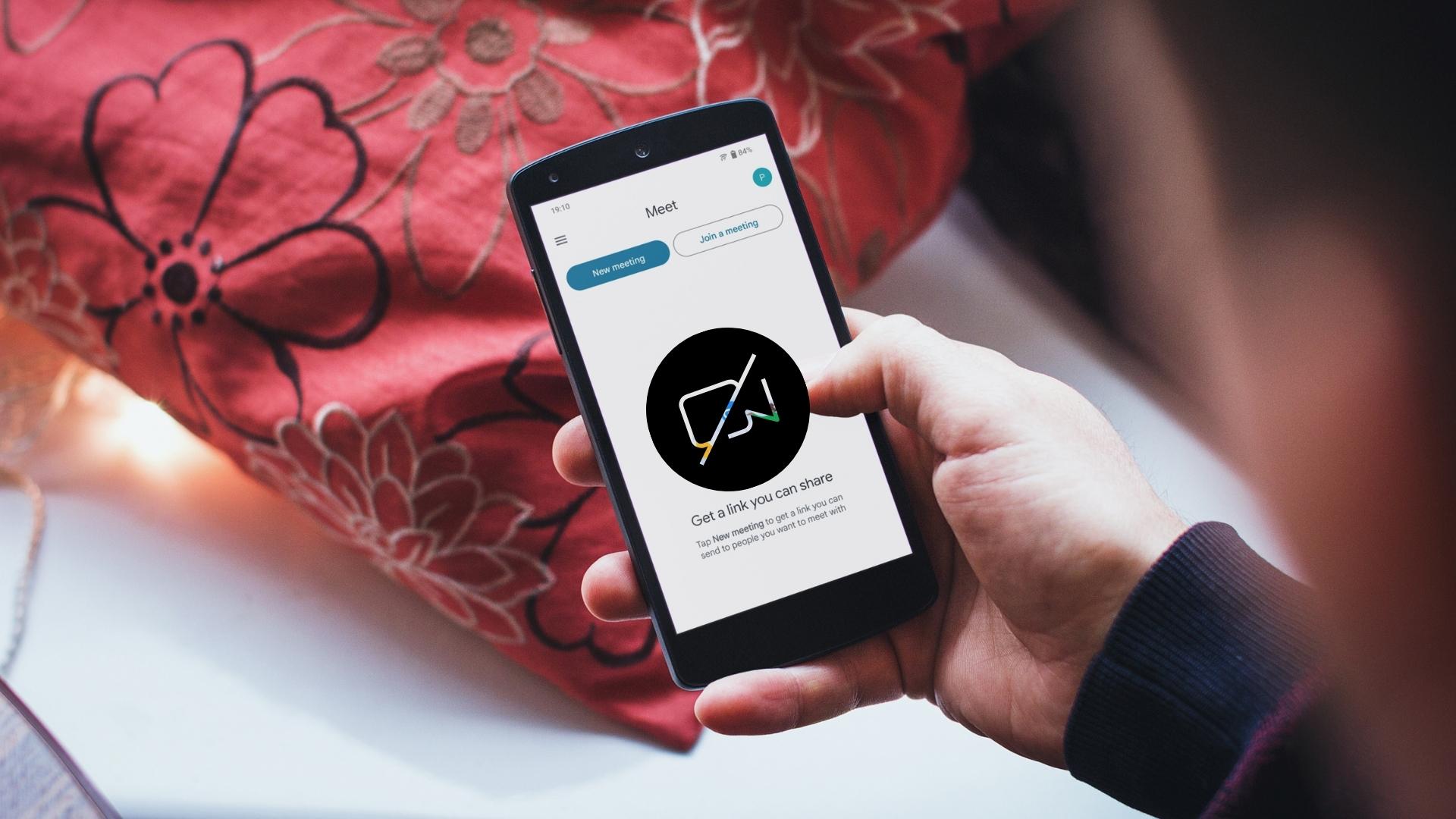Google Meet is a great FaceTime alternative on your Mac, especially for connecting with professional contacts. You can also change the background in Google Meet to make it blurred or add an image reflecting your company’s identity. Just fire up the Mac camera and start your conversation.
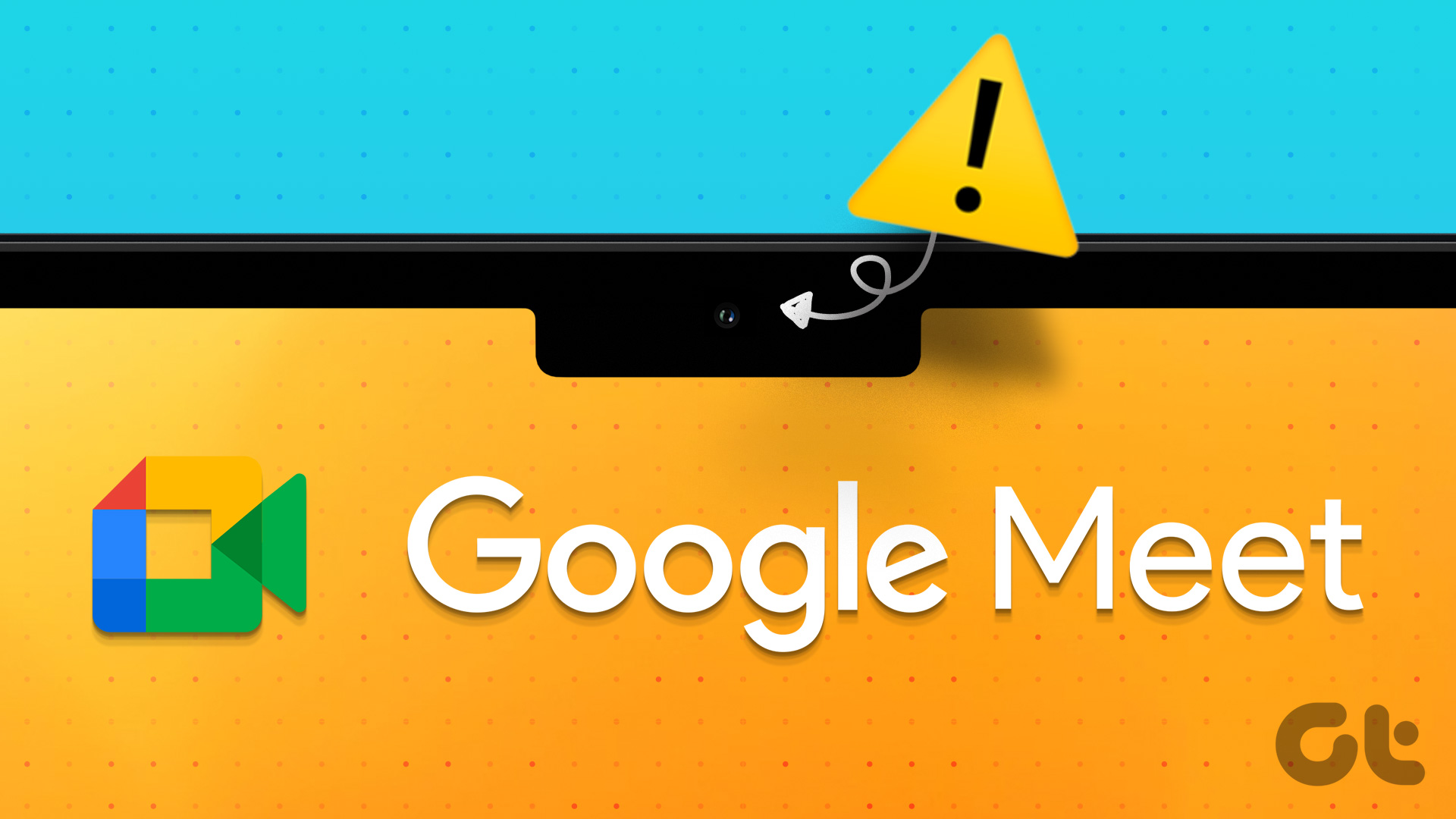
But for some users, this regular process is more complex as their Mac camera stops working when they are all set to begin their Google Meet call. If you also face this issue, here are some solutions to fix the Mac camera not working in Google Meet.
1. Check Webcam Access for Browser
First and foremost, your preferred web browser needs access to your Mac’s webcam to work during your Google Meet calls. Here’s how to check the same.
Step 1: Press Command + Spacebar keyboard shortcut to open Spotlight Search, type System Settings, and press Return.

Step 2: Scroll down and click on Privacy & Security from the left sidebar.
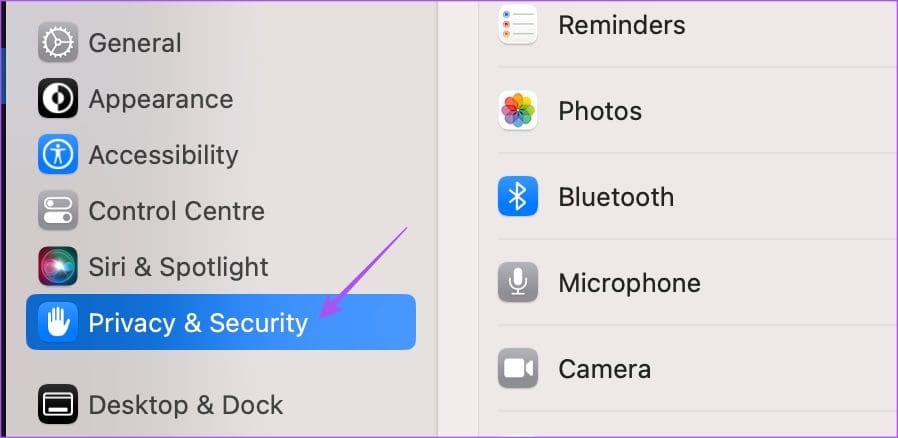
Step 3: Scroll down and click on Camera.
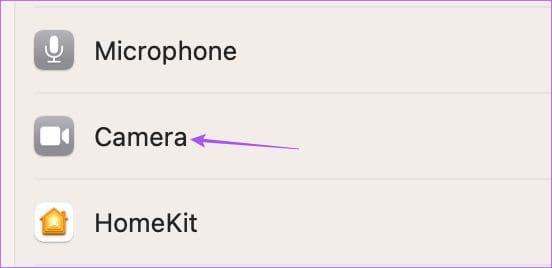
Step 4: Click the toggle next to your web browser to enable webcam access.
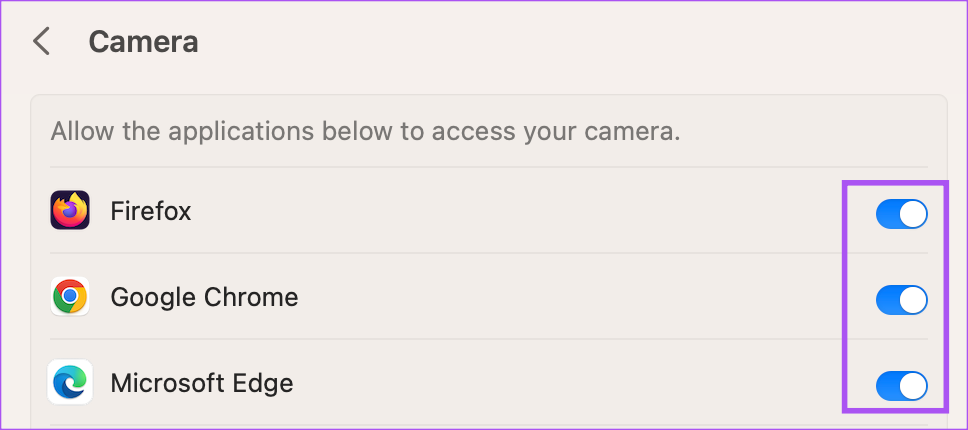
Step 5: Close Settings and open Google Meet in a web browser to check if the problem is solved.
2. Check the Camera Source in Google Meet
You can check the camera source in Google Meet despite enabling webcam access for your browser. It is possible that your Mac’s webcam has not been selected for video calls.
Step 1: Open Google Meet website in a web browser on your computer.
Step 2: After logging in to your account, click the Settings icon at the top-right corner.
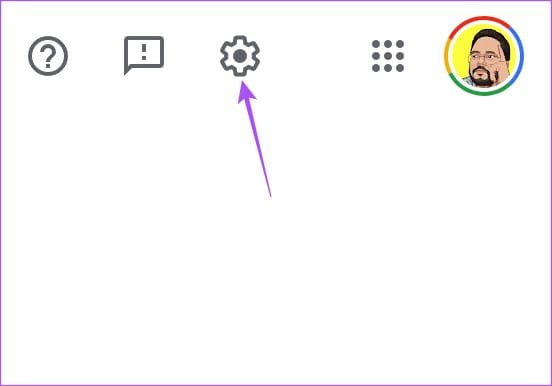
Step 3: Click on Video from the left menu.
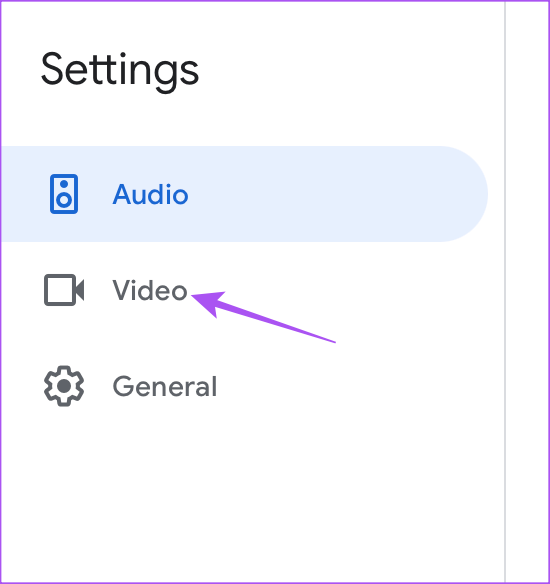
Step 4: Click the drop-down menu to select FaceTime HD Camera as the source.
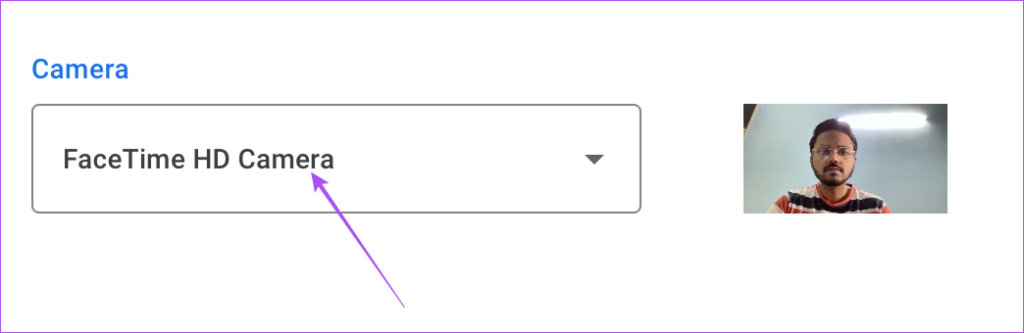
Step 5: After that, close the window and check if the problem is solved.
3. Check Your Internet Connection
If your video feed remains blurred during the Google Meet call, you’ll need to check your internet speed. Connect your Mac to a Wi-Fi network with a strong internet connection, ideally a 5GHz frequency band if you have a dual-band router. If you are using your iPhone as a hotspot, you may enable 5G, if your carrier supports it.
4. Check Web Browser Permissions
Whenever you start a Google Meet call in your browser, you’ll need to allow Camera and Microphone access on your Mac. Sometimes you may skip this step or closing the tab without allowing those permissions. So if you are face the same issue, we suggest checking your web browser permissions.
Check on Google Chrome
Step 1: Press Command + Spacebar keyboard shortcut to open Spotlight Search, type Chrome, and press Return.

Step 2: Open the Google Meet website a Google Chrome tab.
Step 3: Click the Lock icon in the Address Bar.
![]()
Step 4: Click the toggle next to the Camera option to enable it.
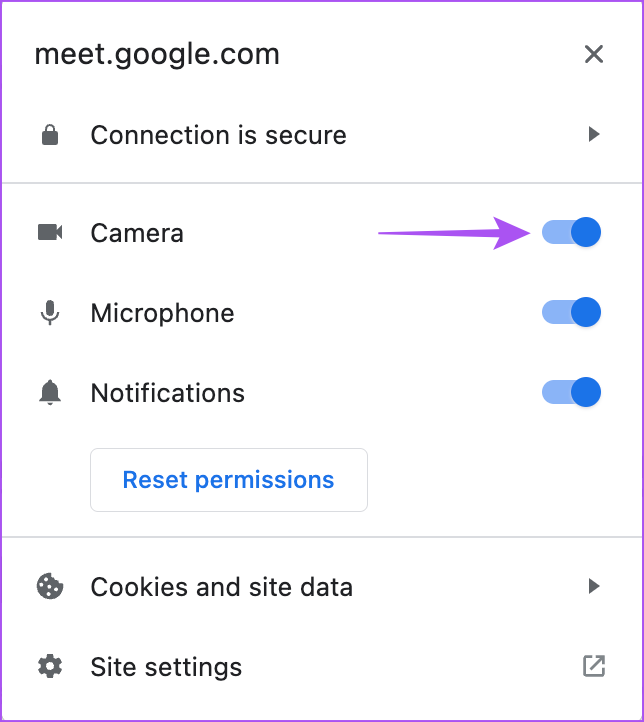
Step 5: Close the menu and check if the problem is solved.
Struggling to get your voice across. Refer to our guide when your Microphone is not working in Google Meet on your Mac.
Check on Safari
Step 1: Press Command + Spacebar keyboard shortcut to open Spotlight Search, type Safari, and press Return.

Step 2: Open the Google Meet website in a tab in Safari.
Step 3: Click on Safari menu at the top-left corner on the menu bar and select Settings.

Step 4: Click the Websites tab.
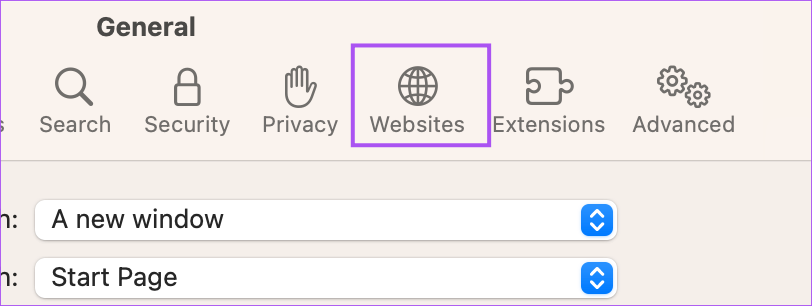
Step 5: Click on Camera from the left menu.

Step 6: Click the drop-down menu next to meet.google.com.
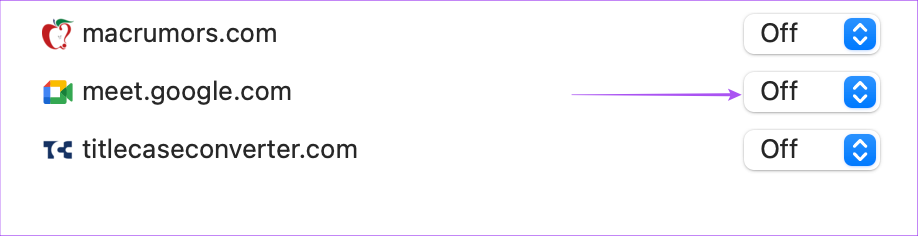
Step 7: Select Allow.
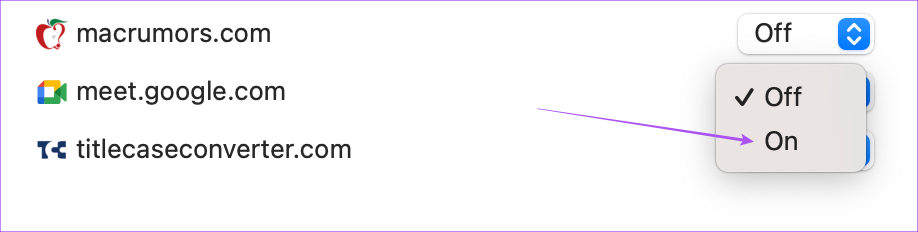
Step 8: Close the window and check if the problem is solved.
Check on Firefox
Step 1: Press Command + Spacebar keyboard shortcut to open Spotlight Search, type Firefox, and press Return.

Step 2: Click the hamburger menu icon on the top-right corner and select Settings from the context menu.

Step 3: Click on Privacy & Security from the left menu.

Step 4: Scroll down and click on Settings next to Camera.
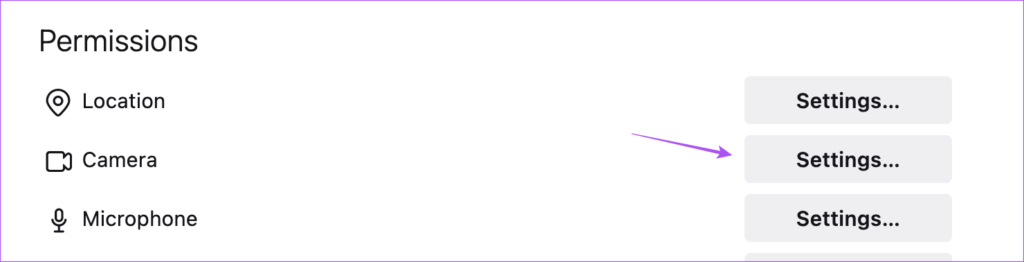
Step 5: Type meet.google.com in the Search Bar.
Step 6: Select the search result and choose Allow from the dropdown menu.

Step 7: Click on Save Changes at the bottom right side.
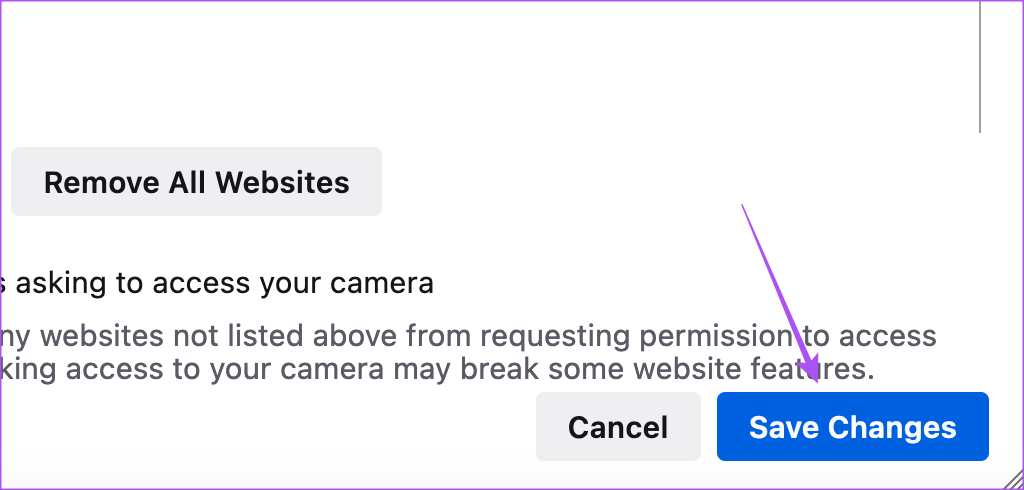
Step 8: Open Google Meet in a new tab and check if the problem is solved.
5. Enable Hardware Acceleration
Hardware Acceleration allows your web browser to use the GPU instead of the CPU for graphic-intensive tasks, including video calls on Google Meet. So if Google Meet cannot detect your Mac camera, you’ll need to enable Hardware Acceleration for your browser.
Google Chrome
Step 1: Press Command + Spacebar keyboard shortcut to open Spotlight Search, type Chrome, and press Return.

Step 2: Click the three vertical dots in the top-right corner and select Settings.

Step 3: Click on System from the left menu.
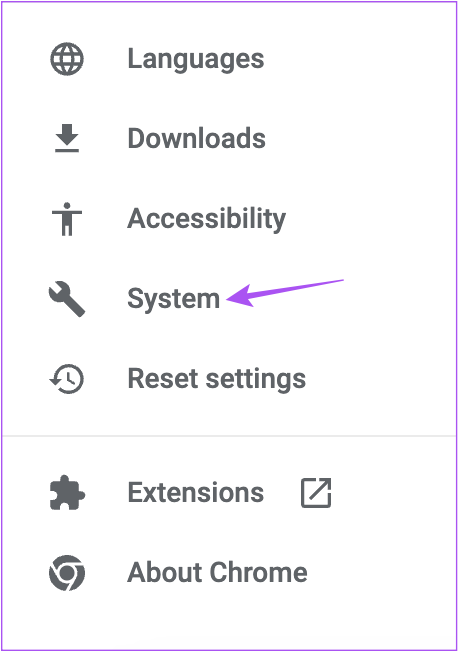
Step 4: Click the toggle next to ‘Use Hardware Acceleration When Available’ to enable it.
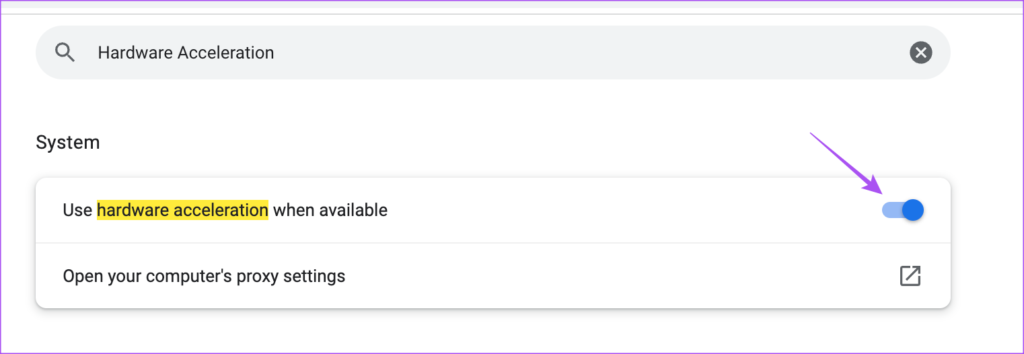
Step 5: Relaunch the browser and check if the problem is solved.
Safari
Hardware Acceleration is enabled by default in Safari on macOS Catalina 10.15 and above versions. If your Mac is running on an older version, here’s how to enable this feature.
Step 1: Press Command + Spacebar keyboard shortcut to open Spotlight Search, type Safari, and press Return.

Step 2: Click on Safari in the top-left corner and select Settings.

Step 3: Click the Advanced tab.
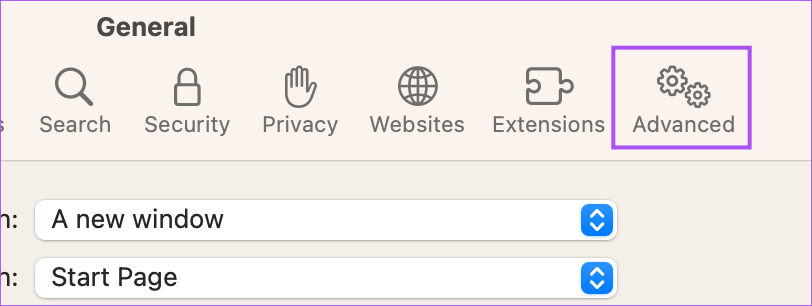
Step 4: Click the toggle next to ‘Use Hardware Acceleration’ to enable the feature.
Step 5: Close Settings and check if the problem is solved.
Firefox
Step 1: Press Command + Spacebar keyboard shortcut to open Spotlight Search, type Firefox, and press Return.

Step 2: Click the hamburger menu icon on the top-right side and select Settings from the context menu.

Step 3: Scroll down and enable the enable of ‘Use Hardware Acceleration When Available.’
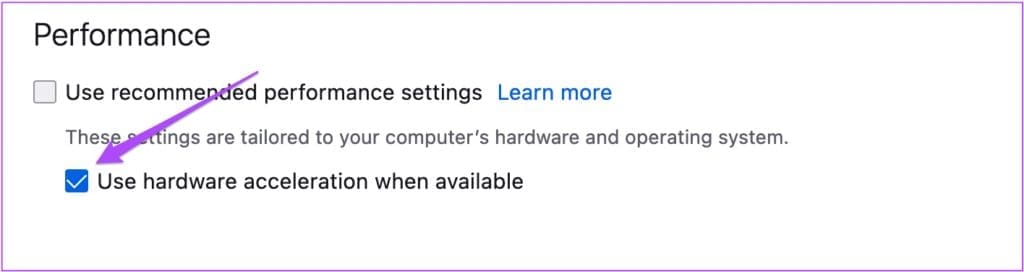
Step 4: Open Google Meet in a new tab and check if the problem is solved.
6. Reset SMC for Intel-Based Macs
If you use Mac with an Intel processor, you can try fixing the issue by resetting the SMC (System Management Controller). It is a chip that controls and stores critical details of different hardware functions on your Mac. One of them is regulating the built-in camera. You can read our post to learn about how to reset SMC on your Mac. For Macs with M-series chips, a simple restart is equal to an SMC reset.
7. Update Your Browser
There might be a bug or glitch in the current version of your web browser. So we suggest you update your respective browser if you still face the same issue.
Update Chrome
Step 1: Press Command + Spacebar keyboard shortcut to open Spotlight Search, type Chrome, and press Return.

Step 2: Click the three vertical dots in the top-right corner and select Help.

Step 3: Select About Google Chrome.

Step 4: If a new version is available, download and install it.
Step 5: After that, open Google Meet in a new tab and check if the problem is solved.
Update Safari
To update Safari, you need to install a macOS version.
Step 1: Press Command + Spacebar keyboard shortcut to open Spotlight Search, type Check For Software Update, and press Return.

Step 2: If an update is available, download and install it.
Step 3: Launch Safari and check if the problem is solved.

Update Firefox
Step 1: Press Command + Spacebar keyboard shortcut to open Spotlight Search, type Firefox, and press Return.

Step 2: Click the hamburger menu icon on the top-right side and select Settings from the context menu.

Step 3: Scroll down and click on Check For Updates.

Step 4: If an update is available, download and install it.
Step 5: After that, open Google Meet and check if the problem is solved.
8. Restart the Built-In Camera Using Terminal
The built-in camera of your Mac will launch whenever you switch to video in Google Meet. But if that is not happening for you, you can try to restart the built-in camera using the Terminal app manually. Here’s how.
Step 1: Press Command + Spacebar keyboard shortcut to open Spotlight Search, type Terminal, and press Return.
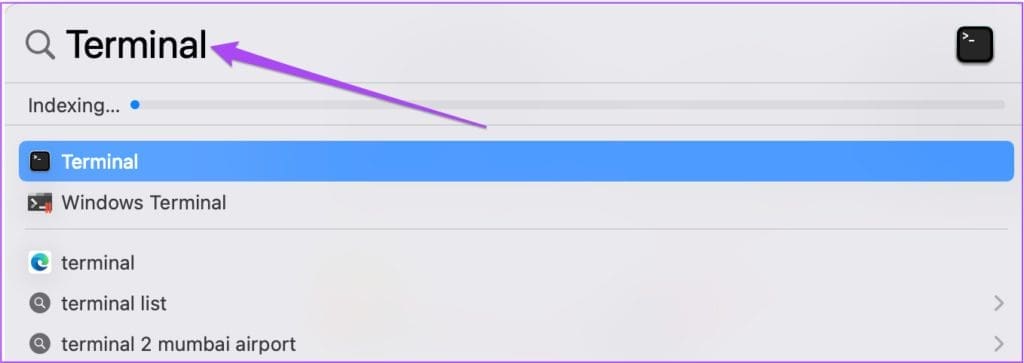
Step 2: In the Terminal app, type the following command and press Return:
sudo killall VDCAassitant
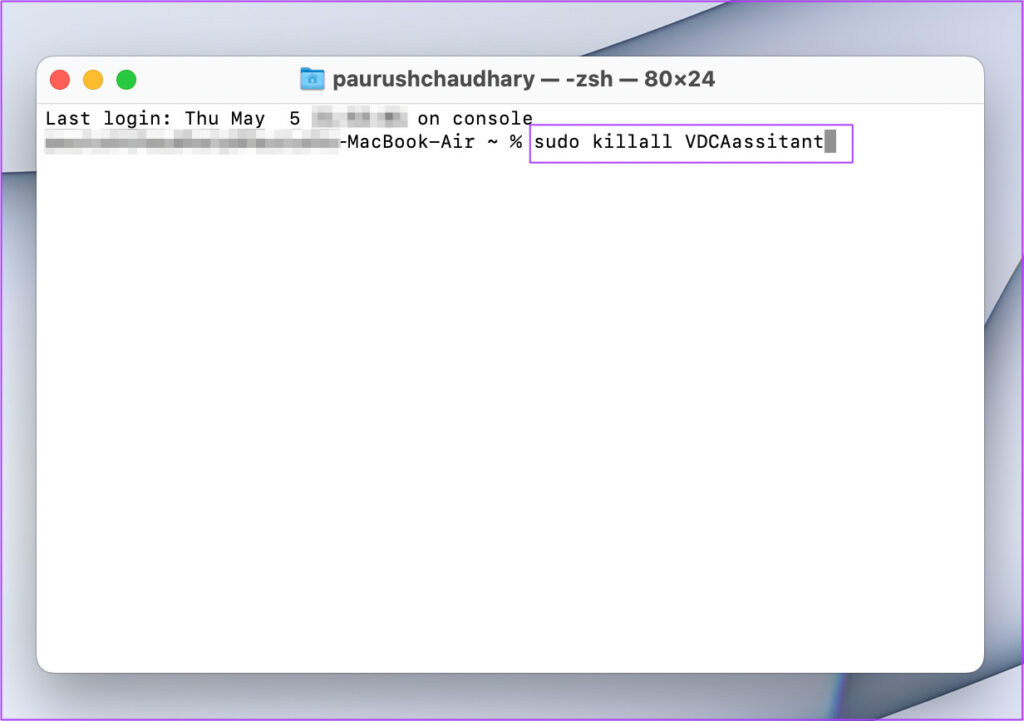
Step 3: Enter your Mac passcode and press Return.

Step 4: Close Terminal and open Google Meet on your browser to check if the problem is solved.
9. Check Camera ID and Model Name in System Report
If none of the solutions mentioned above work, there is a chance the built-in camera hardware might have gotten damaged. To check this, you can go to the System Report menu on your Mac.
Step 1: Press Command + Spacebar keyboard shortcut to open Spotlight Search, type System Information, and press Return.

Step 2: Select Camera from the left menu.

Your built-in camera’s model ID and Unique ID will appear on the screen.
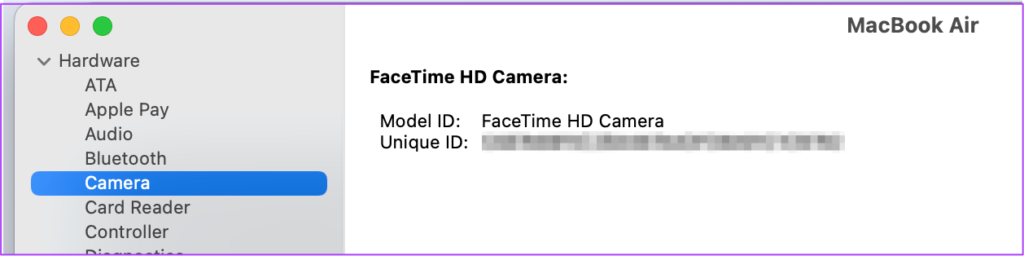
If it doesn’t, your Mac’s camera is damaged or unavailable. We suggest visiting your nearest Apple Store to get it repaired. And if you have to turn on your video in Google Meet, you can use your iPhone as the webcam on your Mac.
Video Calls on Google Meet
These solutions will help you attend video calls in Google Meet on your Mac. You can also read our post to know about the best webcams for your Mac.
Was this helpful?
Last updated on 10 April, 2023
The article above may contain affiliate links which help support Guiding Tech. The content remains unbiased and authentic and will never affect our editorial integrity.