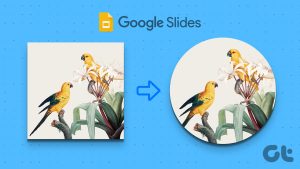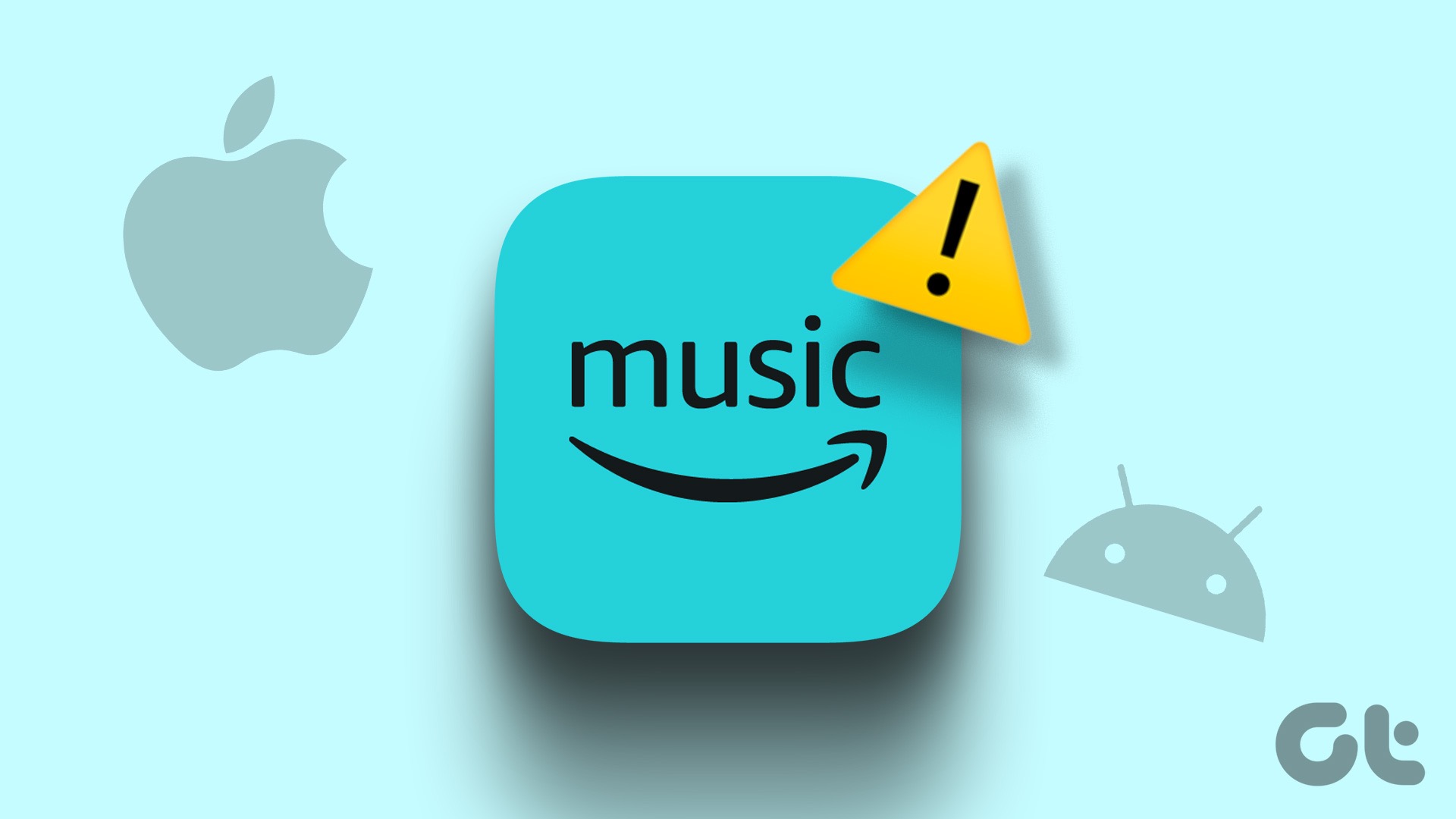Google Docs is perhaps one of the most versatile tools out there. This simple online document editor not only lets you make a quick brochure but also lets you design custom templates as well. Though Google Docs is a nifty tool, it doesn’t have a straightforward way to crop an image or picture into a circle. And when you are creating an image-heavy document, editing and then importing the photos can be a time-consuming affair.

There’s a nifty way to crop an image into a circle (or any shape) in Google Docs. It’s an easy peasy process and barely takes a minute.
The idea is to take the aid of the Drawing tool here and then edit the image as per your requirement.
How to crop a picture into a circle or square in Google Docs.
How to Crop an Image Into a Circle in Google Docs
Step 1: Launch Google Docs and open a document. Now, point the cursor to the location where you want to place the image.
Next, bring up the Insert menu and select Drawing and then New.
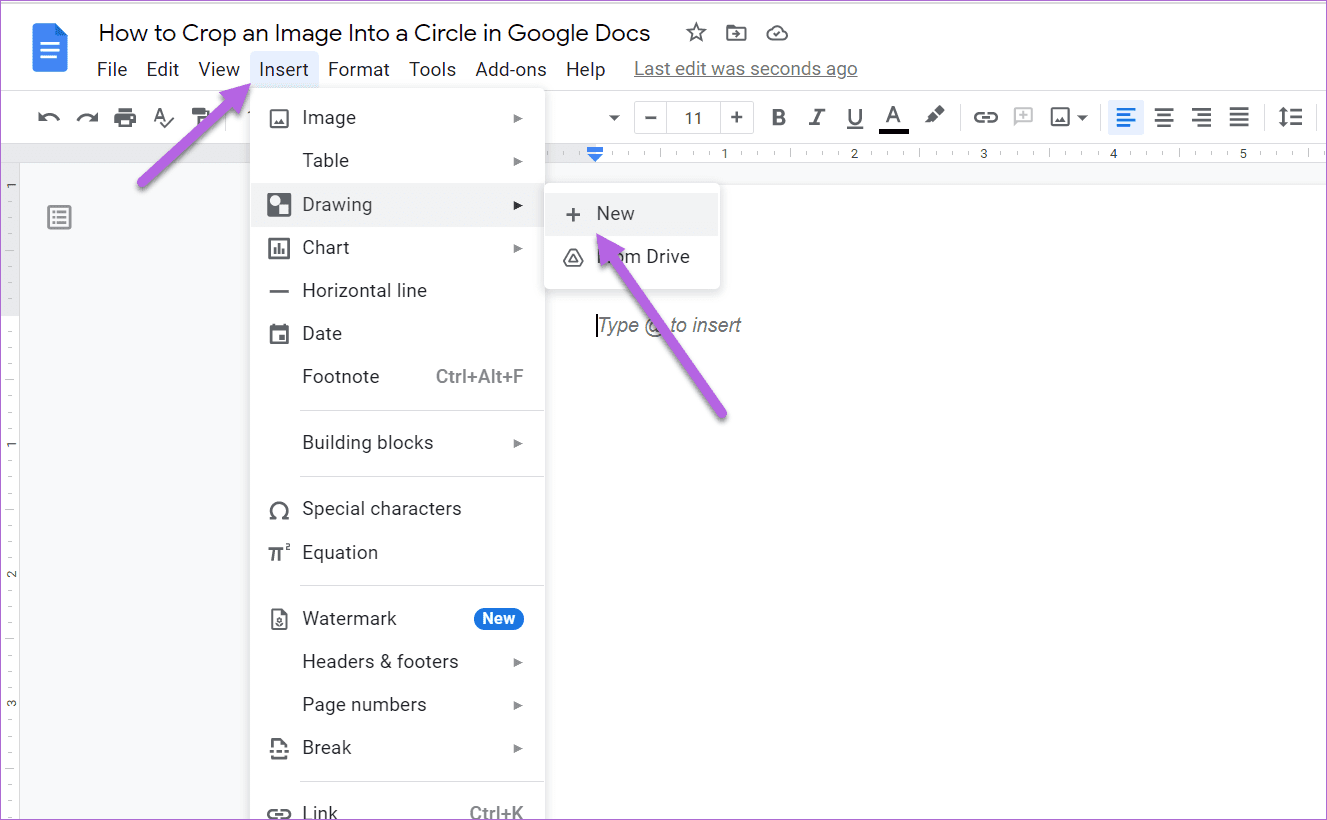
Step 2: On the Drawing pop-up, click on the Image icon as shown below to add the image/picture of your choice.
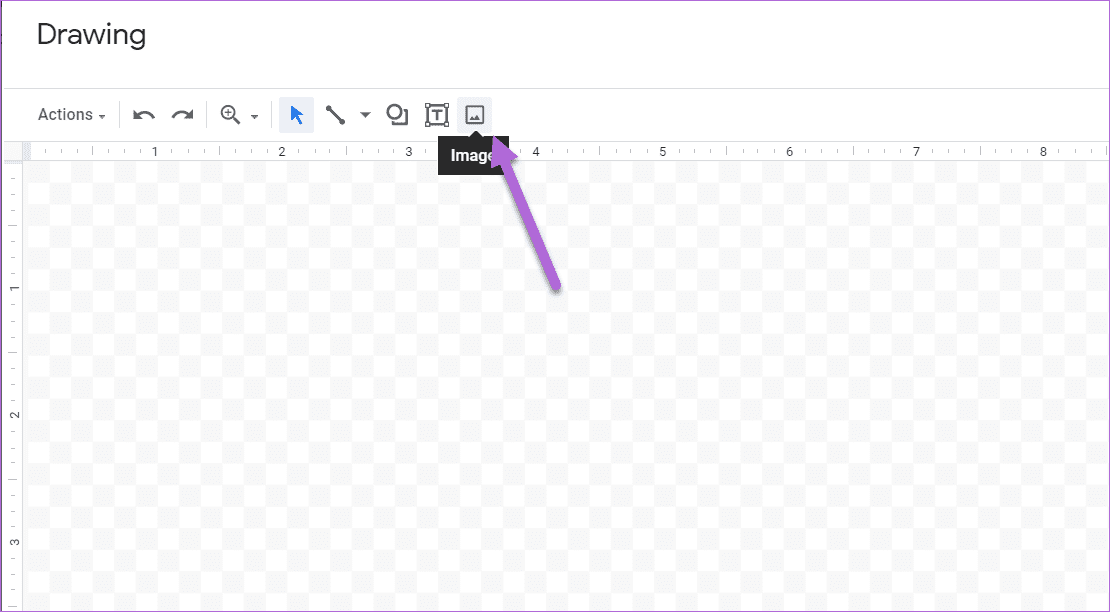
Here, you can either paste the link or upload the image directly.
Step 3: Select the image and tap on the little arrow beside the Crop icon. Pick Shapes > Circle from the lot.

However, the default shape is often not the desired one. The default crop looks more like a sphere than a circle if you upload a rectangular image.
Step 4: To adjust the shape and size of the image, place the cursor at the corner of the image. Now, slowly drag the pointer inside, as shown in the screenshot below. This will ensure that the cropped shape is an actual circle.
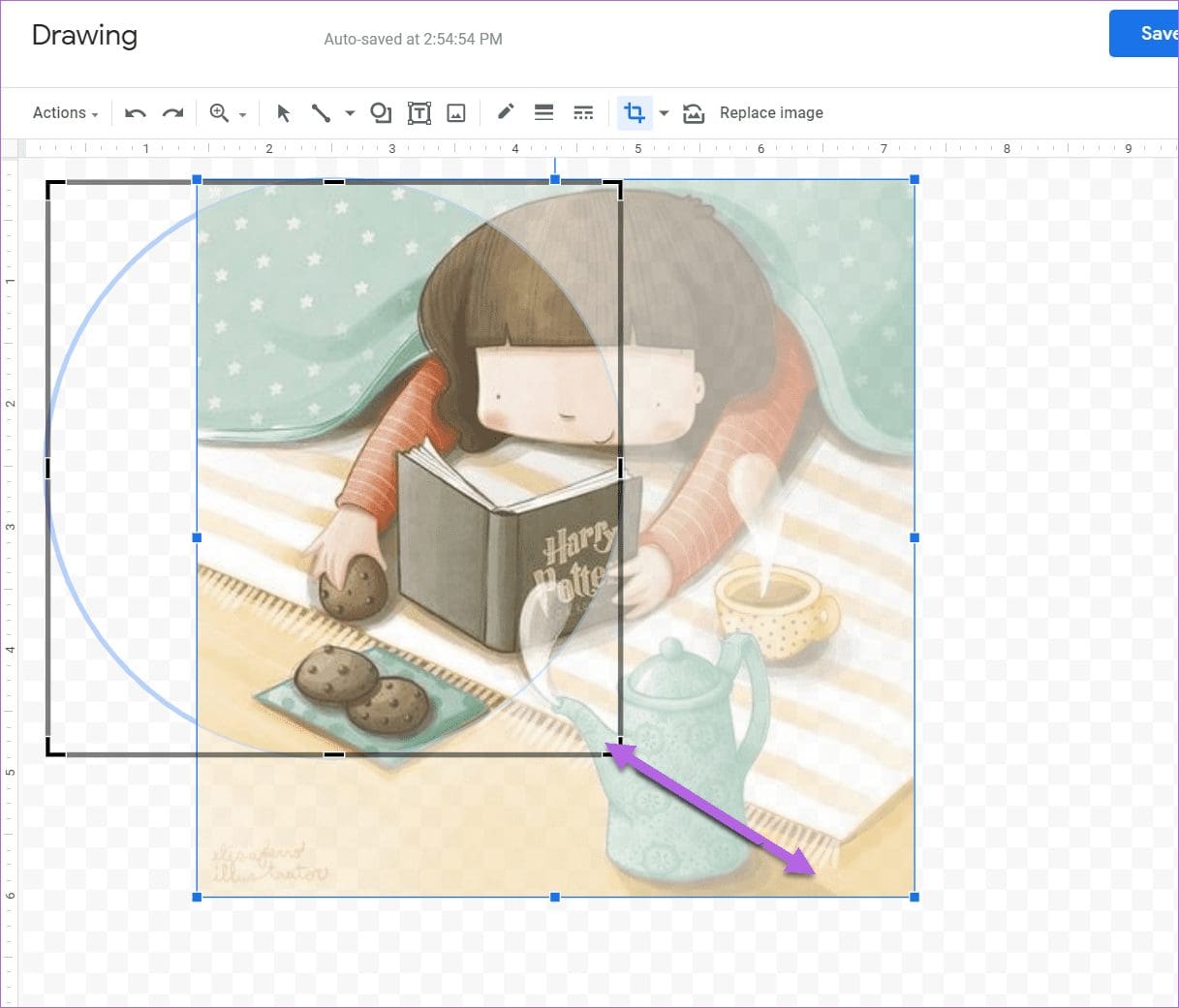
Likewise, you can drag the pointer out to increase the shape.
Once you have achieved the shape, adjust the orientation of the image as per your choice. You can also insert Word art into the image to add a little twist to it.

To do so, click on Actions > Word art.
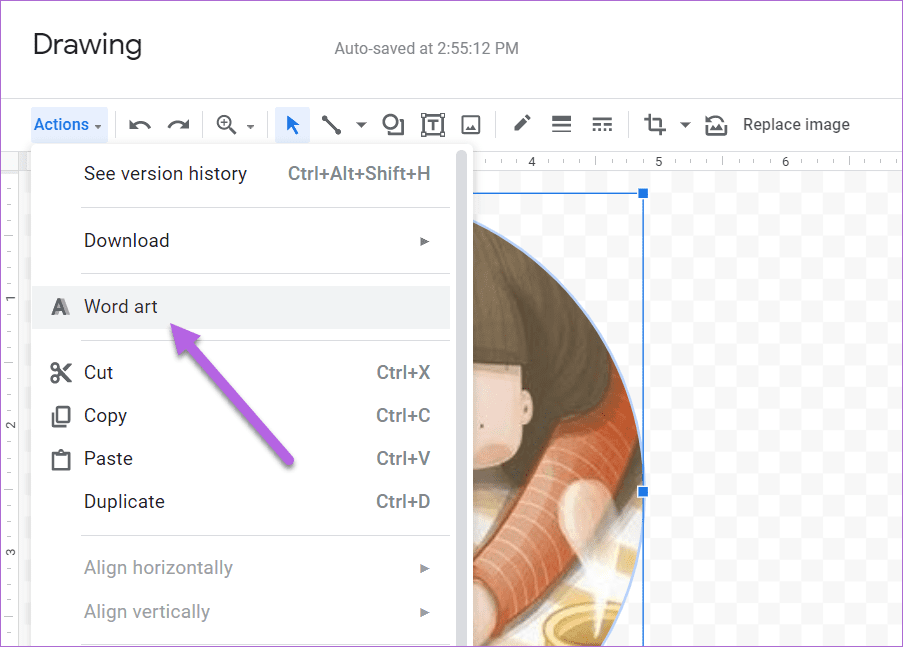
Once done, hit the Save and Close button to insert the shape into the document.
The good thing about the Drawing tool is that it lets you crop an image into any shape. So if you want to crop a picture into a quirky Arrow shape, you can do so. All you need to do is resize the shape as per your requirement.
Furthermore, any picture that you modify can be copied and pasted on other Google Docs as well. Such images carry over all the additional modifications.
How to Add a Border to the Shape
The Drawing tool of Google Docs also lets you add borders to these cropped images. Furthermore, you can also play with the style and weight of the border, just like any other image.

So, once you have cropped the image as per the required shape, click on the Border icon and pick the weight of your choice.
How to Download a Cropped Image
As noted above, Google Docs is a versatile tool, and the images you make here are downloadable in PNG, JPG, or SVG format. You can use these images on other Google tools like Slides.
Thankfully, it’s pretty simple to download an image in any format.
Double click on the image to open the Drawing panel. Next, click on Action on the left side and then select Download.
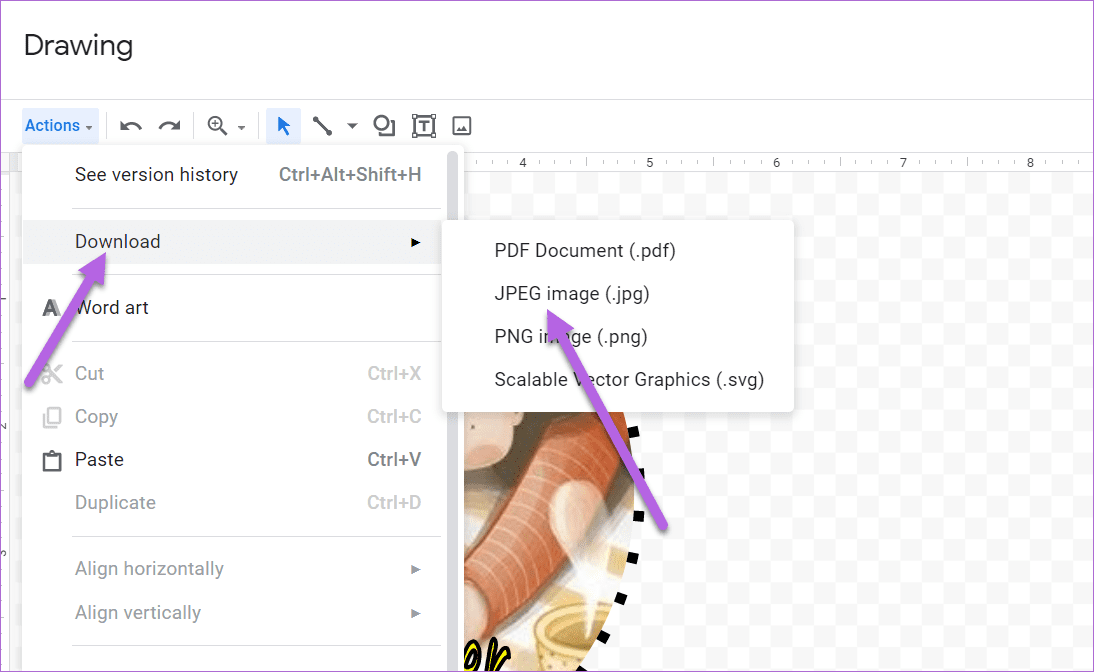
Pick the format of your choice, and that’s it! Google Docs will download the image directly to your PC’s Downloads folder. The only issue is that you will have to adjust the transparency using tools like GIMP, Canva, or LunaPic.
What About the Mobile App
Unfortunately, Google Docs for mobile doesn’t allow you to play with the shape of an image. There is no direct way to crop an image.
If you are working on the mobile app, you will have to use a third-party app like Canva or Paint 3D to crop the image into the required shape.
Alternatively, you can use Google Slides to crop images and pictures to other shapes. But there’s no way to bring that shape into Docs. Bummer, we know.
A Full Circle
The Drawing tool in Google Docs lets you play with plenty of elements. All you need to do is know the right tool for the job. While the above method is good for an image or two, it’s not a viable solution if you crop a slew of images.
For that, you will have to rely on tools like Canva or GIMP. The former is an added advantage since you can crop images into shapes both on desktop and mobile.
Was this helpful?
Last updated on 29 September, 2023
The article above may contain affiliate links which help support Guiding Tech. The content remains unbiased and authentic and will never affect our editorial integrity.