QR Code or Quick Response code reminds you of black and white patterns that are pretty useful. You can complete payments, file a form, or take a survey with a single button click. QR codes can be pretty convenient for sharing links to sites and informational content.
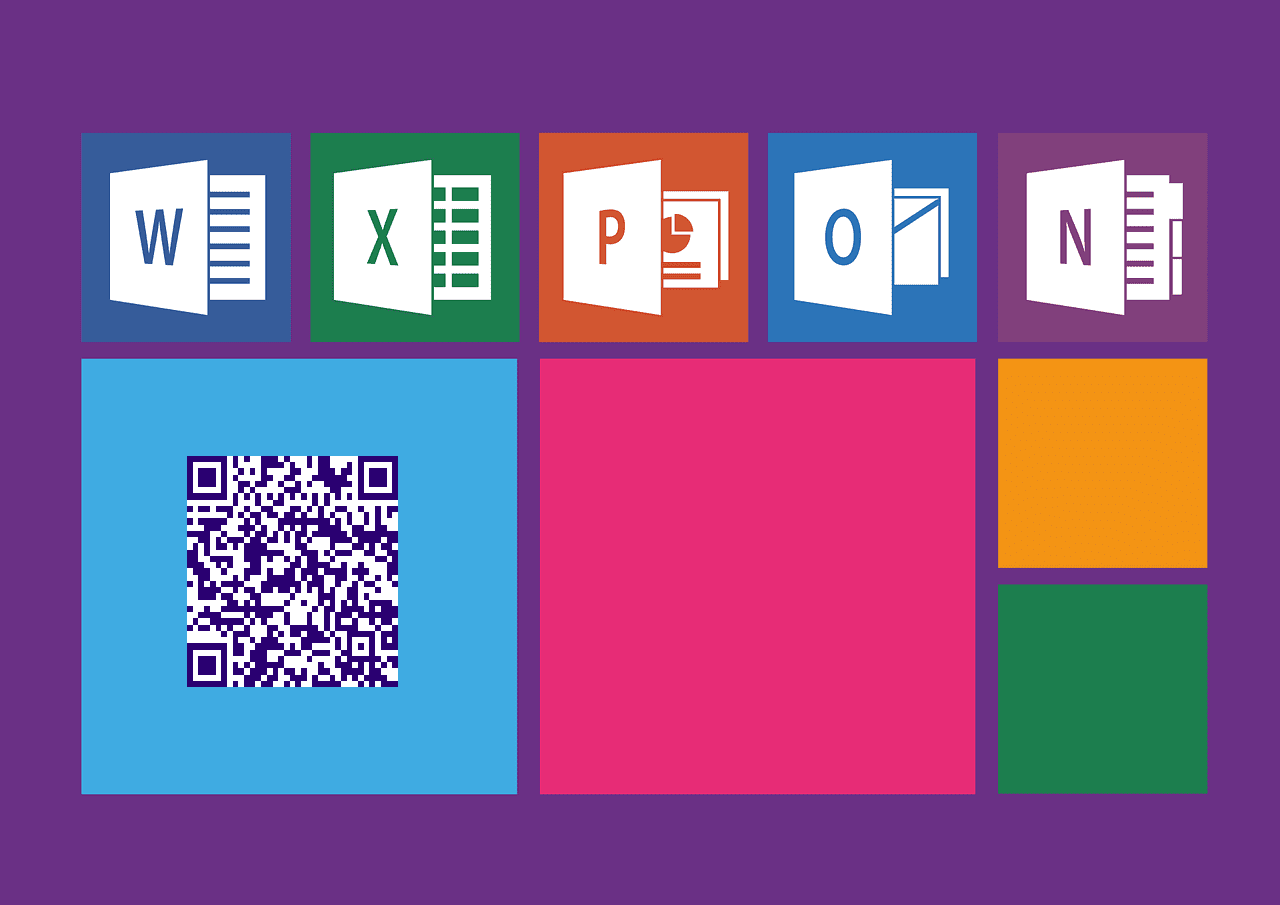
What Are QR Codes
QR code is an acronym for Quick Response code. It is a machine scannable image that contains specific details such as website links or product information that can be read by QR code readers. For starts, you can use your smartphone or a QR Code reader app to use them.
An example of the use of a QR code is WhatsApp. You will have to scan a QR code to use WhatsApp on a PC or Mac using a mobile. Here’s how you can also create one for yourself.
How to Create a QR Code
To create a QR code, you’ll need the following:
- Windows 10 version 16299 or higher
- Microsoft 365 subscription
- Microsoft Word/PowerPoint/Excel
- QR4Office
Downloading the QR4Office Add-In
The first step when creating a QR code is to download the QR4Office add-in. Here’s how to do so:
Step 1: Launch any of the Microsoft Office Packages (Word, PowerPoint or Excel)
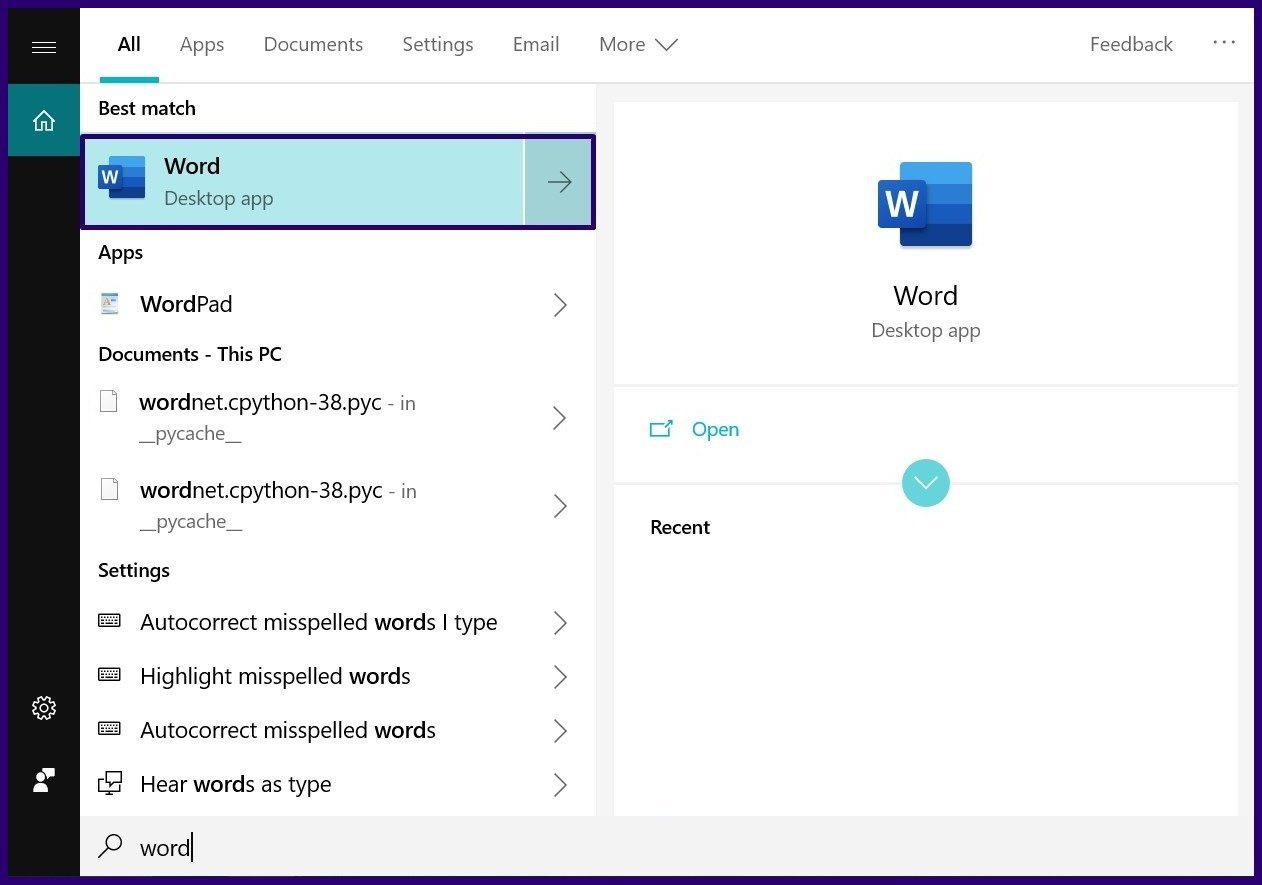
Step 2: On the Ribbon, click on the Insert tab.
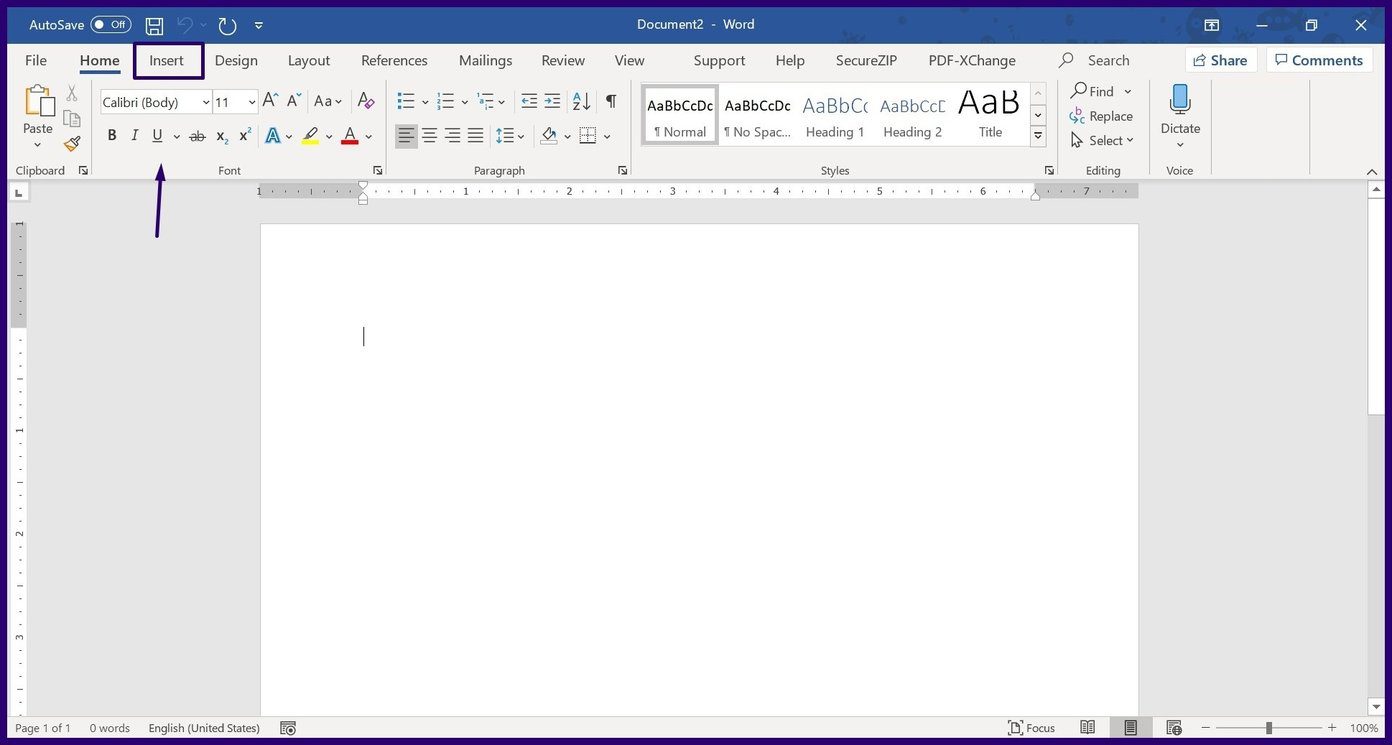
Step 3: If you are using Microsoft 2016 or above, click the Get Add-In option and a new window should open. For Microsoft 2013, click the Store option.
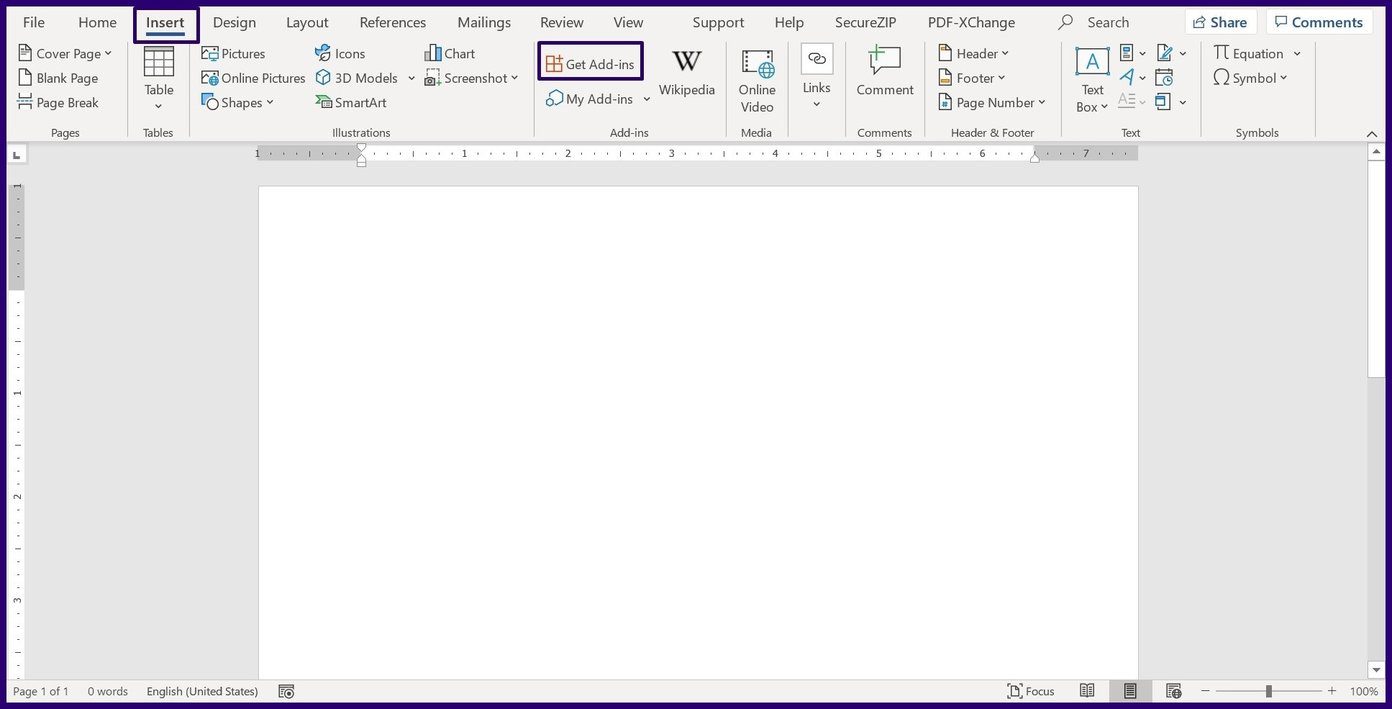
Step 4: Within the search bar type in a query for QR4Office.

Step 5: When results get displayed, select Add to include the add-in on the Microsoft tool.
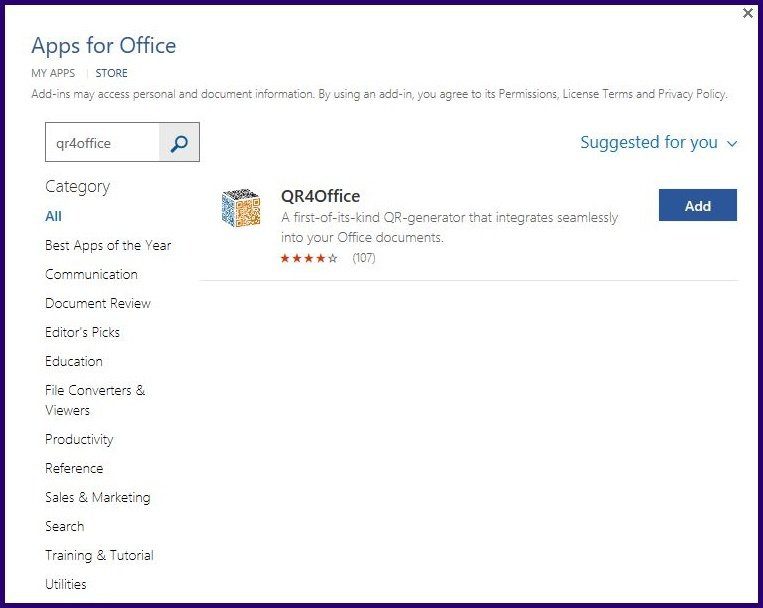
Creating QR Codes with the QR4Office Add-In
To use the QR4Office Add-In requires launching it within any of the Microsoft Office Packages. Here’s how to do so:
Step 1: On the Ribbon, click on the Insert tab.
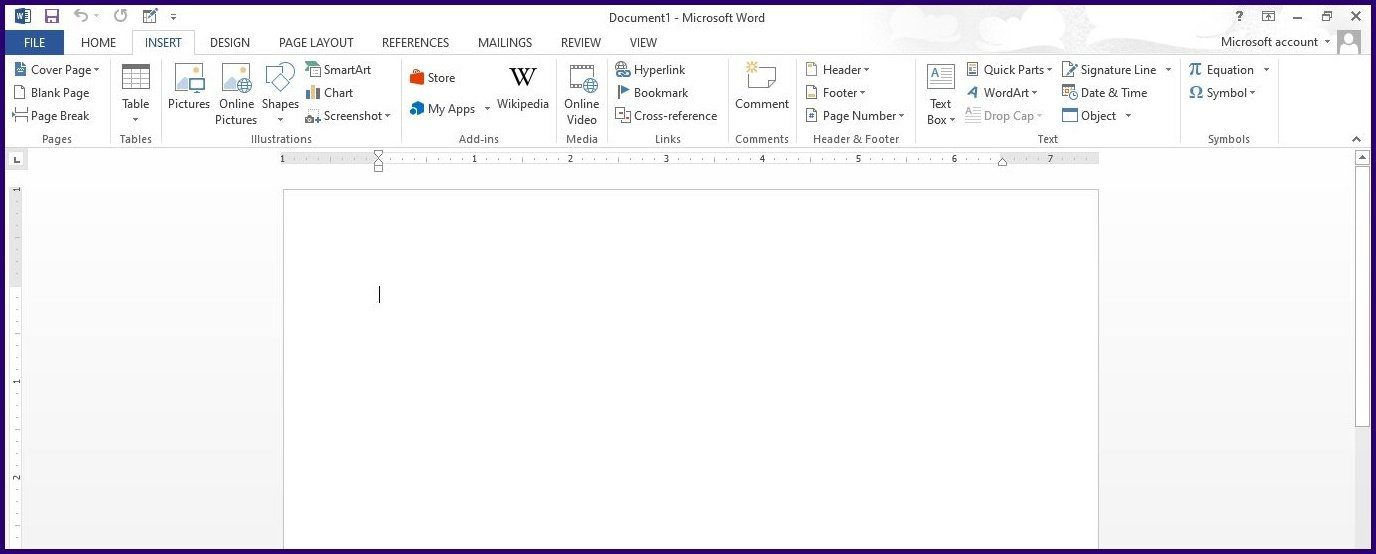
Step 2: If you are using Microsoft 2016 or above, click the drop-down menu beside My Add-ins. For Microsoft 2013, click on the drop-down menu beside My Apps.
Step 3: Select the QR4Office add-in to launch it. The add-in should open up with a taskbar by the right of the Microsoft tool.
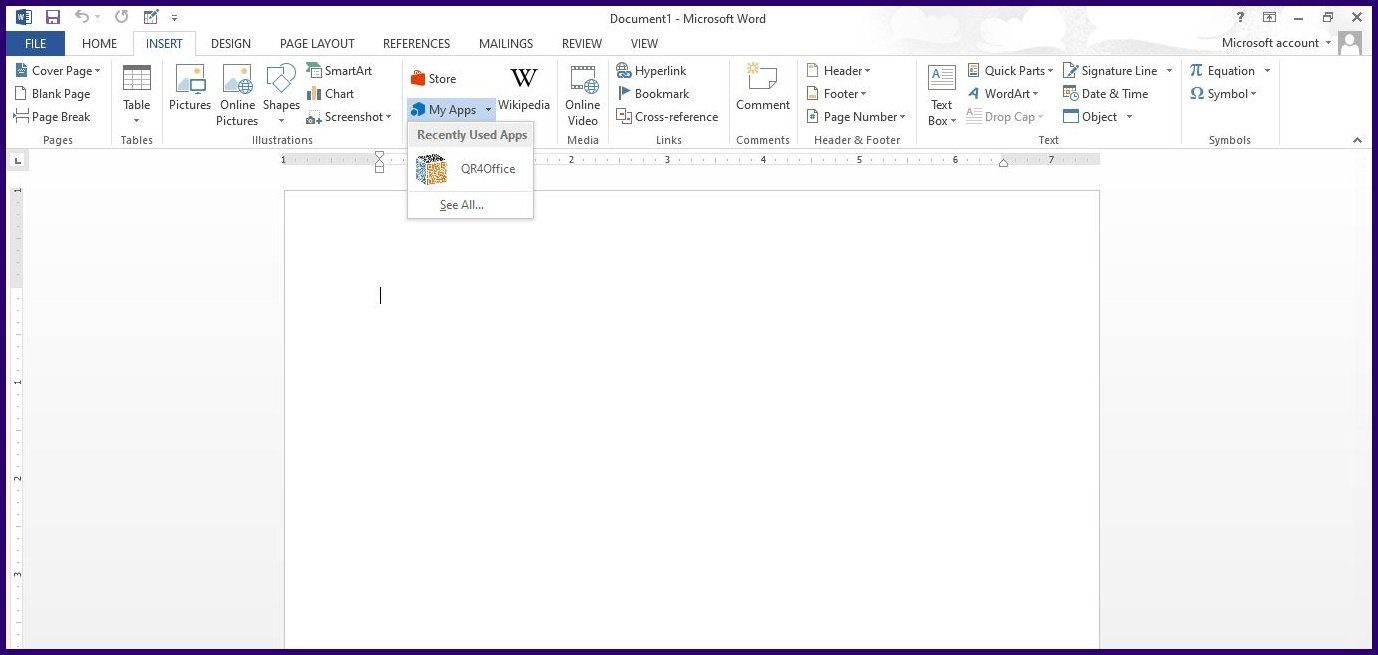
Step 4: The first item on the QR4Office tool should be a drop-down menu. Within the drop-down, select http:// or https:// for weblinks, mailto: for emails, tel: or sms: for phone lines, geo: for locations and custom to create a unique QR code.
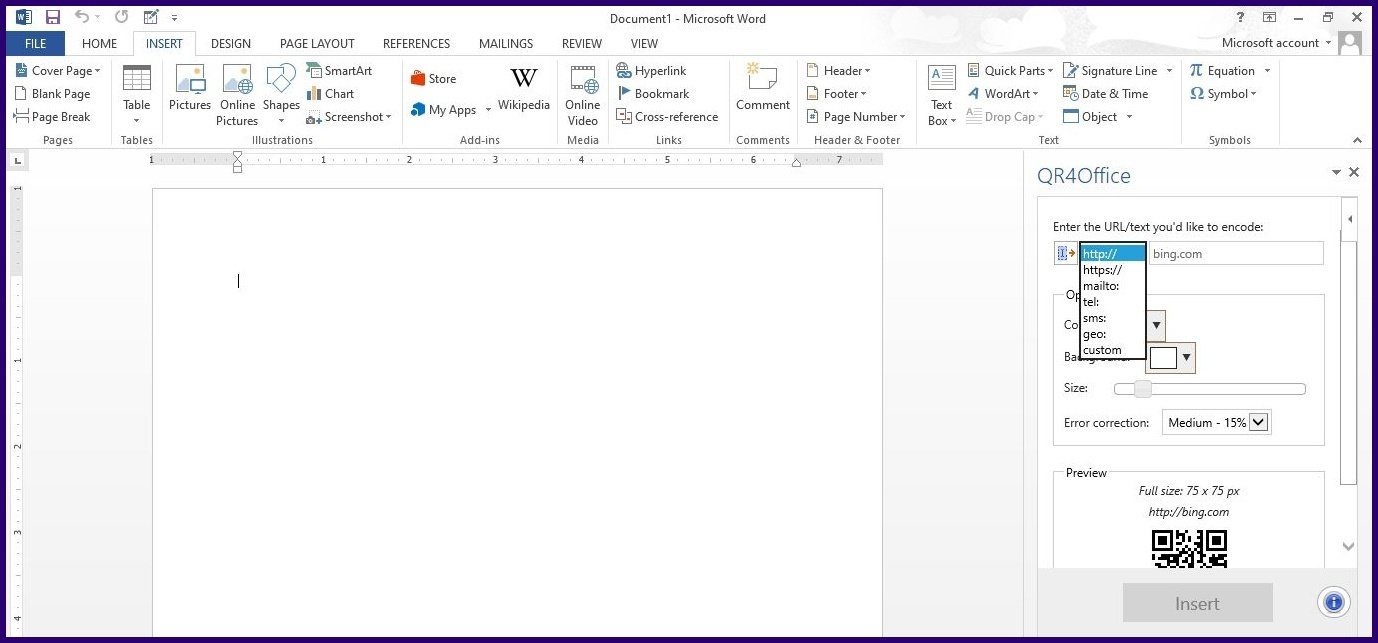
Step 5: By the right of the drop-down menu, input the URL or text for the QR code.
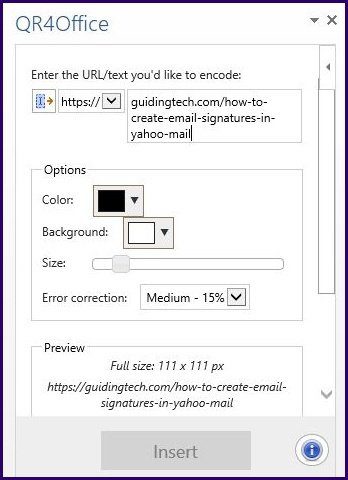
Step 6: Most QR codes are black and white. However, with the QR4Office add-in you can change the color. Select the preferred color of the QR code by either choosing from the color palette or inserting the RGB color code.

Step 7: Click set color after choosing the preferred color.

Step 8: To select the size of the QR code, drag the slider from left to right. As you make changes to the size, URL or text of the QR code, this should be displayed in a preview box.
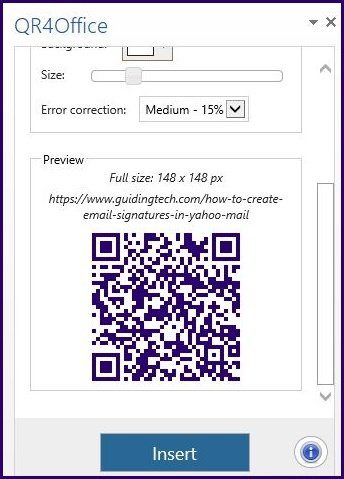
Step 9: You can set the Error correction percentage of the QR code by selecting the percentage within the drop-down menu. The error correction feature ensures the QR code is able to restore data if the code gets damaged or dirty (useful when the code is in print form).
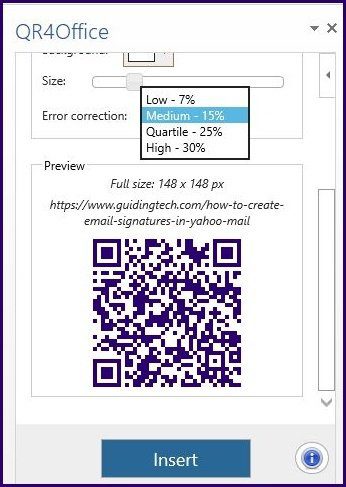
Step 10: Click Insert to create the QR code in your Microsoft Office Package.

Step 11: If Insert doesn’t work, right-click the preview image and Copy it. Within the Microsoft Office Package, select Paste Special and select, Paste as Device Independent Bitmap.
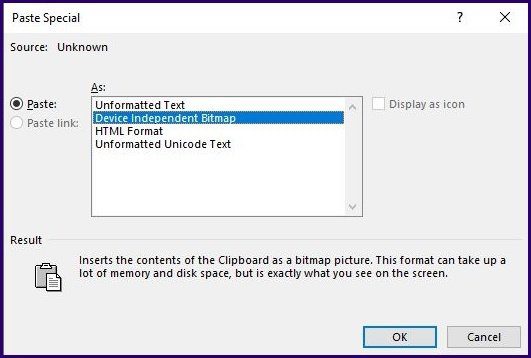
You can also emulate Step 11 to paste the QR code within other Microsoft tools such as PowerPoint and Excel or embed it in a website.
Testing the QR Code
Before putting the QR code to use, it is important to test its functionality. You can do so with a mobile device. If you’re using an iOS device, this is quite easy as the Camera has an in-built feature that allows it to scan QR codes when enabled.
For Android 7.0 or lower version running phones, download a third-party app to scan a QR code. However, for phones running Android 8.0 and above, Google Screen Search or Google Lens should work to scan QR codes.
With that in mind, here’s how to test the QR code’s functionality.
Step 1: Launch a Camera or QR scanner ensuring the tool captures all 4 corners of the QR code.
Step 2: A pop-up to open the QR code should come up. Click on it and if it redirects you to the inserted website or text, then you can attest to the QR code’s functionality.

QR to Save Time
Using the steps explained above, you can create QR codes in Microsoft PowerPoint and Excel. QR codes can also be generated for video websites such as YouTube or social messaging platforms like WhatsApp.
Was this helpful?
Last updated on 07 February, 2022
2 Comments
Leave a Reply
The article above may contain affiliate links which help support Guiding Tech. The content remains unbiased and authentic and will never affect our editorial integrity.


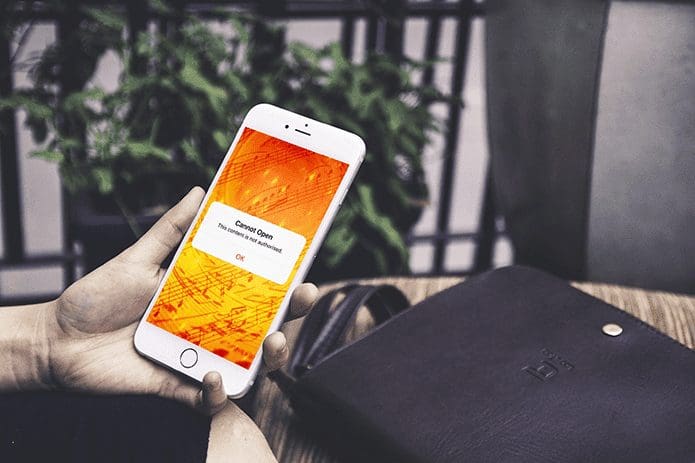

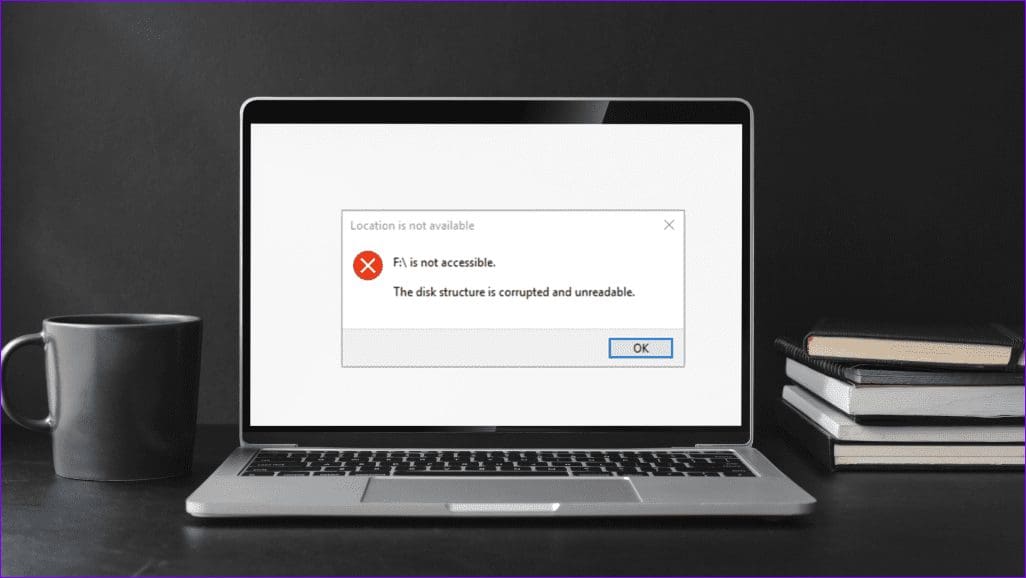
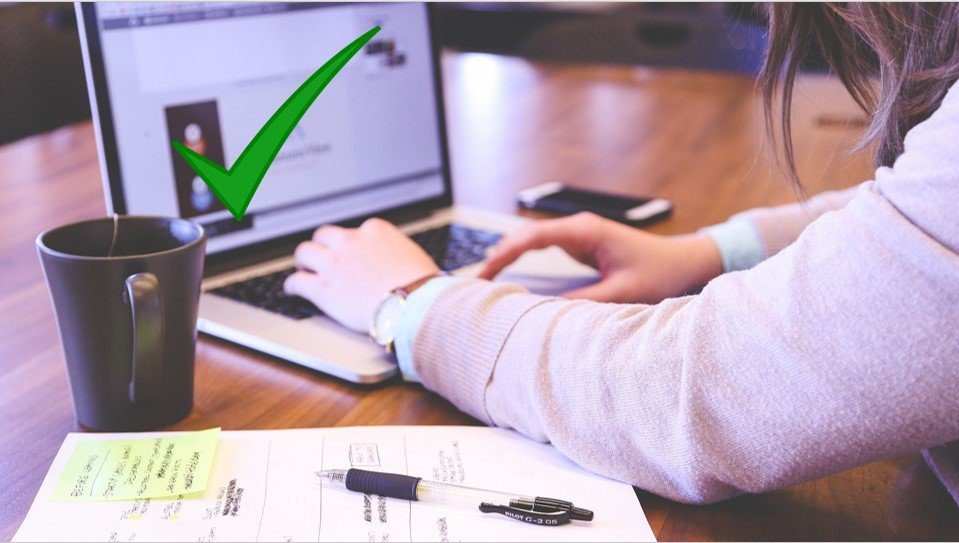

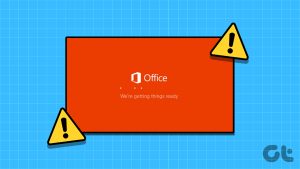
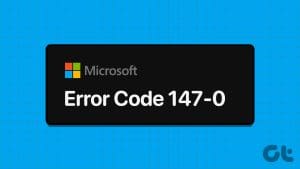
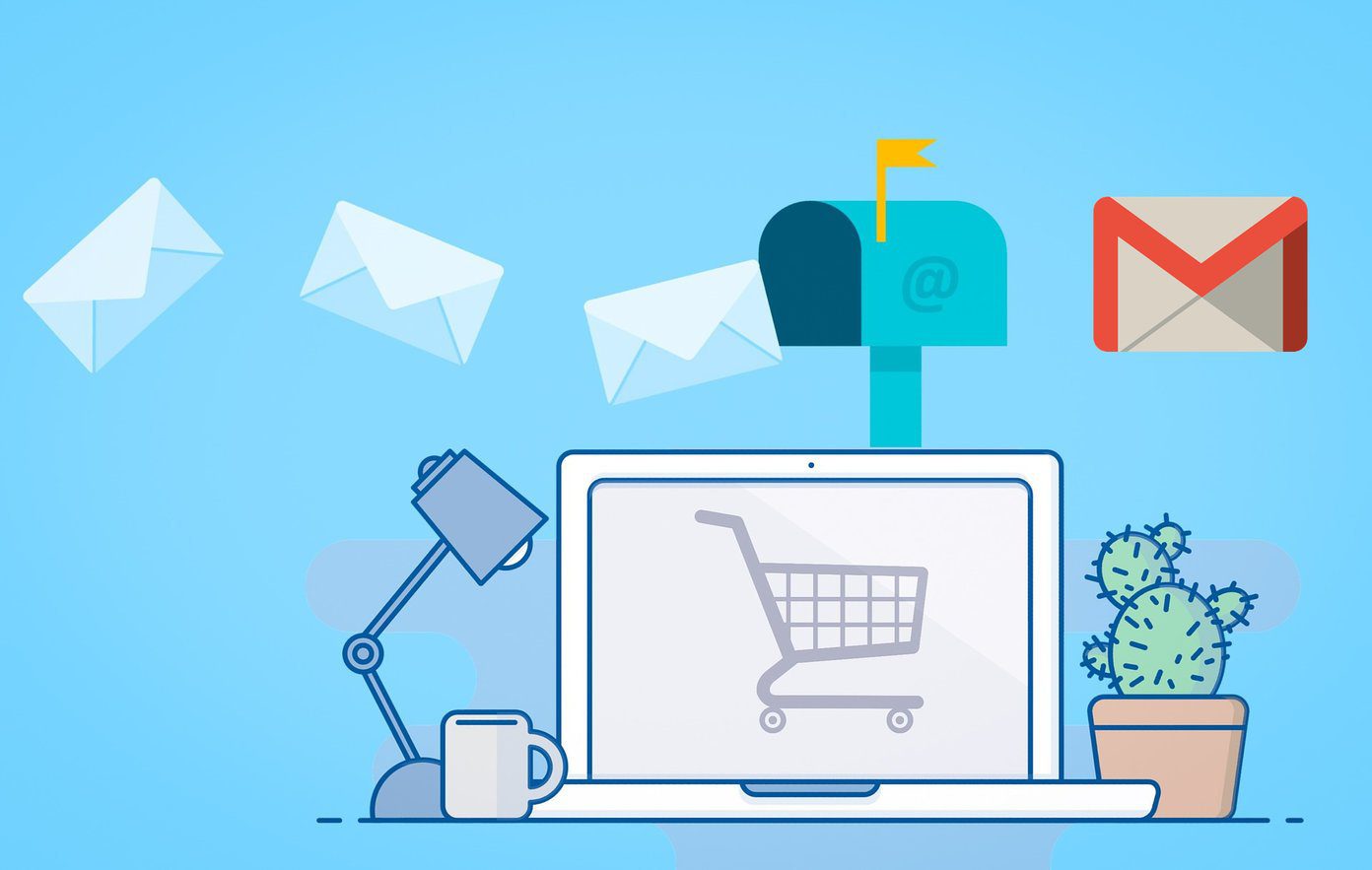

Does the generated QR code have an expiry date? or is it permanent?
Thank you
Good Afternoon,
Is it possible to call QR4Office in an Excel VBA macro? If so could you please describe how I migt do that.
Many thanks
Michael Message