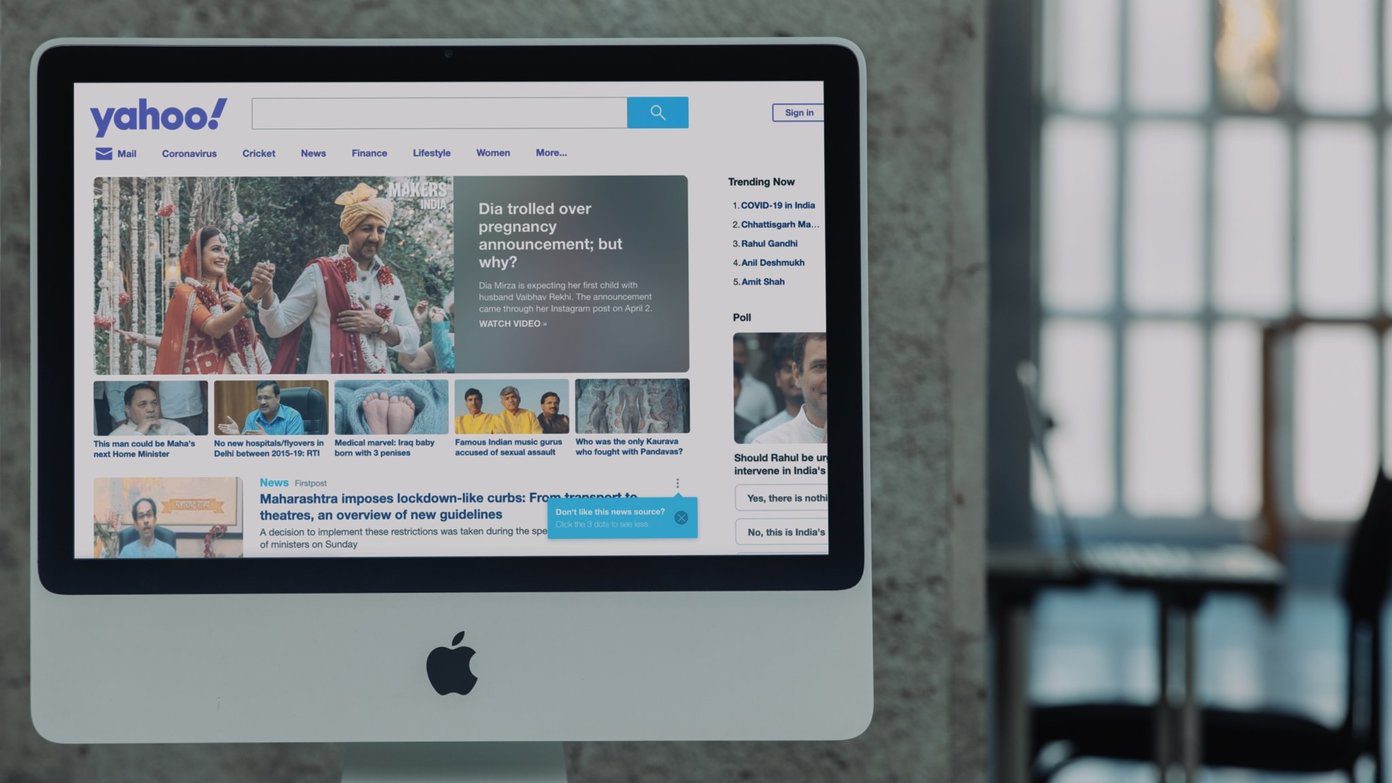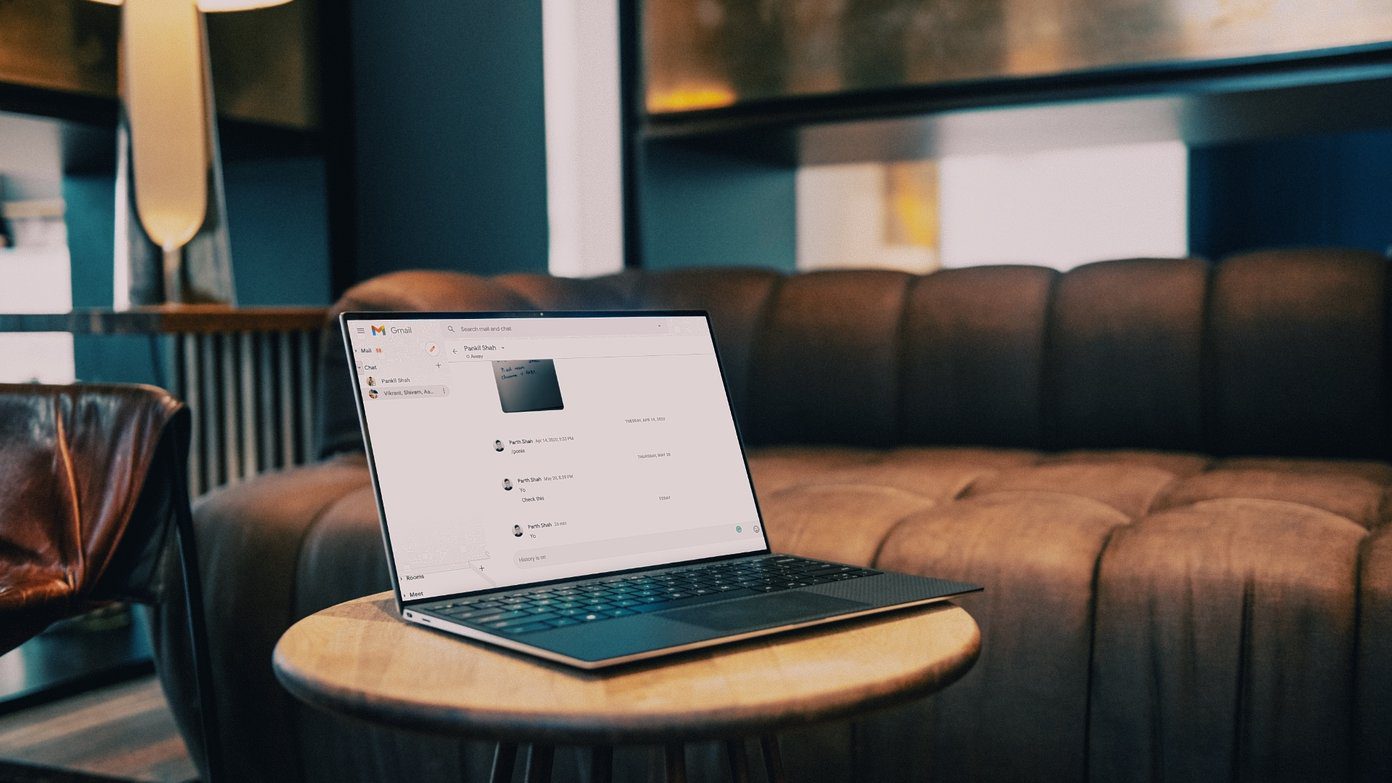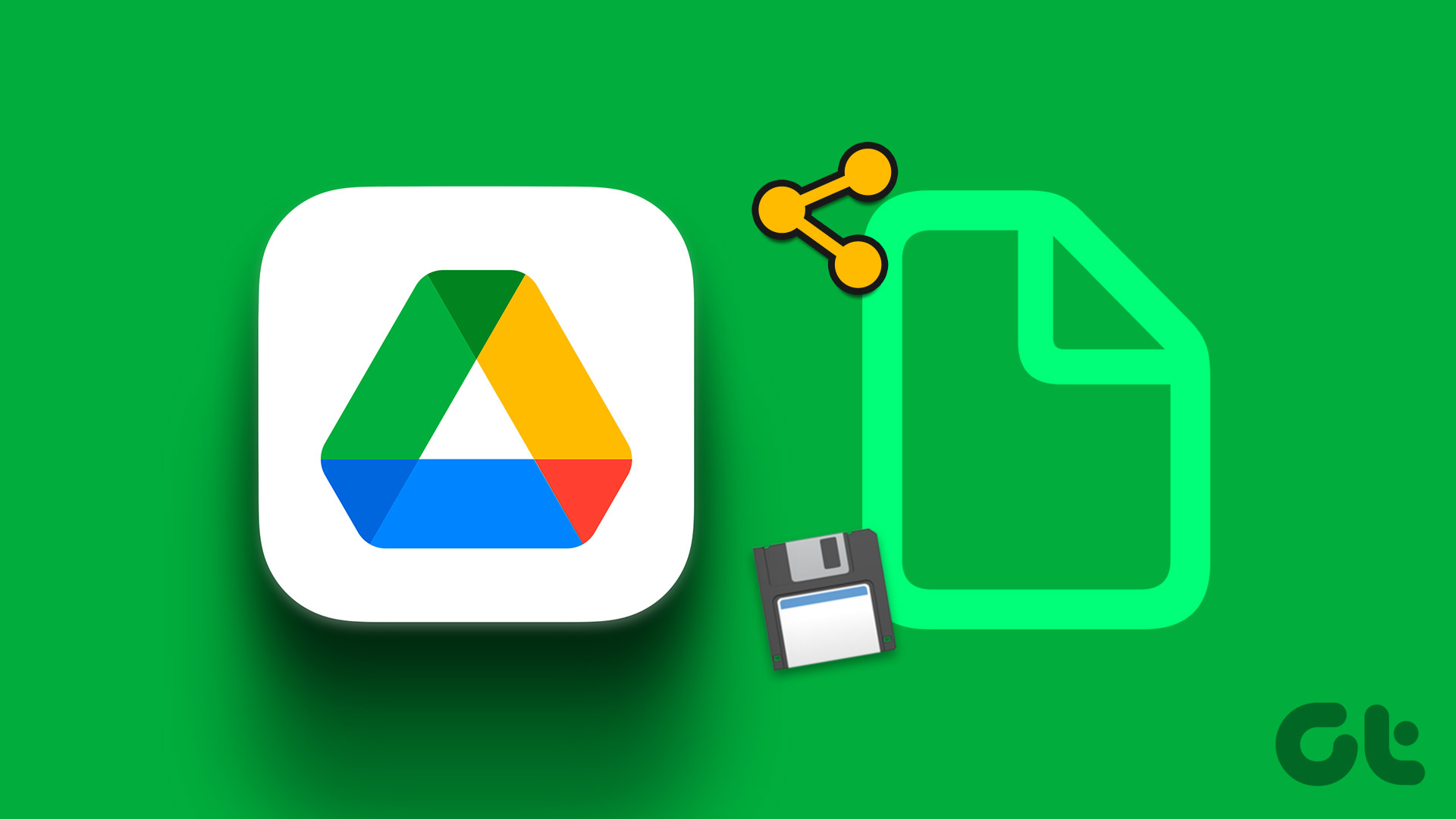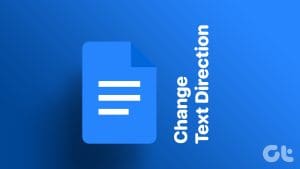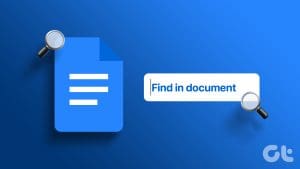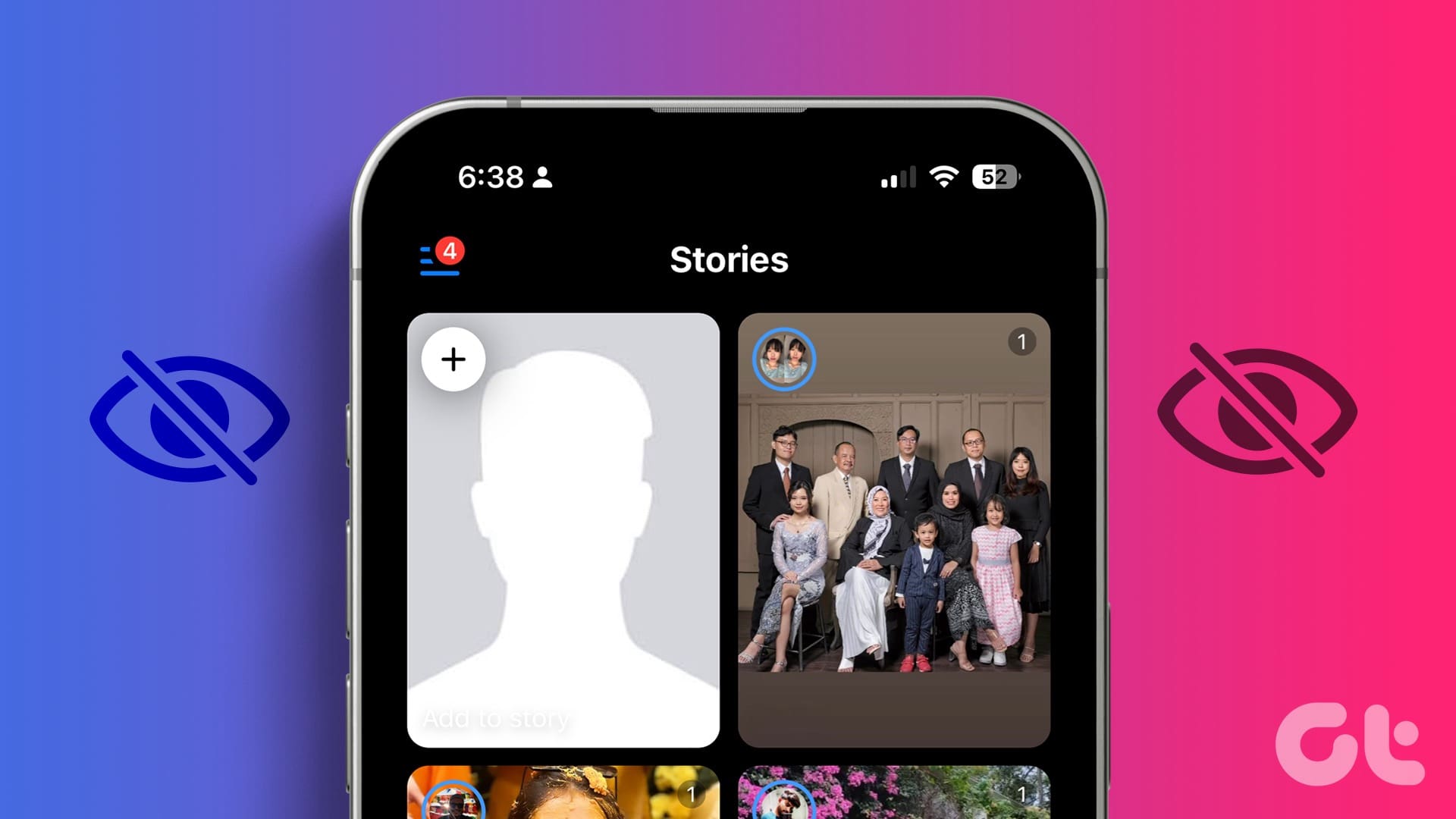If you’re working on a long document in Google Docs, you may need to alphabetize a list of items. Manually reordering them can be tedious and time-consuming, especially when dealing with large documents. Fortunately, Google Docs allows you to do just that. Wondering how? This guide will show you how to alphabetize in a few steps.

Alphabetizing allows you to sort selected text or paragraphs, as the name suggests, alphabetically. This arrangement helps you organize, sort, and locate information to help you analyze the data quickly and efficiently. Here’s how to do it.
How to Sort Alphabetize a List in Google Docs on the Web
Alphabetizing in Google Docs is slightly twisted, as there’s no built-in option or native way. So, we will be using the Sorted Paragraphs add-on to organize your document alphabetically.
If you don’t know about add-ons, it is similar to using Chrome Extensions. You install and let the extension or, for this matter, an add-on do its work. We have split the steps into two parts; firstly, we will talk about installing the add-on, and in the second part, we will discuss how to use it.
How to Install the Sorted Paragraph Add-on in Google Docs
Step 1: Open Google Docs in your preferred browser on Windows or Mac.

Step 2: Navigate to the document you want to alphabetize.

Step 3: Select Extensions from the top menu.

Step 4: From the drop-down menu, select Add-ons and choose ‘Get add-ons.’

Step 5: In the Google Workspace Marketplace pop-up, click on the Search box.

Step 6: Type Sorted Paragraphs and click on the search result.

Step 7: On the Sorted Paragraph page, click Install.

Step 8: Click Continue in the ‘Get ready to install’ pop-up.

Step 9: Select your Google account for authentication and click Allow.

Step 10: Click on done in the ‘Sorted Paragraphs has been installed!’ prompt.

There you have it. You have successfully installed the add-on to your Google Docs. Let’s move on to how to use it.
How to Alphabetize Paragraphs and Lists in Google Docs
Step 1: Go to Google Docs and navigate to the document you want to alphabetize.

Step 2: Now, select the text you want to organize alphabetically.
Step 3: Click on Extensions.

Step 4: From the drop-down, select Sorted Paragraphs and choose ‘Sort A to Z’ or ‘Sort Z to A.’

That’s it. Google Docs will automatically sort your data as per your input. If you don’t have access to a desktop and want to alphabetize paragraphs or documents on the Google Docs mobile app, it is not possible.
Although, the Google Docs mobile app supports add-ons, only three add-ons are available. And the add-on we mentioned above is unavailable as of writing this guide. So, you cannot sort your content using the alphabetizer on the Google Docs mobile app.
How to Sort Your Documents Alphabetically in Google Docs
Apart from alphabetizing the content in Google Docs, you can also sort your documents alphabetically by sorting them by their Title for quick access and better organization. If you are on a desktop, follow the below instructions.
On Desktop
Note: When you sort the document on Google Docs (desktop), the change won’t be reflected in the mobile app.
Step 1: Go to Google Docs from your preferred browser on Windows or Mac.

Step 2: Click on the Sort (AZ) button.

Step 3: From the drop-down, choose the Title option.

There you go. You have sorted your Google Docs alphabetically. Unlike using the add-on mentioned above, you cannot sort documents in reverse alphabetical order.
On Mobile
Note: The steps are the same for Android and iOS devices.
Step 1: Launch the Google Docs app on your mobile device.

Step 2: Below the Search Docs box, tap ‘Last opened by me.’

Step 3: From the bottom sheet, select sort by Name.
Note: Sort by Name is equivalent to sort by Title on the desktop.

There you have it. You have sorted the Google Docs on mobile by Title. If there’s anything that we missed addressing in the article, check out the FAQ section below.
FAQs on Alphabetize in Google Docs
Yes, you can. Just like alphabetizing any list or paragraph in Google Docs, you can select the bullet point in the document > select extensions > from the drop-down, choose Sorted Paragraphs (installed separately) > choose the sorting you want.
Sorting and filtering are two different functionalities in Google Docs that help organize and analyze data. Sorting is the process of arranging data in a certain order based on a chosen column or set of columns. Meanwhile, filtering involves hiding or displaying specific rows of data based on specific criteria.
Sort Your Data Alphabetically
Now that you know how to alphabetize lists in Google Docs on the web and mobile, alphabetizing your lists can help make your work more professional and polished. So go ahead and give it a shot. You may also want to read how to double-space in Google Docs.
Was this helpful?
Last updated on 27 March, 2023
The article above may contain affiliate links which help support Guiding Tech. The content remains unbiased and authentic and will never affect our editorial integrity.