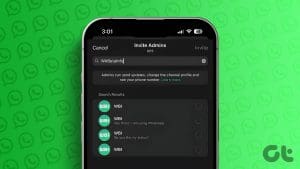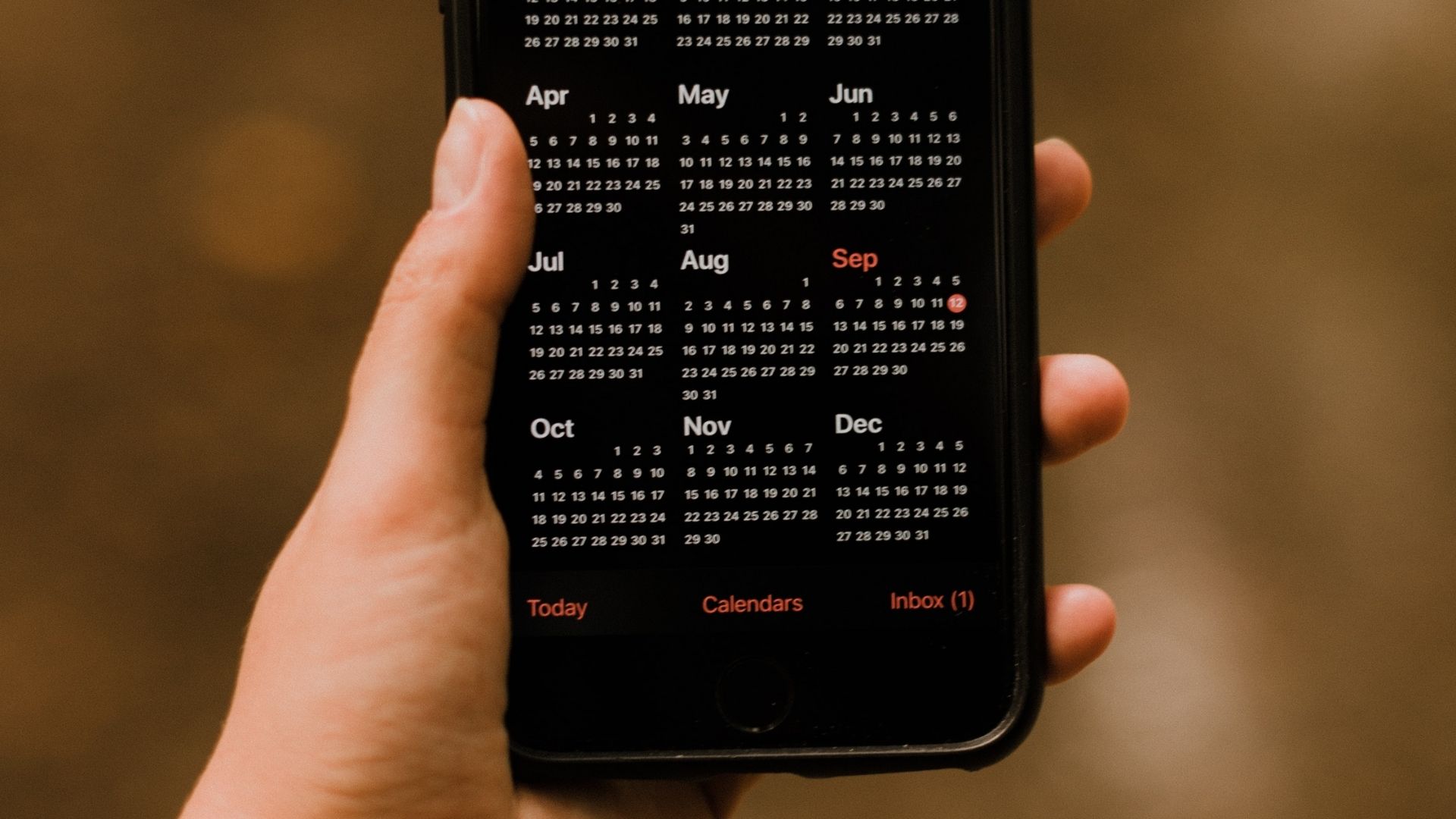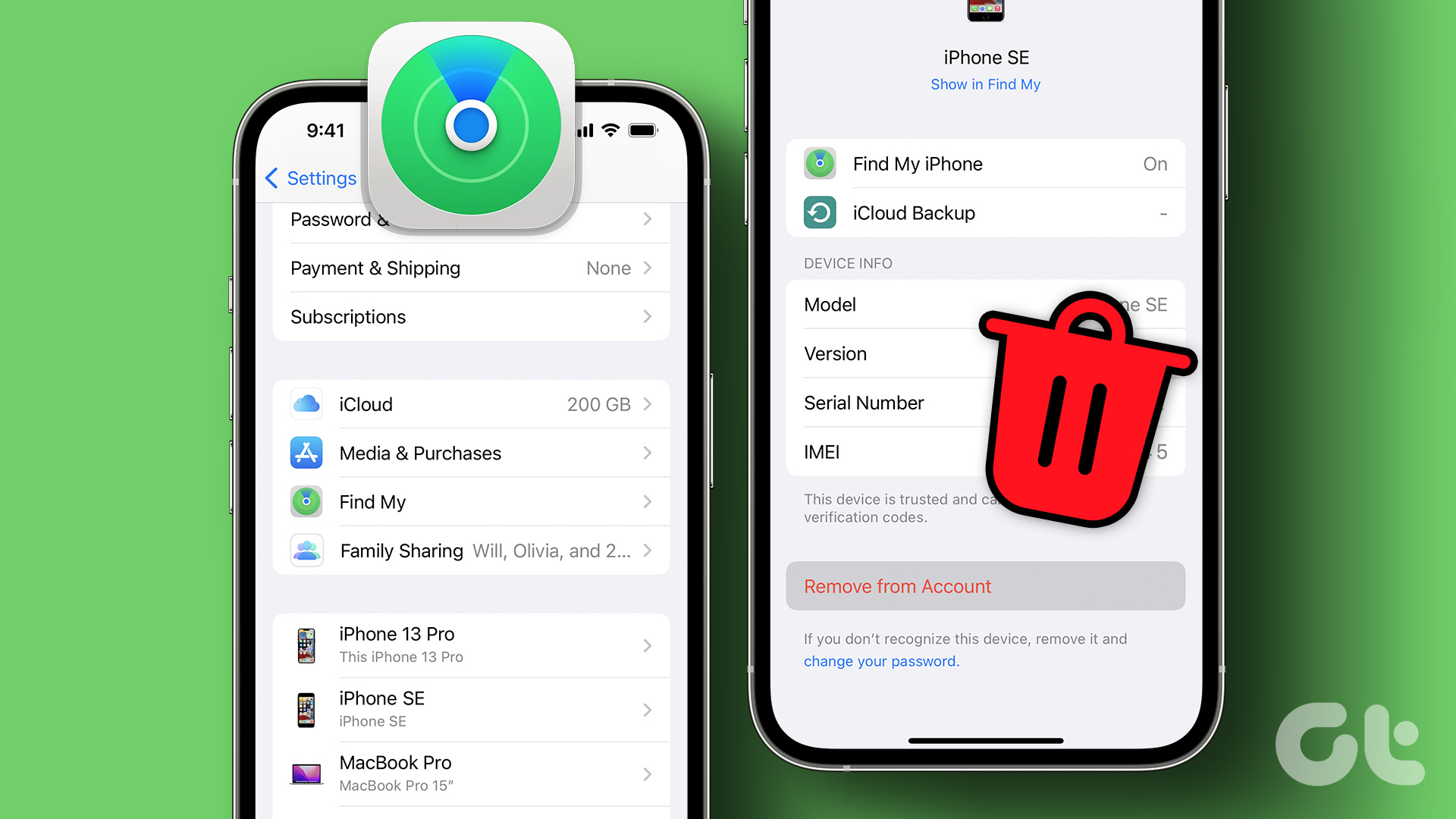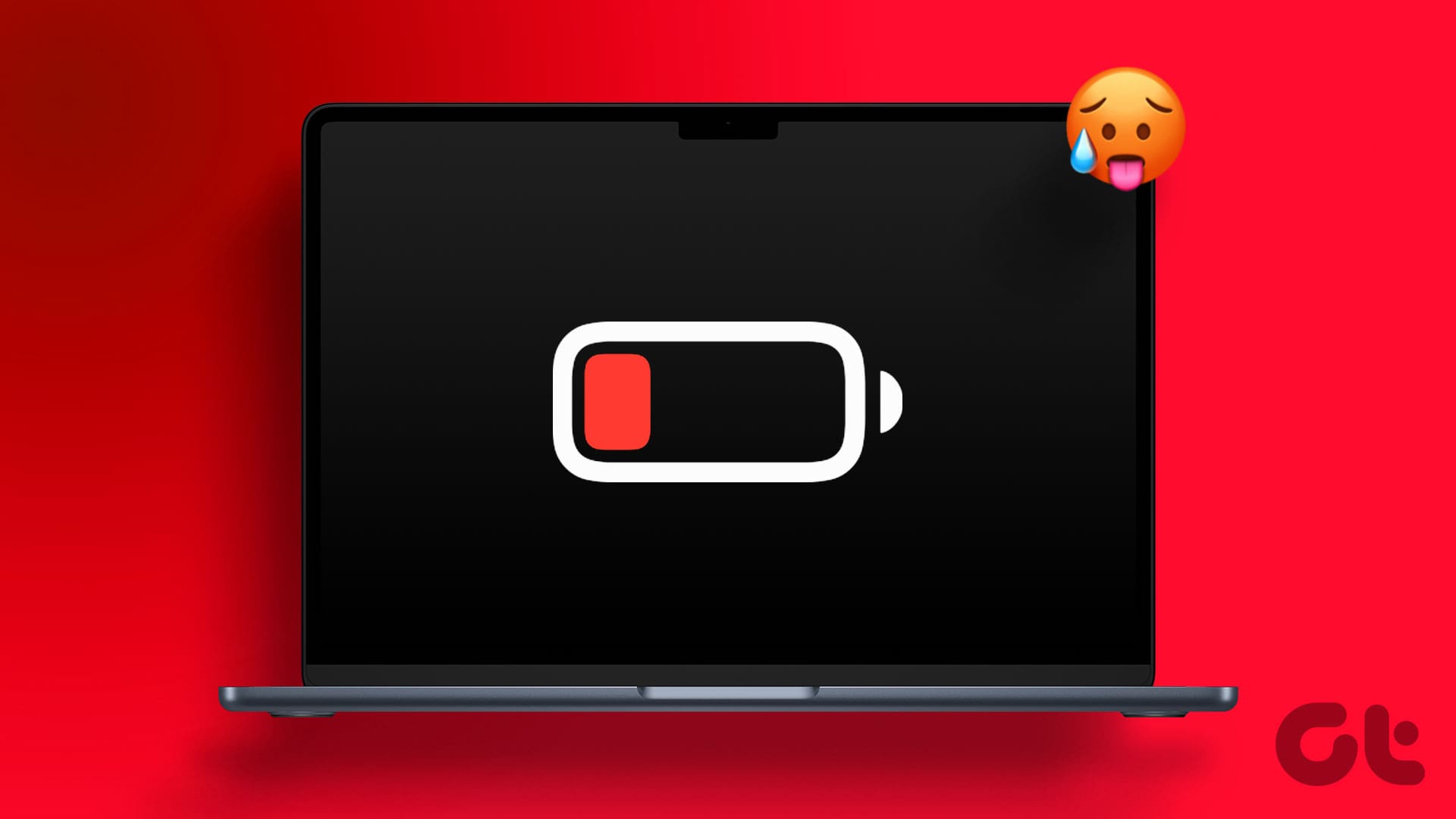If you use your Mac for more than personal use, you might need to set up extra administrative users on your account at some point. And in some instances, you might need to remove users that previously had certain privileges on your device.

Fortunately, Apple allows you to do both without you needing to stress too much about it. Moreover, you can perform some actions in more than one way.
We’ll show how to add or remove admins to optimize your Mac. These tips will work regardless of if you have an iMac, MacBook Air, or MacBook Pro.
How to Add Mac Admins Using System Preferences
The easiest way to add a new admin to your Mac is going into your System Preferences. You can access this by clicking on the Apple logo in the top left corner and choosing System Preferences from the dropdown menu.
Once you’ve done this, follow these steps to complete the admin setup process.
Step 1: Select Users & Groups on the second row in the dark grey section.

Step 2: Go to the bottom left of the window, where you’ll see a lock. Move your cursor over here and click on the padlock symbol.
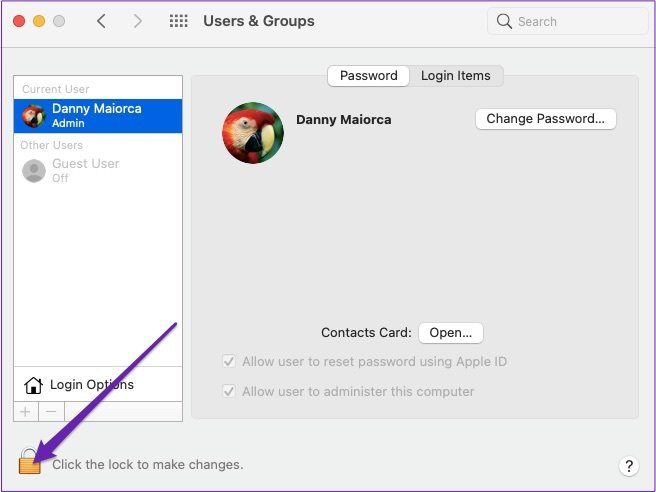
Step 3: Enter your admin username and password. Then, either press Unlock or hit Enter.
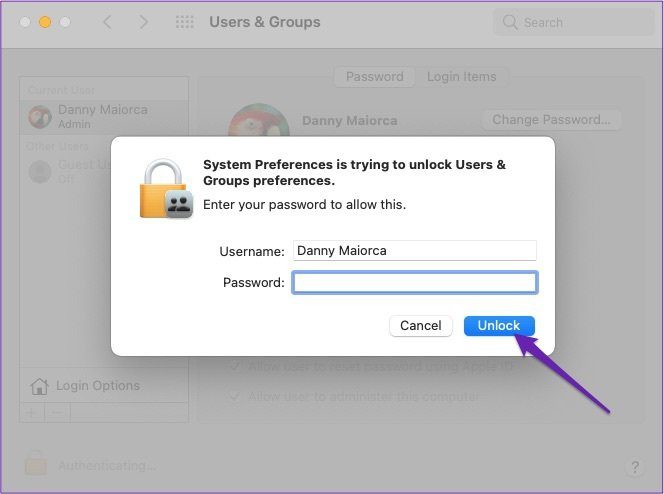
Step 4: Go to the + button, which you’ll find at the bottom of the white box on the left.
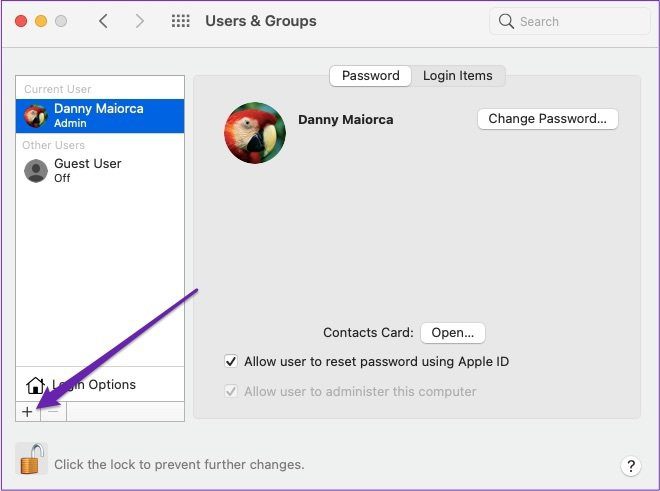
Step 5: Before filling out the details in the next window, open the drop-down menu next to New Account and select Administrator.

Step 6: Fill out the rest of the boxes and click on the Create User button.
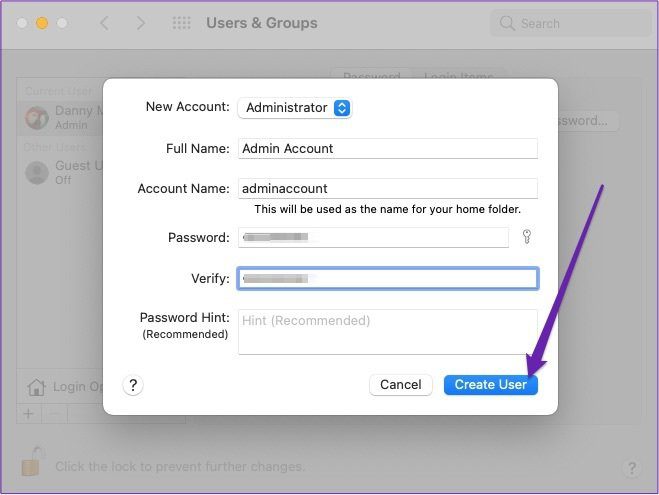
Once you’ve created a new admin, the box next to ‘Allow user to administer this computer’ should already be ticked. If it isn’t, you can do this yourself. All you need to do is click on the new admin and tick the box.
How to Remove Mac Admins Using System Preferences
At some stage, you might need to remove an admin that previously had access to your Mac. If you want to do this using System Preferences, the process is pretty straightforward. All you need to do is follow the steps listed below.
Step 1: Head over to the Apple logo in the top left and click it.
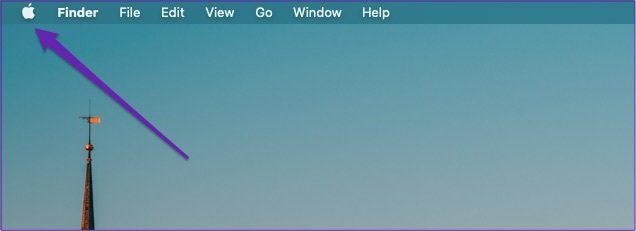
Step 2: Select System Preferences from the drop-down menu.
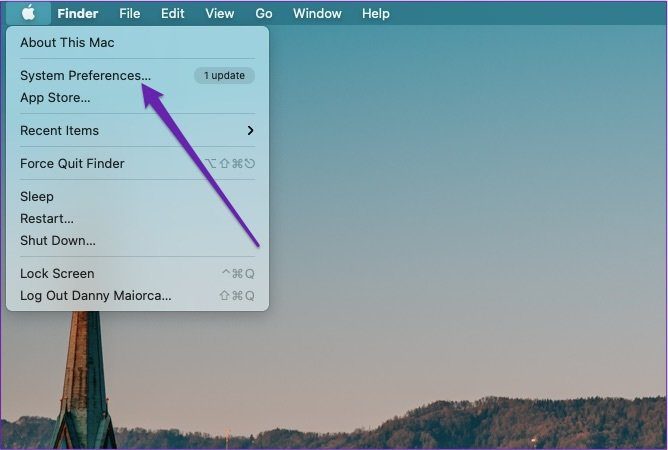
Step 3: Go to Users & Groups.

Step 4: Click on the padlock in the bottom-left corner.

Step 5: Enter your admin username and password, and either press Unlock or hit Enter.
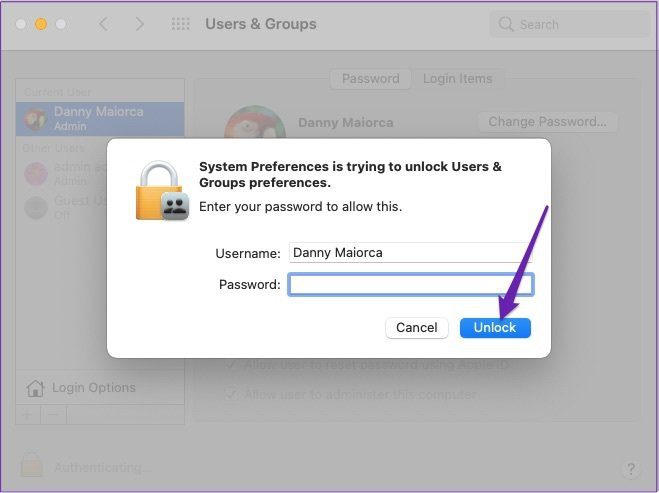
Step 6: In the white box, go to the section titled Other Users.
Step 7: Select the account you want to remove.

Step 8: At the bottom of this window, click on the – button.

On the next page, you’ll see a window asking whether you want to save the home folder in a disk image – or if you want to either leave it as is or delete it. Pick your choice and then hit Delete User.
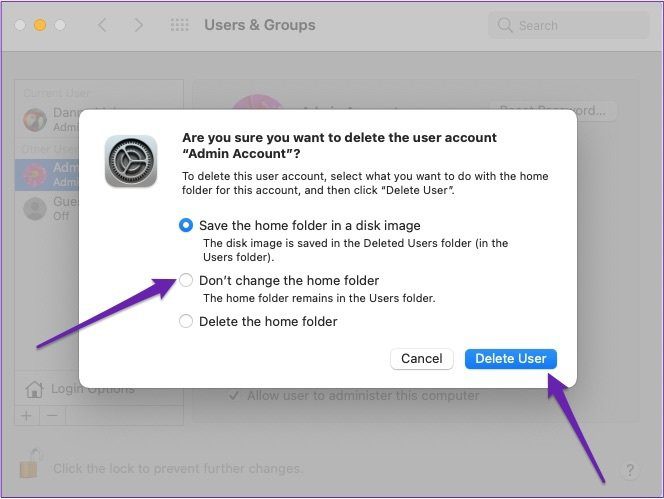
How to Remove Users on Mac Terminal
You can also remove users on your Mac by using the Terminal on your device. These steps will show you how to do it; follow them as they’re laid out.
Step 1: Go to the magnifying glass icon in the top right of your Mac’s toolbar.

Step 2: In the search bar, begin typing terminal and select Terminal from the results.
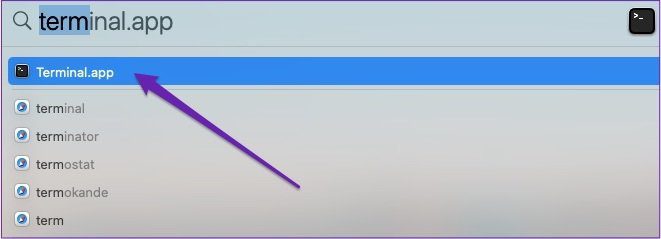
Step 3: Look for your admin using this command.
sudo /usr/bin/dscl . -delete "/Users/[username]"
So, in our example case, the command would be:
sudo /usr/bin/dscl . -delete "/Users/adminaccount"
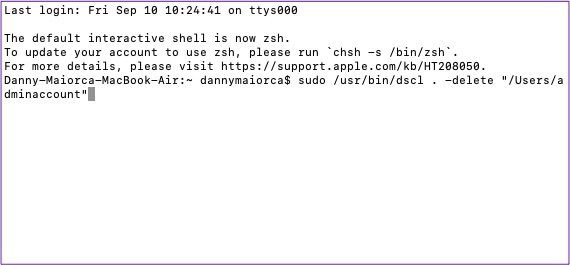
Step 4: Press Enter and the macOS will prompt you to add your admin password.

Step 5: Enter your admin password.
After entering the password, the admin account will no longer appear in your list of users. If it does, follow the steps we listed using System Preferences to fix the issue.
Admin Control
If you use your Mac for professional purposes, you’ll probably need to grant access to another admin at some point. And if you need to do this yourself, the process we’ve outlined in this article shouldn’t take you longer than a few minutes.
Similarly, you’ll probably need to remove admins from your Mac at some stage. Again, you can do this via System Preferences – or you can use the Terminal. Neither option is difficult, so choose whichever suits you best.
Was this helpful?
Last updated on 07 February, 2022
The article above may contain affiliate links which help support Guiding Tech. The content remains unbiased and authentic and will never affect our editorial integrity.