It is common to see owners of Apple devices use them with Windows devices. An example would be iPhone users owning Windows PCs as opposed to MacBooks. However, when it comes to transferring data between iPhone and a Windows 10 PC, things get a bit tricky.

You will have to struggle just once to set up the iCloud service to sync data with your Windows PC. Also, you can add the iCloud folder in the File Explor. Once you do that, you can easily save and sync your file between the computer and your iPhone or iPad. Here’s how it works:
Adding iCloud to File Explorer
To add iCloud to File Explorer, you need to download the app and enable the backup/sync function. Here’s how to find the latest version of iCloud for Windows and install it on your PC.
Step 1: On the Windows 10 PC, launch the Microsoft Store.
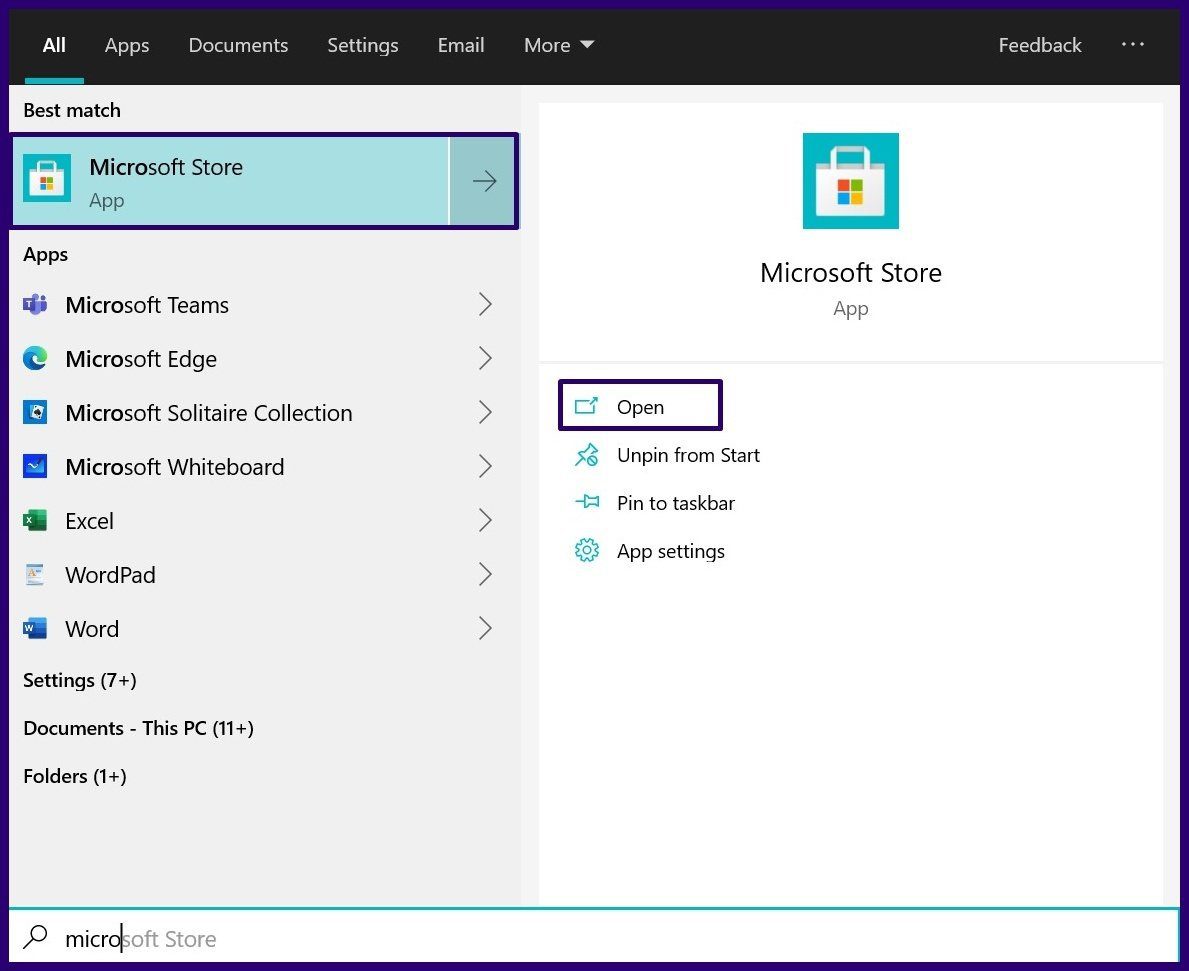
Step 2: Search for iCloud in the search bar.
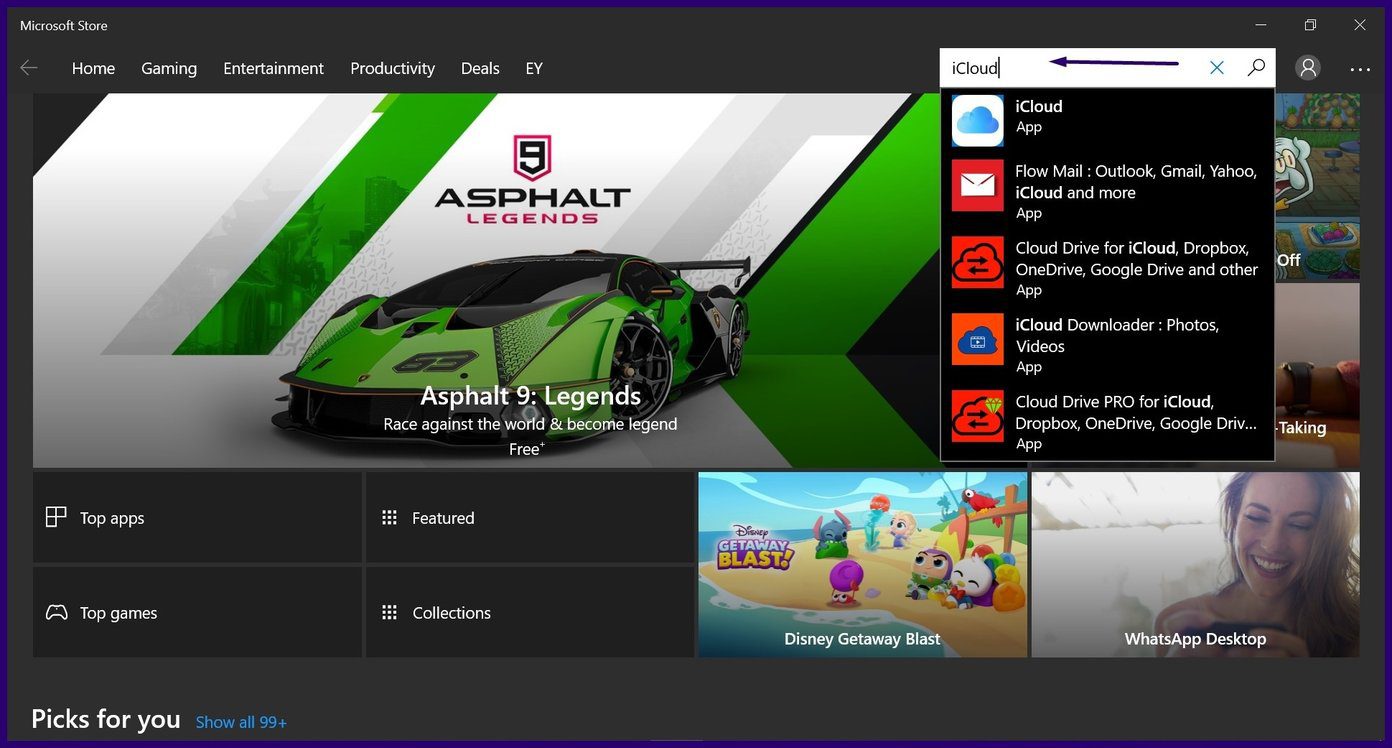
Step 3: From the search results, select iCloud and click on Get to download the app to your PC.
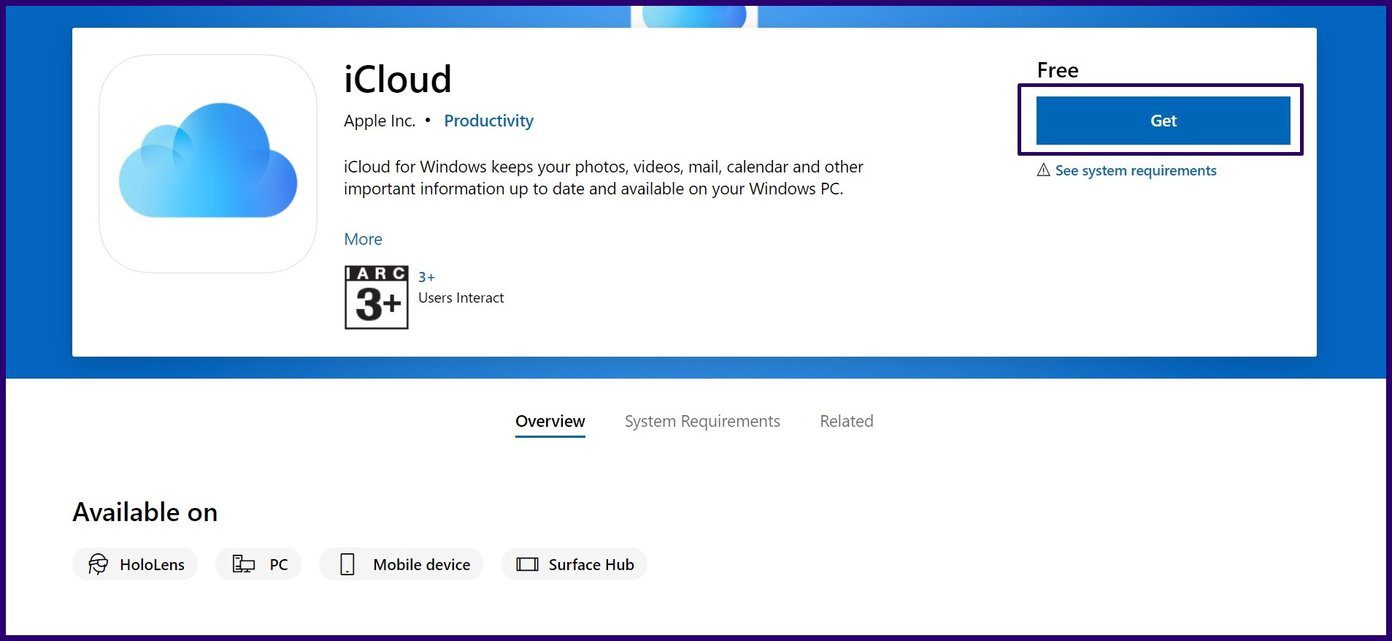
Step 4: After downloading select Install from the Microsoft Store to commence installation of the app.

Note: Your PC might require a restart after the installation process ends.
Step 5: Once your PC restarts, launch iCloud through the Windows Start menu.

Step 6: Sign in to your iCloud account with your Apple ID.

Step 7: On the new window, tick the box for iCloud Drive (you can also tick the other options for Photos, Mail, and Bookmarks to sync with your PC) and click on Apply to pin it to File Explorer.
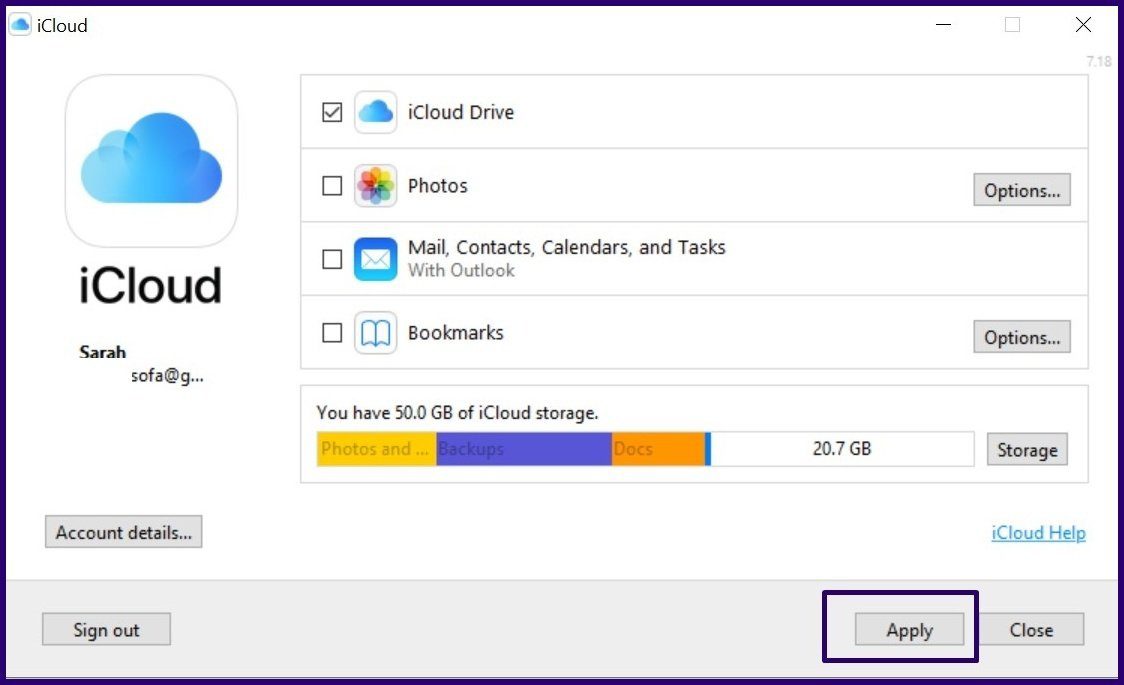
Now that iCloud is pinned to File Explorer on your Windows 10 PC, there are different ways to manage it.
Managing iCloud From File Explorer
After pinning iCloud Drive to File Explorer, the files will sync across the linked devices. Also, any files or folders added to the iCloud for Windows will automatically upload to your drive. However, to do so, you must have an internet connection.
Below are a few things that you can do:
Adding Files to the iCloud Drive on File Explorer
With the iCloud Drive now on File Explorer, users can save files directly to the Drive or transfer files from other folders. Here’s how:
Step 1: From your PC, select the files to be added to the iCloud Drive.
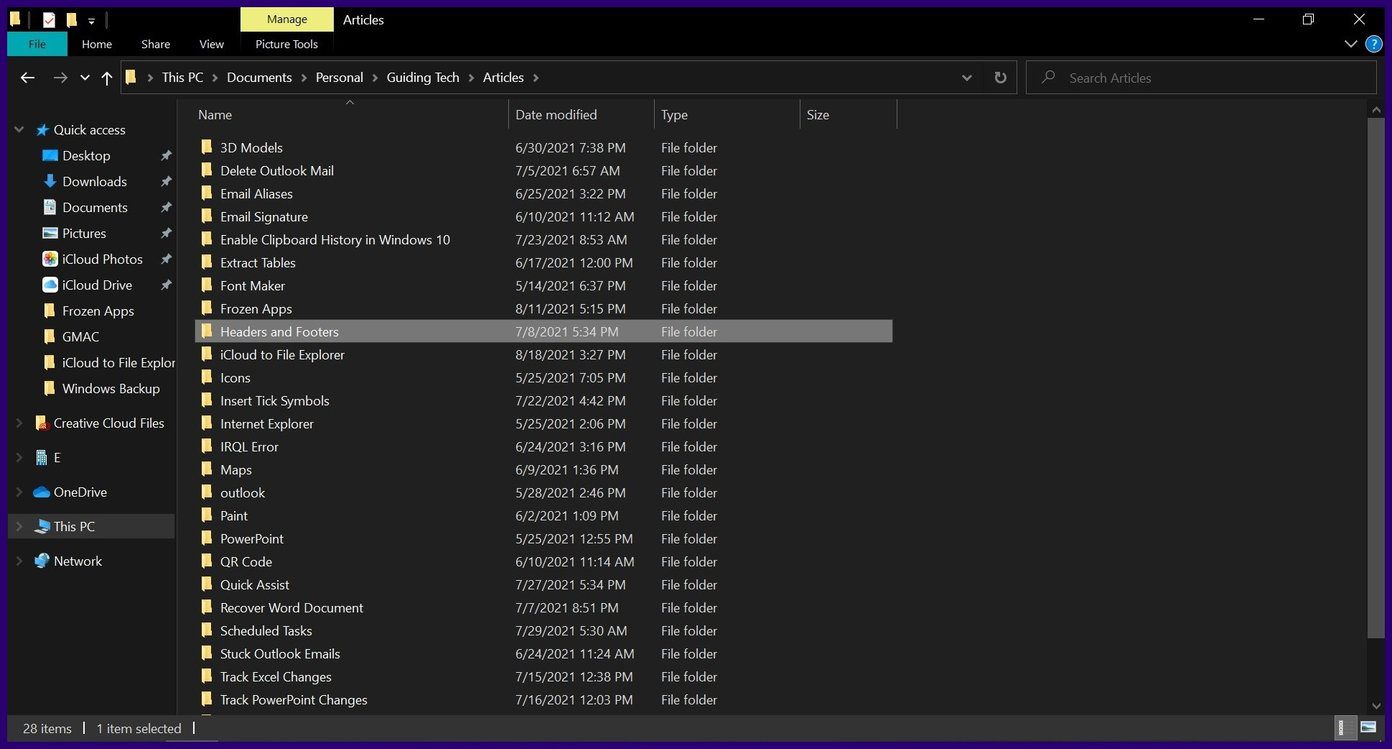
Step 2: Drag the files to the pinned icon for iCloud Drive for Windows and drop them there. Alternatively, you can copy the files and paste them into the iCloud Drive for Windows.
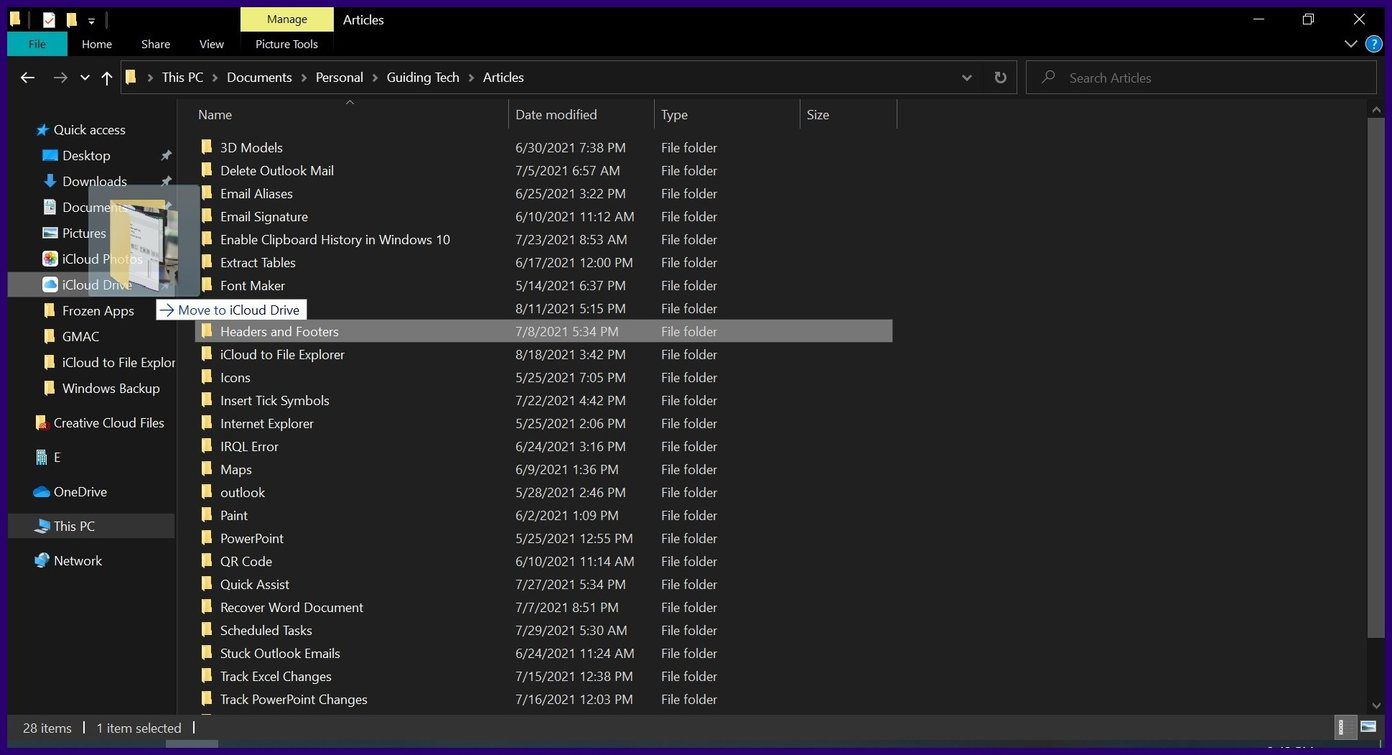
Moving Items From the iCloud Drive to Other Folders in Windows
Users can also move items from the iCloud Drive to other folders on the PC.
Step 1: From File Explorer, select the iCloud Drive.
Step 2: Select the files that you need to move.
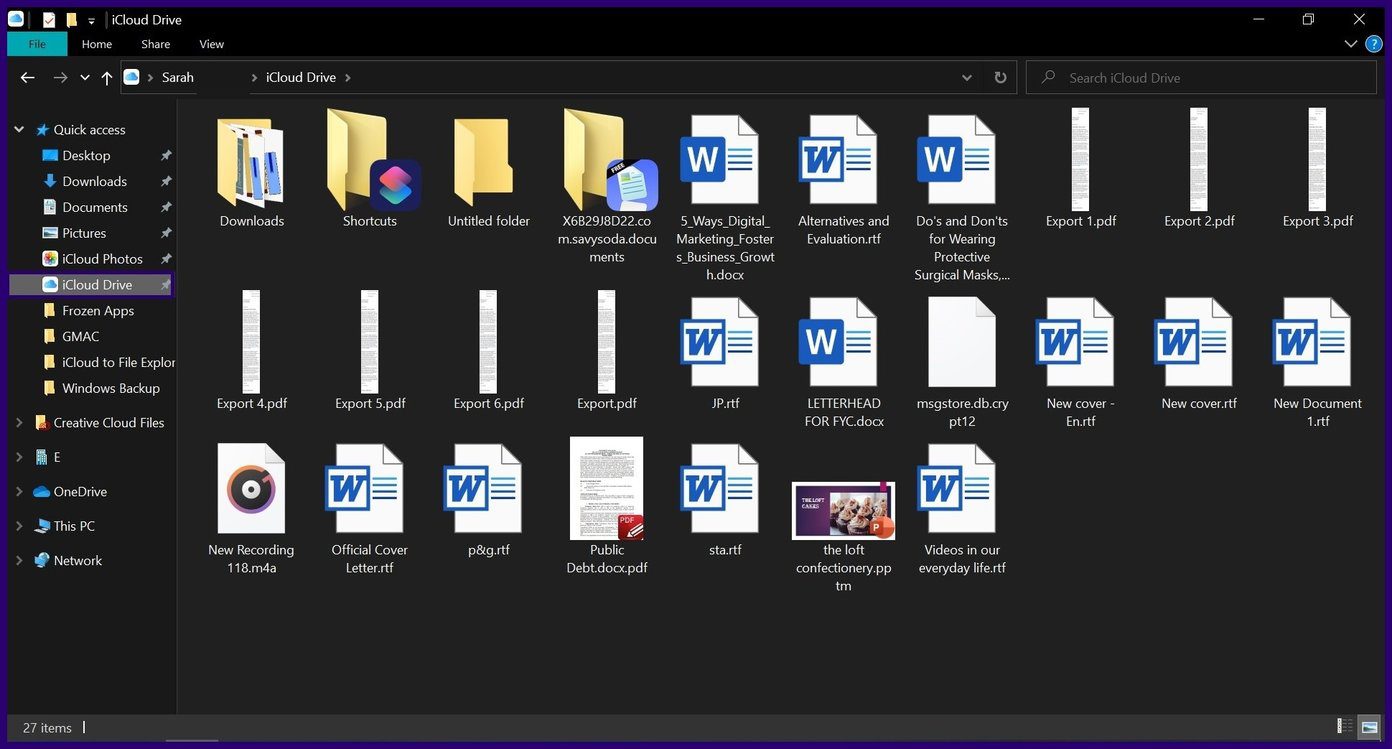
Step 3: If the Windows folder is pinned to File Explorer, you can drag the selected files from the iCloud Drive for Windows to the destination folder and drop them there. If the Windows folder is not pinned, you can copy the selected files and paste them into the destination folder.

Managing iCloud Storage Space From Windows 10
By default, iCloud users get 5GB of free storage space. However, if you hope to use your iCloud across multiple devices, this might not be enough. You can choose to delete files/folders to free up space or expand your storage.
Like other online drives such as Google Drive, iCloud has an option to expand the storage space. However, this requires paying a fee which could be monthly or annual depending on the chosen plan. Here’s what you need to do:
Step 1: From the Windows Start menu, search for iCloud and launch it.
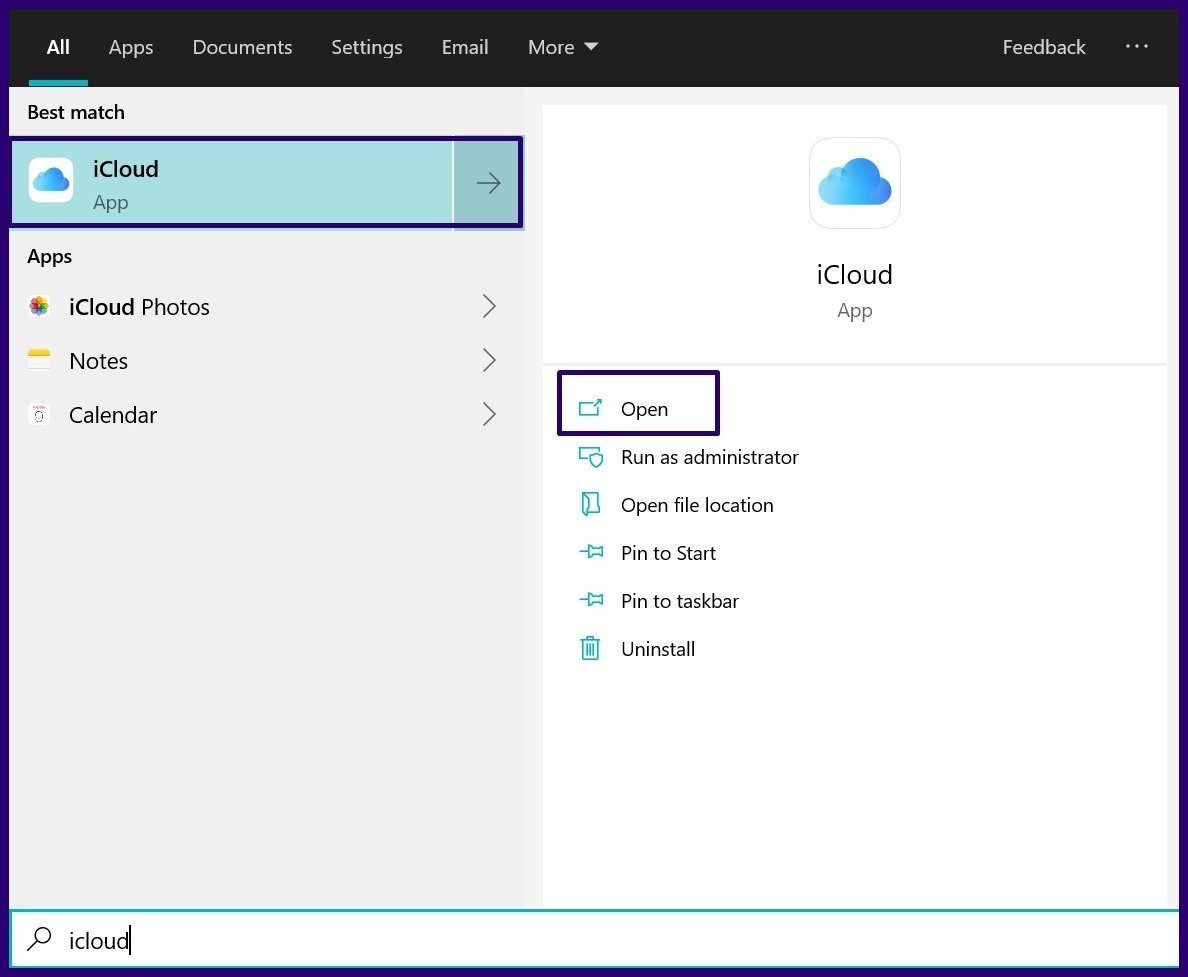
Step 2: On the new iCloud Window, select Storage.
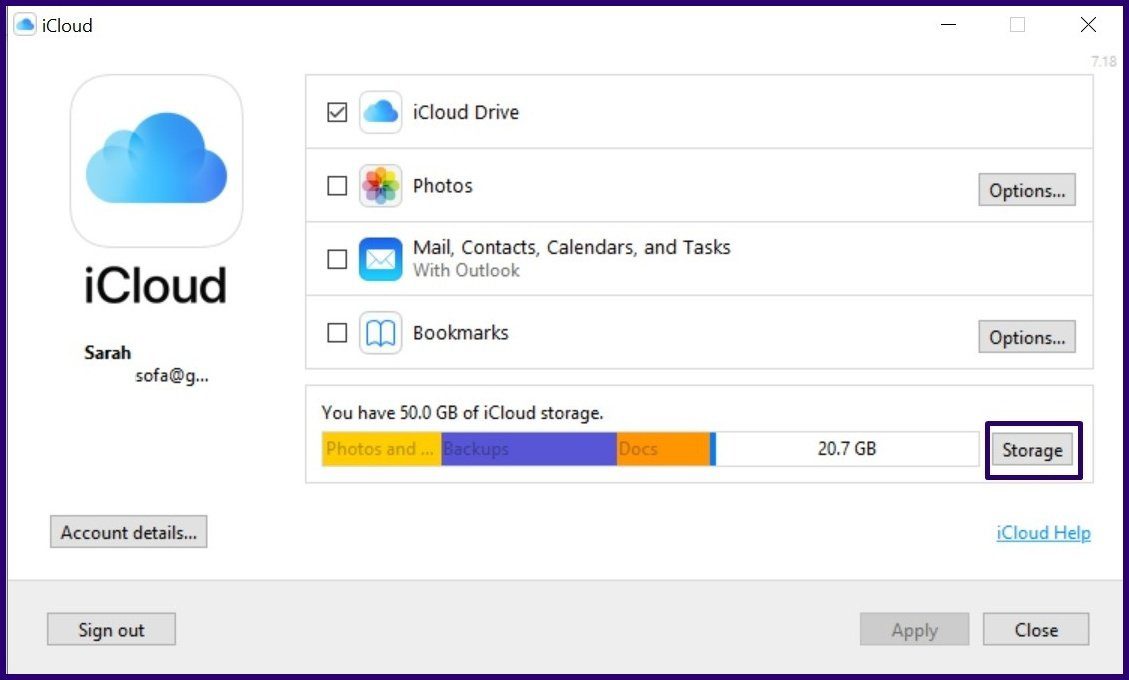
Step 3: From the new dialog box, you can see the items consuming most of your storage space. If you would like to delete some of the items you can visit the iCloud Drive on File Explorer. Otherwise, select Change Storage Plan to view storage plan options.

Step 4: Select the plan you would like from the list of options displayed and select Next.

Step 5: To complete your purchase, input your iCloud password and click on Buy.

Make the Best of iCloud Storage
That’s all there is to adding the iCloud Drive to the File Explorer on Windows 10. Once the iCloud Drive is available on your PC, you can sync your files and folders across devices. If you would like to cancel your iCloud subscription, you can also do so from the iCloud Drive on your PC.
Was this helpful?
Last updated on 07 February, 2022
1 Comment
Leave a Reply
The article above may contain affiliate links which help support Guiding Tech. The content remains unbiased and authentic and will never affect our editorial integrity.



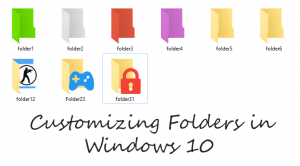
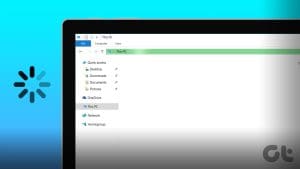


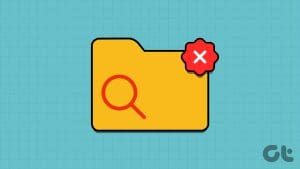

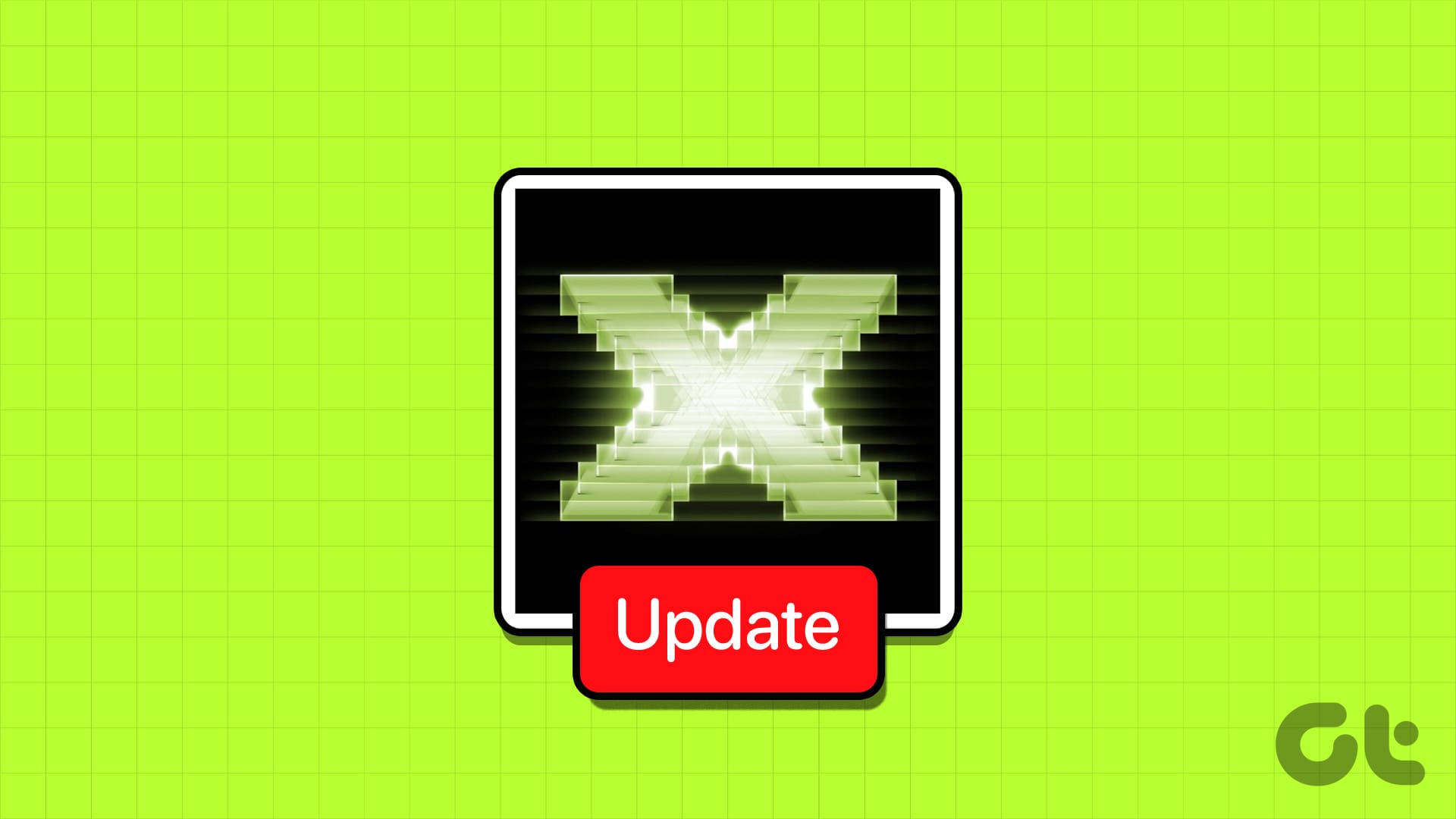
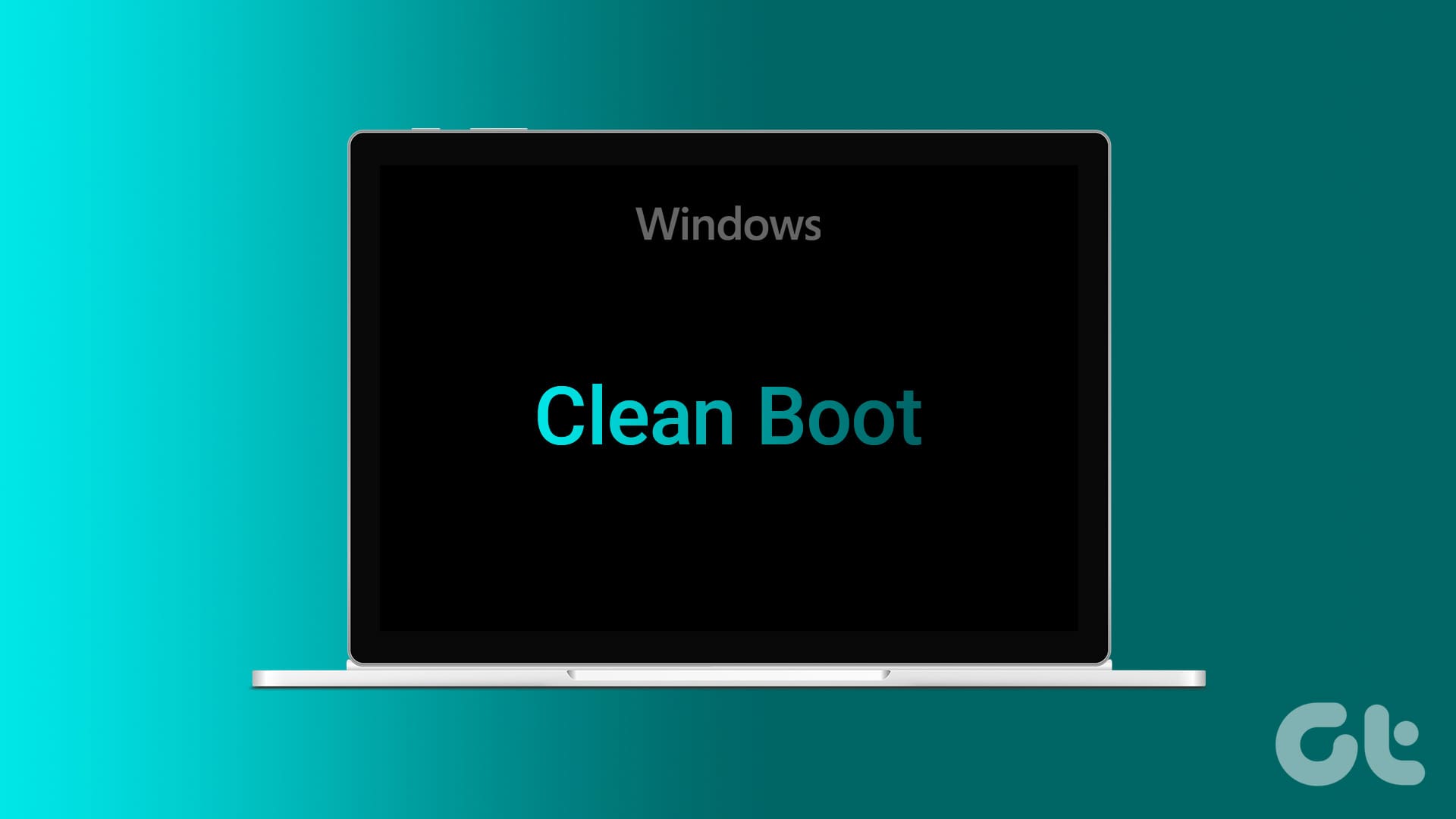
I really would love to know how to get my photos, music, contacts into my computer