It will be an understatement if we say that the Taskbar in Windows 11 is a handy tool. In this new iteration of Windows OS, the taskbar is more icon-focused, and the ability to pin your most frequently used apps is an added advantage. Not only does it make things convenient, but it also helps save your time in the long run.

However, Windows has removed some useful tools like the Toolbar on Windows 11, and now, it’s a little challenging to add folders and files to the Taskbar. We have a little workaround.
So if you want the Taskbar of your laptop to be the hub of all important things, here’s how you can pin File Explorer and folders to the taskbar in Windows 11.
How to Add File Explorer to Taskbar in Windows 11
The Taskbar in Windows 11 has the File Explorer icon pinned to the Taskbar by default. If you have unpinned accidentally, it’s simple to get it back.
Step 1: Open File Explorer (Win + E) and you’ll see the File Explorer icon on the Taskbar
Step 2: Right-click on it and select Pin to taskbar. That’s it.
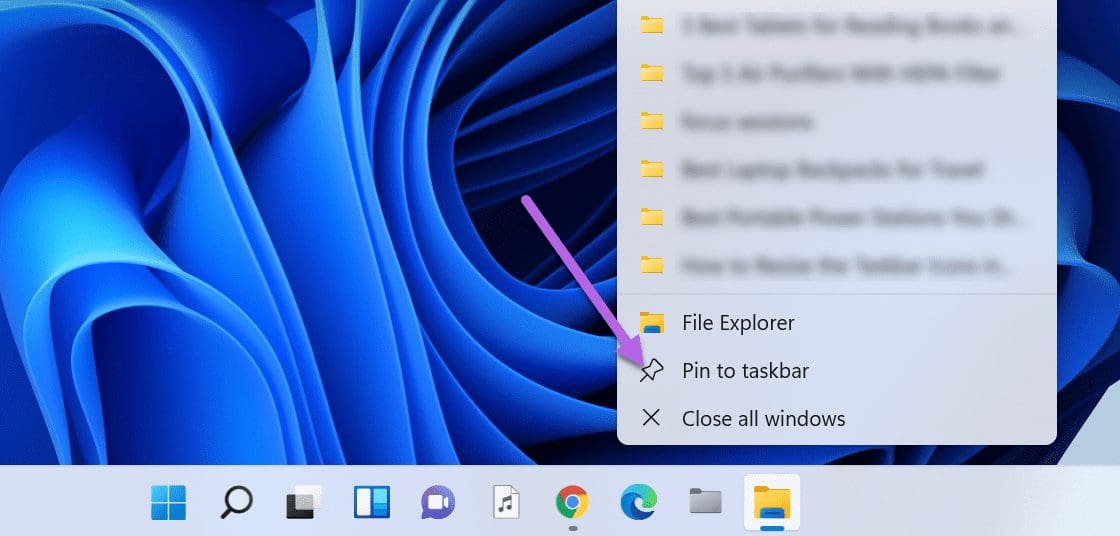
The File Explorer icon will now be pinned to the Taskbar until manually removed. The good thing is that the list also packs all the folders you use frequently. So, if you open Folder A and Folder C daily, you will see all the folder names under Frequent.
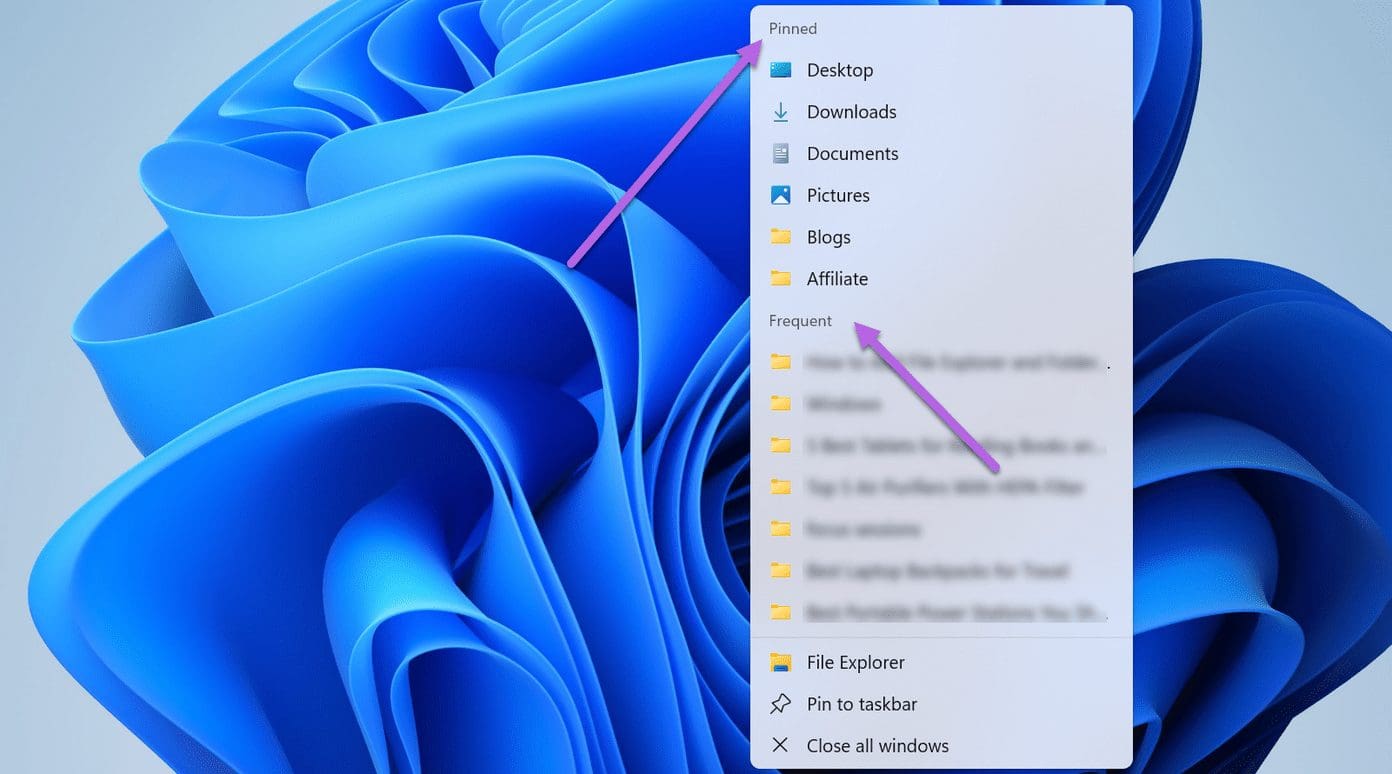
Secondly, all the folders under Quick Access (on File Explorer) will be pinned automatically to this list. To remove the ones you do not like, unpin a few folders from this list. All you need to do is click on the Unpin icon.
Though a simple right-click on the File Explorer icon lets you access all your favorite folders, the series of clicks may seem a little much. Thankfully, there’s a little workaround that lets you add the folder of your choice to the Taskbar.
How to Add Folders to Taskbar in Windows 11
Windows 11 doesn’t have a native feature to add folders to Taskbar.
Step 1: Right-click on the folder that you want to pin, and select Show more Options, and then select Send to > Desktop (create shortcut).

As suggestive of the name, this action will create a shortcut on the desktop.
Step 2: Press Win + D to go to Desktop. Now, right-click on the folder you just created and select Properties.
Step 3: Click on Shortcut, and add the word ‘explorer’ to the Target string.
Make sure to add a space after the ‘explorer’, as shown in the screenshot below. This will append the Explorer path automatically once you hit the Apply button.
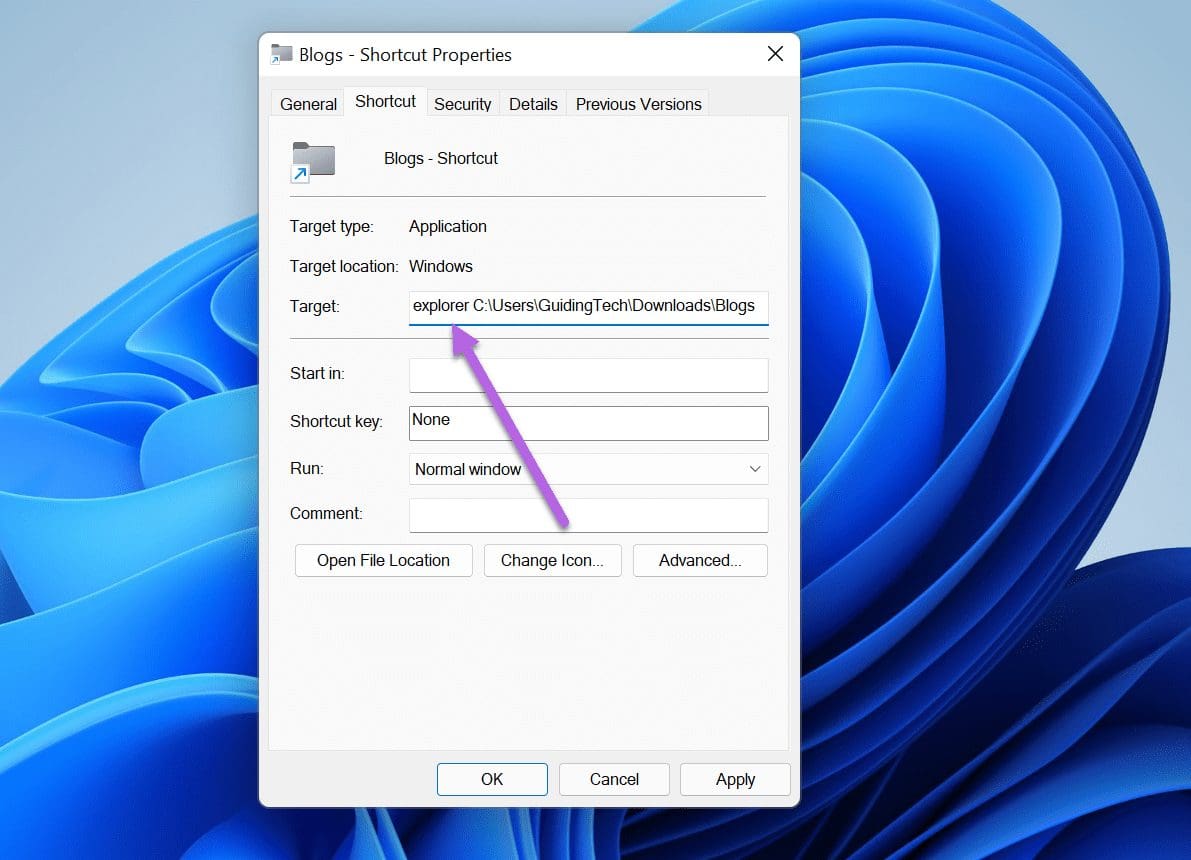
At the same time, rename the file under the General tab. This is not a mandatory step, and you may skip it.
Now let’s choose an icon.
Step 4: Click on the Change Icon button and choose an icon from the available gallery.

If you are looking for new system icons for Windows 11, you can type imageres.dll on the Search field and hit the Enter button.
Once you have chosen the icon, hit the Apply All and Ok button.
Step 5: Head back to your PC’s desktop and right-click on the new icon. Next, select Show more options and then Pin to Taskbar. That’s it!
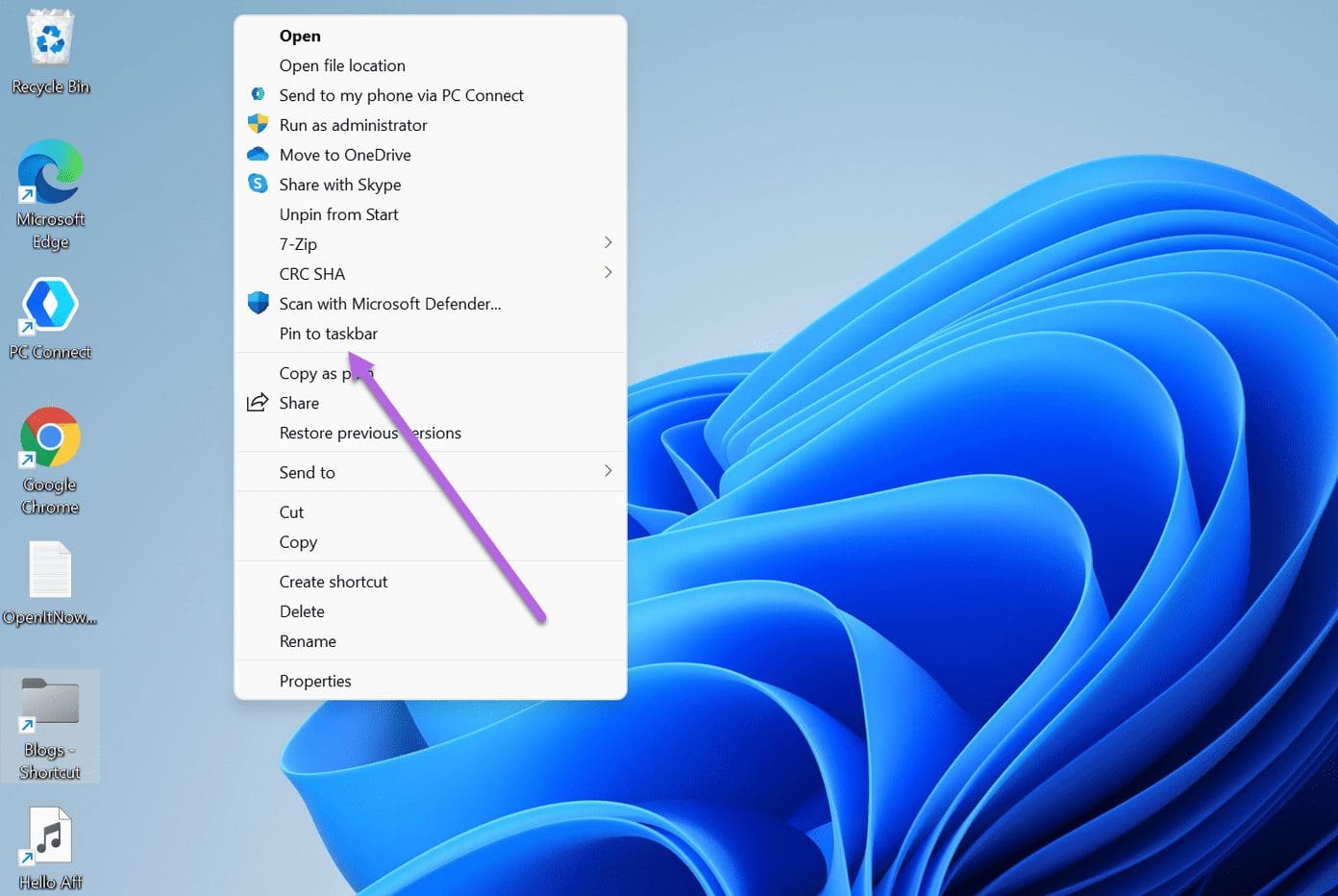
The new icon will be added to the Taskbar. You simply need to click it to land on the folder you want.
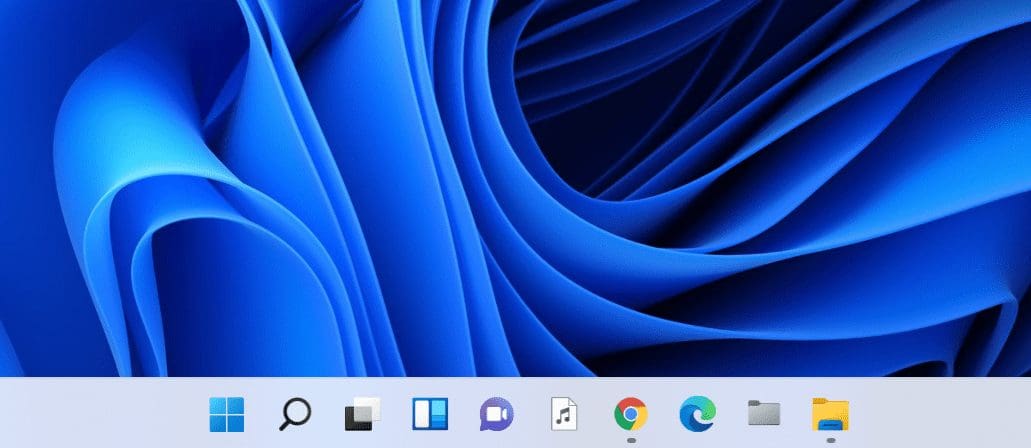
You can follow the above steps to add your favorite files to the Taskbar.
If you do not want to mess with the settings, you can go via the native method and add folders to the Start menu (instead of the Taskbar). It’s simple and easy and doesn’t take more than a couple of seconds.
How to Add Folders to the Start Menu
Step 1: Go to Settings (Win + I) and select Personalization from the left panel. Now, select Start and then Folders to see the available options.

Step 2: Toggle the switch next to the Personal folder. It will add a shortcut to the Users’ folders under the Start menu.
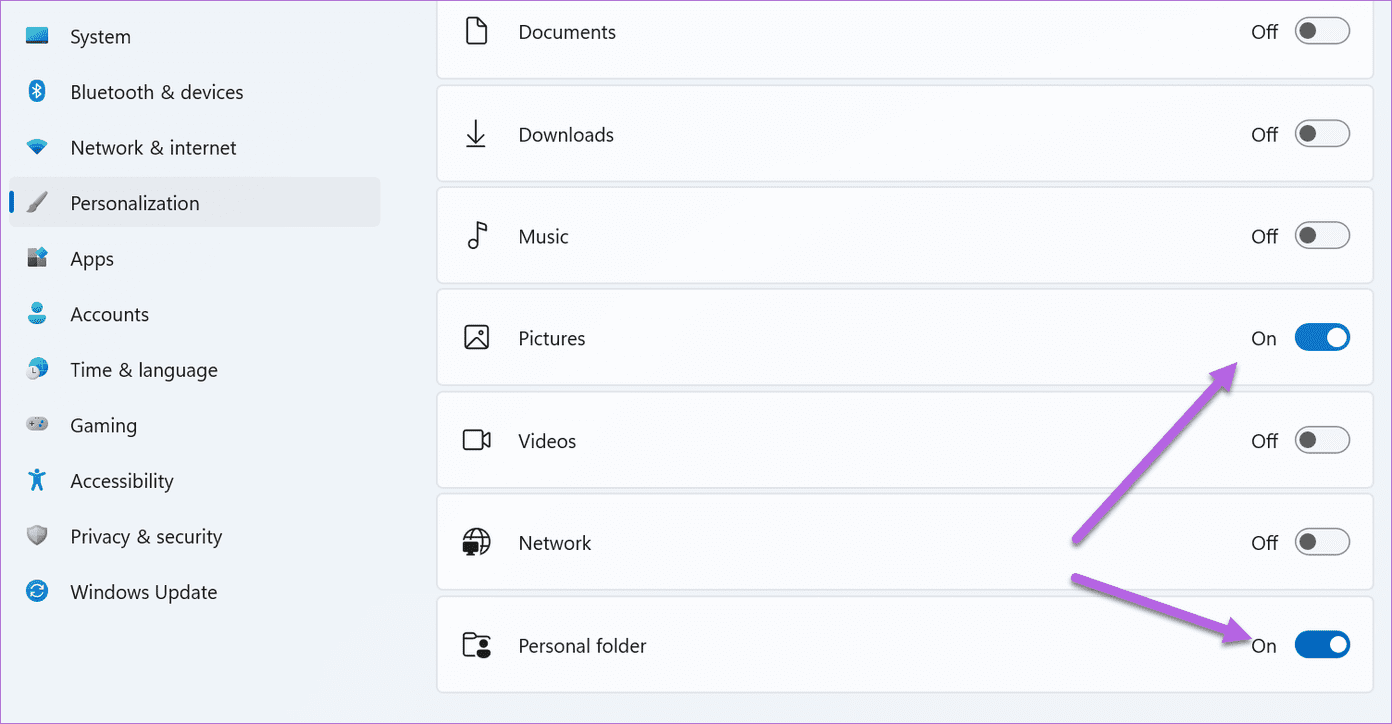
Alternatively, if you wish to see other folders on the Start menu, you can toggle the switch next to the folders.
The only limitation of this method is that it doesn’t allow you to add any random folder to the Start menu. Rather, you have to choose from the list of given options.
In a Click
Having quick access to all the folders and apps can help you save time in the long run. At the same time, you can drag and drop the newly created icons to the place of your choice. Note that icons like Start, Search, and Widgets are fixed and can’t be moved.
Was this helpful?
Last updated on 04 February, 2022
3 Comments
Leave a Reply
The article above may contain affiliate links which help support Guiding Tech. The content remains unbiased and authentic and will never affect our editorial integrity.


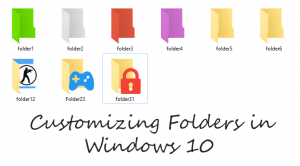



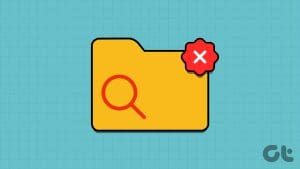



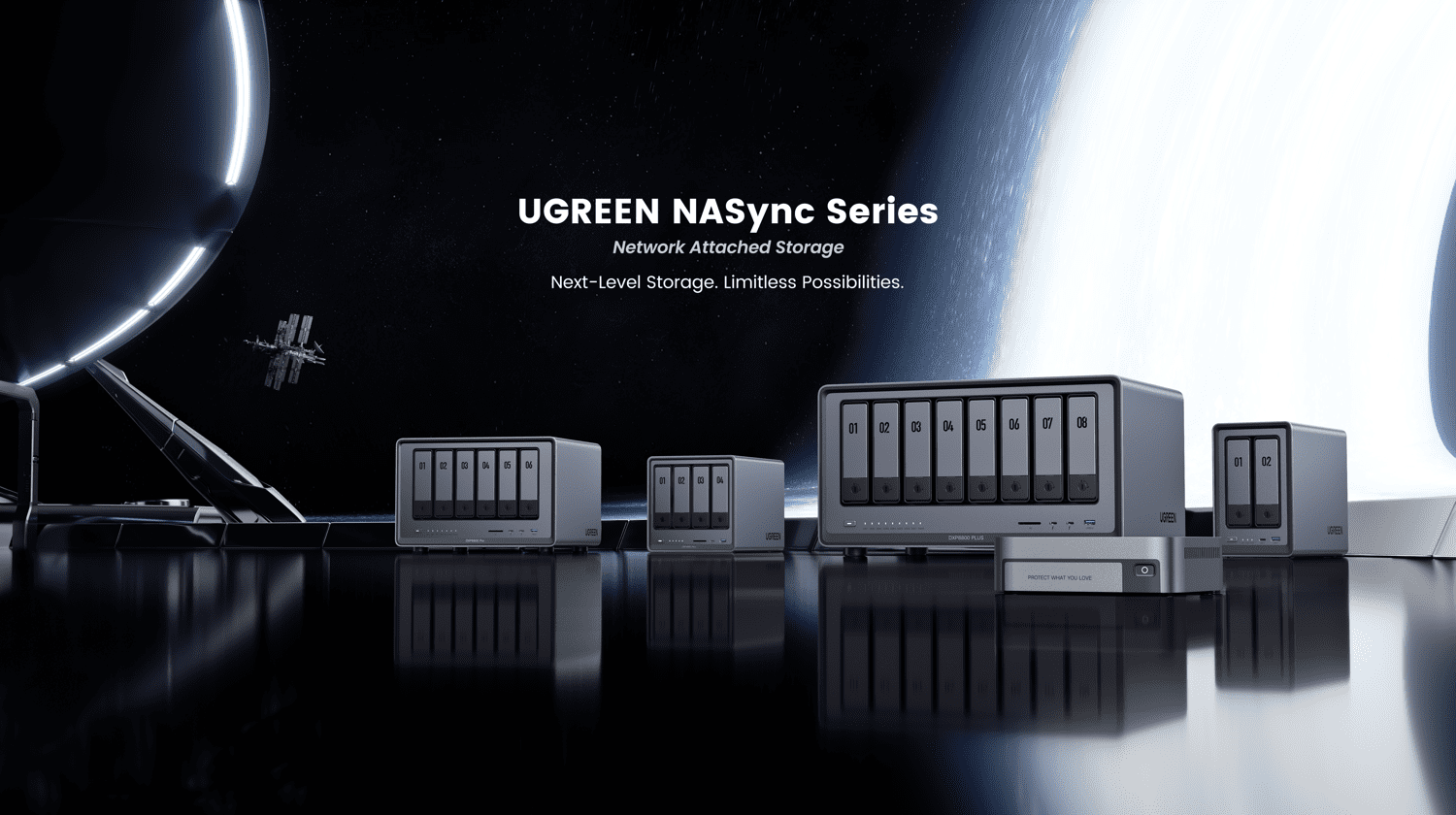
I was having trouble pinning a folder in Explorer to the task bar. All the options offer in a Google search were useless. None were working for me. I came across your work around “How to Add File Explorer to Taskbar in Windows 11”, and it worked. Thank you.
I LOVE the ACTIVE FOLDER explorer on task bar where I could get and OPEN the FILE wihtout opening up the entire folder then closing it. Using add a Tool Bar to task menu in 10 was GREAT
I did you “explorer” option above BUT that only opens the entire folder where I have to then open the file then close the Folder.
very annoying. I want windows 10 back
any ideas
Andrew, i feel you. i have been combing the net looking for ways to get this ACTIVE FOLDER explorer on my taskbar, to no avail. please hit me up when you find solution, will do the same 🙂 thanks heaps