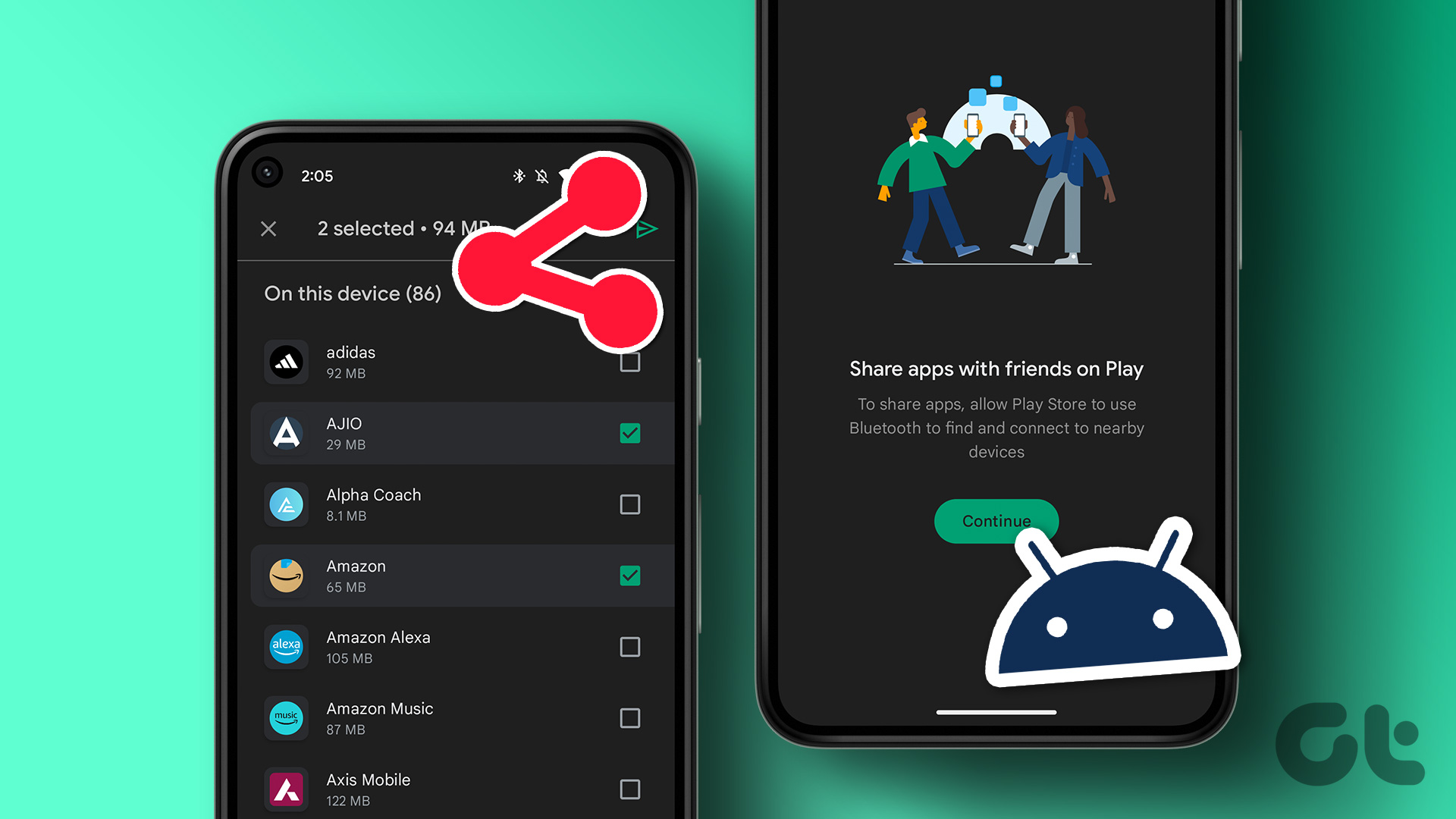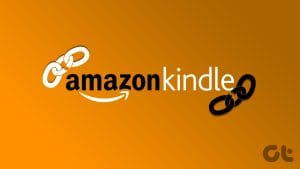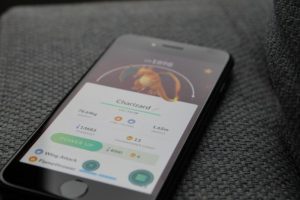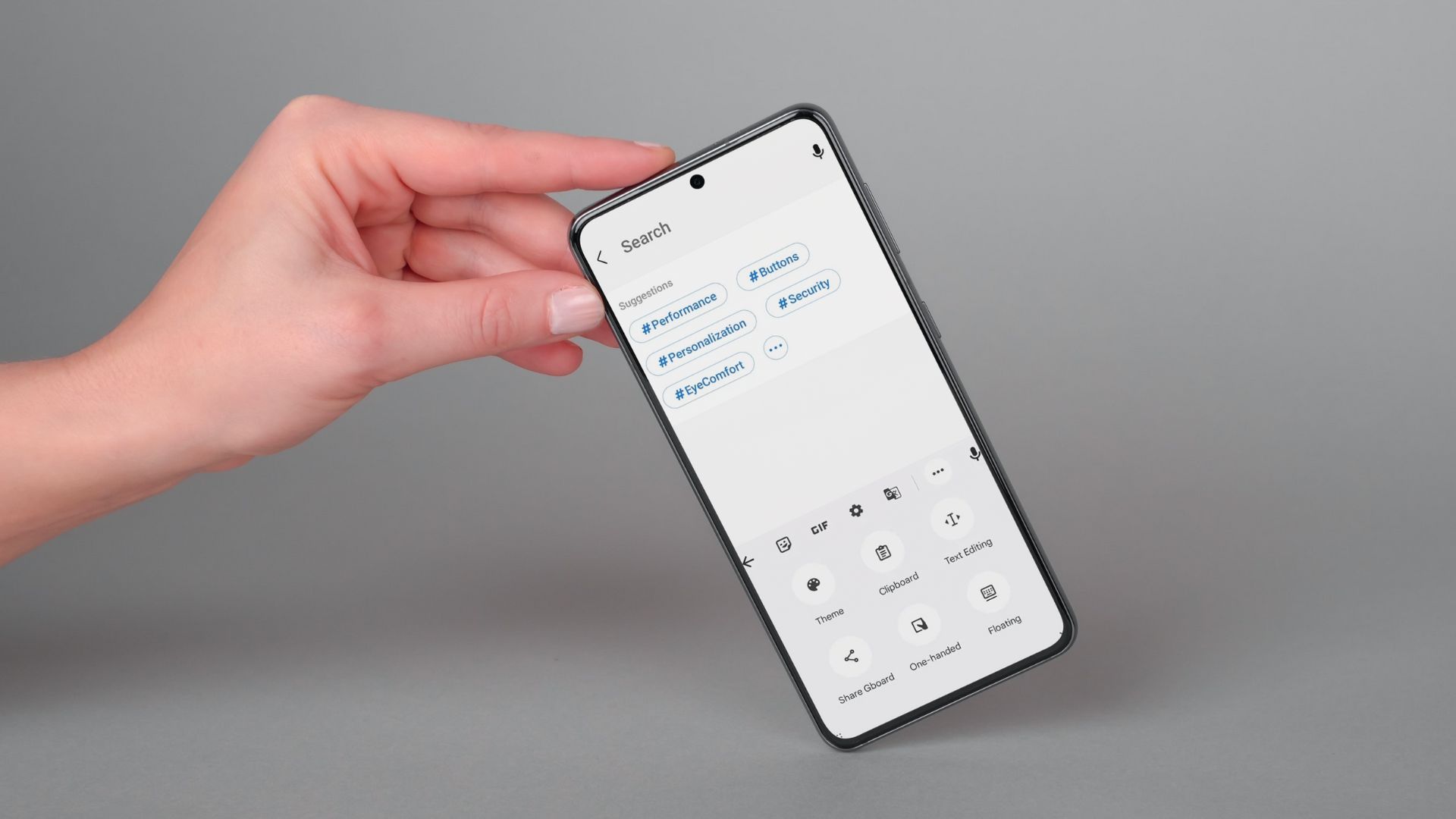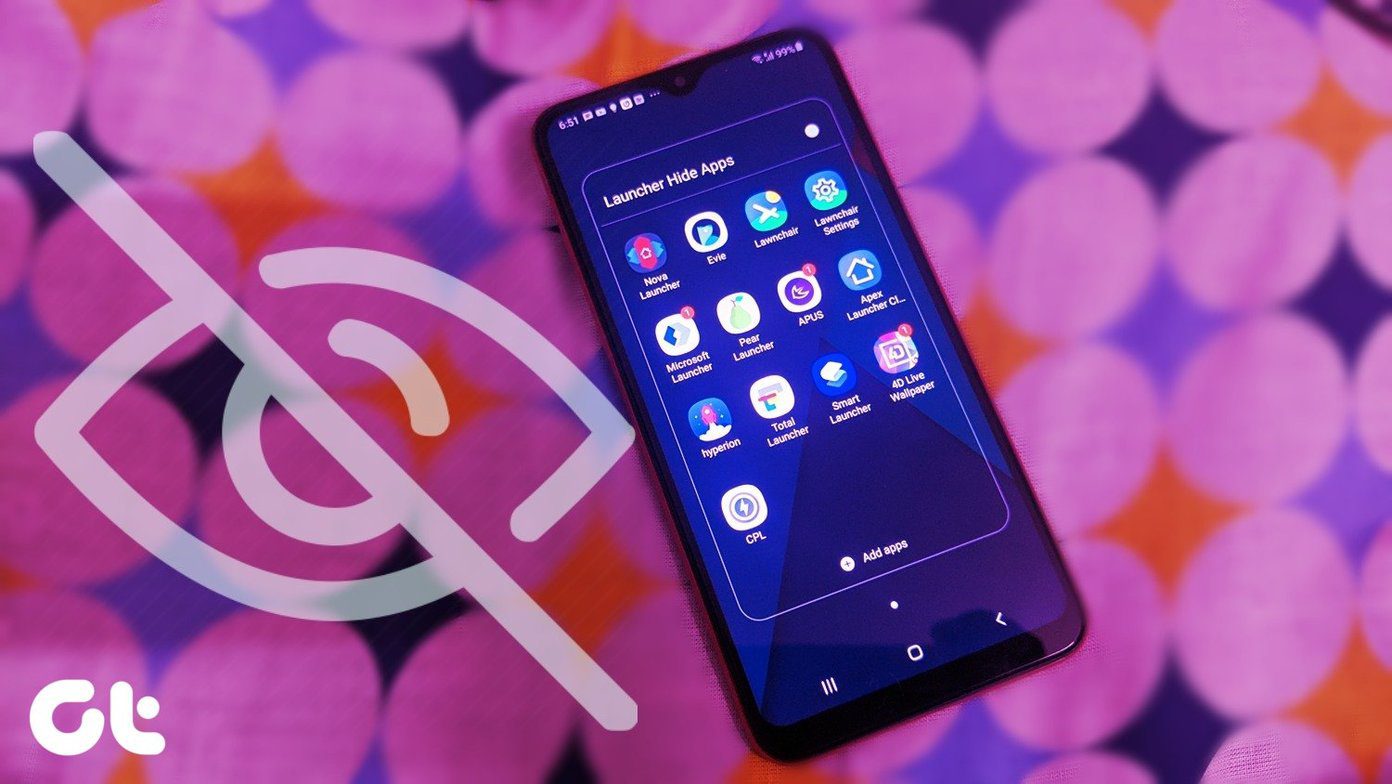Over the last few years, Microsoft’s My Phone app has slowly yet steadily evolved with time. From syncing your phone’s notification to your Windows laptop to letting you check your recent phone photos directly on your PC, it lets you do a lot. Another nifty feature available on few select Samsung phones is the ability to sync your clipboard content between your Samsung phone and your Windows PC.
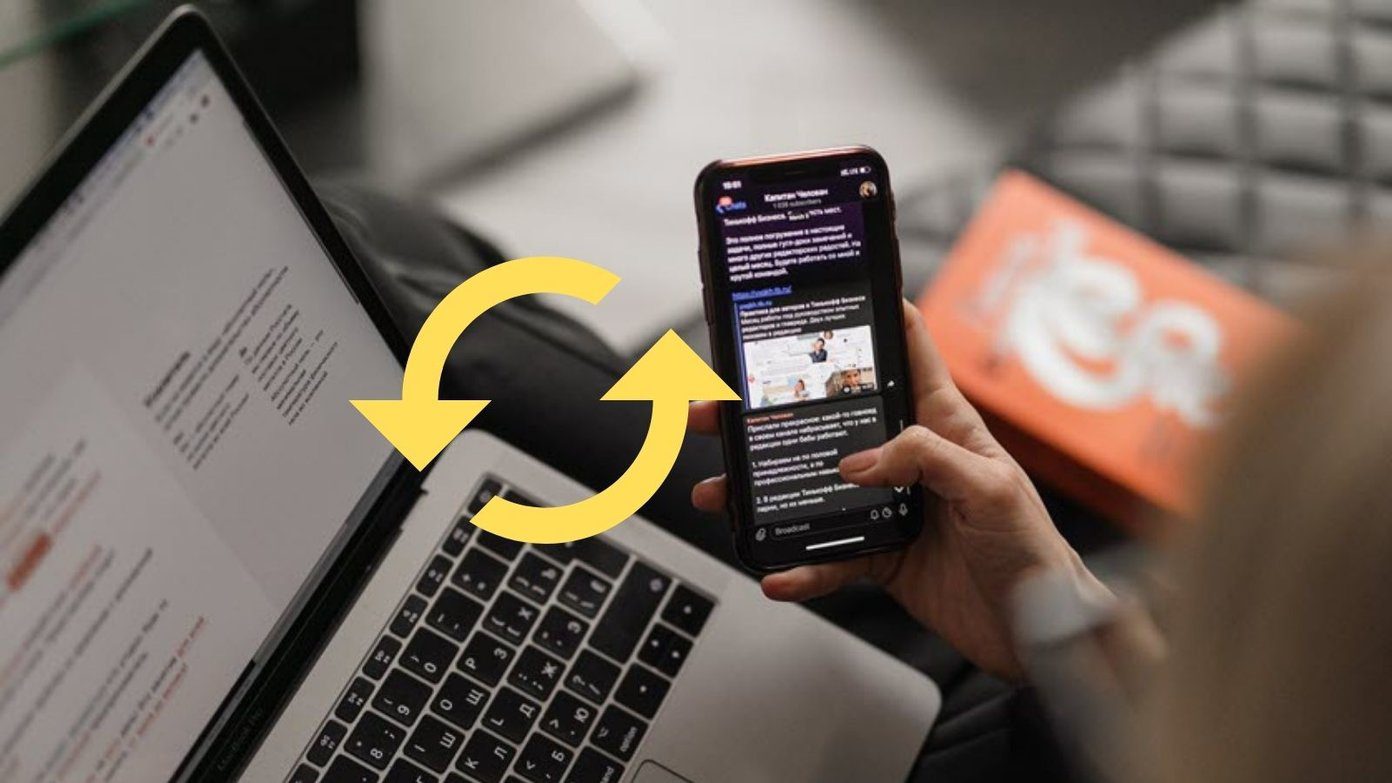
Naturally, the My Phone app removes the hassle that you’d typically have with typing and retyping the same information you have on your devices. Once enabled, all you need to do is copy a series of texts on your phone, and the same would be available on your PC and vice versa.
It’s a great productivity hack. Here’s how to sync clipboard content between Samsung phone and Windows PC.
Let’s get started.
How to Set up My Phone App
Step 1: On your phone, head over to Settings and scroll down until you see the Advanced features. Next, tap on the Link to Windows > Add computer.
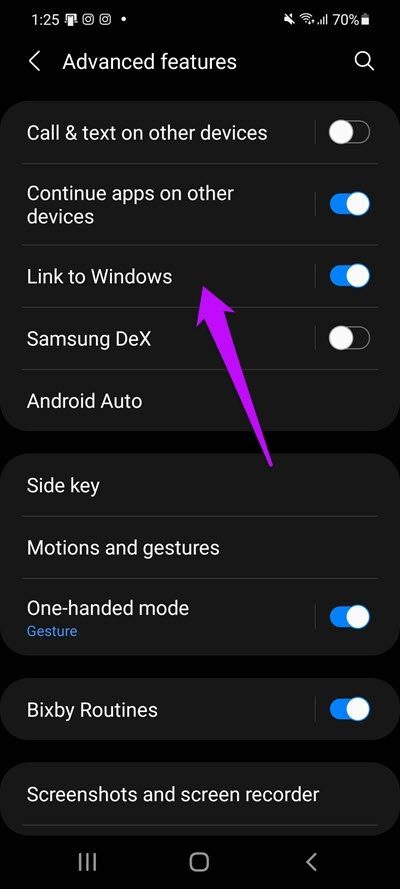

This step will toggle the camera to scan for a QR code
Step 2: Meanwhile, on your Windows PC, open the My Phone app. If this is your first time using the app, it will ask for your phone type. Naturally, it will be Android for your Samsung phone.
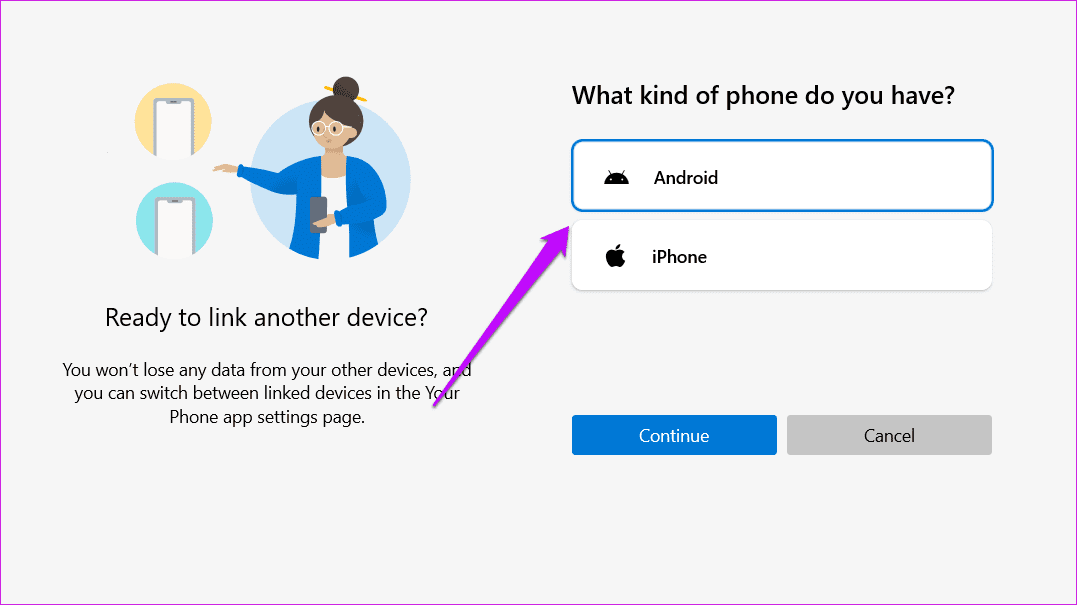
Next, sign in using your Outlook account.

Step 3: Once the credentials are verified, the My Phone app will display a QR code. Now, all you need to do is scan it using your phone. That’s about it.
You will need to give the necessary permissions, both your phone’s and PC’s My Phone app will be in sync. After that, you will be able to see your phone’s notifications and photos on your PC.
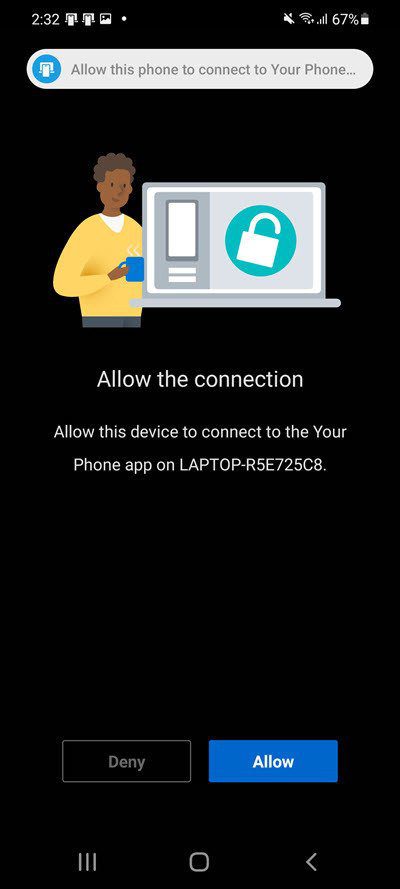
If the Windows app doesn’t show a QR code, you may need to log in using the conventional PIN method. However, we couldn’t get the PIN and had to revert to the QR method in our case.
Step 4: Now, click on Settings on the lower-left corner, select Features, and toggle the switch for Cross-device copy and paste. And that’s it.

Whenever you copy something on your phone, the same set of text will be available on PC and vice-versa. Just like the Apple ecosystem, the clipboard sync is seamless and works without a hiccup.
The best part is that there’s no weird notification bubble on your phone or PC indicating that the said text has been copied or pasted. It’s just there. Of course, if you often switch between phone and PC, you might need a little time to get used to the switching.
Limitations
While cross-device copy lets you access copied text from your linked devices, the process has some limitations. For example, the copied text may lose some of its formatting. On most occasions, the odds are that you may see plain text.
Secondly, you won’t be able to copy text from your phone’s Secure Folder, and rightly so. However, you can copy text into the Secure Folder.
Since there’s no native clipboard history on your phone, the clipboard contents may get replaced from time to time. Thankfully, we could see the contents of the clipboard thanks to Google’s native Clipboard feature.
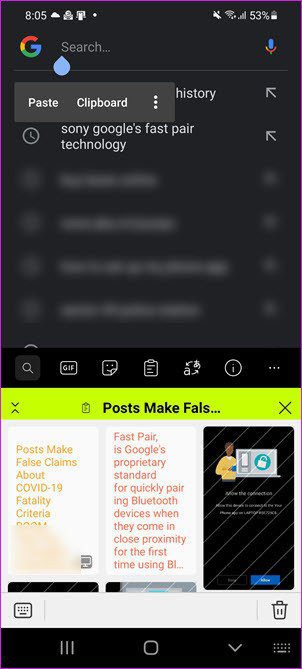
Microsoft Swiftkey keyboard didn’t show the copied text from the PC on the phone, and this might be due to permission issues. On the other hand, Win key + V keypress bought up all the recent clipboard content on PC.
And hey, while you configure this cross-device copy and paste feature, do remember to toggle the button for Use mobile data.
Bonus Trick: Transfer files and Photos Like a Pro
One of the newest features of the My Phone app is that it allows you to transfer files and photos seamlessly between your phone and PC. No extra-long cables to spoil your table’s look and no shady sharing app. And with the removal of a third-party app, you also get to rest assured about data privacy and security.
All you need to do is open the My Phone app and click on the phone’s image. This will mirror your phone’s home screen on top of the My Phone app.
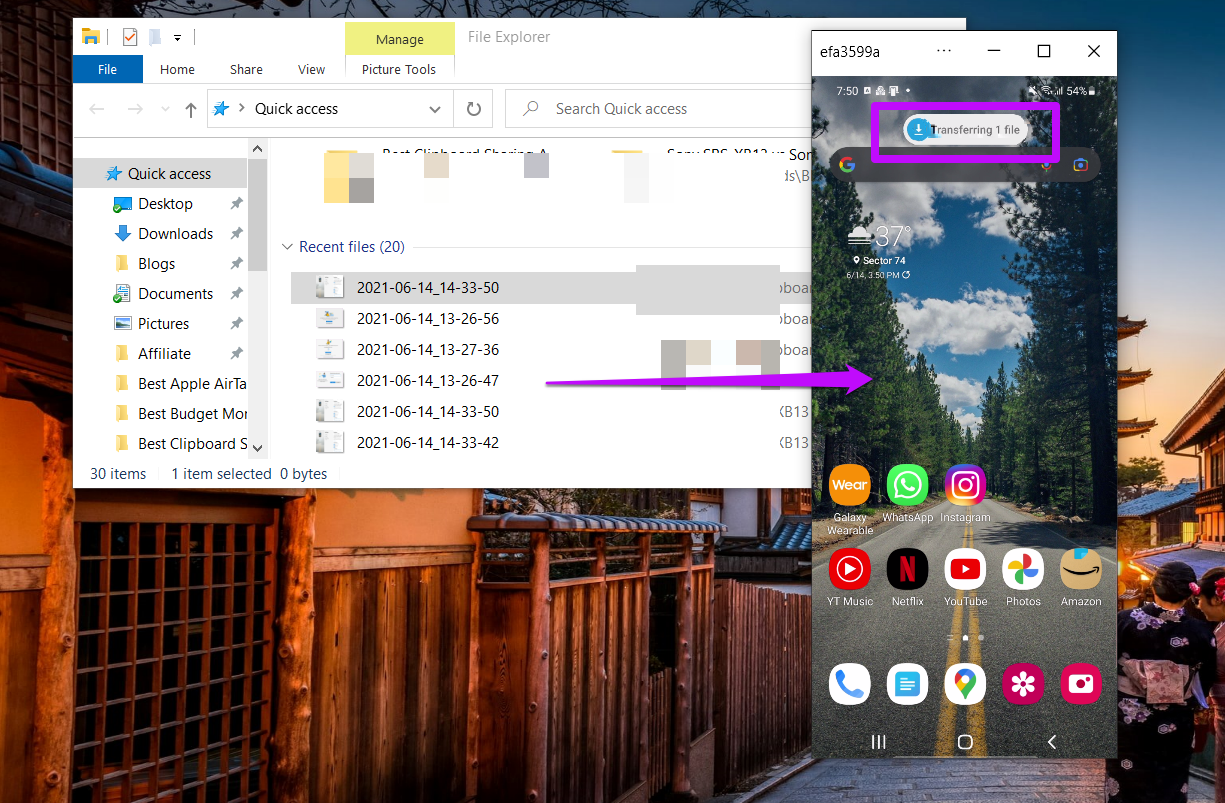
Simply, drag & drop the files and pictures over to the home screen. That’s it.
With this feature, you can use your phone directly from your PC, whether you want to browse a particular phone app or check the contents of your My Files app. The best part is some of the gestures like upward and sideward swipe also work.
Smooth as Silk
The new features of the My Phone let you seamlessly switch between your phone and PC with ease. The best part is that you needn’t send yourself long lines of text via messages or emails. So you need to copy-paste content, and Windows will take care of the rest.
For now, some of these features are available on select Samsung flagships such as the Galaxy Note, Galaxy S series, and some models of the A-series.
Was this helpful?
Last updated on 07 February, 2022
The article above may contain affiliate links which help support Guiding Tech. The content remains unbiased and authentic and will never affect our editorial integrity.