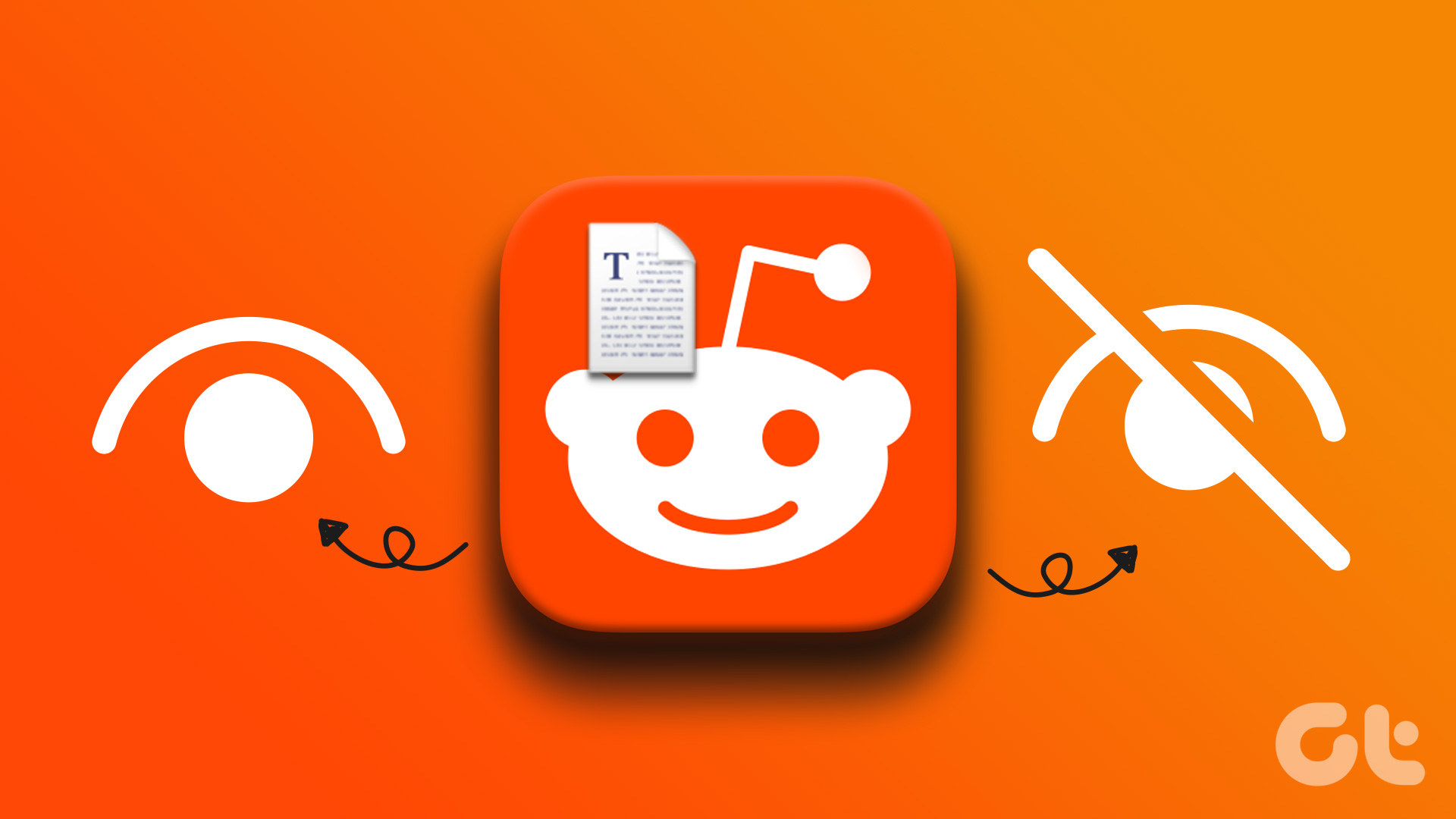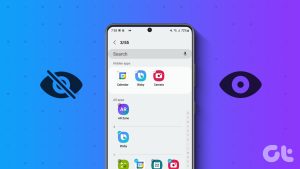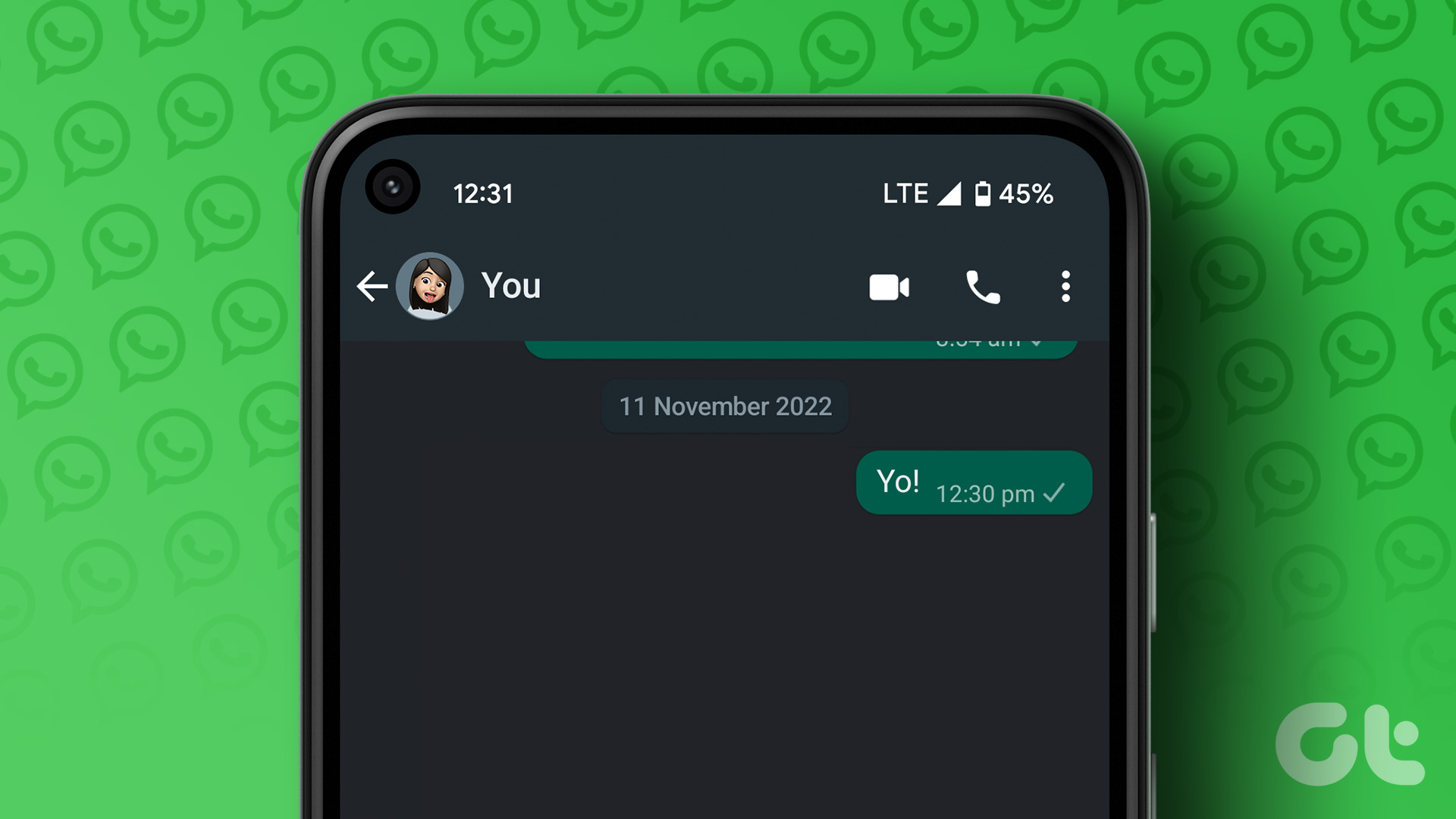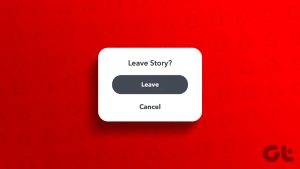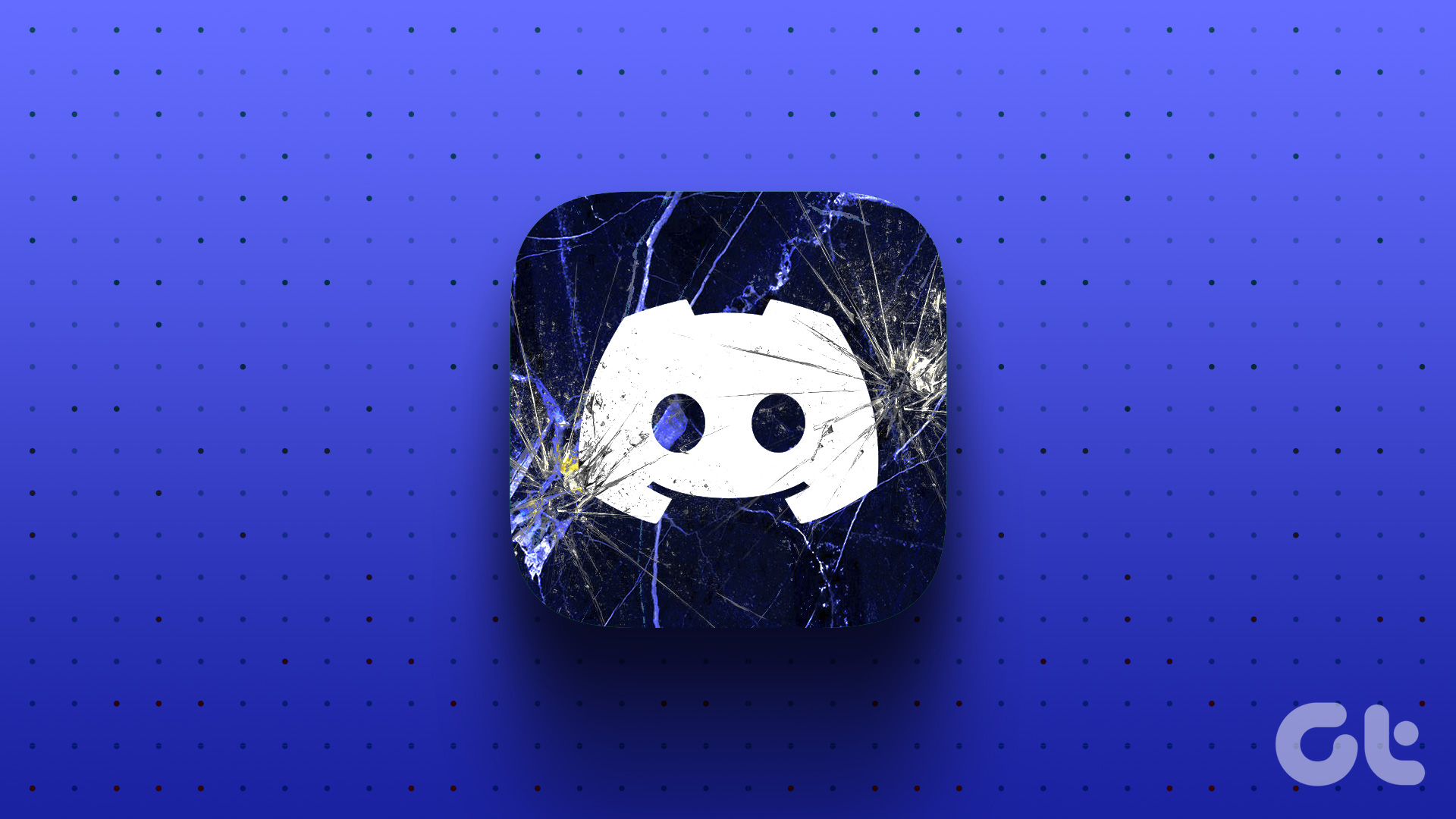Many of you must be wondering whether you can use Google Meet without your video, i.e., without showing your face? Yes, it’s not mandatory to keep your camera on when you are participating in an online class, conference call, or remote meeting in Google Meet. While it looks simple, but can be a bit tricky. Let’s see how to hide and unhide yourself in Google Meet on Android, iPhone, Windows, and Mac.
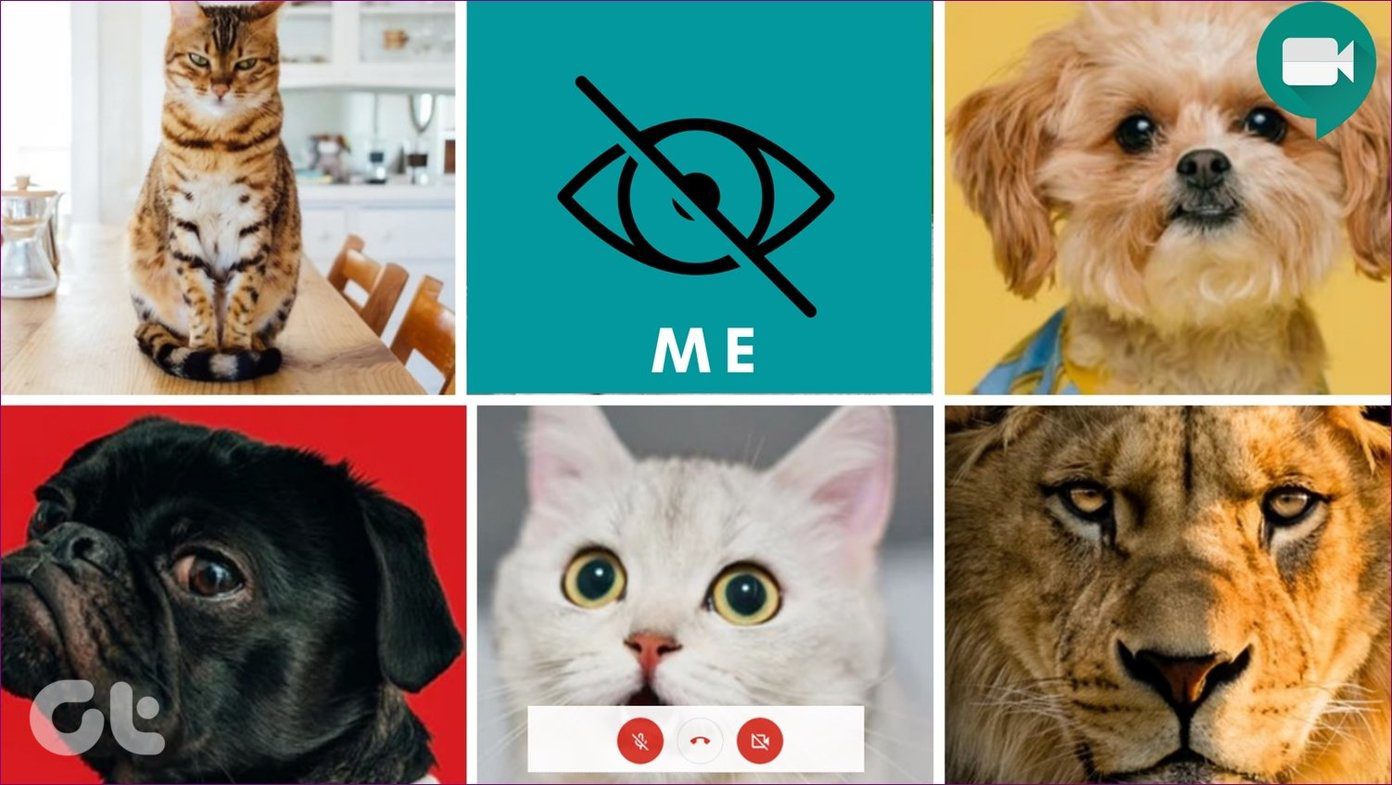
With the increase in the usage of the video calling apps, many people are apprehensive of showing their face on Google Meet. That’s why they prefer to skip some meetings. But you don’t need to do so. You can turn off the camera on Google Meet, and that would hide you from others.
Let’s get started to check the step-by-step instructions to hide and unhide yourself on Google Meet on mobile apps and PC.
Note: When you hide your camera feed, you can still see others depending on their camera privacy setting. And others can still hear you if the microphone is on. The microphone setting is independent of the camera.
How to Hide Your Face in Google Meet Before Joining a Meeting
Whether you are a creator of the meeting or joining as a participant, the following steps will help you turn off your video camera before joining a Google Meet meeting.
Hide Yourself Before Joining a Meeting on Laptop
As of now, Google Meet doesn’t have a desktop app. It is accessible via the web version at meet.google.com. When you create a Google Meet meeting on the desktop (Windows or macOS) or join a meeting, you will get the Meeting ready screen. You can disable your camera and even microphone so that others who join the meeting cannot see and hear you.
Tap on the Camera icon to turn off the camera. Alternatively, use Ctrl + E (Windows) and Command + E (macOS) keyboard shortcuts to enable or disable the camera.
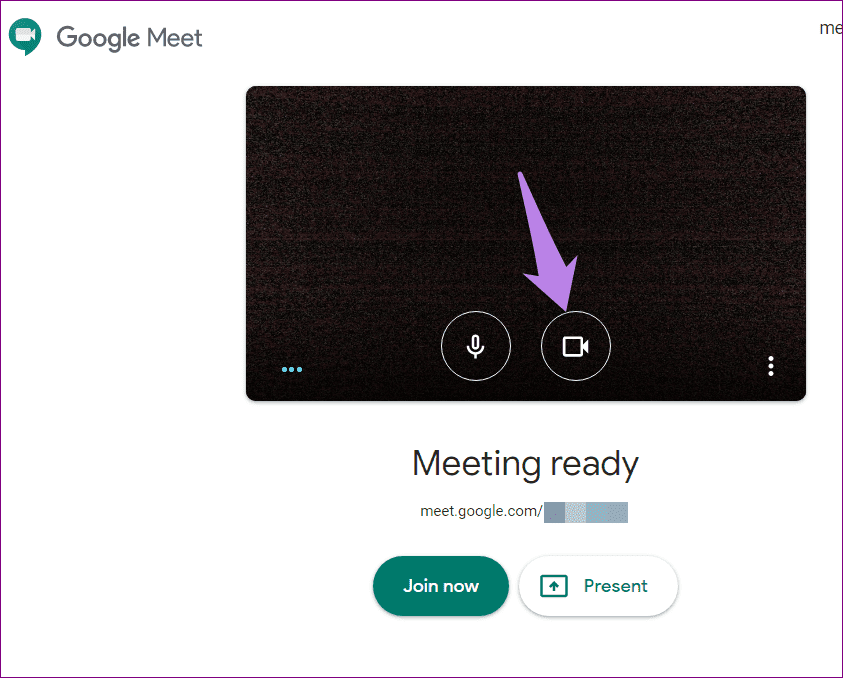
Pro Tip: Tap on the three-dot icon at the bottom-right corner of the camera preview screen and go to Settings to change the camera if you have multiple cameras on your device. Also, check out 6 cool Google Meet extensions to increase your productivity.
Hide Yourself Before Joining a Meeting on Android
To join a Google Meeting on Android, enter the required code in the Join Meeting box or click on the invitation link. You will be taken to the Ask to join screen. Similarly, if you create a meeting, you will be taken to the meeting screen.
Here you will find the Camera and Microphone icons. Tap on the Camera icon to turn off your video. The Camera button will turn red. Tap on it again if you want to show your video to others. Finally, tap on Ask to join to enter into the meeting.
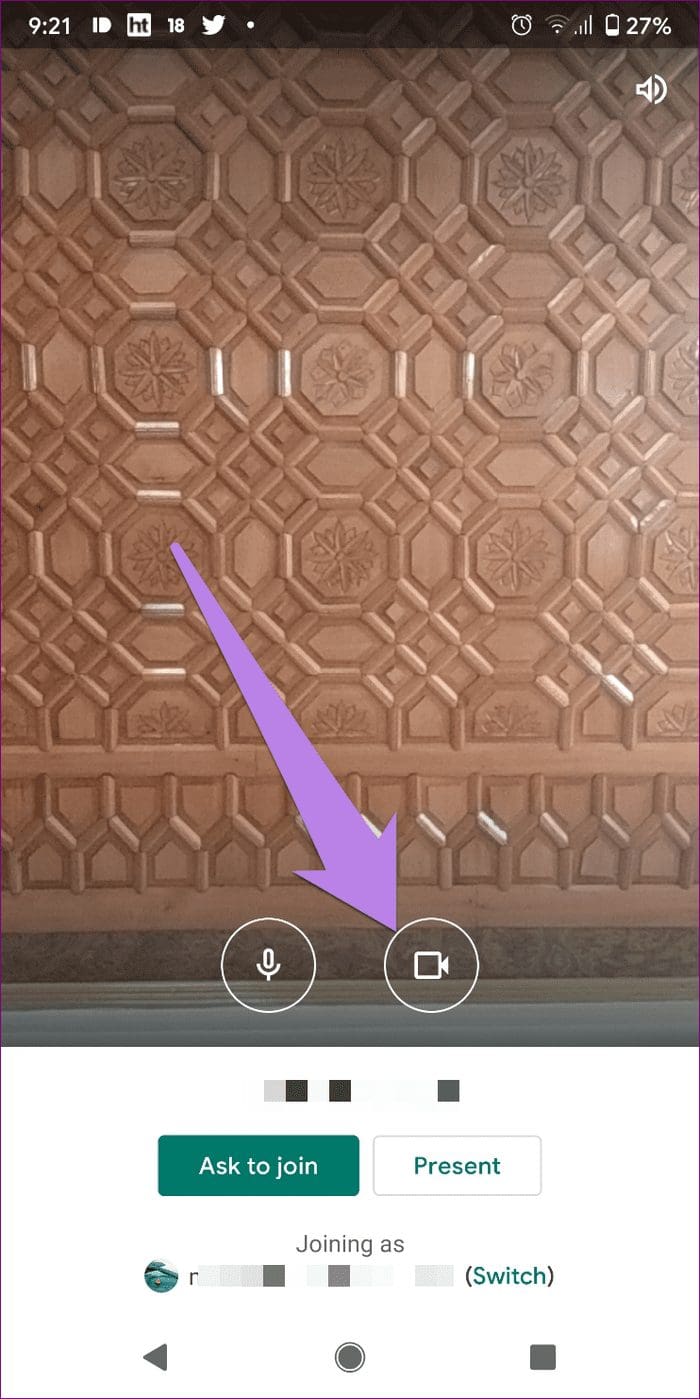
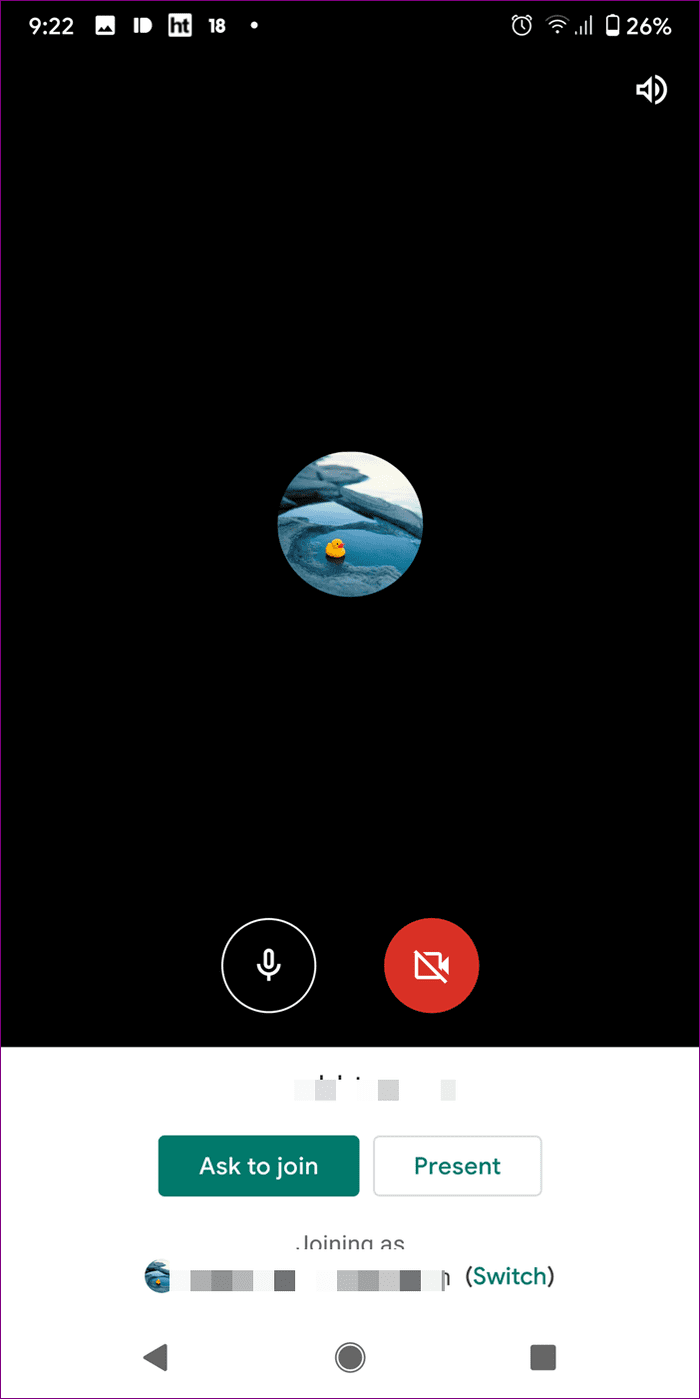
Hide Yourself Before Joining a Meeting on iPhone and iPad
Click on the invitation link to join a Google Meet meeting, or open the app and either create a meeting or join a meeting using code. In all the cases, you will see the preview of your video along with Camera and Microphone buttons before you join the meeting. Tap on the Camera button to turn off your video and hide your face from others before joining a meeting on the iPad and iPhone. Tap on it again to enable the video.
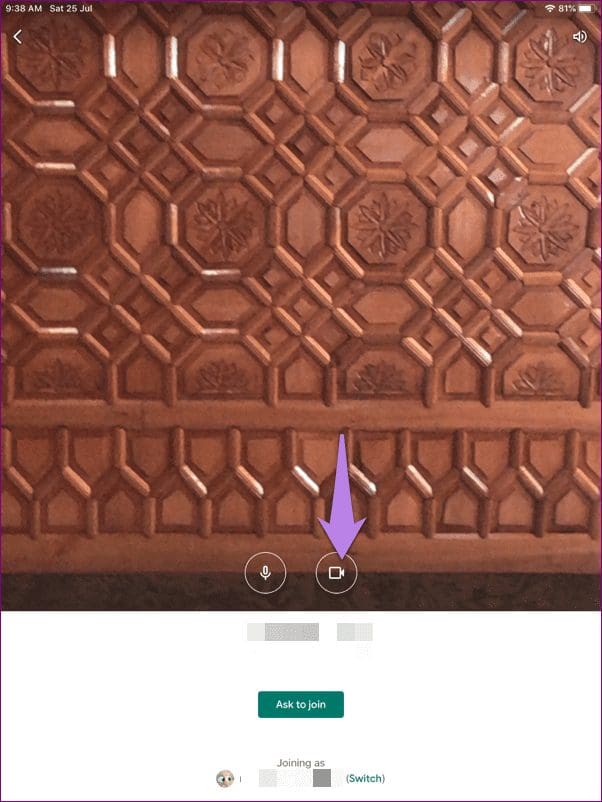
Tip: Wondering what is Present in Google Meet on iPhone and iPad? Find the answer in our guide.
How to Hide Your Face in Google Meet After Joining a Meeting
While the participants can turn off their video camera to hide themselves, it doesn’t matter if you are the host of the meeting, for you can do the same.
How to Hide Yourself After Joining a Meeting on Laptop
To hide yourself in an ongoing Google Meet meeting on the web, click on the Camera icon present at the bottom of the Google Meet meeting screen. The button will turn red. Click on it again to activate the camera and unhide yourself.
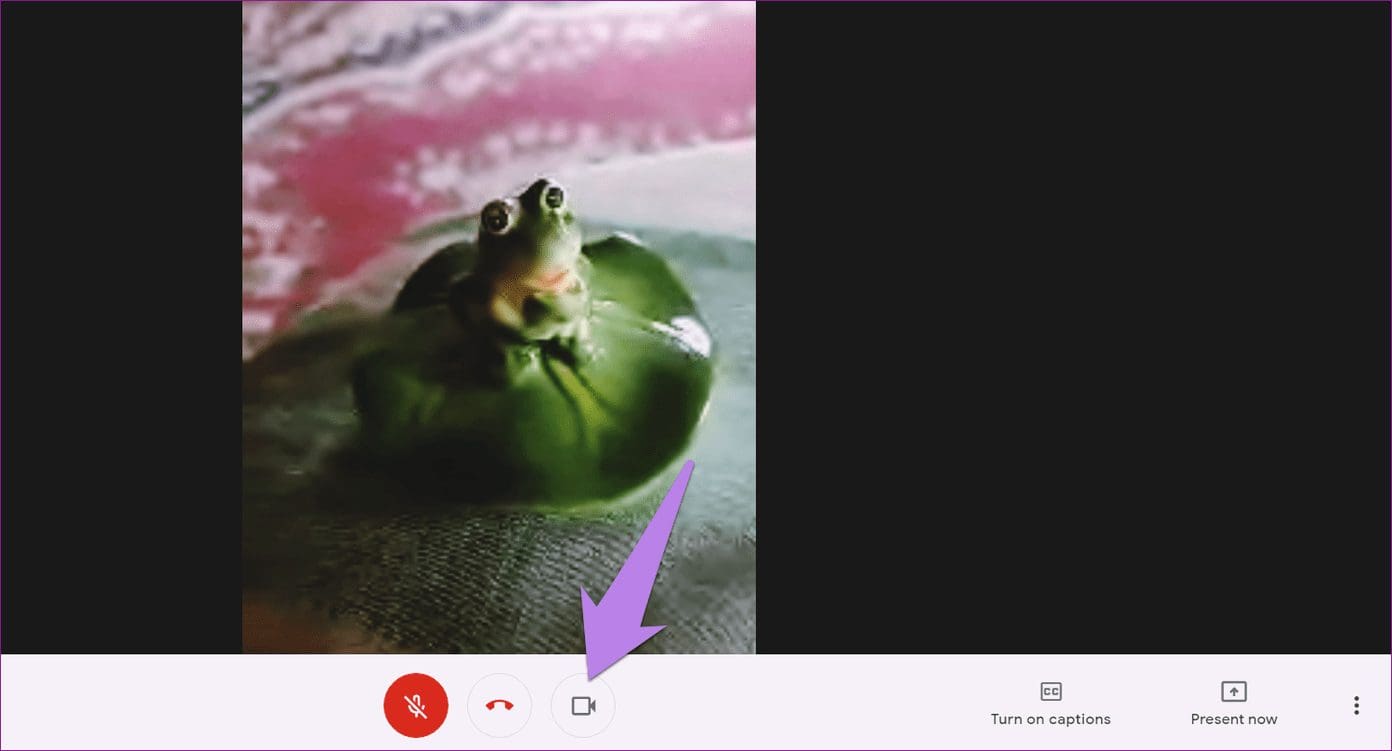
Pro Tip: Use Ctrl + E (Windows) and Command + E (macOS) keyboard shortcuts to hide and unhide yourself from others in Google Meet.
How to Hide Yourself After Joining a Meeting on Android
When you are in a meeting in Google Meet on Android, tap on the screen once to show various options. Tap on the Camera icon to turn off your camera and hide your face. Tap on the same icon again to unhide yourself.
Pro Tip: A red Camera icon means that the camera is off.
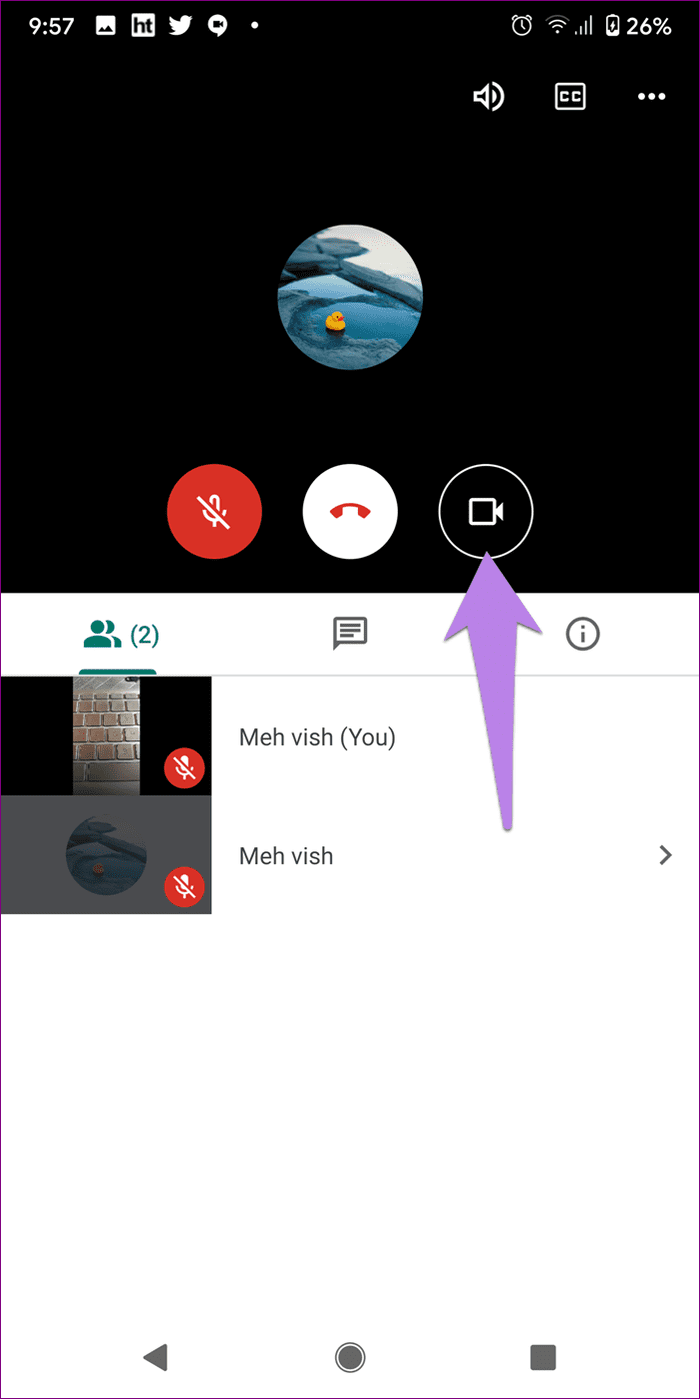
How to Hide Yourself After Joining a Meeting on iPhone and iPad
Tap on the meeting screen once you have joined a meeting in Google Meet on iOS and iPadOS. Then tap on the Camera icon to disable your video for others. When the icon is red, tap on it again to unhide yourself from others.

How to Disable Camera by Default on Google Meet
As of now, there is no option to turn off your camera by default for all meetings in Google Meet as present in Zoom. The best alternative is to disable the camera before you join meetings, as shown above.
Bonus Tip: How to Flip Camera in Google Meet
To switch camera in Google Meet on Android, iPhone, and iPad, follow these steps:
Step 1: Open the Google Meet app and join a meeting.
Step 2: Tap on the meeting screen to show options. Tap on the three-dot icon at the top-right corner. Then, select Switch camera.
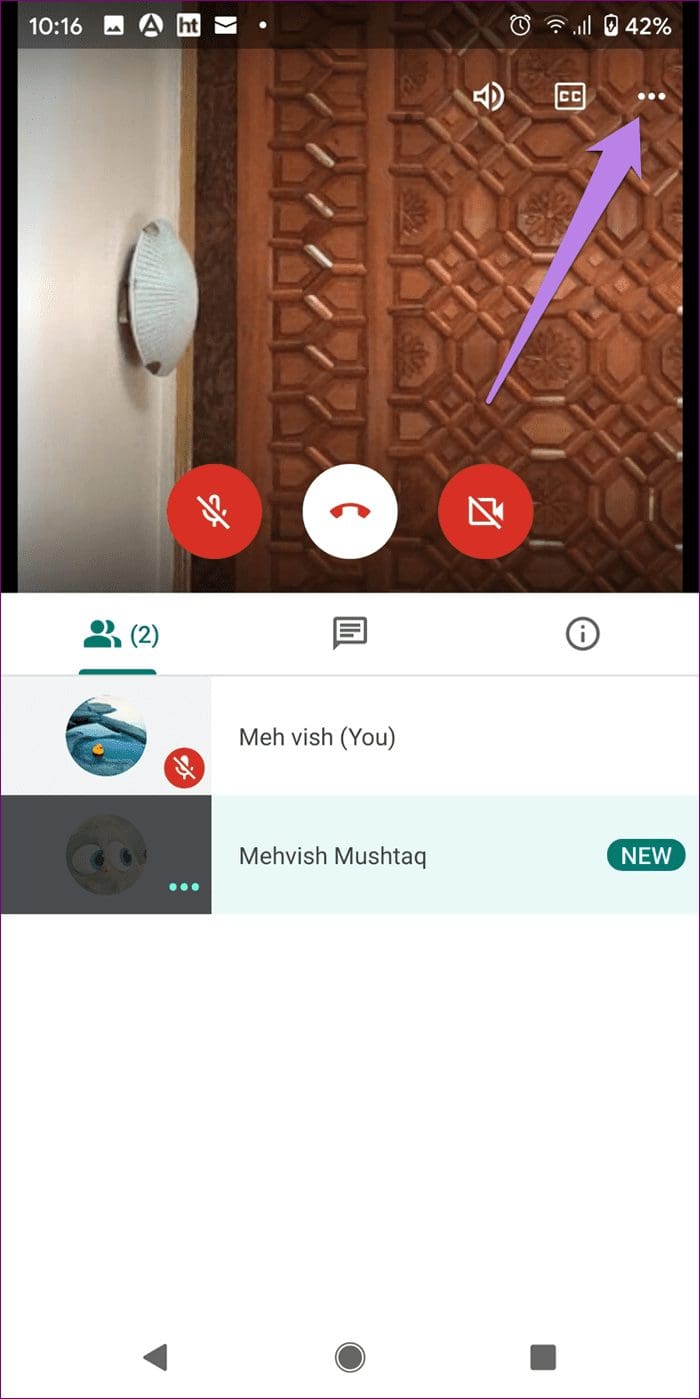

Meeting Is On
We hope now you wouldn’t worry about your video feed while joining Google Meet meetings, for you can control the privacy setting and hide yourself from others. Google is relentlessly adding new features to the Meet app such as background blur, low-light mode, etc. You will find Google Meet even inside Gmail now. What’s your favorite feature from the app? Let us know in the comments below. And, if you are facing any other issue with the app, drop a comment.
Next up: Getting started with Google Meet? Check out these 9 Google Meet tips and tricks for beginners from the next link.
Was this helpful?
Last updated on 02 February, 2022
The article above may contain affiliate links which help support Guiding Tech. The content remains unbiased and authentic and will never affect our editorial integrity.