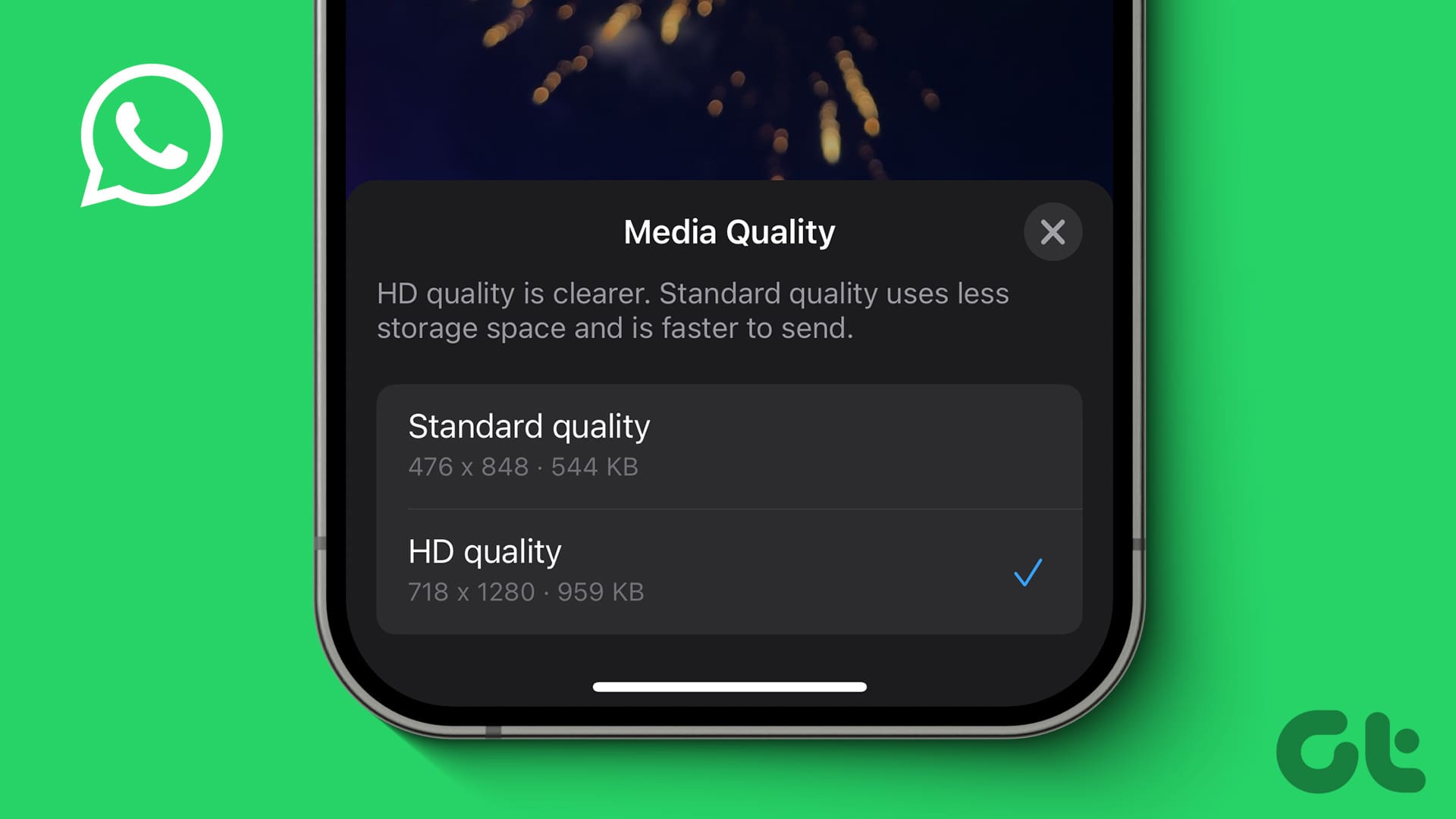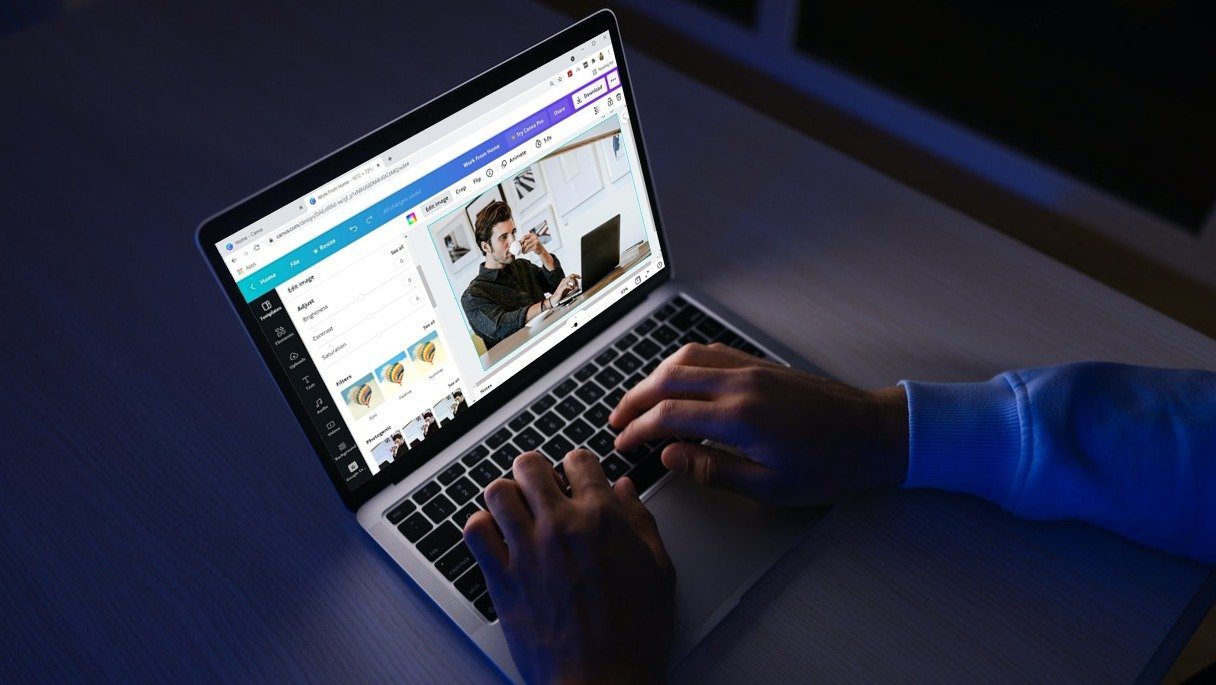Google Forms is a versatile tool for creating surveys and quizzes. And over the years, Forms have embraced a slew of different features and add-ons. From uploading files to limiting the type of responses, it has expanded its horizons a lot. But when it comes to quizzes, Forms doesn’t have a native method to set a timer for quizzes and tests.

Thankfully, that’s not the end of the road. With the aid of few add-ons, you can set a timer for quizzes in Google Forms. The best part is that configuring them is easy and doesn’t take much time.
The first add-on that we will be exploring is the aptly named Form Timer, while the second one is named Extended Forms.
Now let’s have a quick peek at how to set up these add-ons and enable them in Google Forms.
How to Set up Timer Using Form Timer in Google Forms
Step 1: To add Form Timer to your Google Forms, open a form and click on the three-dot menu on the top right corner. Select Add-ons from the list, which will redirect you to the Google Workplace Marketplace.
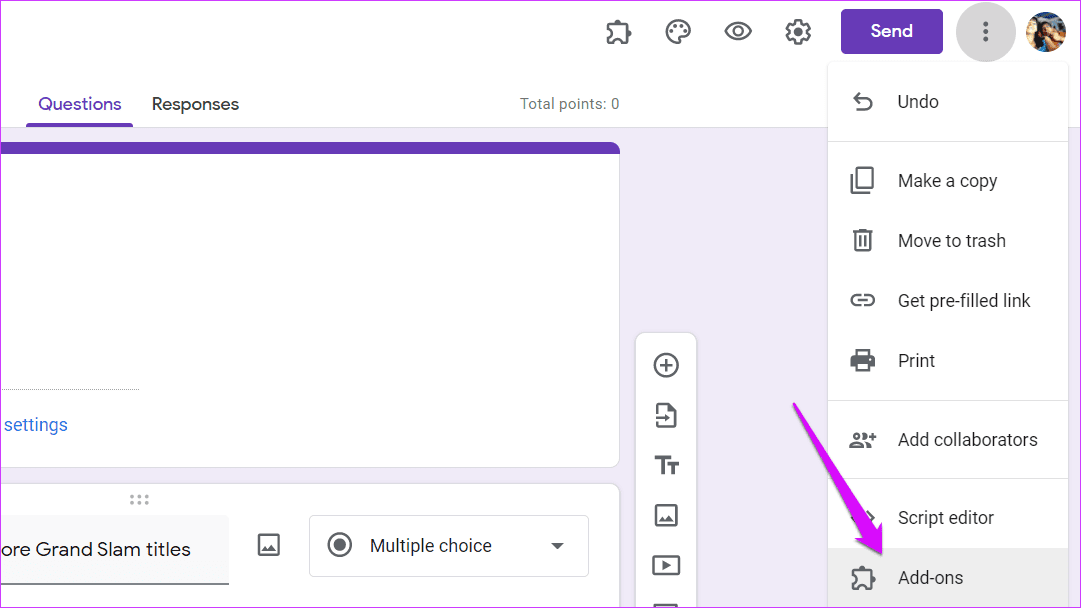
Search for Form Timer and install it.
Step 2: Once you have set up the questions in your quiz, disable the following options from the Settings page,
- Edit after submit
- Show link to submit another response

Step 3: Once done, click on the Add-ons icon on the top ribbon and select Configure.
This will open a small window in the lower right corner. Next, select Enable > Continue to Form Timer link.
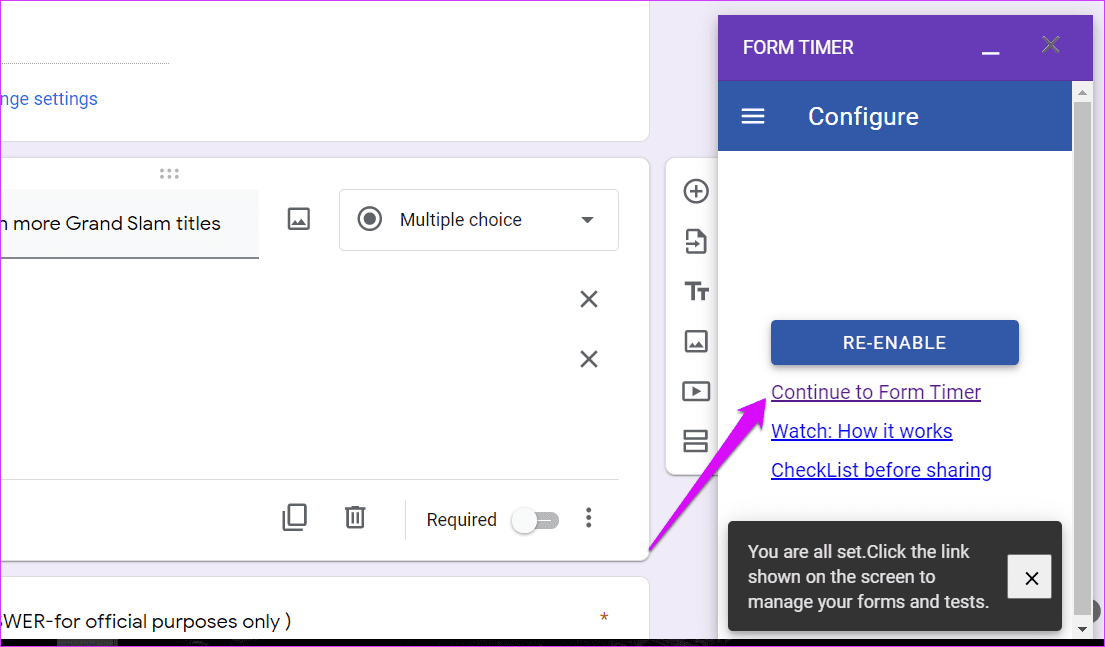
Do note that this will redirect you to the Form Timer setup page for further configurations.
Note: Refresh the page if you do not see the Configuration option.
Step 4: On the Form Timer page, click on Set up > Test Config to enter the duration of your quiz. Do note that the maximum duration of the quiz can be 180 minutes.
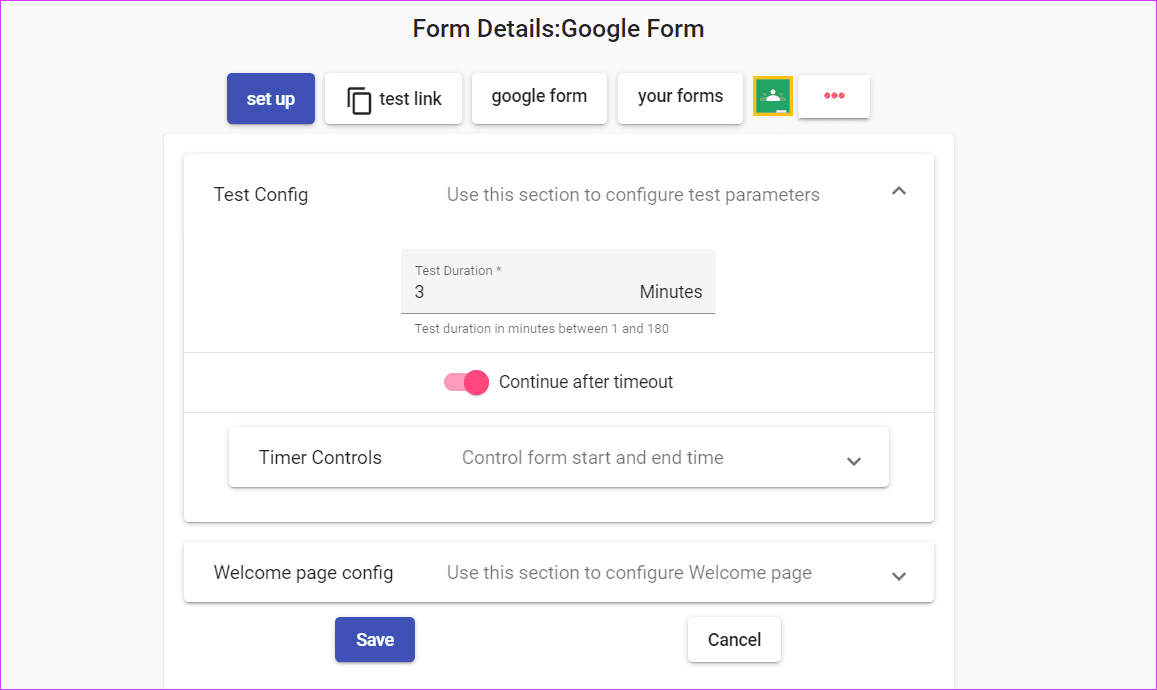
At the same time, you can also add the Start Date and End Time via Timer Controls.
Form Timer also lets you notify your respondents about the time factor. Plus, it also lets you customize the message and the font color.
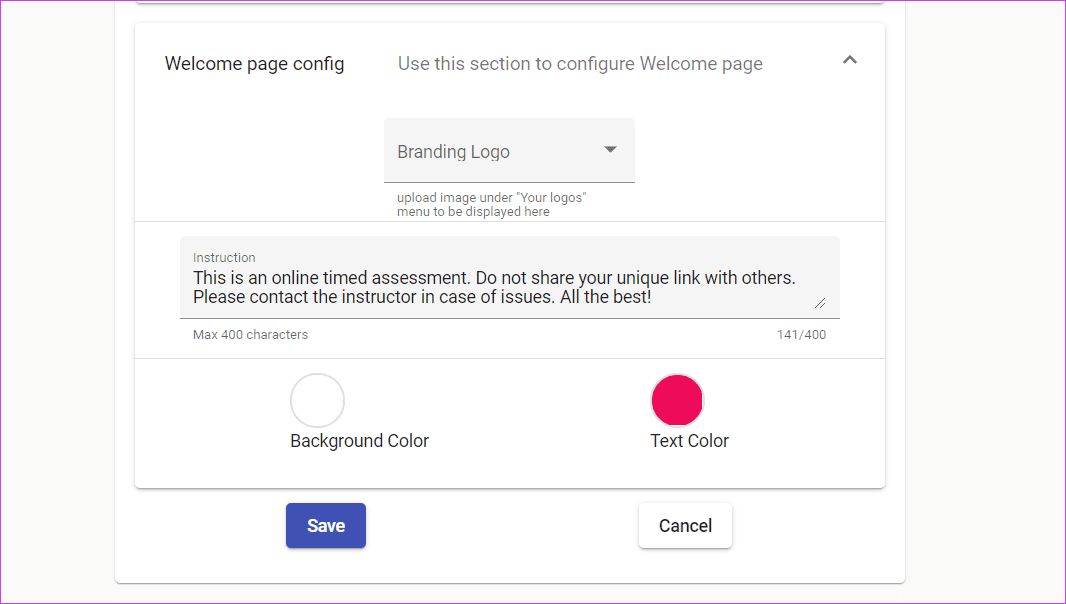
Once everything is set up, click on the Save button (you guessed it right) to save your settings.
Now, all you need to do is click on the Test Link button to copy the link to your quiz and share it across.

Do note that respondents can either use their Google account or email address to sign in to attempt the quiz. Once the quiz starts, the timer will be displayed at the top of the page.
Limitations of Form Timer
Like any other app, Form Timer is also not perfect and has a few limitations.
For one, the form doesn’t auto-submit when the timer stops. The respondent will have to manually submit it before the timer stops. Again, a candidate who has attempted the quiz before can’t reappear a second time.
In such a case, you’ll have to delete the candidate’s entry from the Form Timer page first.
How to Add Timer Using Extended Forms in Google Forms
Another add-on that lets you add a timer to quizzes in Google Forms is Extended Forms. This one works similarly, though Extended Forms offers a clean and simpler interface.
Furthermore, it allows auto-submission of the forms when the timer runs out.
Step 1: On the Google Forms page, click on the three-dot menu and select Add-ons, and search for Extended Forms to install it.
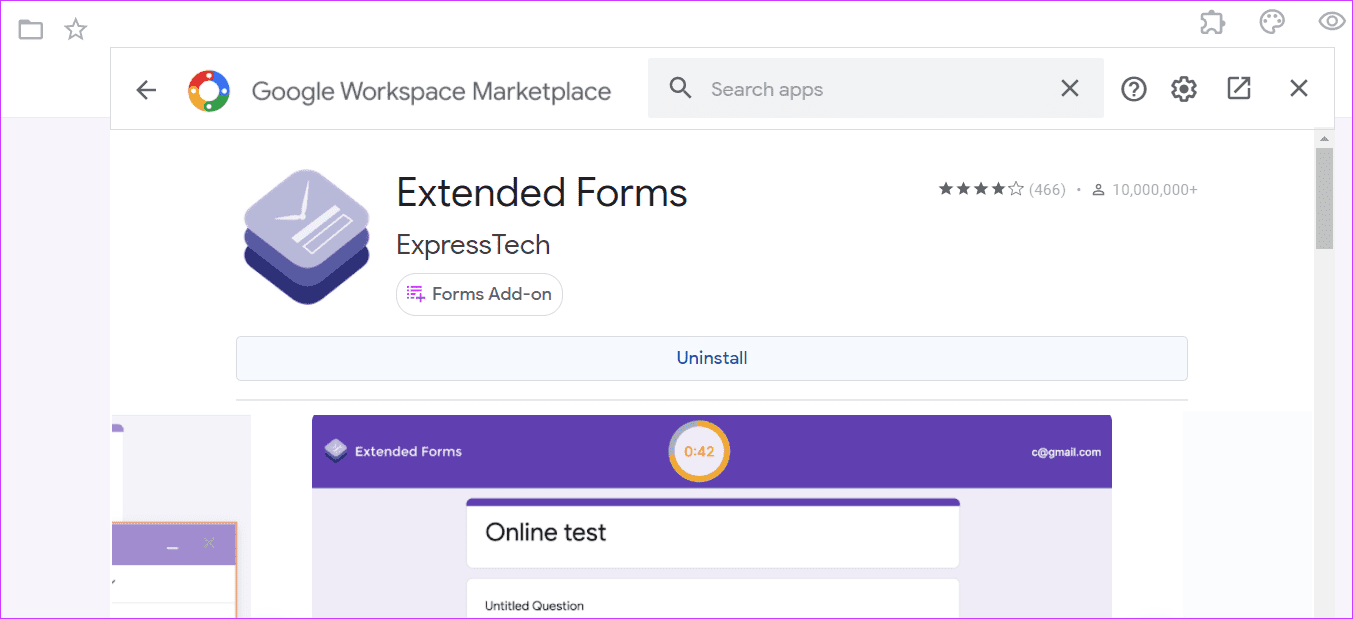
Step 2: Having done that, set up the quiz questions. At this point, disable the ‘Required’ option. Else, the Auto-Submit feature won’t work as expected.
Step 3: Now, click on the Add-on icon, select Extended Forms and click on Configuration.
You will see a small window open in the lower right corner. Now, all you need to do is toggle the switch for the ‘Connect to’ button.
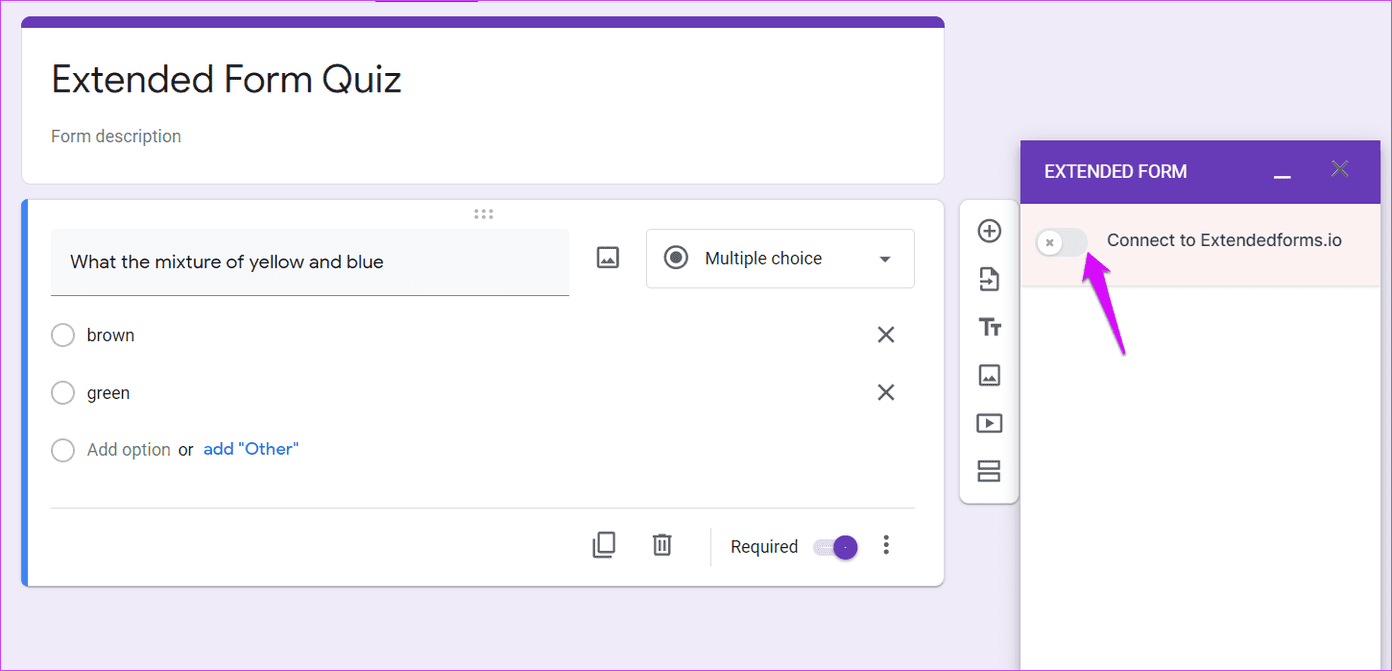
The configuration takes a couple of minutes. Once done, you will see all the options for the forms, such as the Time limit and the Attempt limit.

Save the settings once you’ve added the required parameter. Now, all you need to do is share the form link with the respondents.
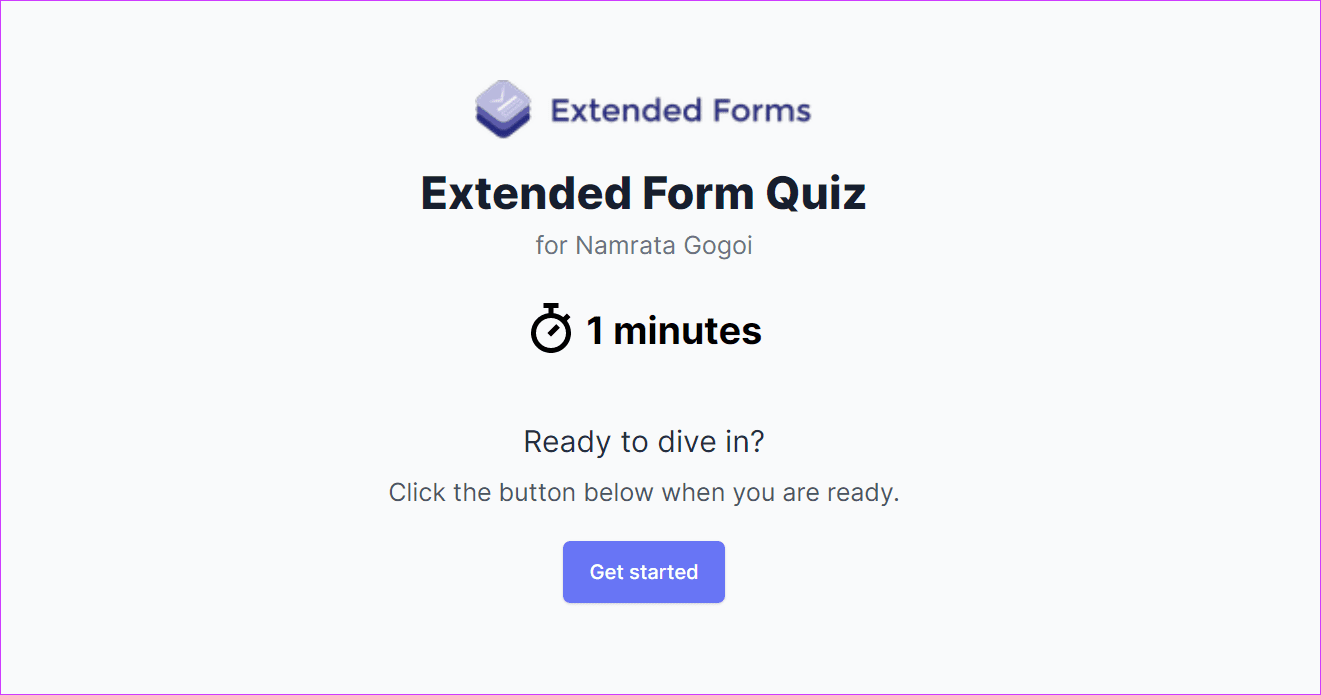
Unlike Form Timer, Extended Forms doesn’t let you add a customized message at the start of the quiz. But given the simple interface, the compromise seems worth it.
Time Right
Timing is the key in many quizzes, and these add-ons will help you manage such quizzes better. Naturally, both the add-ons have their pros and cons and require a lot of self-testing to land at the perfect solution. Do note that you may have to take up a paid plan if you are scheduling mass quizzes.
So, which of these add-ons will you go for?
Was this helpful?
Last updated on 13 July, 2021
The article above may contain affiliate links which help support Guiding Tech. The content remains unbiased and authentic and will never affect our editorial integrity.