I have been using Nova Launcher for years now. The launcher does its job well without crashing or draining the battery. But I have always felt something was missing in it. I wanted to try something new and that’s when I landed on Smart Launcher 5. If you have been exploring launchers and liked Smart Launcher 5, we present a complete guide on how to use Smart Launcher 5 on your Android phone or tablet.

Typically, when you change things, your first reaction is – this is not going to work. Especially when it’s a launcher that you use a hundred times a day. However, that didn’t happen with Smart Launcher 5. I liked it. Here’s the twist – while the launcher looked reliable in the initial moments, customizing it to my taste felt slightly complicated. The reason is that the features of Smart Launcher 5 are concealed and not explained clearly. You need to check every nook and corner and use all gestures that you are familiar with to get going.
But you don’t have to do so. I did the hard work for you. Here’s a guide covering how to use Smart Launcher 5 with all the tips, tricks, and hidden features.
How to Customize Home Page in Smart Launcher
Once you install Smart Launcher, the first screen that you see is the home screen. You will get two rows of icons that mostly includes important apps like Phone, Messages, Browser, Email, Play Store, and a folder for social media apps with clock and weather widgets at the top. You will also see Smart search text at the bottom (generally where your dock is located). Tap on it to open the search.
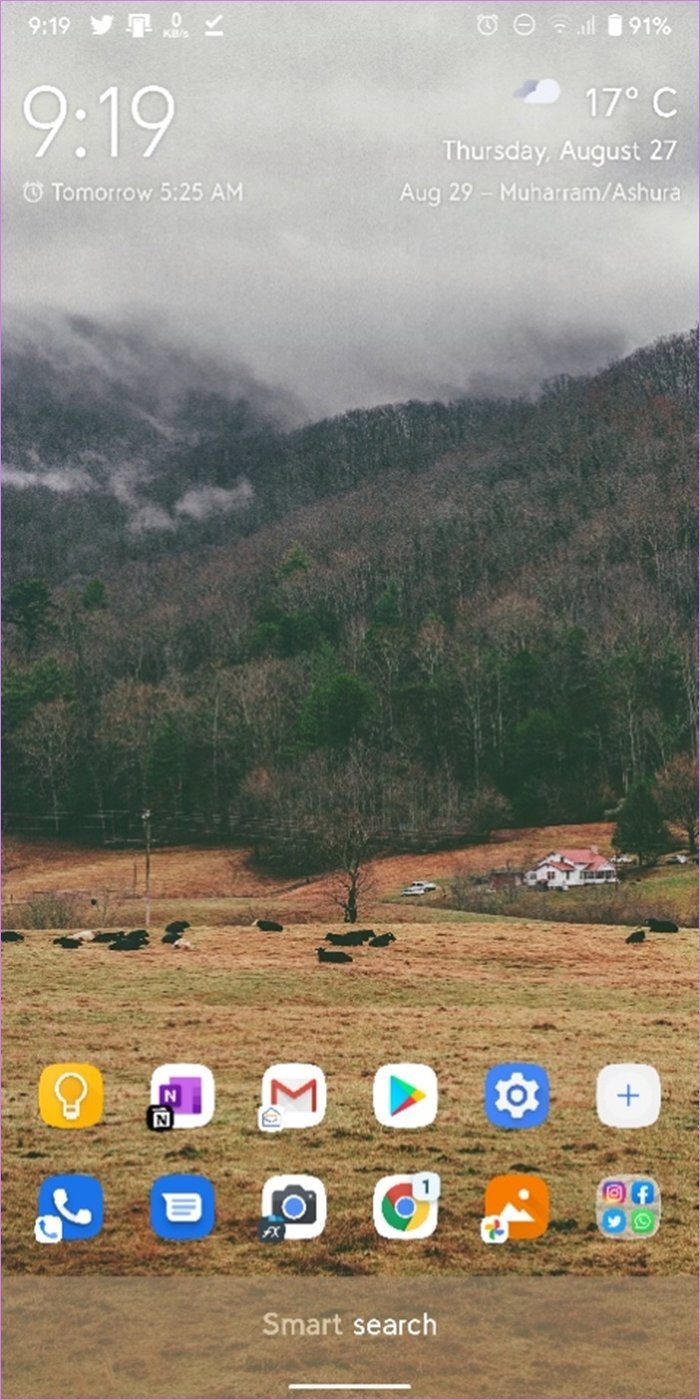
Swiping from each edge will reveal a different page. Here’s what you get:
- Left swipe: An empty widget page where you can add widgets
- Right swipe: Customizable news page
- Swipe up: Opens Smart Launcher 5 app drawer or app page
- Swipe down: Customizable search panel
You can rearrange the location of pages from Page Manager available in launcher settings.
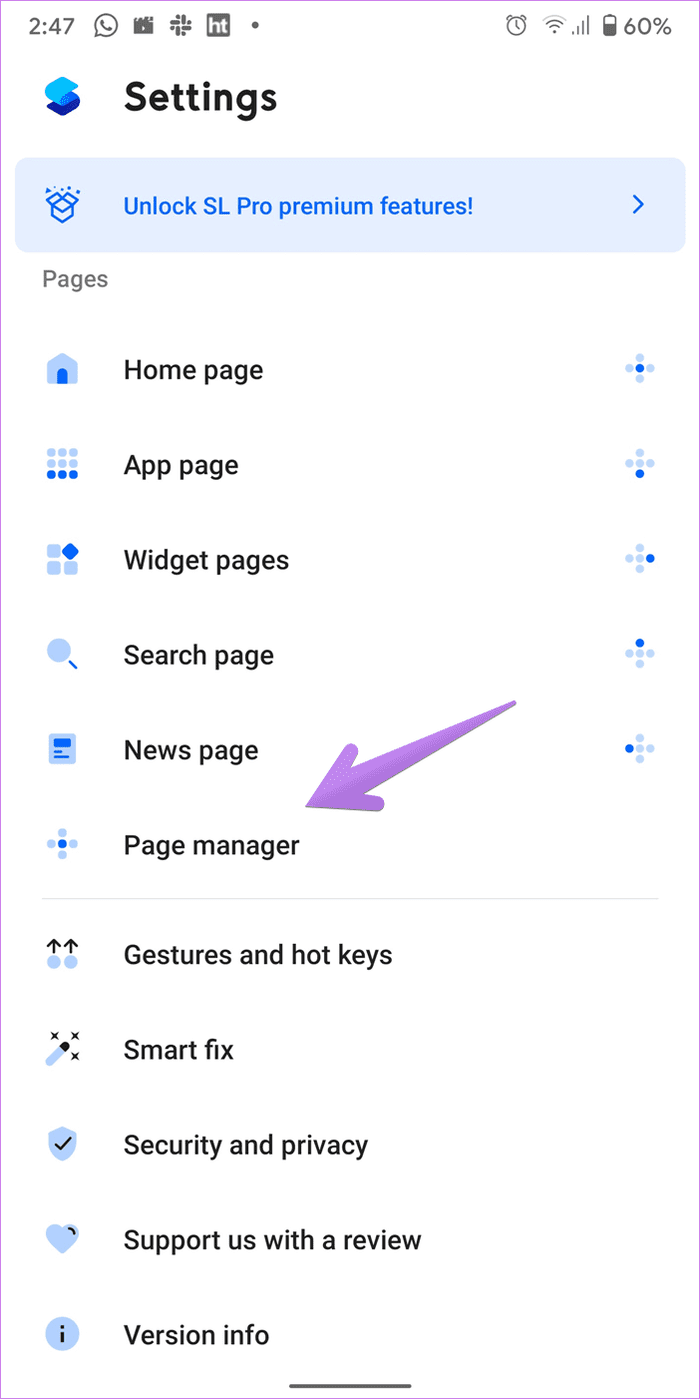
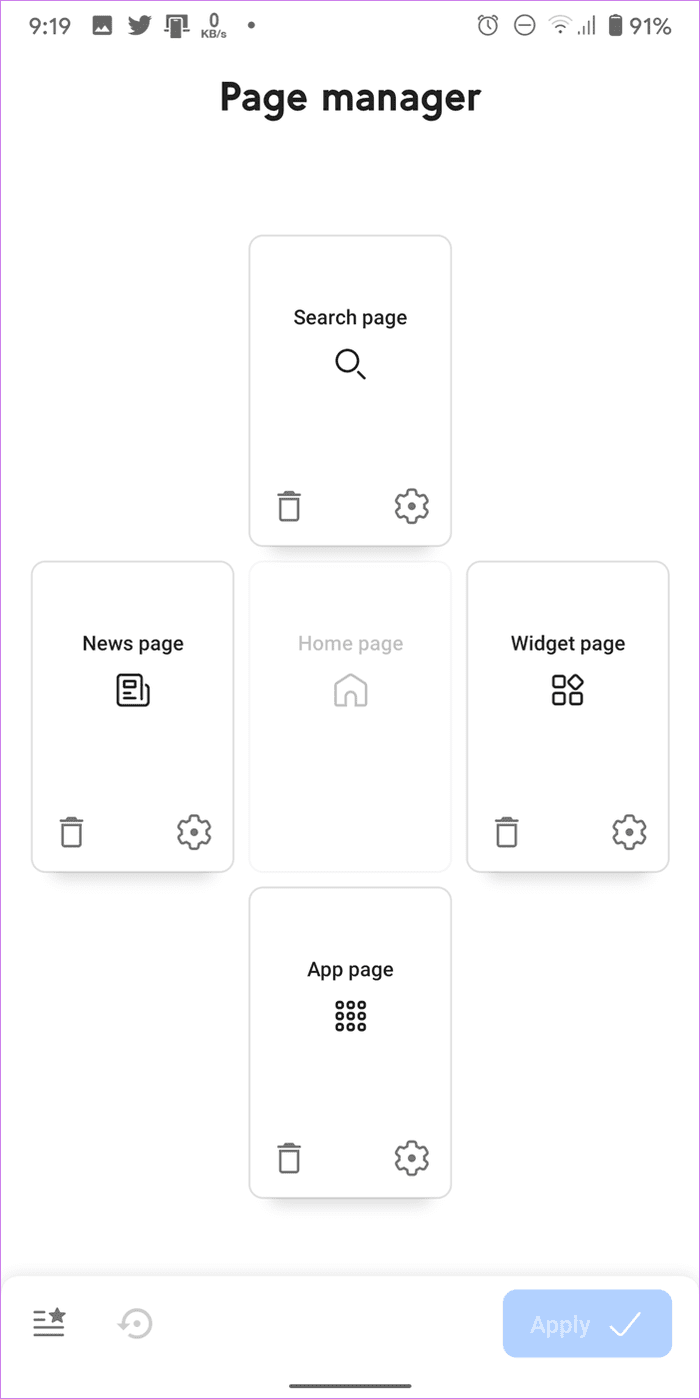
Now that you know the launcher’s basics, let’s check how to customize the home screen.
Change App Icon
Touch and hold the app icon whose icon you want to change. A pop-up window will open with an edit icon next to the icon. Tap on it to choose a new icon from the list. You can choose from the available icons or use an icon pack. Interestingly, you can even make your icons with Icon Pack Studio.
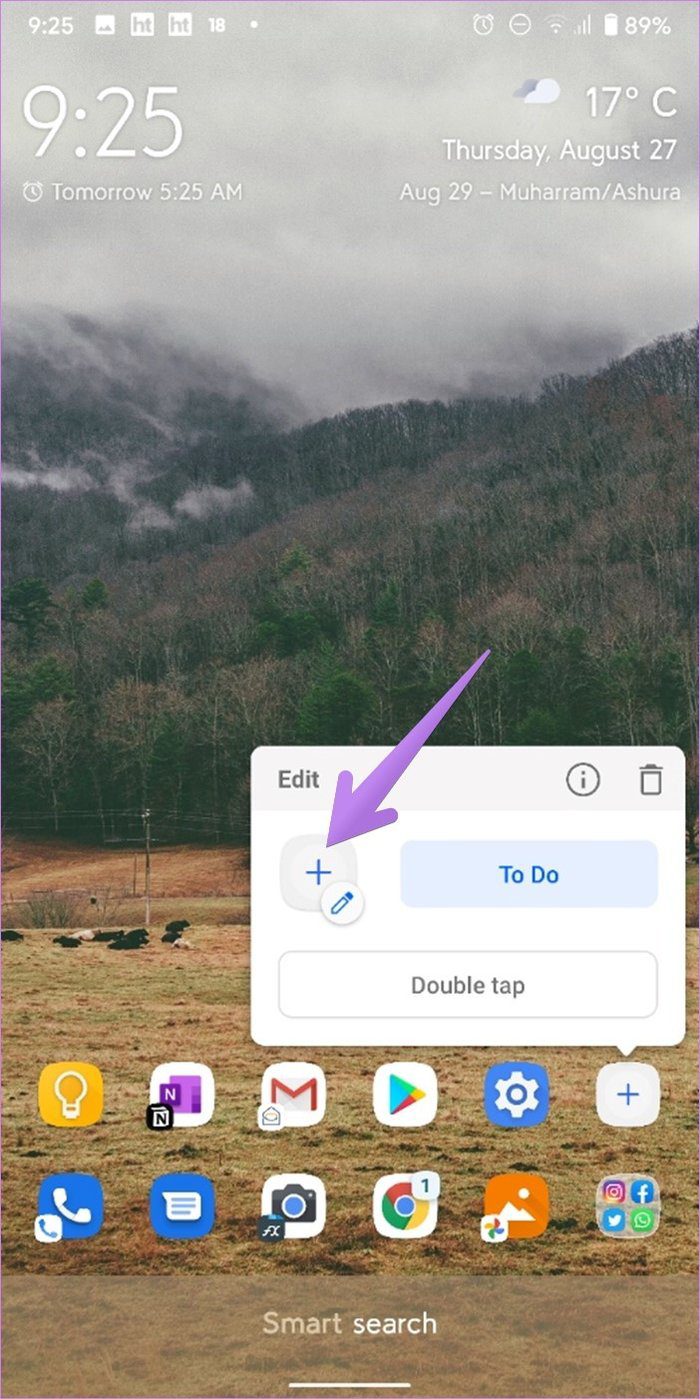
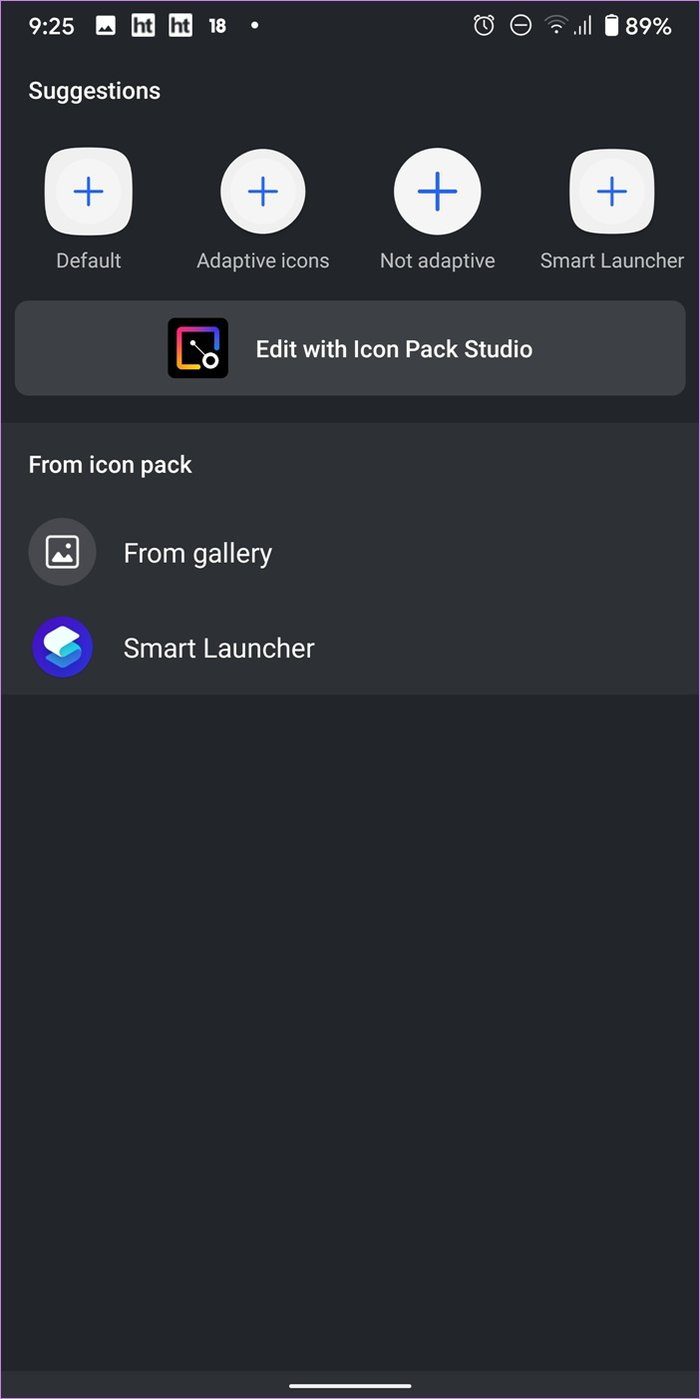
If you see the app shortcuts instead of the edit icon, tap on the pop-up window’s settings icon. Then you will see the edit icon. Change the app icon.
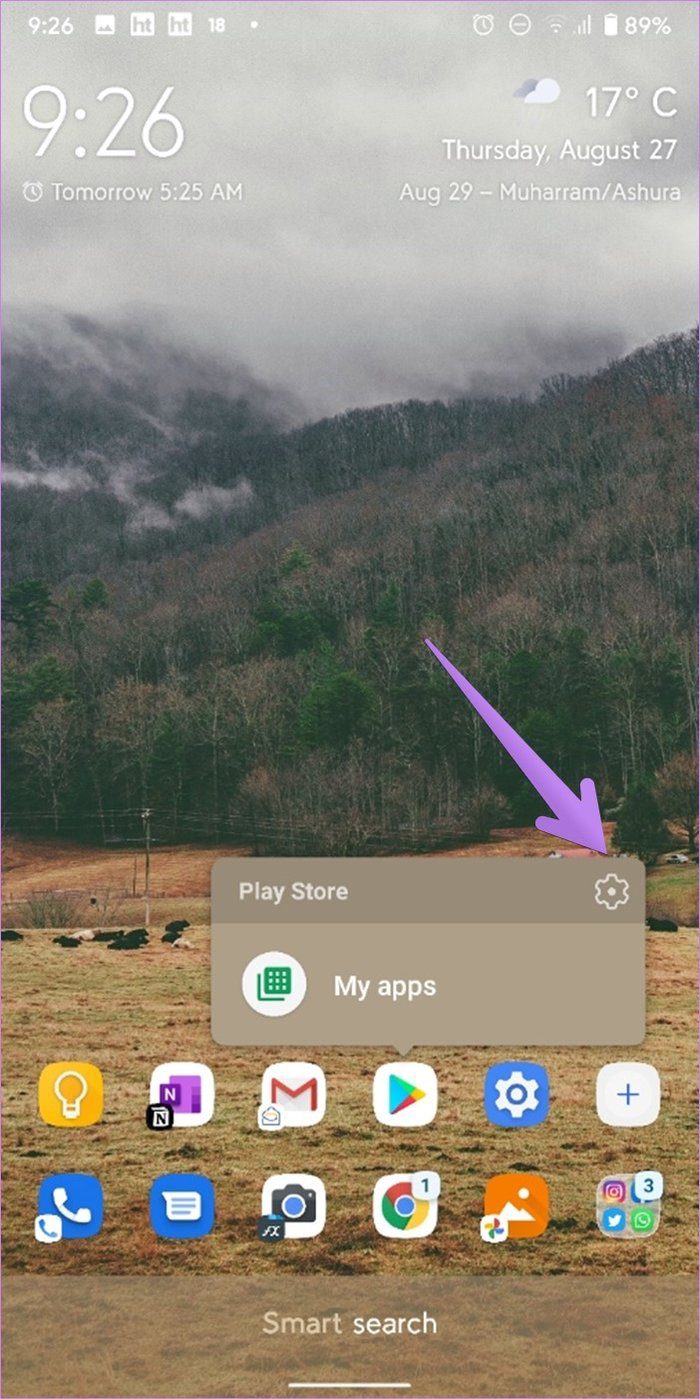
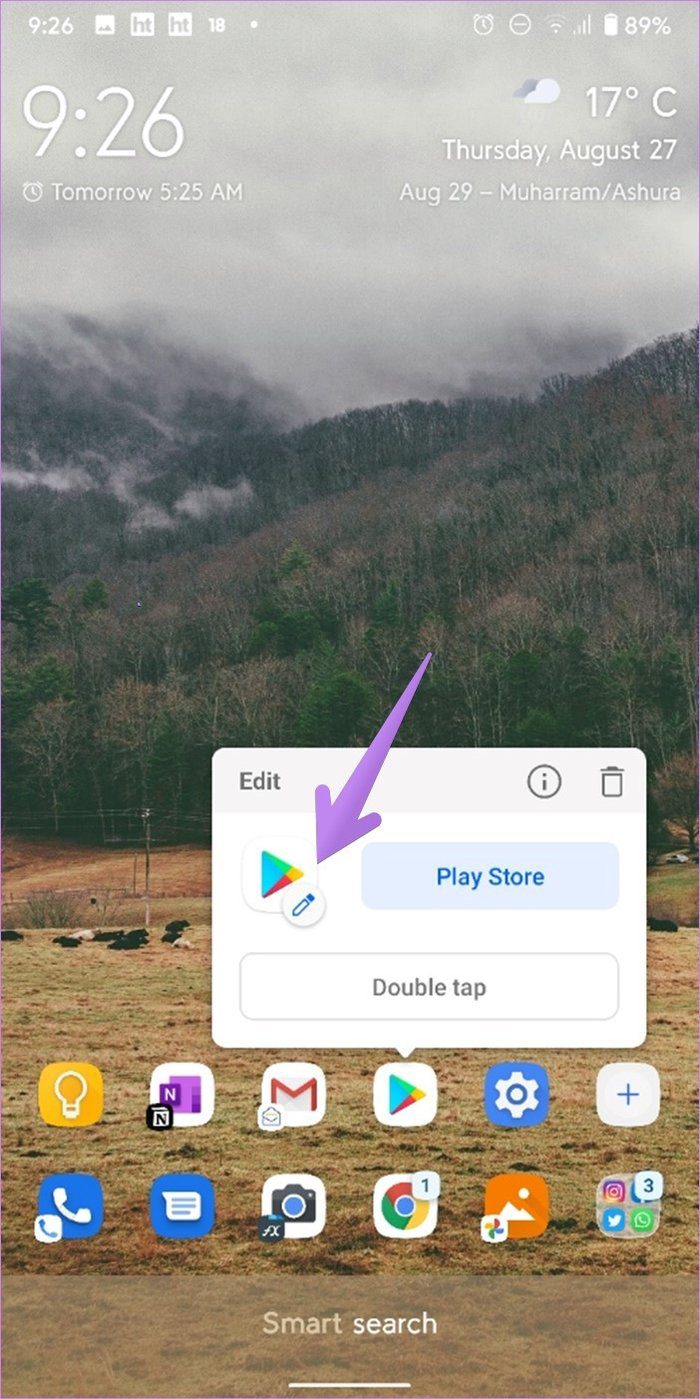
Pro Tip: You can customize the app icons’ shape by going to launcher settings > Home page > Icon appearance.
Add or Remove Apps From Home Screen
Long-press on the the app icon to open the pop-up window. Tap on the app name in the pop-up window, and you will be able to replace the app with a different app. Tapping the (i) icon will take you to the App info screen. Hit the delete icon to remove the app from the home screen.
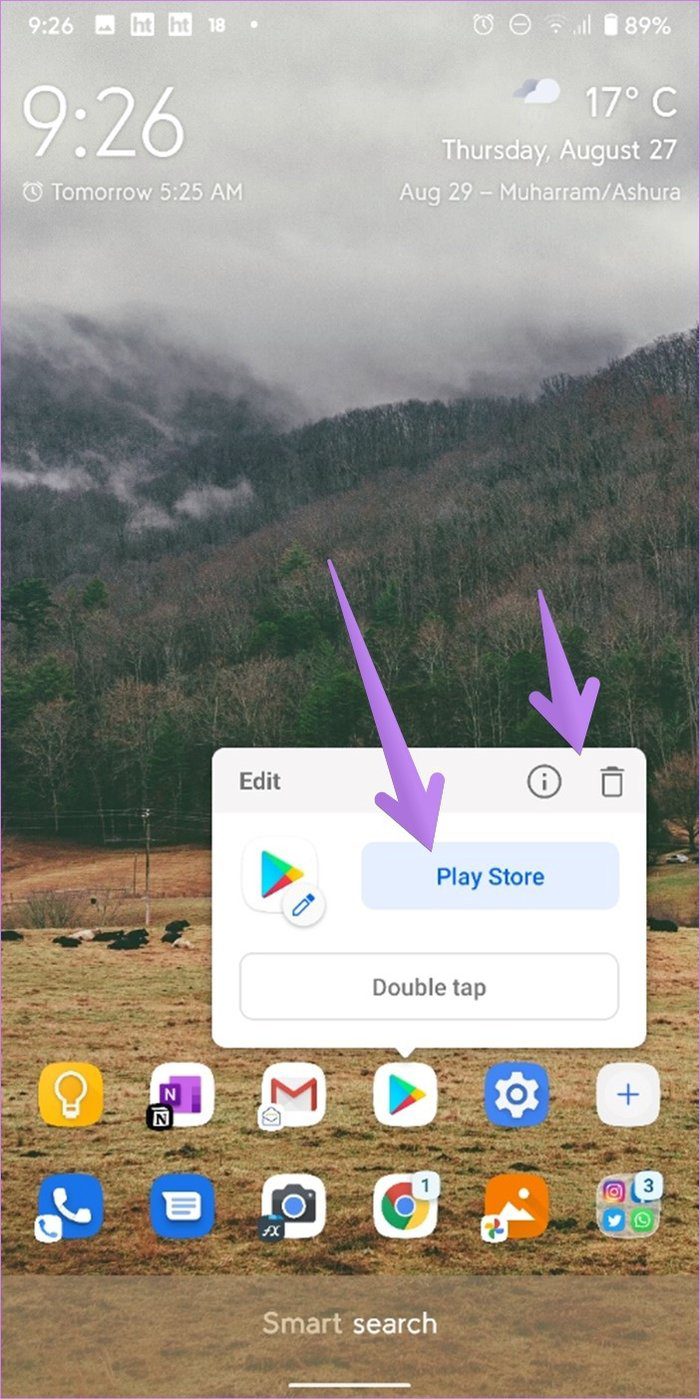
Alternatively, long-press on empty space on the home screen to reveal launcher settings. Tap on Add icon (or Add folder). Select the icon from the list and tap on Confirm. To add icons to the folder, drag and drop them inside the folder.

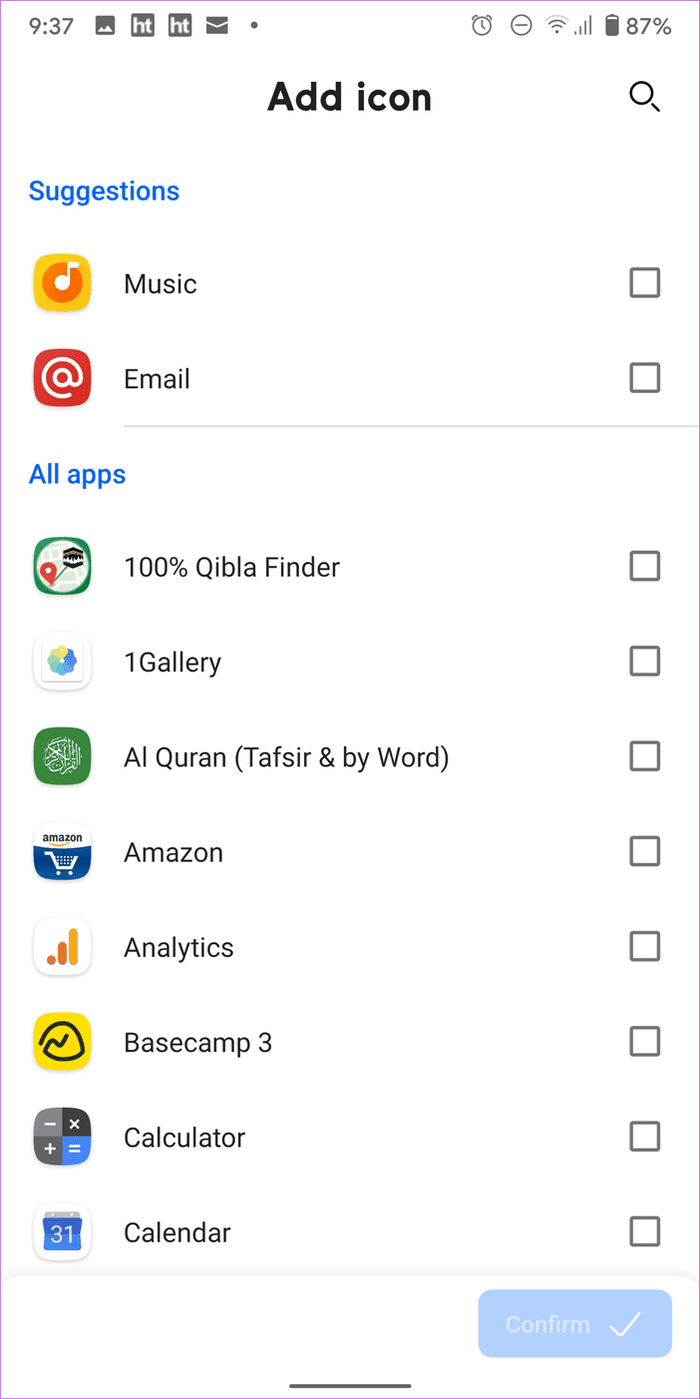
Another way to add app icons to the home screen is to drag and drop from the app drawer or app page. So open the app drawer, hold and drag the app icon towards the top edge. You will see a window preview will appear at the top edge. Drag the icon in it.
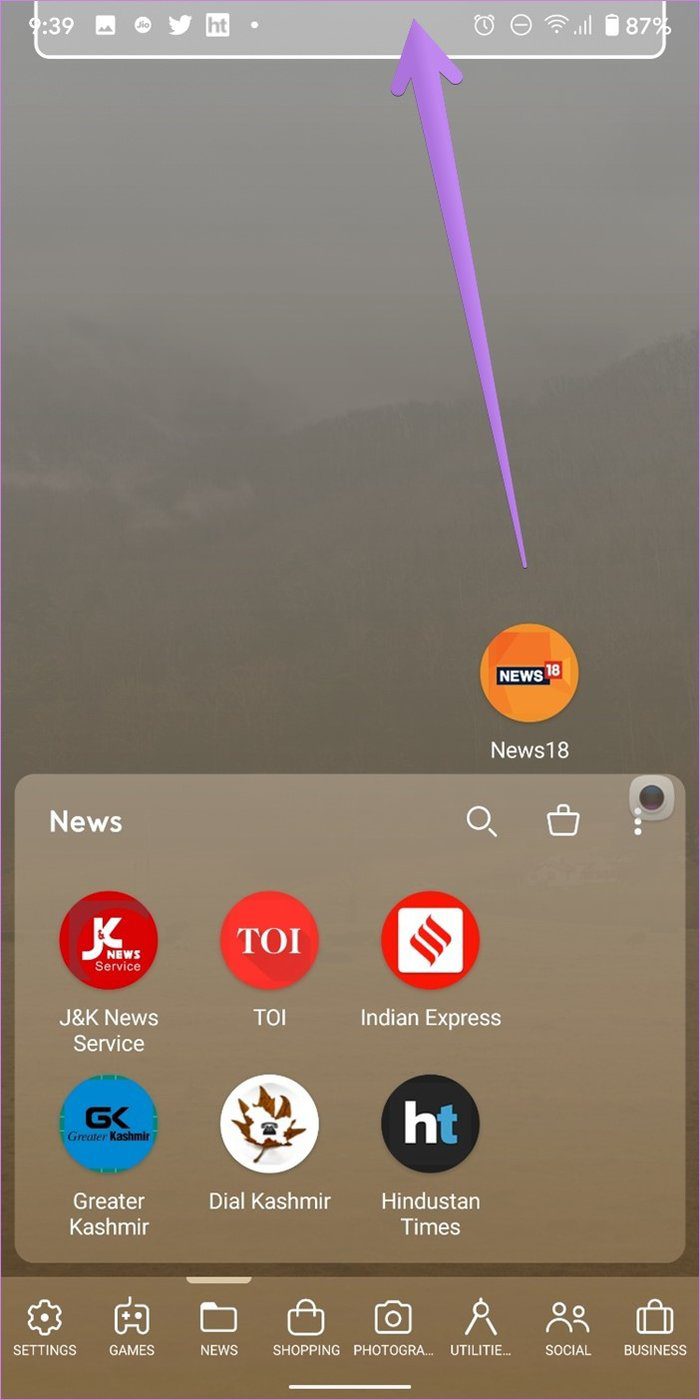
Double Tap to Open a Different Application
If you looked keenly in the above screenshots, you must have noticed a tiny app icon at the main app’s bottom-left corner. You can open a different app when you double-tap on the app icon on the home screen. For instance, I have set the Phone app as the default, and double-tapping the same icon will open Truecaller.
To assign secondary apps, long-press the app icon on the home screen, followed by tapping on the Settings icon. Tap on Double tap button and choose an app or a shortcut (widgets are available in the premium version).
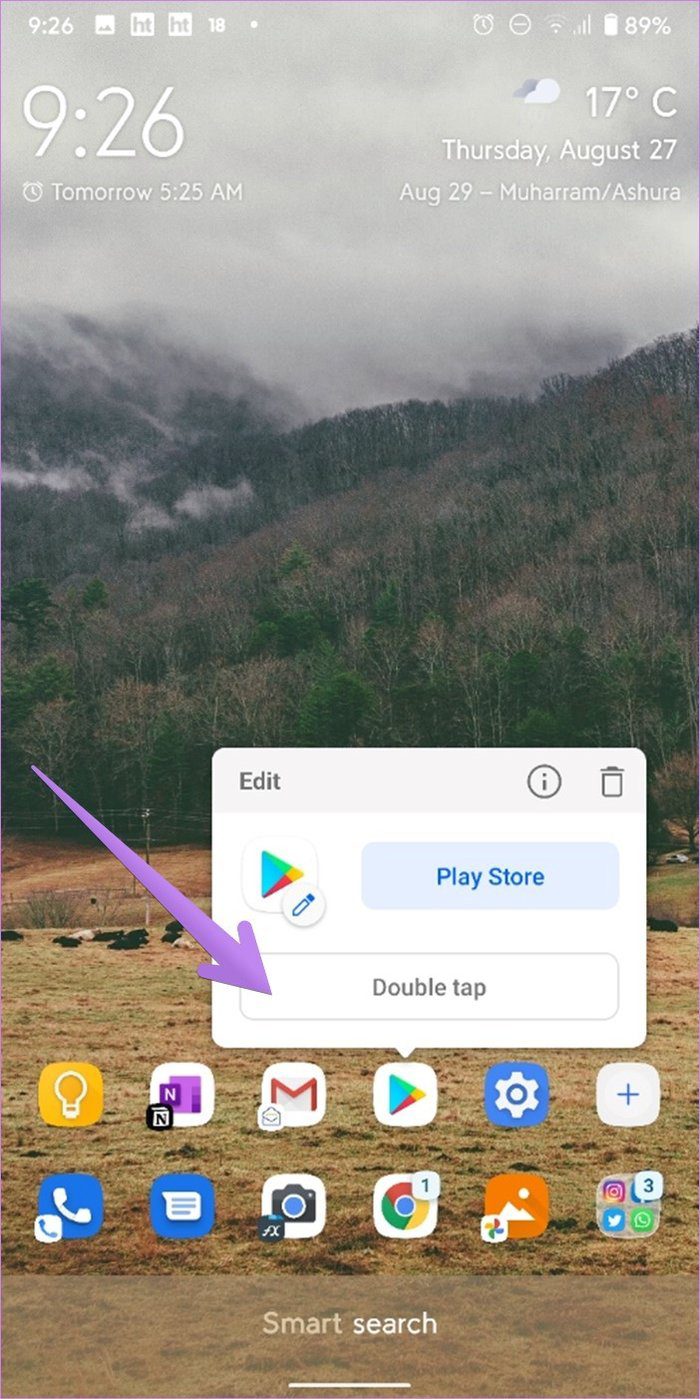
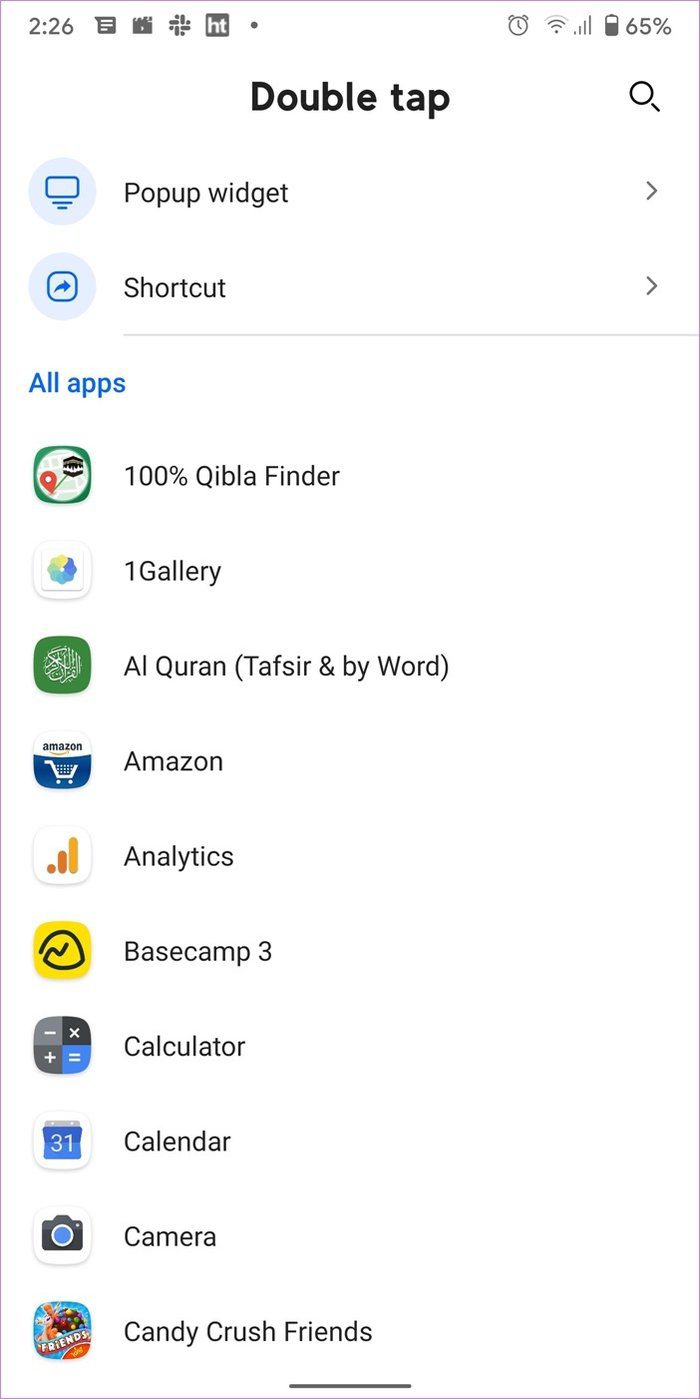
If the secondary app icon messes up with your mind, you can disable the tiny icons from showing up without turning off the functionality. For that, go to launcher settings > Home page > Icon appearance. Turn off the toggle next to Disable tap icons.

Pro Tip: To disable Double tap functionality for all app icons without removing it individually from each app, you can turn on the toggle next to Disable double tap.
Redesign Icons on Home Screen
To rearrange icons on the home screen, hold and drag them to change their position. You can even customize how apps appear on the home screen. For that, touch and hold on a space on the screen. Tap on Home page under launcher settings. Go to Layout > Icons layout. Choose from a Flower, Grid, and Honeycomb view. You can change the number of app icons that you can add in each row, size of app icons, and icon visibility from the same screen.
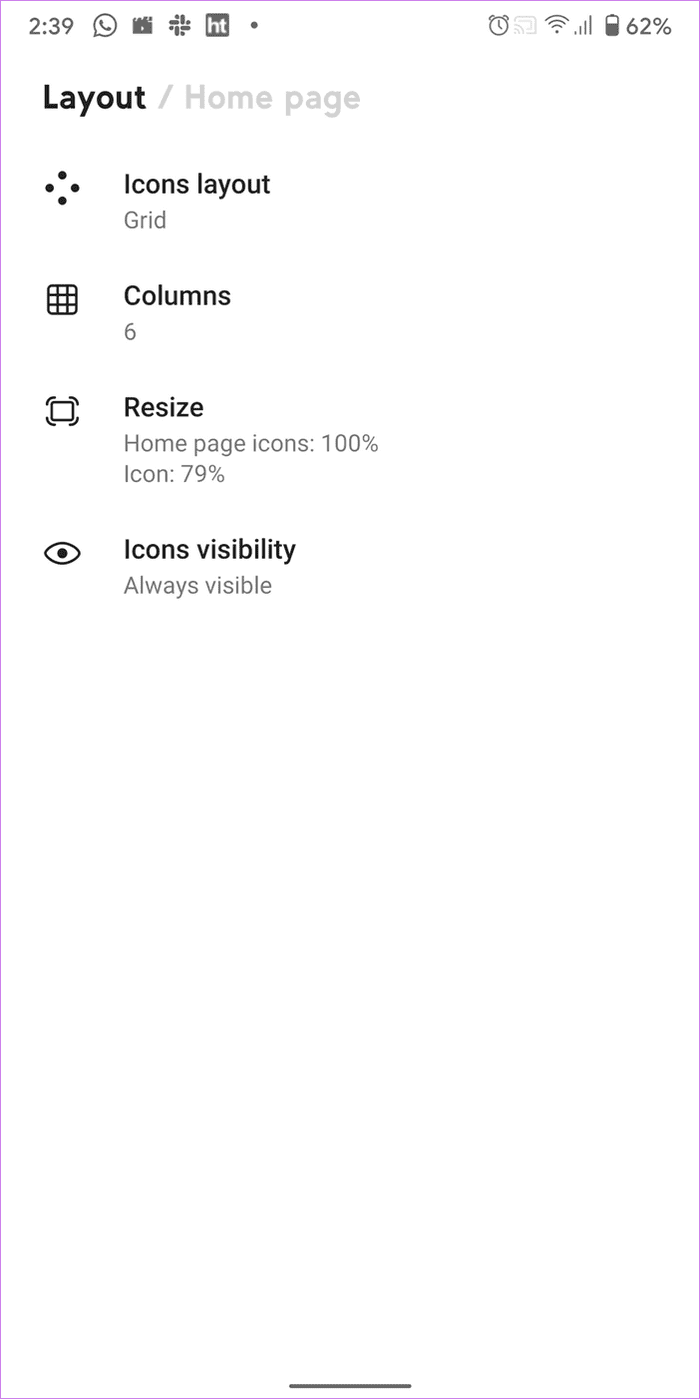
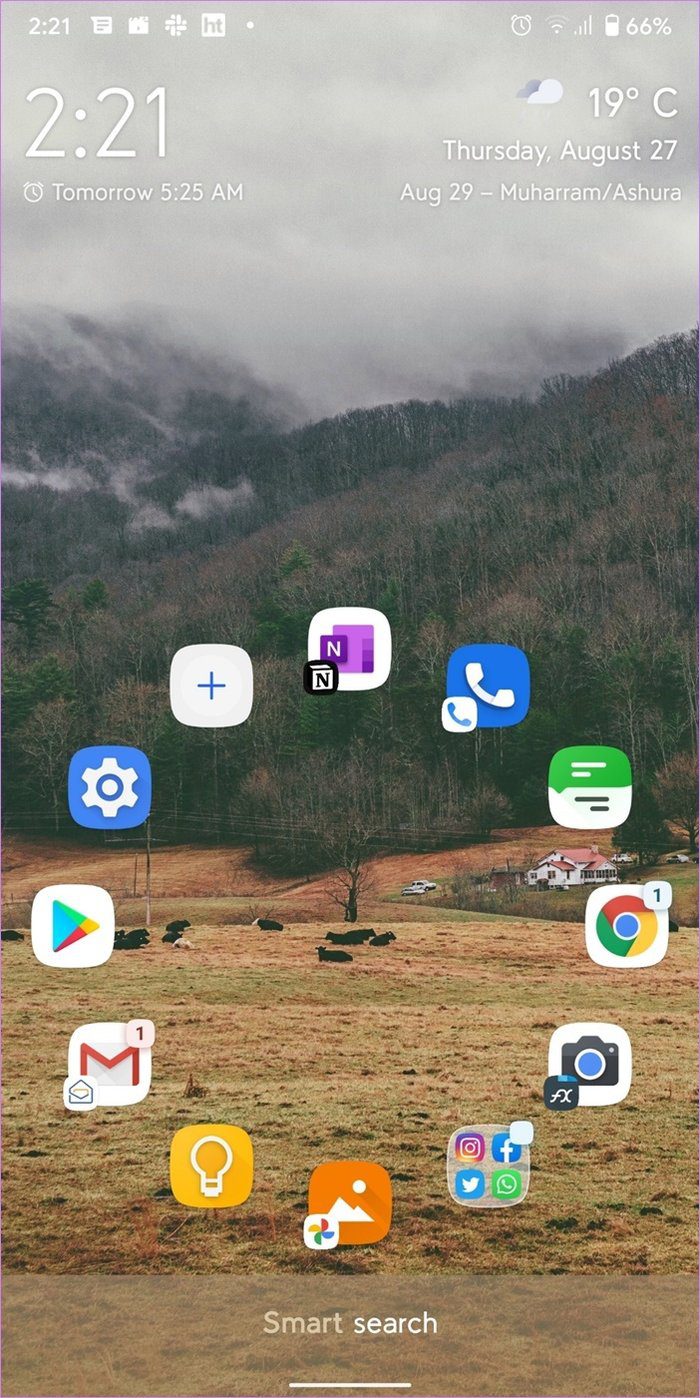
To customize the clock, calendar, and weather widget, go to launcher settings > Home page. You can even enable or disable notification badge from settings > Home page > Notification.
How to Customize Categories in Smart Launcher
After the home screen, everyone is interested in the app drawer. If you are coming from a launcher with the app drawer, the first impression will disappoint you. That’s because you will not see a proper app drawer but smart app categories. Don’t worry. Smart Launcher supports a normal app drawer too.
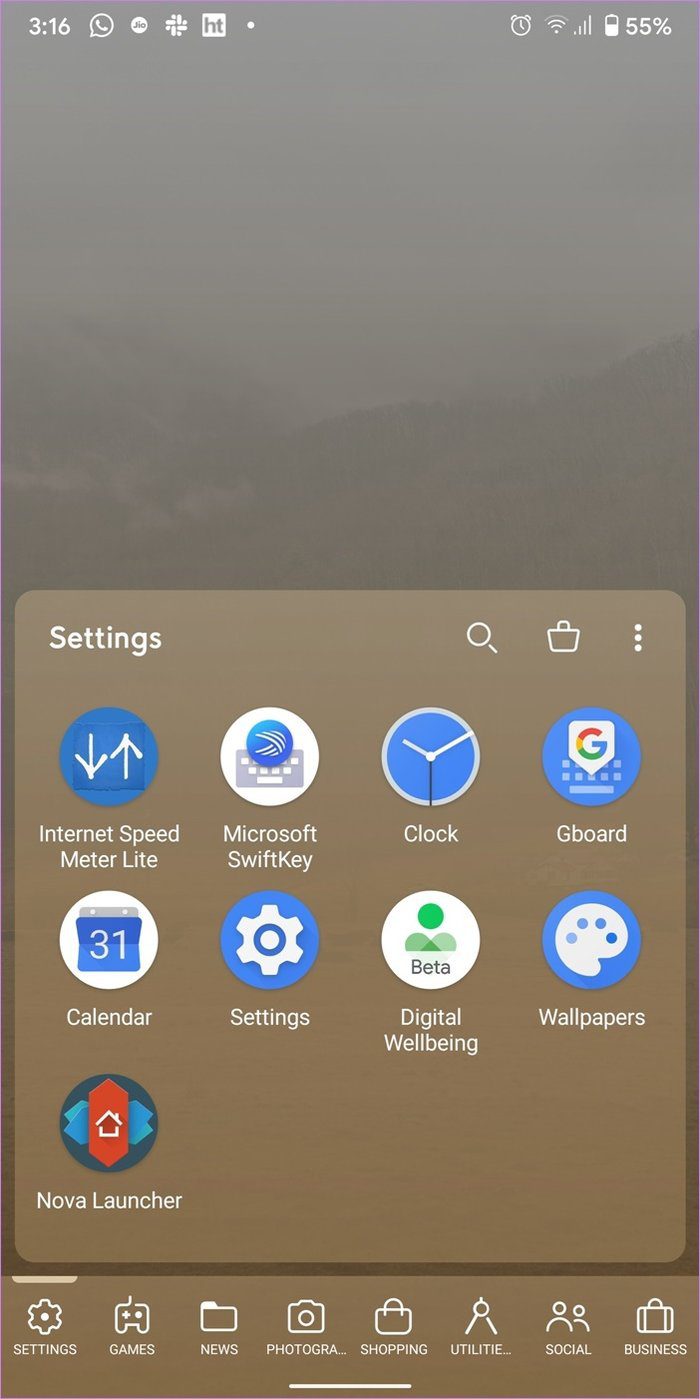
The launcher automatically assigns a category to each app installed on your phone. Swipe between categories or tap on the category icon to open it. If you don’t like the smartness offered by the launcher, you can disable categories, add or remove apps from categories, and add or remove categories as well as shown below.
Disable Categories
Disabling categories in Smart Launcher will reveal your beloved app drawer. To do so, go to launcher settings > App page > Category bar. Turn off the toggle next to Enable.
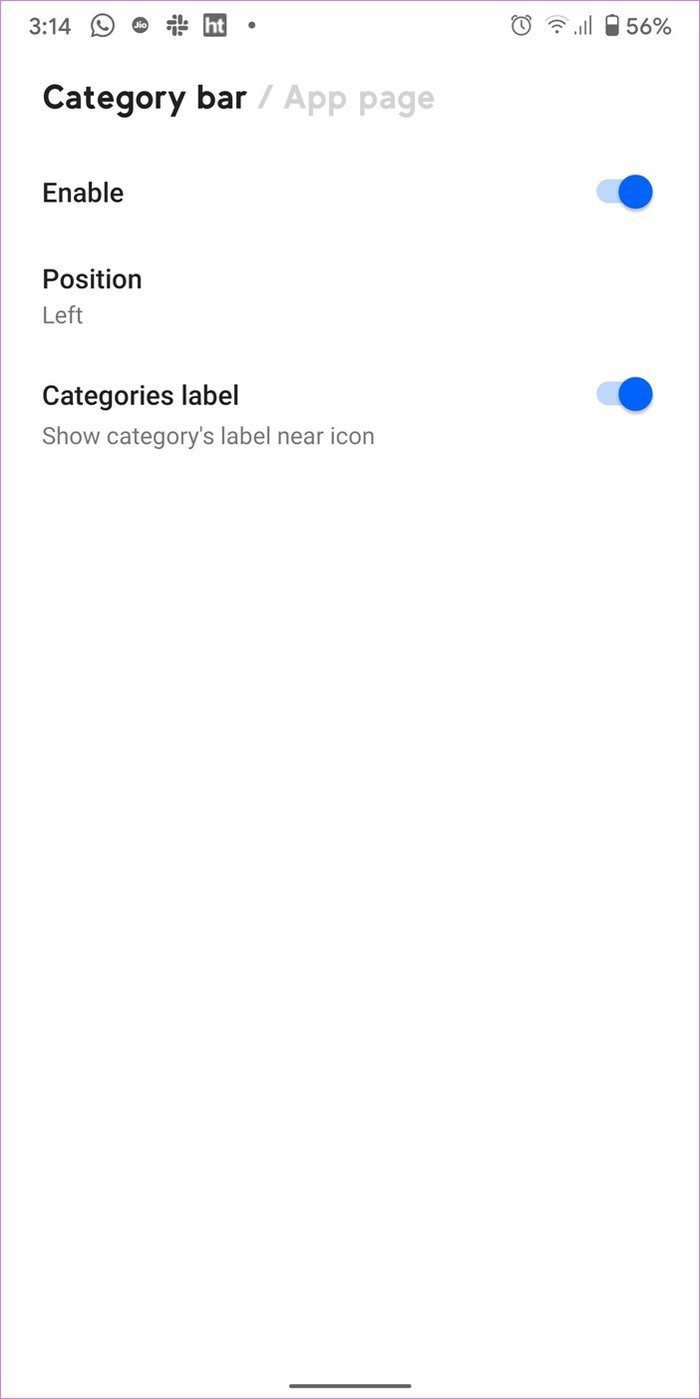

Note: The ability to create folders in the app page is available in the premium version of Smart Launcher.
Add or Remove Categories
Open the app page and long-press on any category icon at the bottom. A menu will appear, letting you rename the category, add a category, or edit its icon. Tap on the delete icon to remove the category. Deleting the category will not delete the apps inside it. They will be assigned to a different category.
To add a category, tap on Add category from the menu. Choose from the available categories or create a new one. For predefined categories, the launcher offers the capability to add icons automatically. You can disable that and add it as per your need.

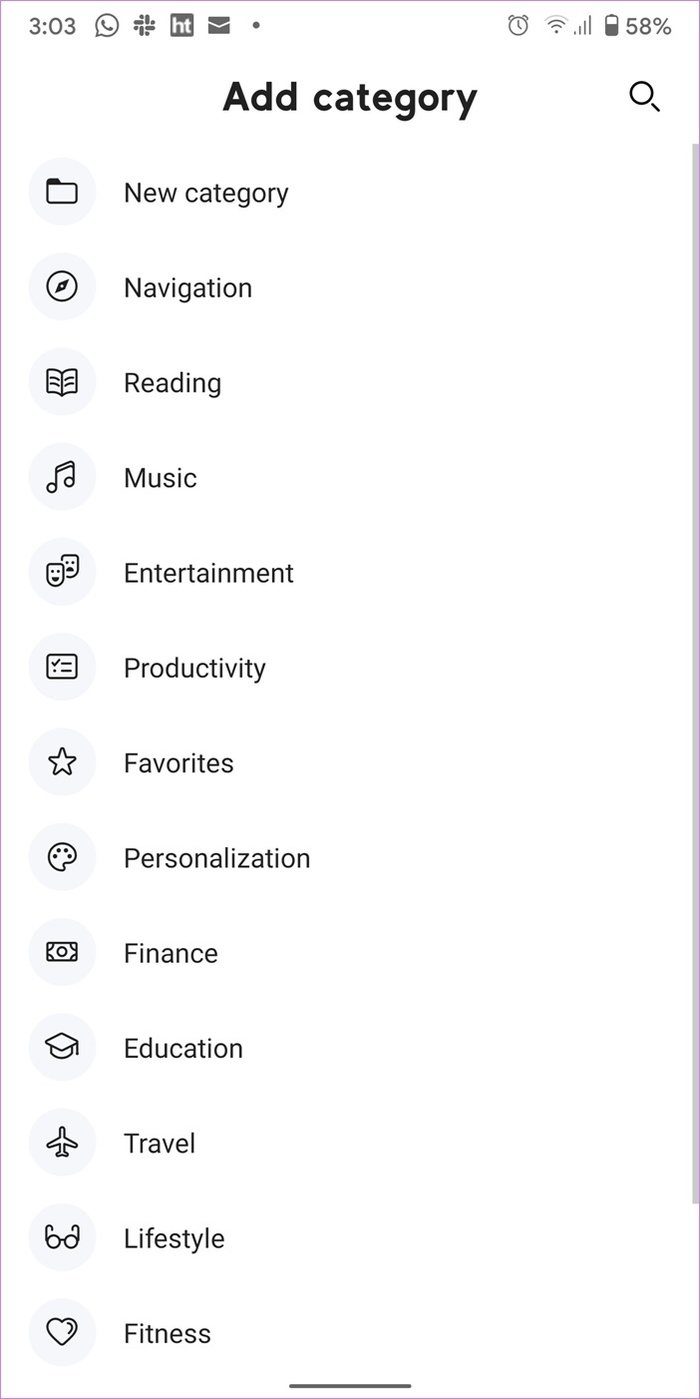
Pro Tip: Hold and drag the category icons at the bottom on the app page to rearrange them.
Edit Categories
To move an app to a different category, drag and drop it over the category icon.

To show categories label, go to launcher settings > App page > Category bar. Enable toggle next to the Categories label. You can even change the position of categories from bottom to top or left from the App page > Category bar > Position.

If you don’t like the default sorting of apps inside categories, you can change that. To do so, open any app category and tap on the three-dot icon. Tap on Sorting and choose from various modes such as name, usage, install time, user, and icon color.
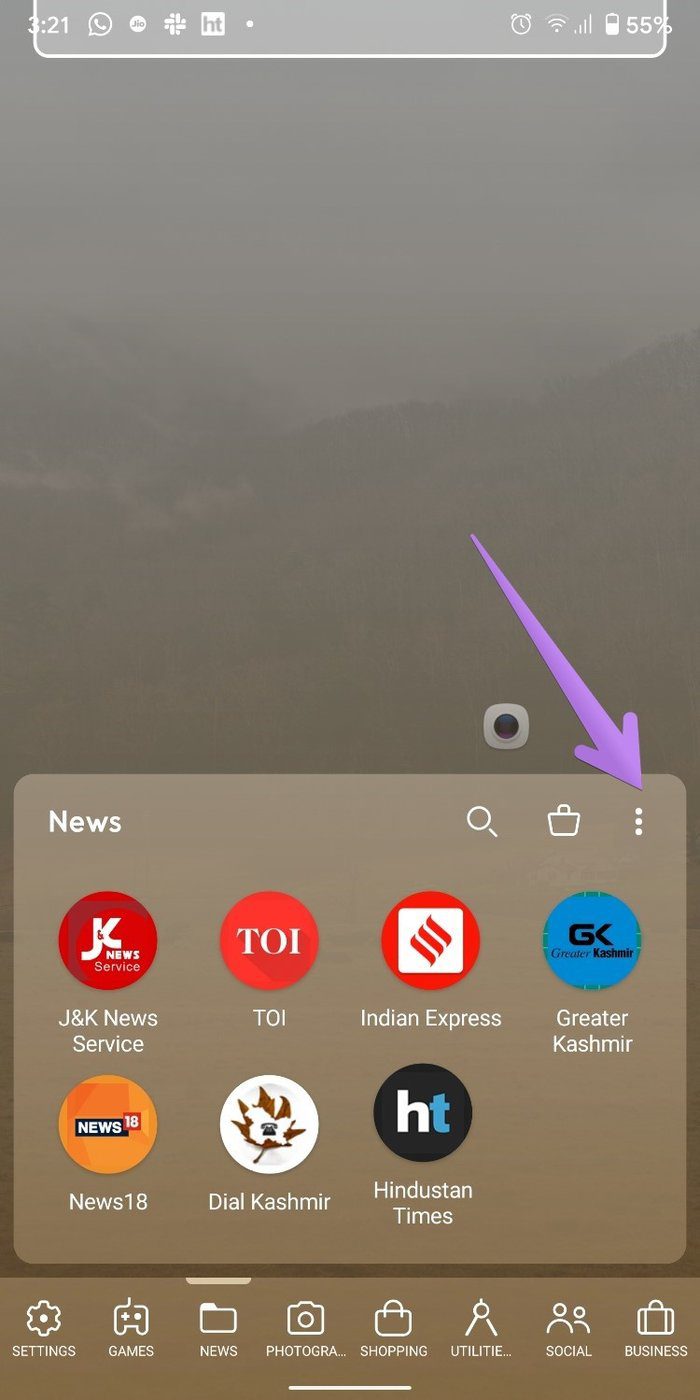

Pro Tip: To prevent anyone from modifying your app page customizations, you can lock it. For that, tap on the three-dot icon on the category page. Then tap on the lock icon.
Apart from the app page’s features mentioned above, you can customize icon appearance, the number of columns, transition effects, icon labels, and more by going to launcher settings > App page.
How to Customize Widget, News, and Search Pages
Go to the widget page and long-press on an empty space. Select Add widget from the window and select the widget that you want to add. You can add additional widget pages if you are a premium user. The launcher lets you customize the grid size of widgets by going to launcher settings > Widget pages. Long-press the widget to resize or delete it.
Tip: Don’t know what is a widget? Check out how it differs from an app.
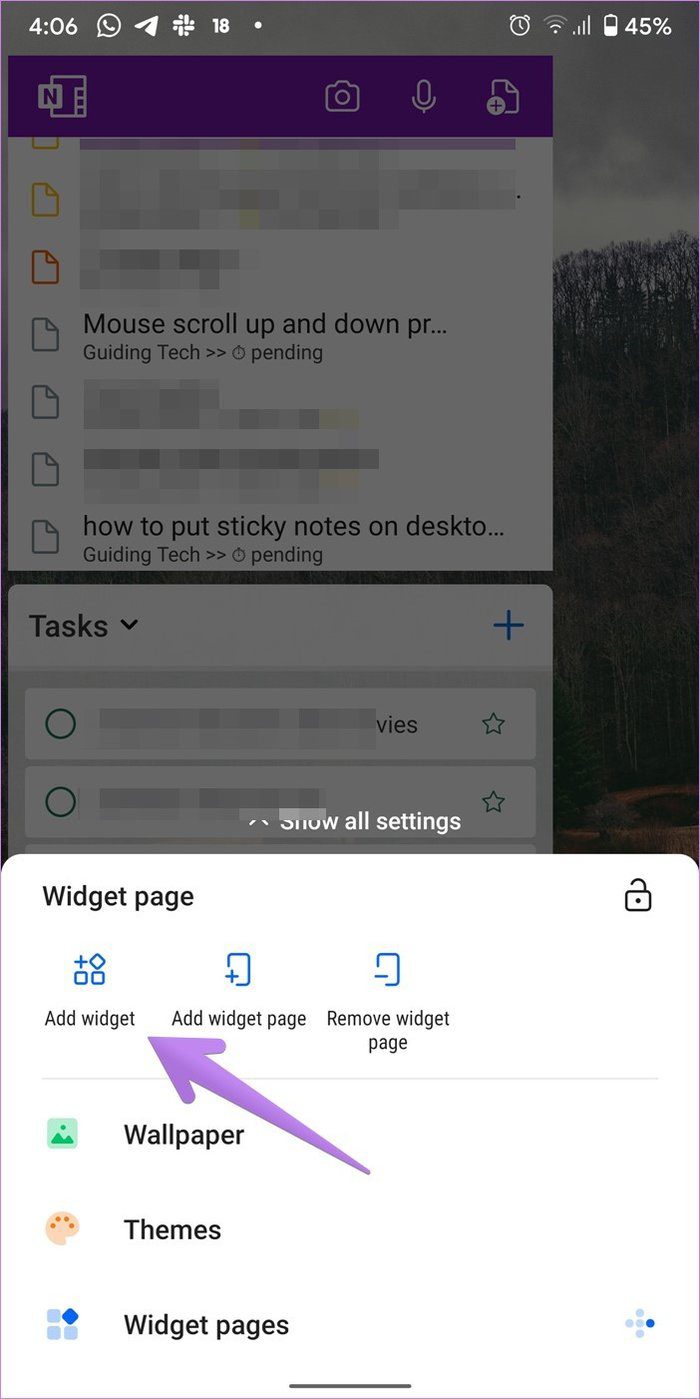
Go to launcher settings > News page to customize the news page. You can add or remove topics, change article layout, and change language and the region.
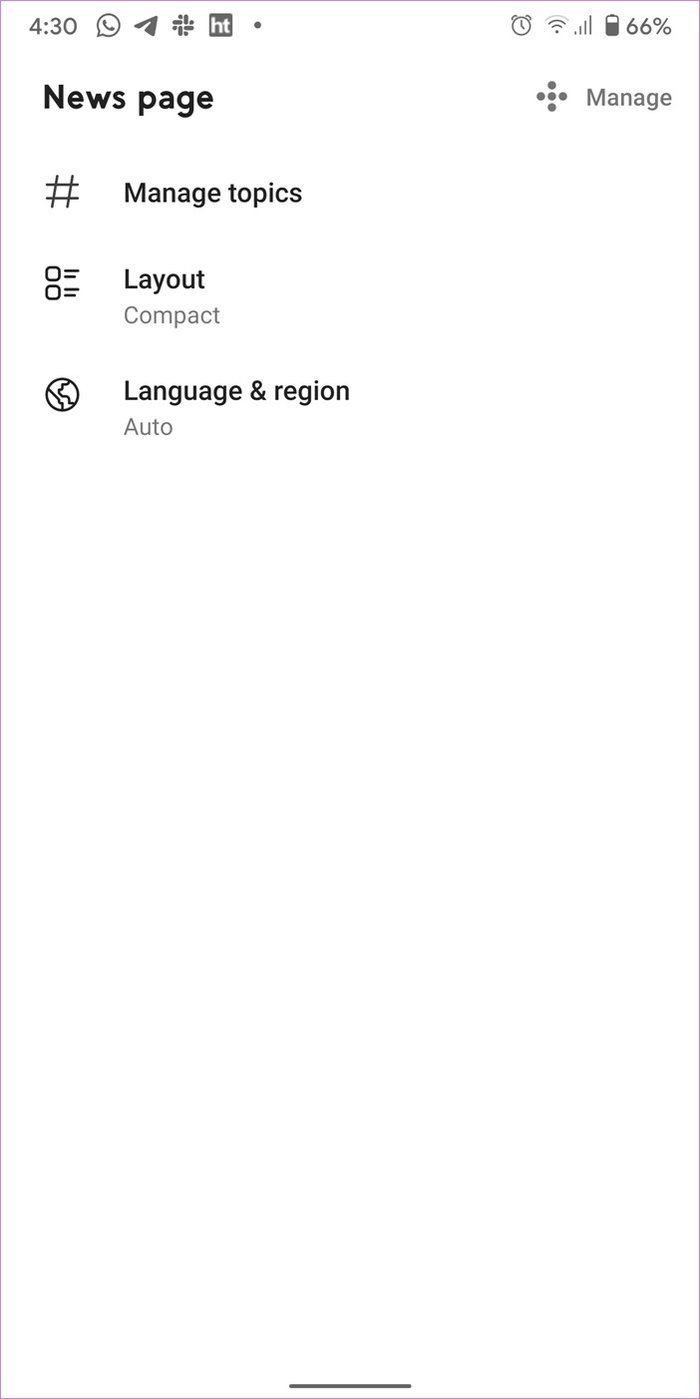

Go to the Search page inside launcher settings to change the data shown when you search for something.

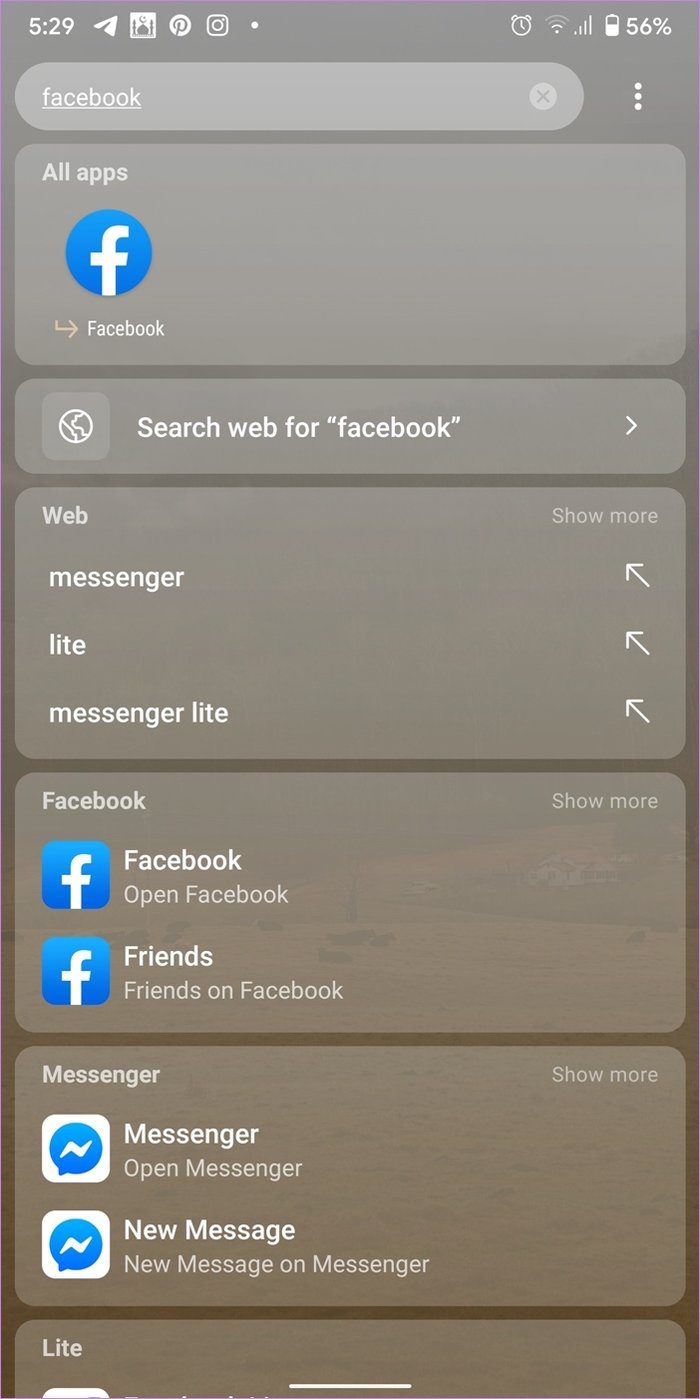
Other Features
The Smart Launcher supports gestures as well. Go to settings > Gestures and hotkeys to change the default gestures. The launcher is usable to hide apps without disabling as well. For that, go to settings > Security and privacy. It even supports themes and offers a huge collection of wallpapers. You can stay updated with Smart Launcher 5 from their official page.
Bring Joy to Everyone
The best thing about Smart Launcher is that it works for all types of users. Whether you want something simple or customizable, you can use it in your own way. We hope you liked our guide. Play with the launcher for a day or two until you get hold of it. You will love it.
Next up: Love launchers with dark mode? Check out the next link that offers 7 Android launchers with dark mode.
Was this helpful?
Last updated on 07 February, 2022
The article above may contain affiliate links which help support Guiding Tech. The content remains unbiased and authentic and will never affect our editorial integrity.










