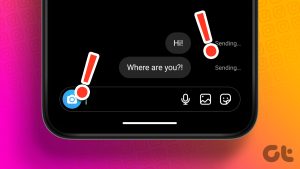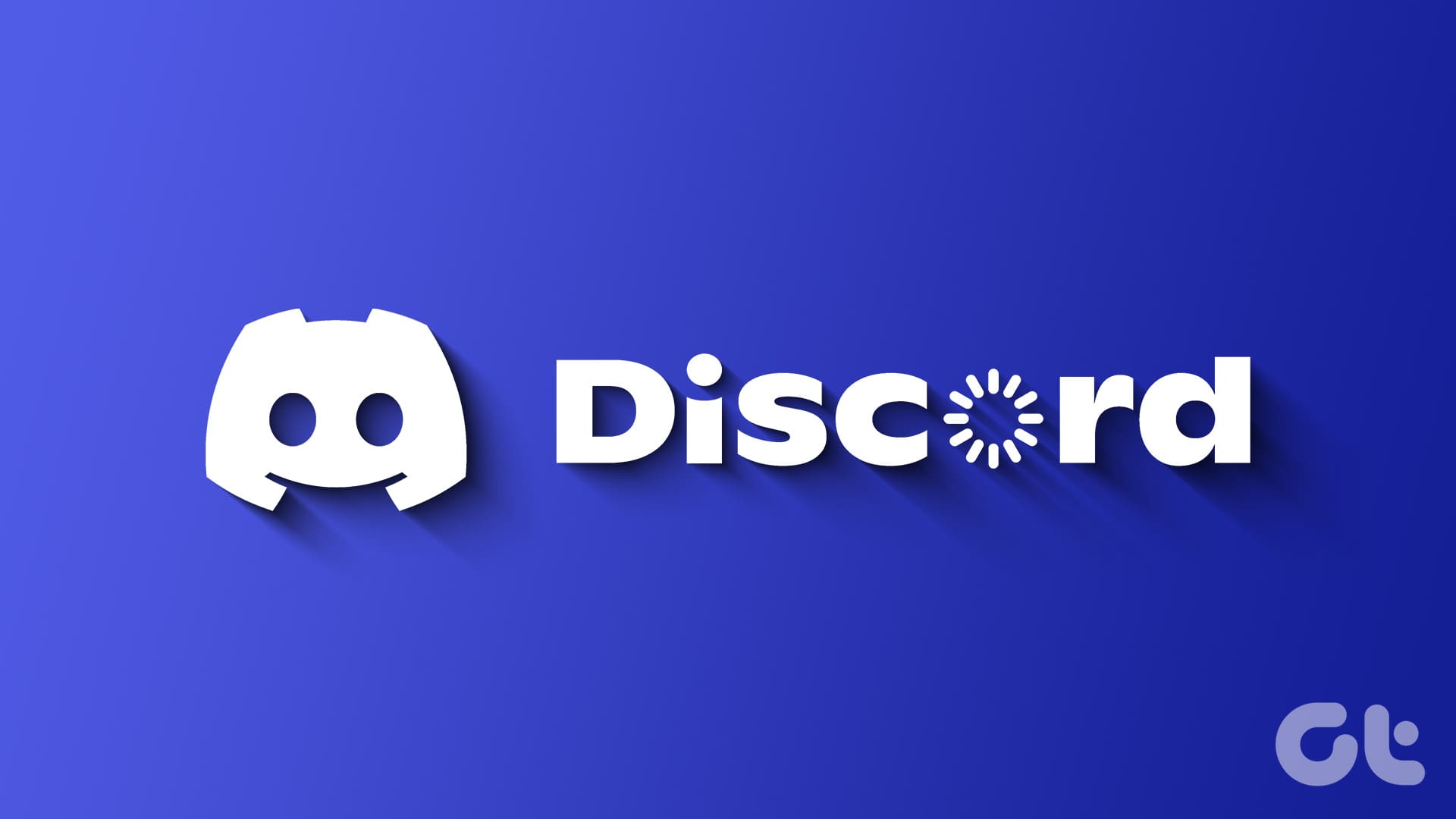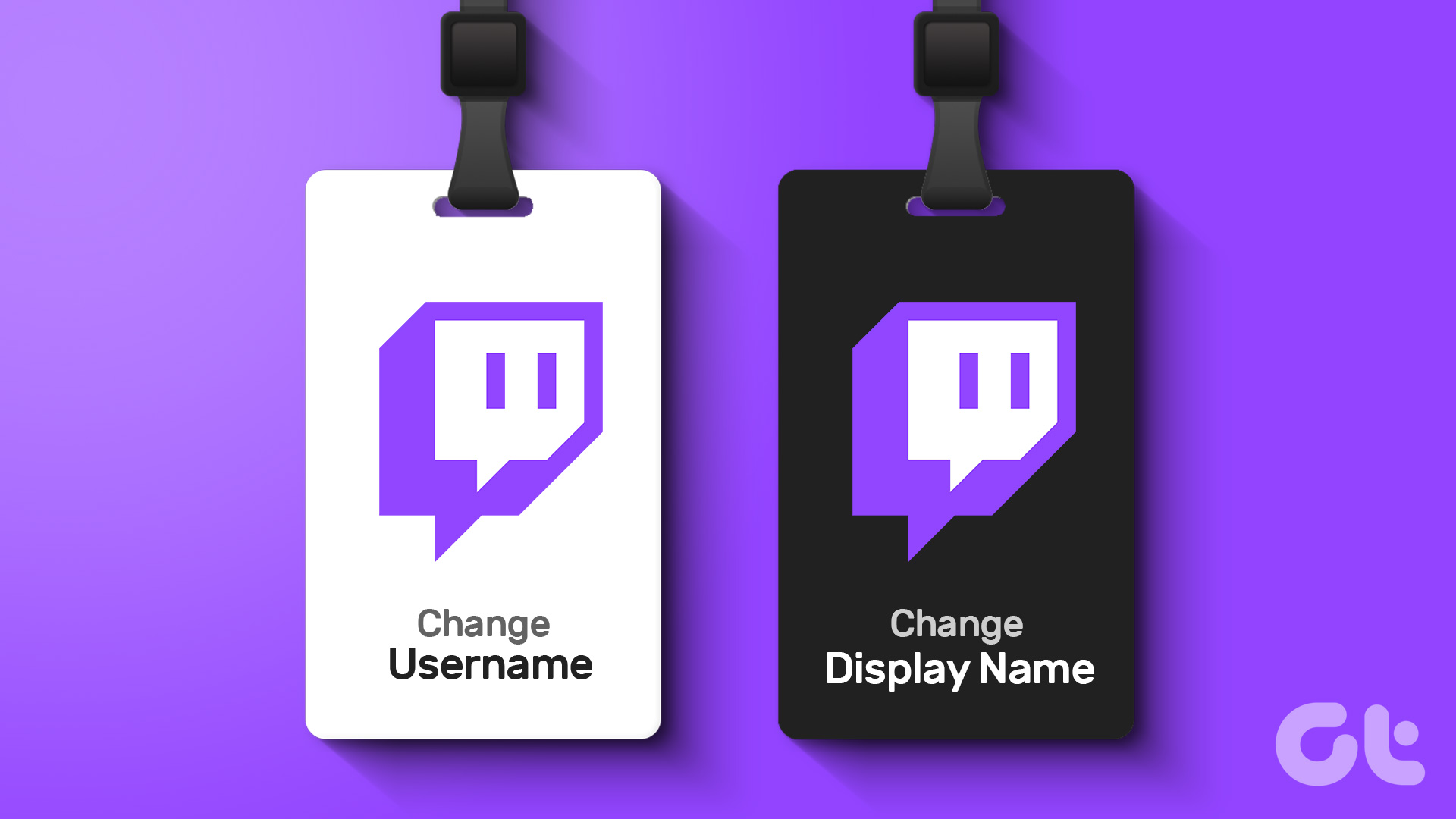Work from home is the new norm this year. The major IT companies, such as Twitter and Spotify, are encouraging employees to work from home. Online meetings and virtual conferences replace our traditional meetings and group discussions. Zoom leads with a high market share. The software can be complex for new users. While making video calls, it can become embarrassing when the audio/speakers stop working on your side.

The audio issues on the admin side can interrupt the ongoing Zoom meeting. Something that’s not ideal for the overall software experience. There can be many reasons behind the behavior.
For instance, you might have accidentally hit the mute button, he PC/Mac might be connected to another Bluetooth device, problems with the audio settings no Zoom, etc. In this post, we will guide you through the top eight troubleshooting options to fix the audio issues on Zoom.
1. Join Zoom Video With Computer Audio
When you start the meeting on Zoom, the app gives you a couple of options to join the meeting. You can directly compose the meeting with video and audio.
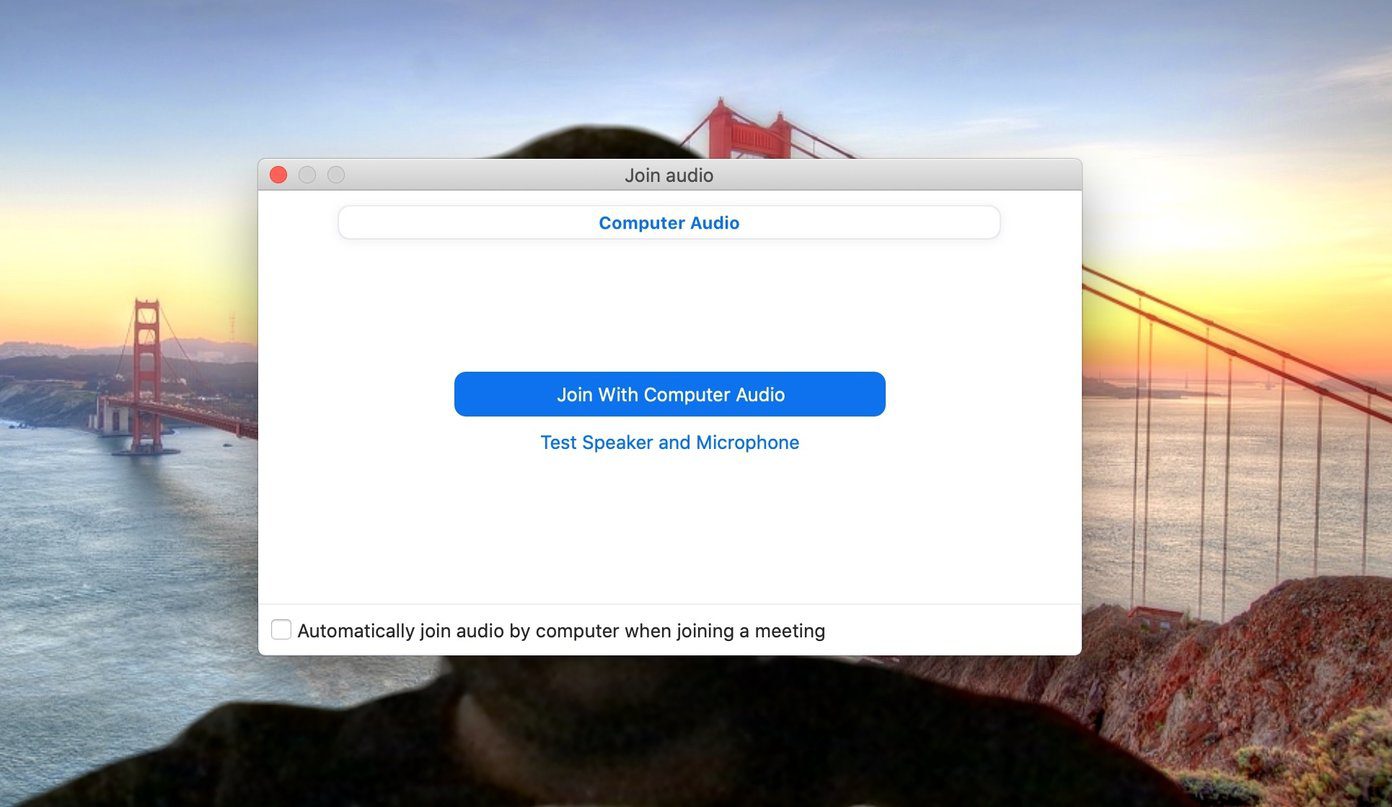
The Zoom app will offer the pop-up to let you join with Computer Audio when you tap on the New Meeting option. You can enable the ‘Automatically join audio by computer when joining a meeting’ option. he software will remember the settings and make sure that you join the Zoom meeting with audio enabled.
2. Check Computer Audio
This has happened to me a couple of times. That’s because the mute button looks on the Apple MacBook. Sometimes I use the mute button on the keyboard to quickly silence the sound. MacBooks don’t display the LED indicator showing the mute button it on.
You can forget to unmute it before the Zoom meeting. Press the F10 key and make sure that you have unmuted the sound on your device.
3. Select Your Device Speakers From the Zoom Audio Settings
Zoom allows you to change the default speakers for the meeting. If you are using your phone as a webcam or connected to some third-party speakers, you need to make sure that you have selected the Zoom Audio Settings’ relevant accessory.
Let me share what happened to me. I used my iPhone as a webcam on Zoom using the EpocCam software. For that, I downloaded the relevant drivers and set up the service. During setup, I changed the Audio Settings on Zoom from MacBook Speakers to EpocCam device.
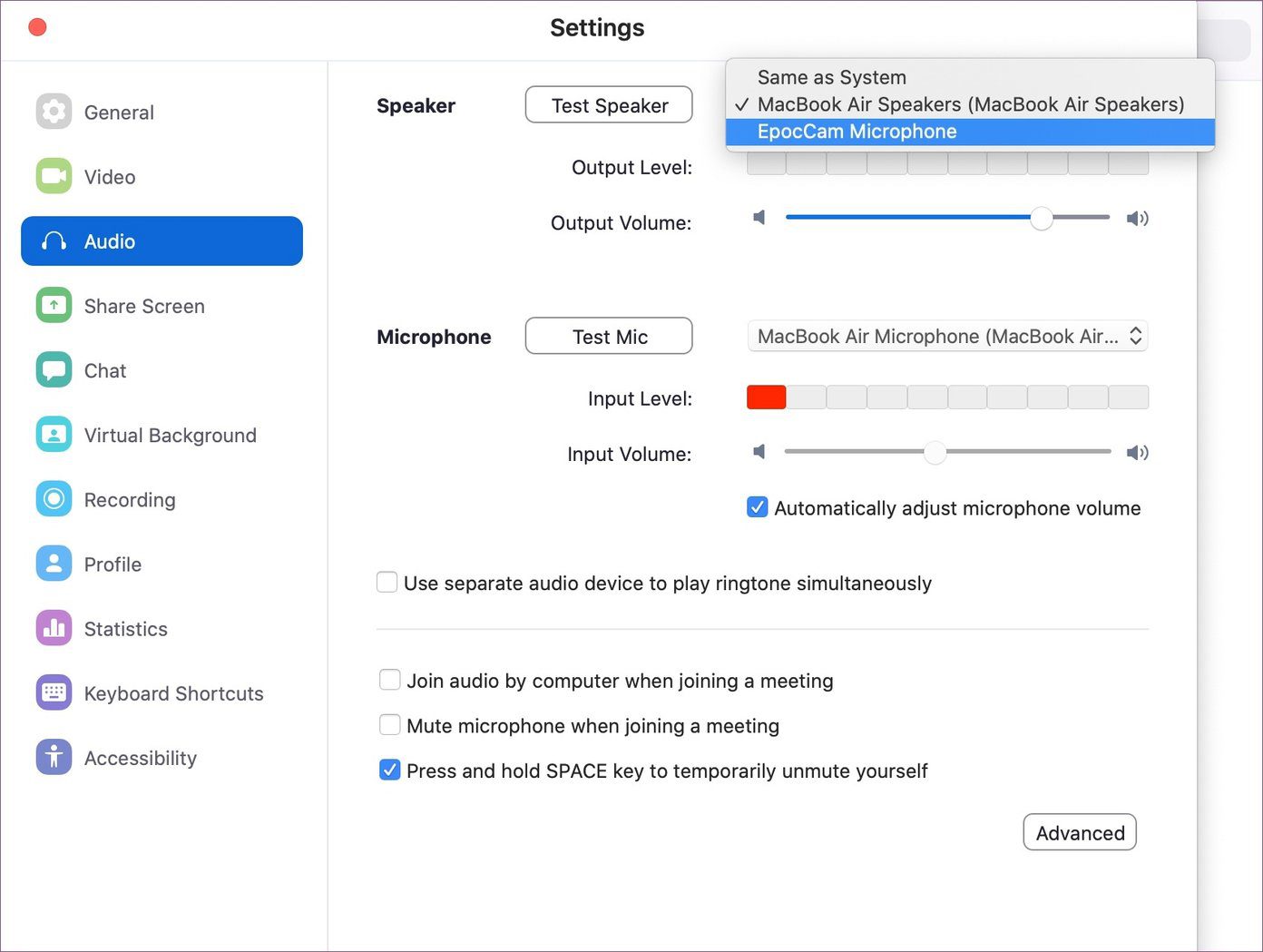
The next time when I tried to conduct the meeting on the Zoom app, it remembered my last settings and tried to use EpocCam instead of MacBook speakers for audio. When I didn’t use EpocCam app, I couldn’t hear audio from the other side. So I had to revert to MacBook speakers from the Zoom Settings > Audio to fix the issue.
4. Check Output Volume From Audio Settings
It’s always advisable to check the volume output setting before starting an important meeting. Follow the steps below to test and make volume adjustments in the Zoom app.
Step 1: Open the Zoom app on your device.
Step 2: Tap on the Settings icon at the upper right corner.
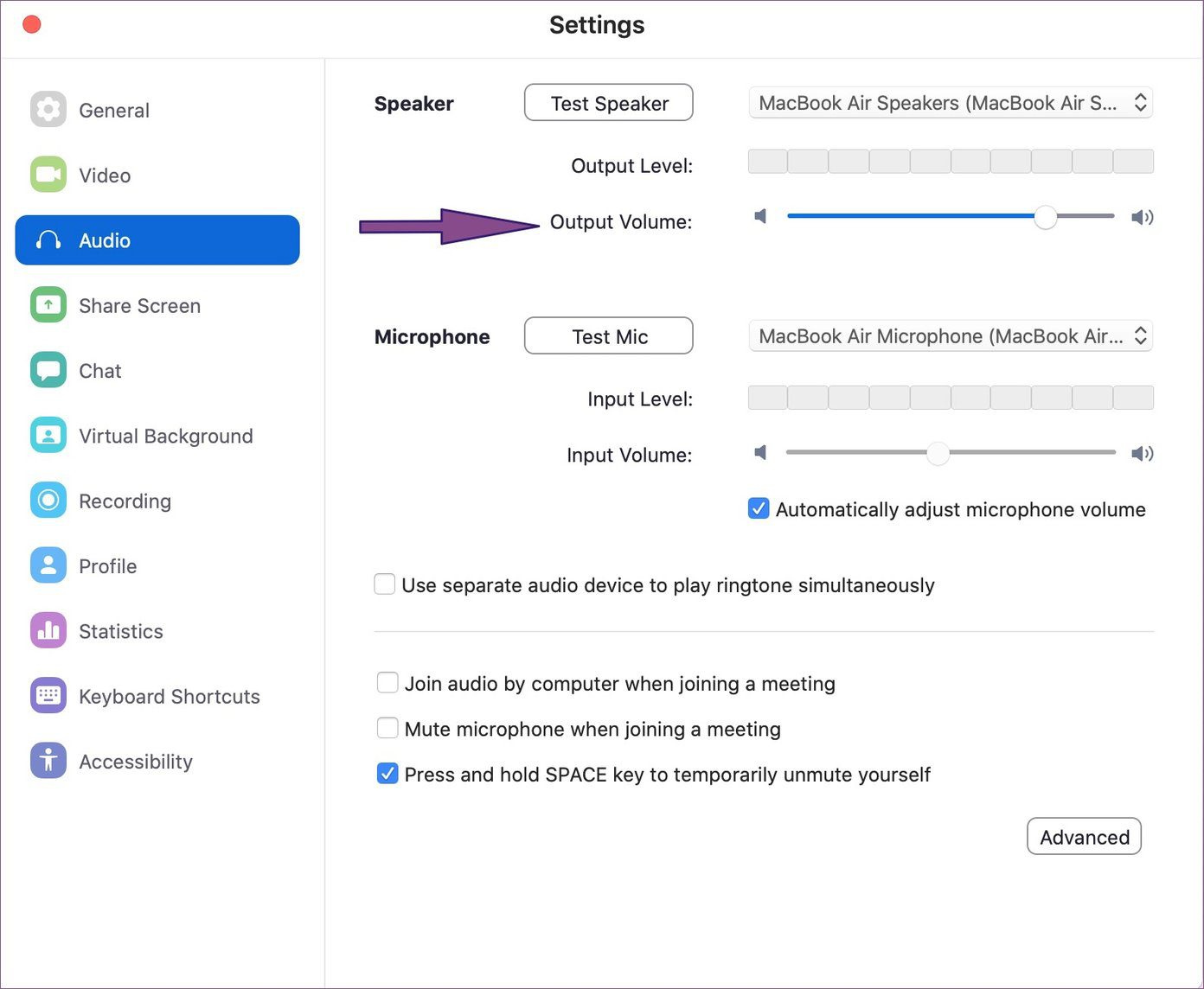
Step 3: Go to Audio Settings and use the slider and tap on the Test Speakers button to adjust the volume levels.
5. Disable Bluetooth
You might have used Bluetooth on your PC or Mac to connect headphones or TWS (Total Wireless Stereo). Most users forget to turn off the Bluetooth after use. The next time you compose the Zoom meeting, it might use the Bluetooth function and connect to a paired device.
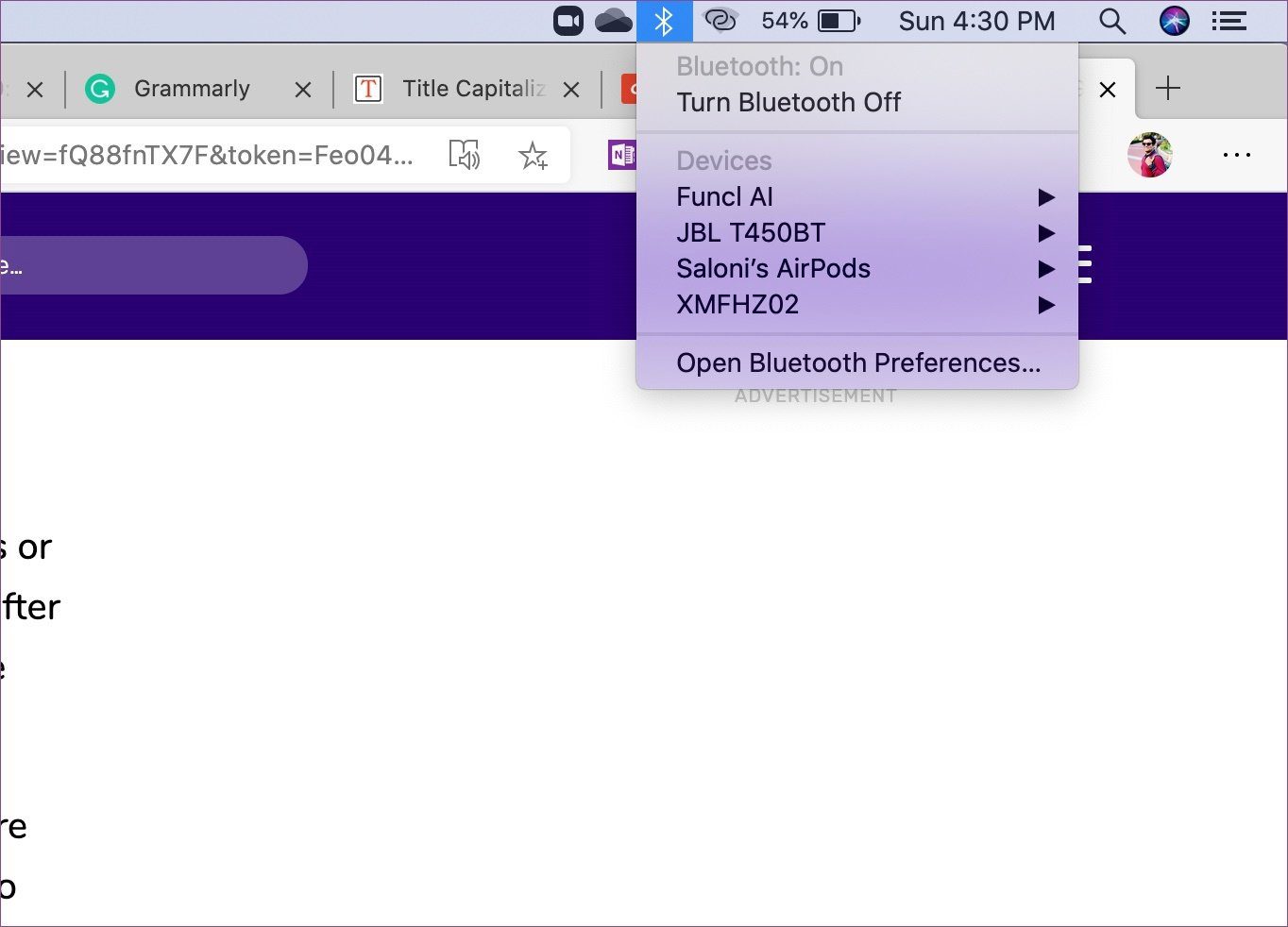
In such cases, you won’t be able to hear audio from your side. Make sure that you have disabled the Bluetooth on your side, and it’s not connected to any third-party Bluetooth accessory.
6. Make Sure the Microphone Is Working on Other User’s Side
The audio is working perfectly fine on your side. The issue might be from the other side. The Zoom attendees might be having microphone issues on their side. You can kindly ask them to fix the microphone so that you can hear them during the Zoom meeting.
We have already covered a detailed post to fix microphone issues on Zoom. Share the post link with attendees to fix the issue.
7. Fix Audio Drivers
The audio/speaker issue might be due to the corrupt drivers on your PC. You should update the audio drivers on your Windows PC. Follow the steps to update them on your PC.
Step 1: Tap on the Windows button and type device manager.
Step 2: Hit enter and it will open the device manager.

Step 3: From the Audio Input and Output option, you will find the Intel drivers and the Realtek microphone responsible for using your phone’s microphone as the default microphone on video apps. Right-click on the microphone and select update drivers.
Step 4: Scroll down and go to Sound, Video, and Game controllers.
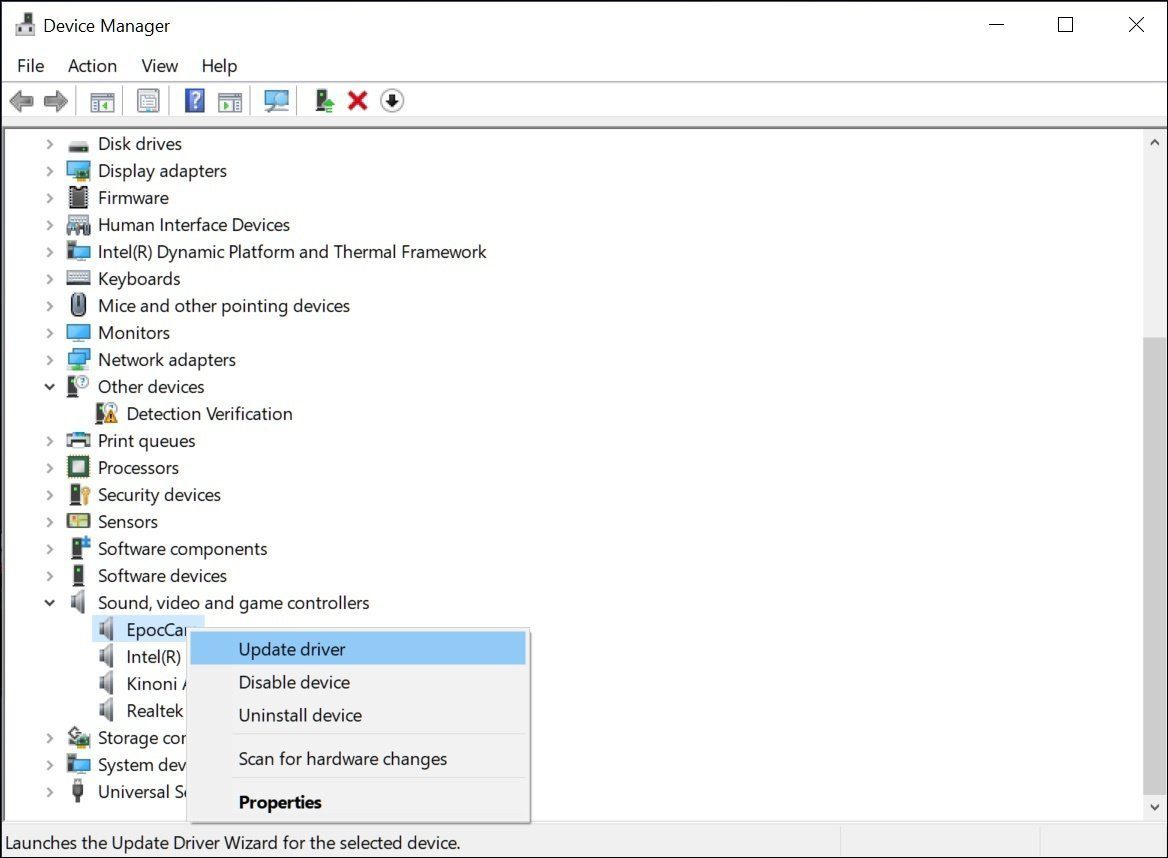
Step 5: Right-click on the audio drivers and update them (Realtek drivers, in my case).
8. Update Zoom App
Audio not working on your Zoom app might be due to a buggy software build on your device. Zoom frequently release updates to fix privacy issues as well as minor bugs.
You should make sure that the Zoom app is up to date with the latest version. Open the Zoom app and tap on the profile icon at the upper right corner.
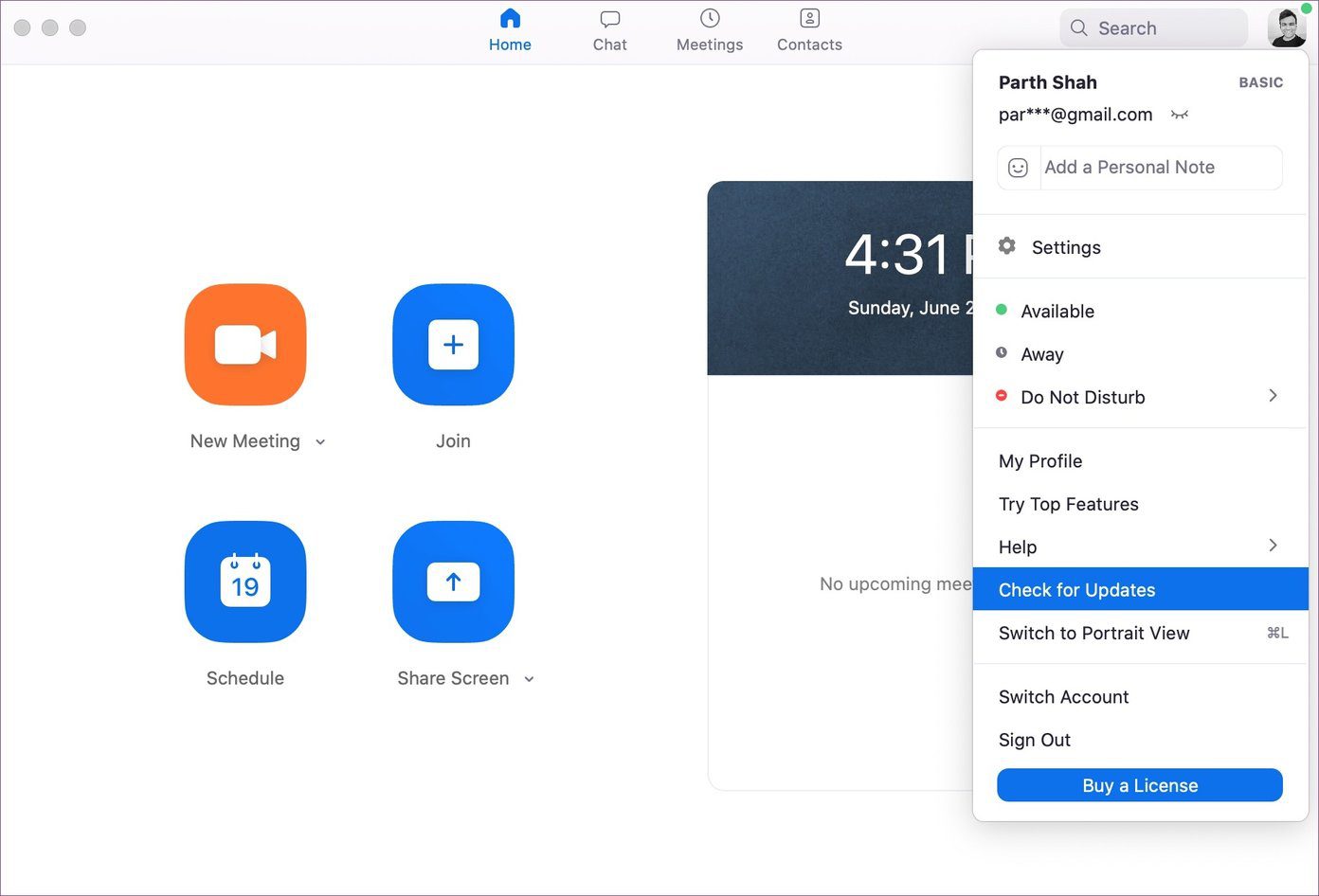
Scroll down to ‘check for updates’ options, and the app will run an update check, and it will inform you about the latest version available. Download and install the latest build to fix the audio issues on Zoom. A few days ago, EpocCam service stopped working on my Zoom account. I update the Zoom app to the latest version, and it fixed the issue.
Fix Audio Issues in Zoom
Before starting a meeting on Zoom, it’s always advisable to check audio, video, and microphone for a smooth meeting. Such an issue breaks the flow of the meeting, and it makes you unprofessional too. Follow the guide above and fix audio issues on Zoom.
Next up: Want to master Zoom software? Read the post below to find the best tips and tricks for Zoom.
Was this helpful?
Last updated on 02 February, 2022
The article above may contain affiliate links which help support Guiding Tech. The content remains unbiased and authentic and will never affect our editorial integrity.