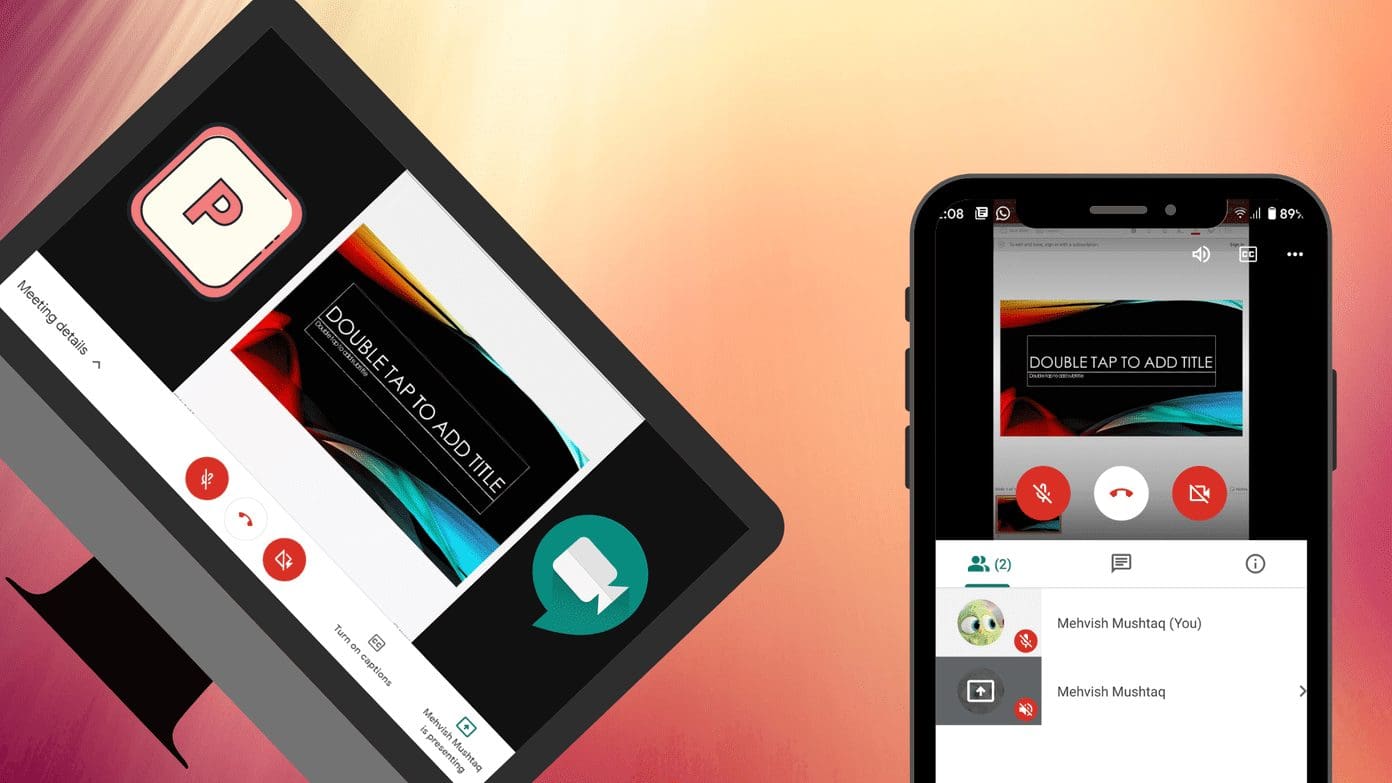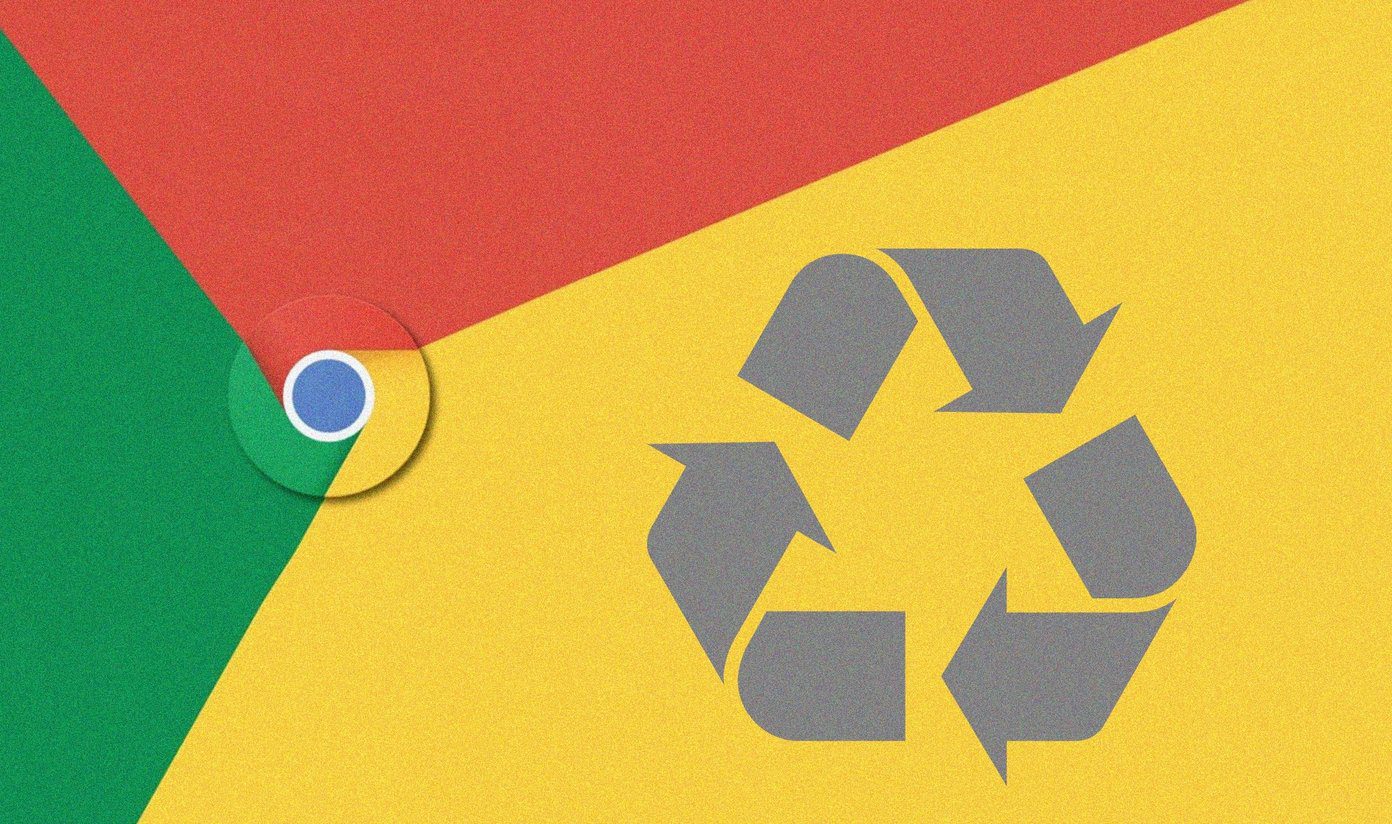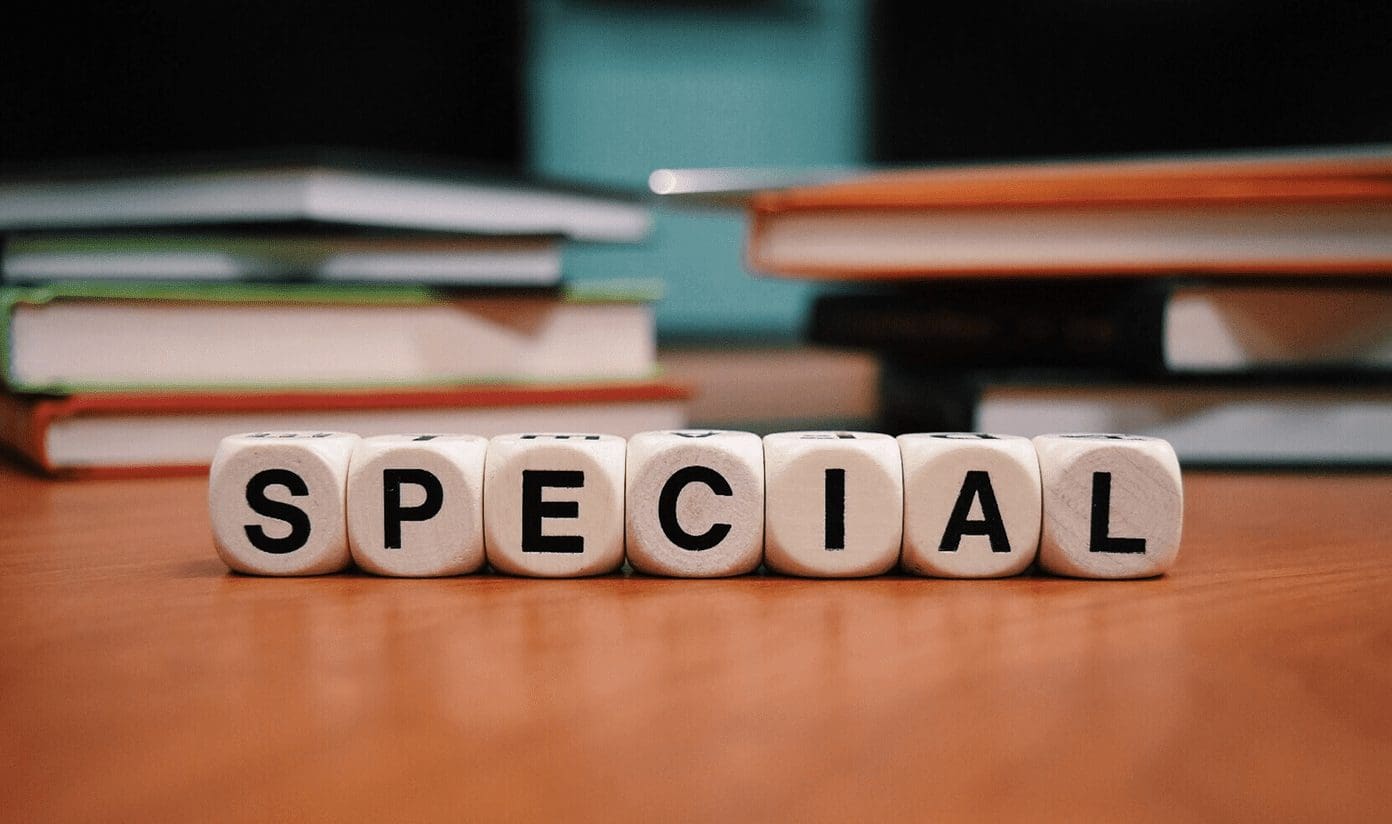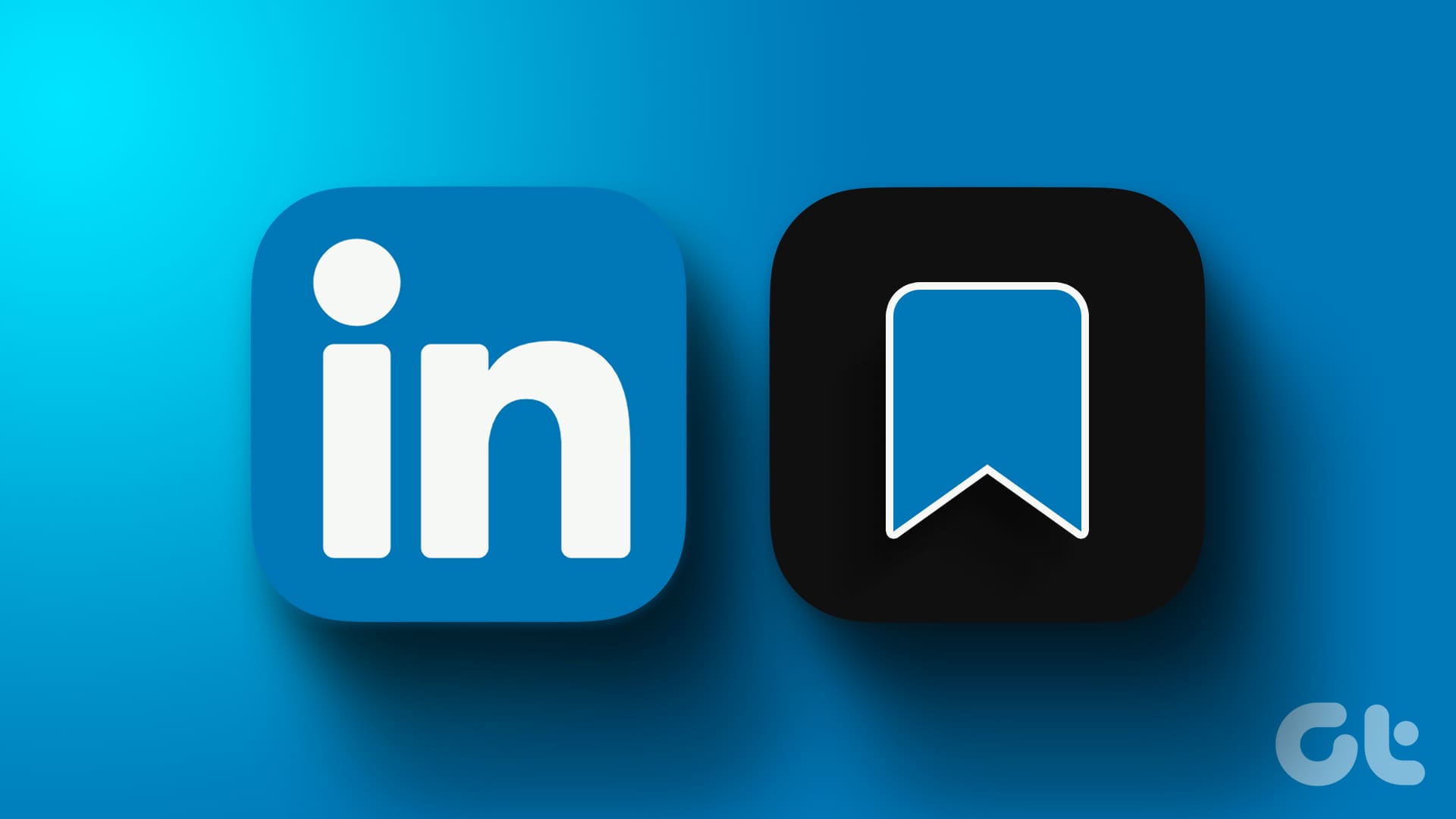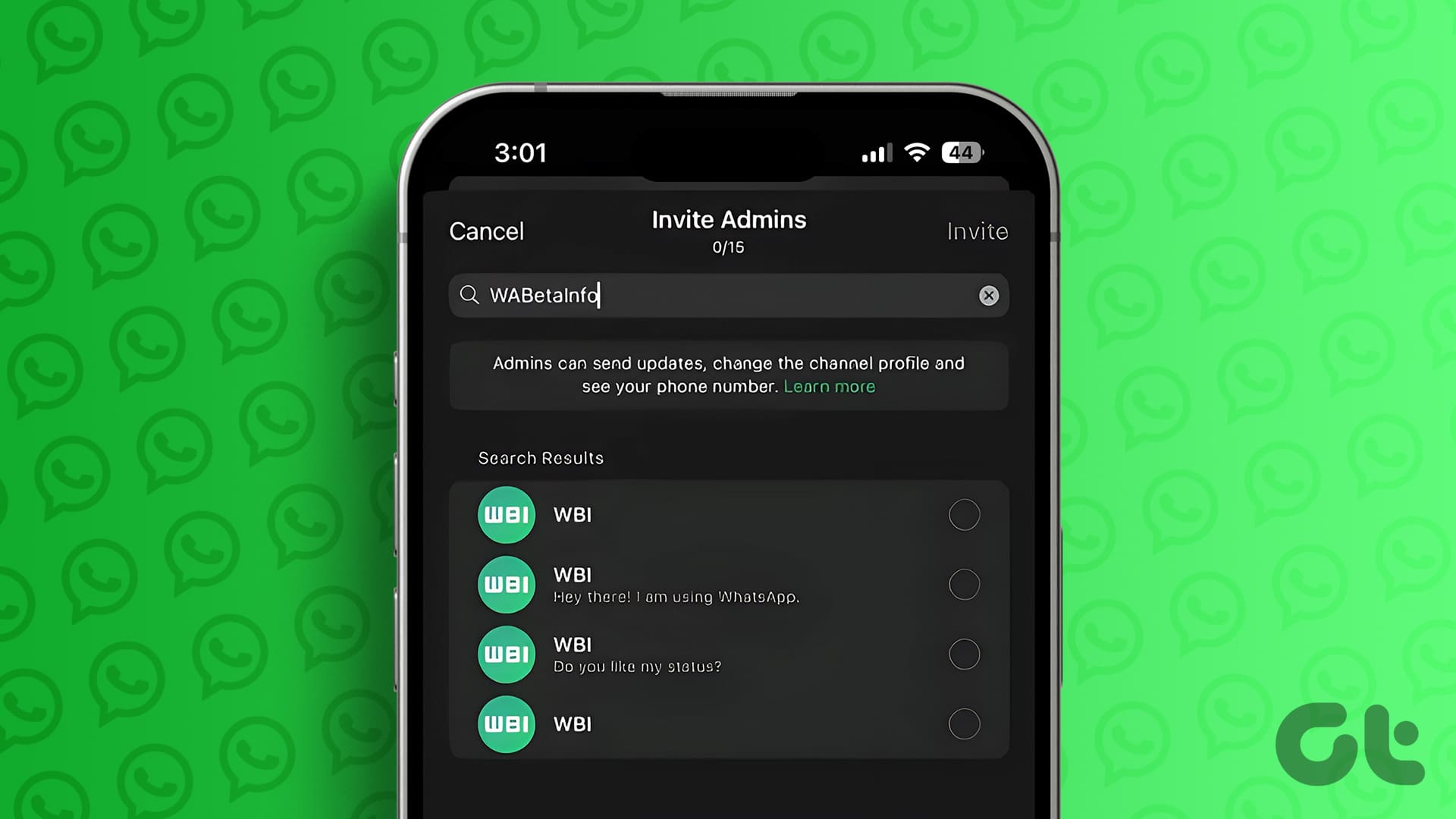Rarely, you receive a feature on your phone that wows you. Tab groups in Google Chrome have been one such experience for me. Earlier, it was way too difficult to find the right tab among the bunch of open tabs, especially on a mobile phone. But things changed with the introduction of tab groups. If you have also received the feature, and you are curious to know how to organize tabs using groups in Google Chrome on Android, you are at the right place.

Besides organization, tab groups provide a pleasant way to hide tabs. Even more importantly, the external links from a webpage will open in the same group. While researching on the web, you can jump between tabs without adding those to a group manually. They will automatically open in the same group. You can even rearrange tabs inside a group and remove or add more anytime.
Let’s check various tips and tricks to use tab groups in Chrome.
Note: Kindly update your Google Chrome app to enjoy the full benefits of tab groups.
How to Make Tab Groups in Chrome on Mobile
There are two ways to group tabs in Chrome.
Method 1: Create Tab Group From Links
One of the easiest ways to create a tab group is to touch and hold a link on a webpage. When you do that, a menu will appear. Tap on ‘Open in new tab in group’
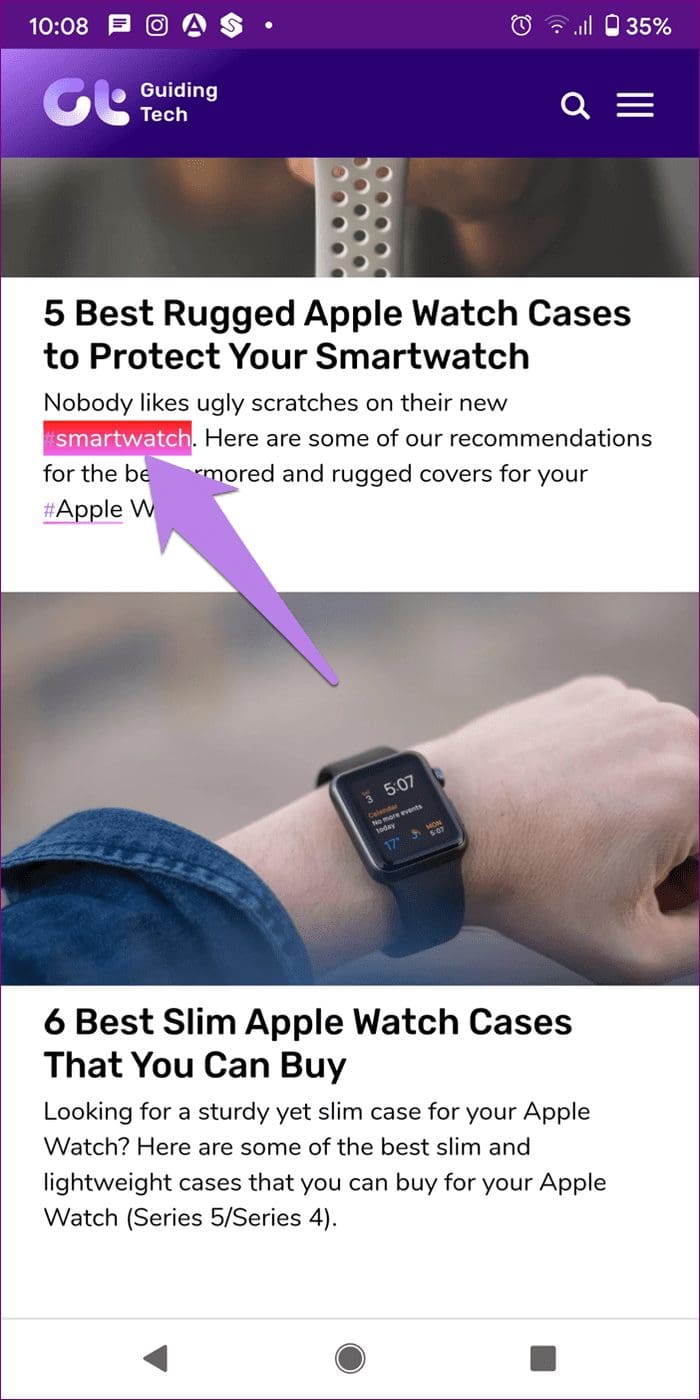
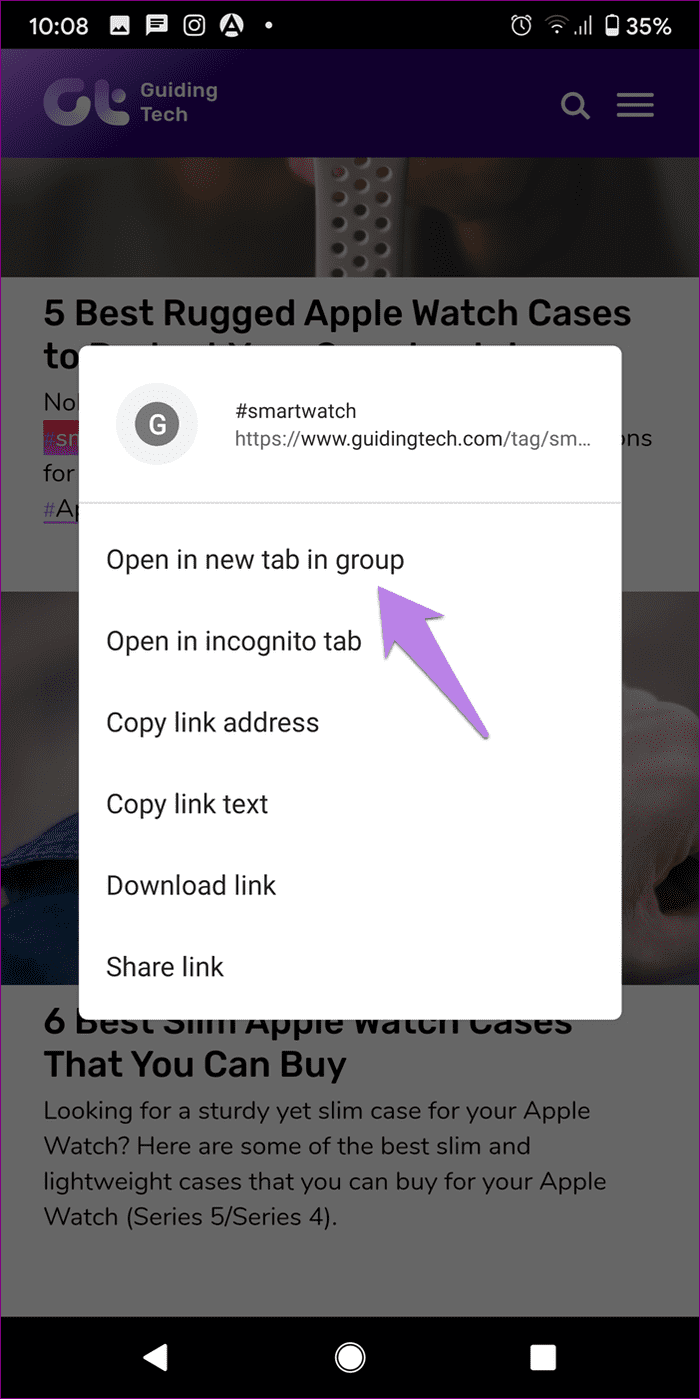
You will see a new tab bar at the bottom. Tiny circular icons represent various tabs in the group. To switch between tabs, tap on the tab that you want to open.
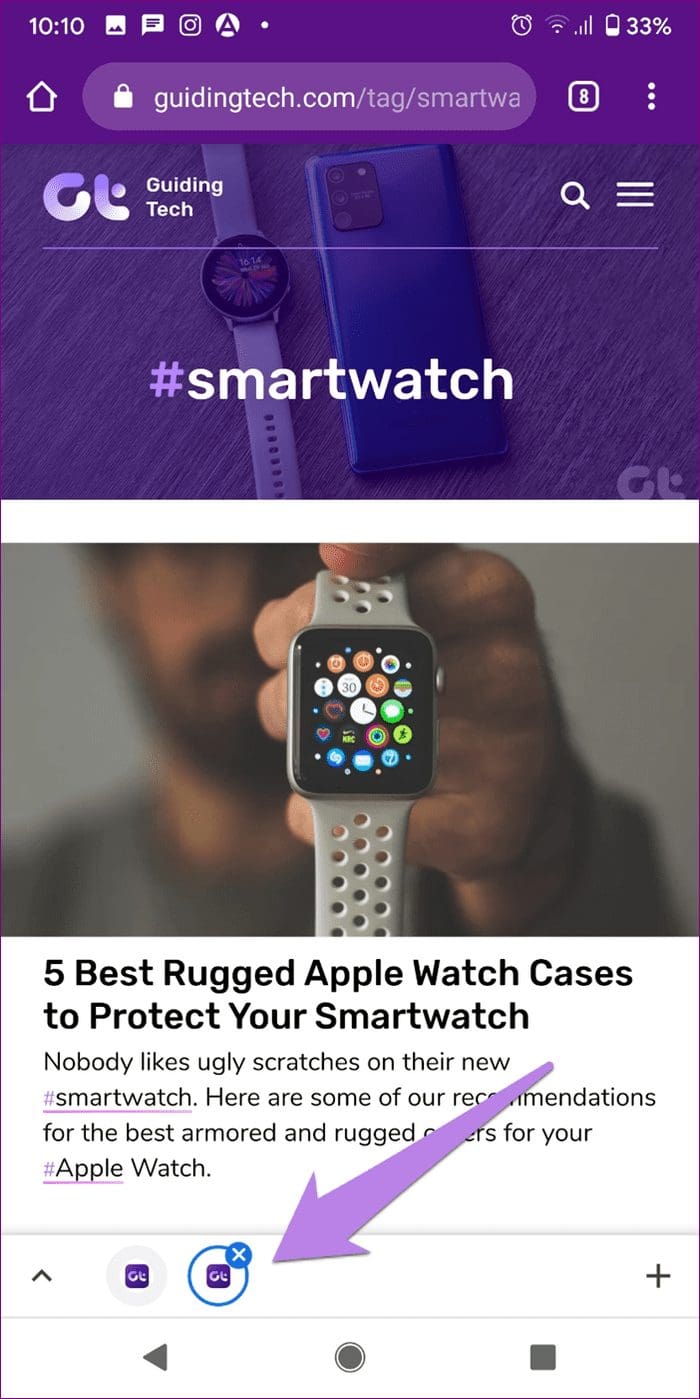
Method 2: Create Tab Group From Tab View Screen
You can create tab groups from your existing open tabs as well. For that, open the tab switcher screen. Here you will find all your open tabs. Now touch and hold a tab and drag it over another tab to create a group from the two. Similarly, add more tabs to this group or create a new group.
Pro Tip: You can even merge tab groups using the drag and drop technique. Long-press on a group and drag it over another group to merge all the tabs.

Once you create a group, tap on the group to view the tabs. Tap on any tab to open it. You will find other open tabs from the group at the bottom. Tap on the icon to switch between the tabs.

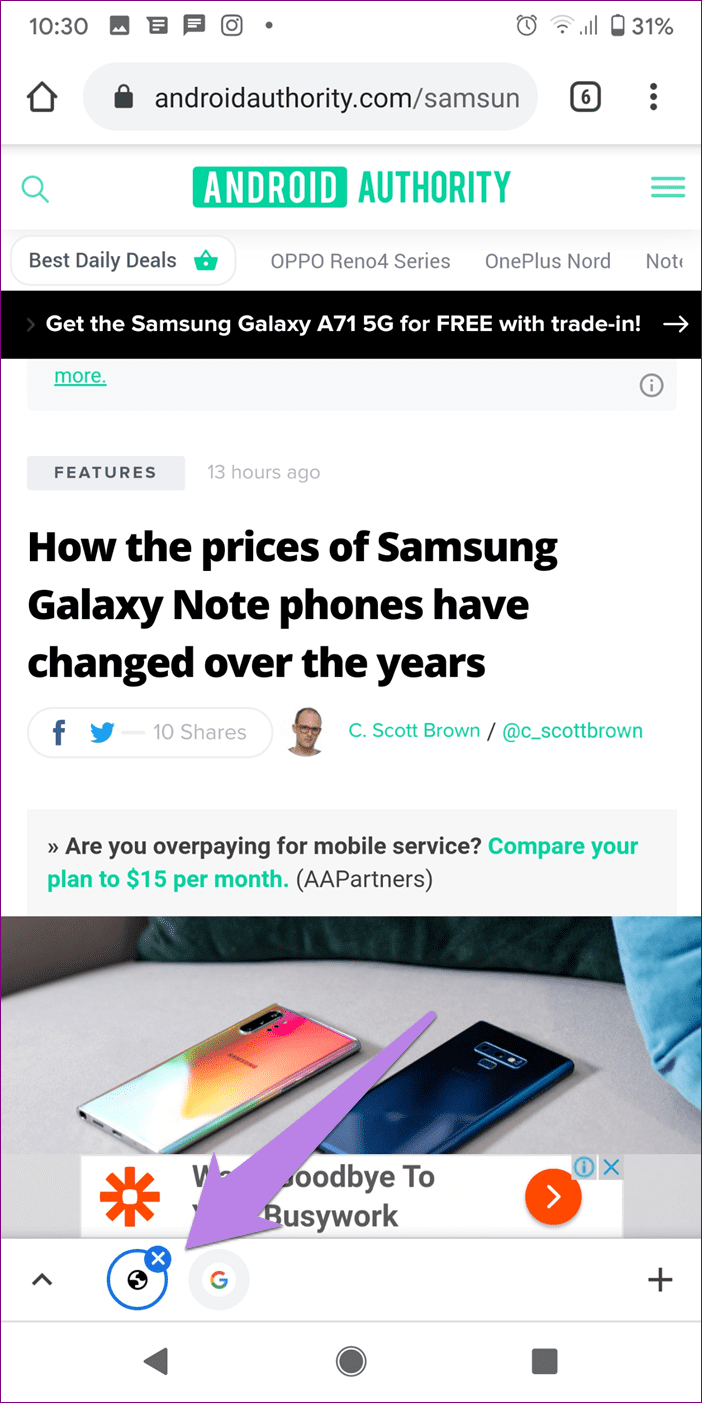
Pro Tip: Find out how to save tabs before closing Chrome on PC.
How to Add a New Tab to Tab Group
There are multiple ways to create tabs in tab groups.
When you view a web page present inside a tab group, long-press on any link on the web page and select ‘Open in new tab in group’ from the menu. That will launch the tab in the same group. Alternatively, if you simply tap on an external link, it will open in the same group.
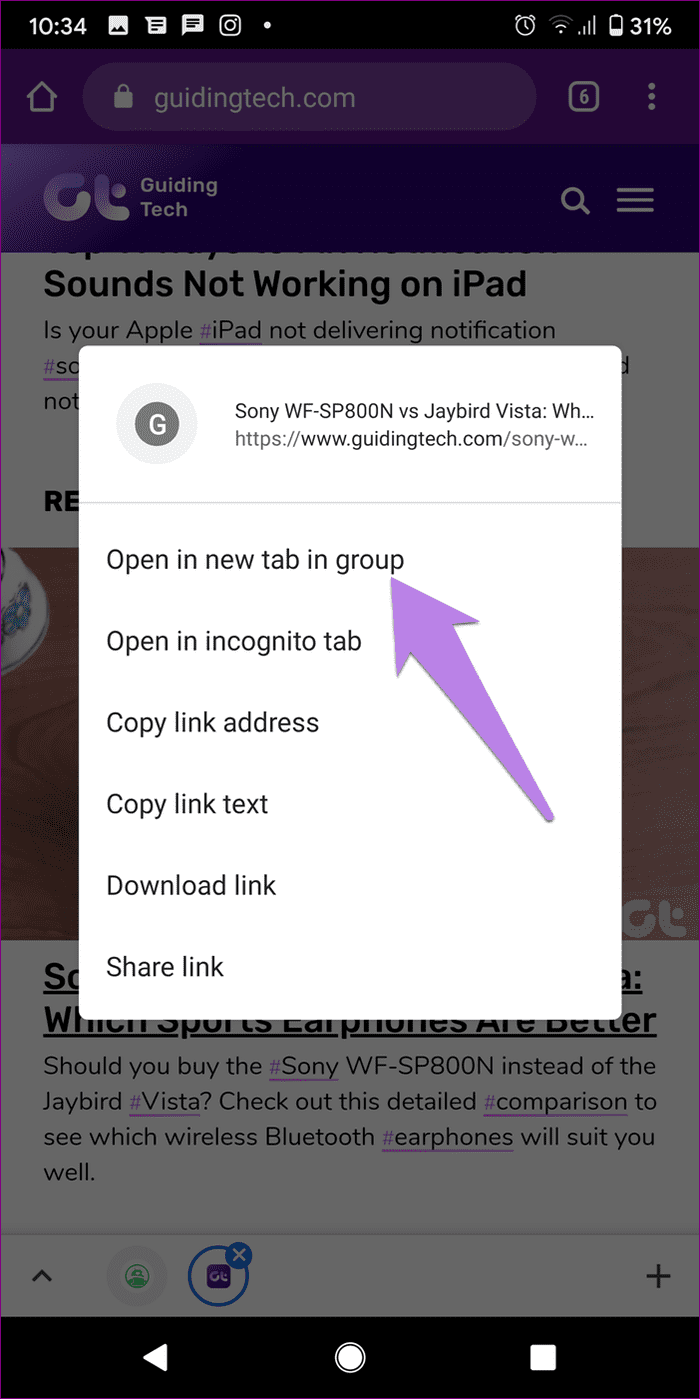
Tip: Find out what is Incognito mode on Chrome and how it differs from Guest mode.
Secondly, when a tab group is open, you will see a tiny add (+) icon at the bottom-right corner. Tap on it to create a new tab.
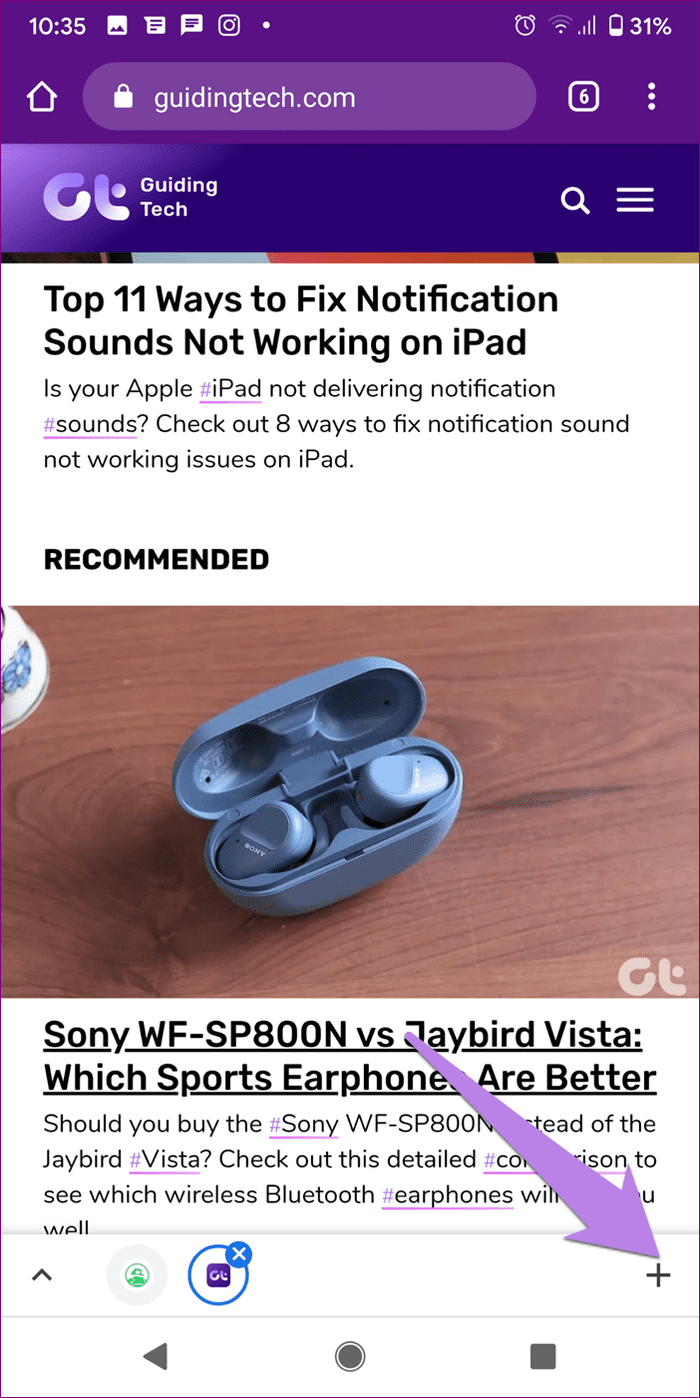
Thirdly, if you are on the tab switcher screen, tap on the tab group to show various tabs. Tap on the add (+) icon at the top of the group to add a new tab to the group.

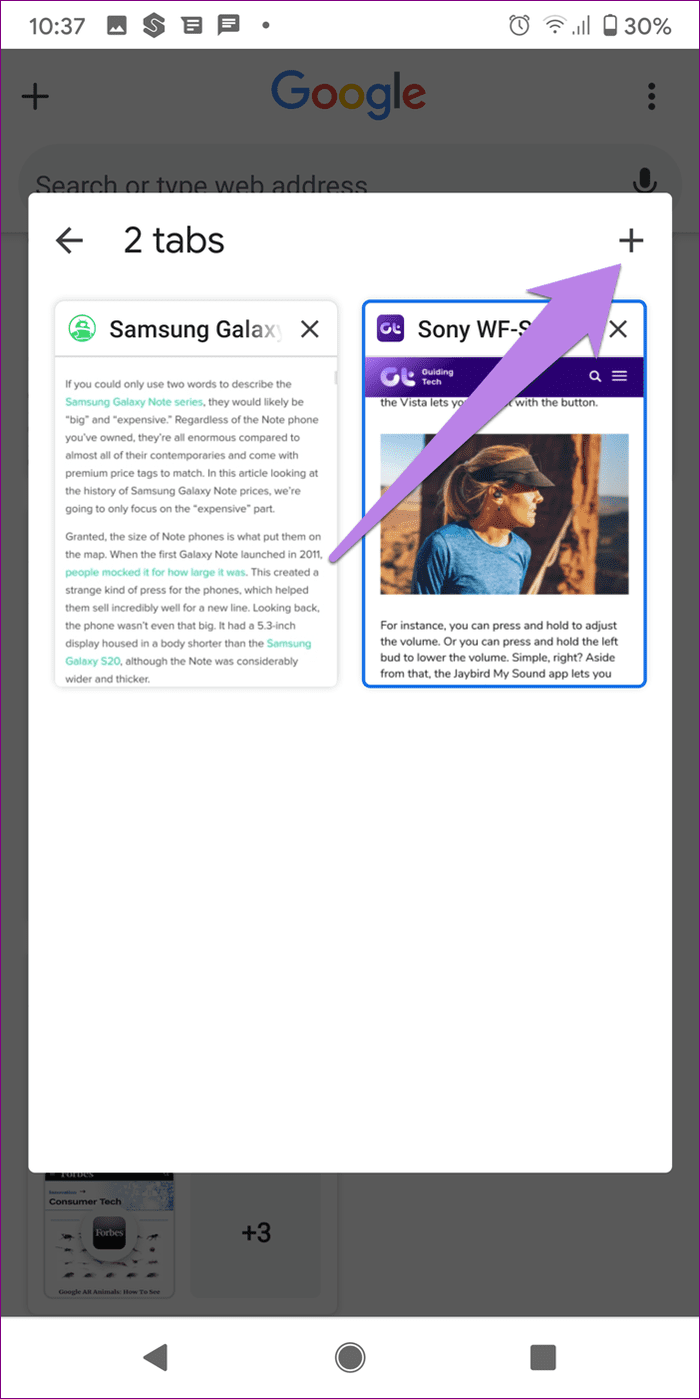
How to Reorganize Tabs in Tab Group
You can easily reorder tabs in a group to keep similar tabs together. For that, open a tab group. Tap on the small up arrow at the bottom-left corner. The tab group screen will open. Hold and drag the tab to its new position.
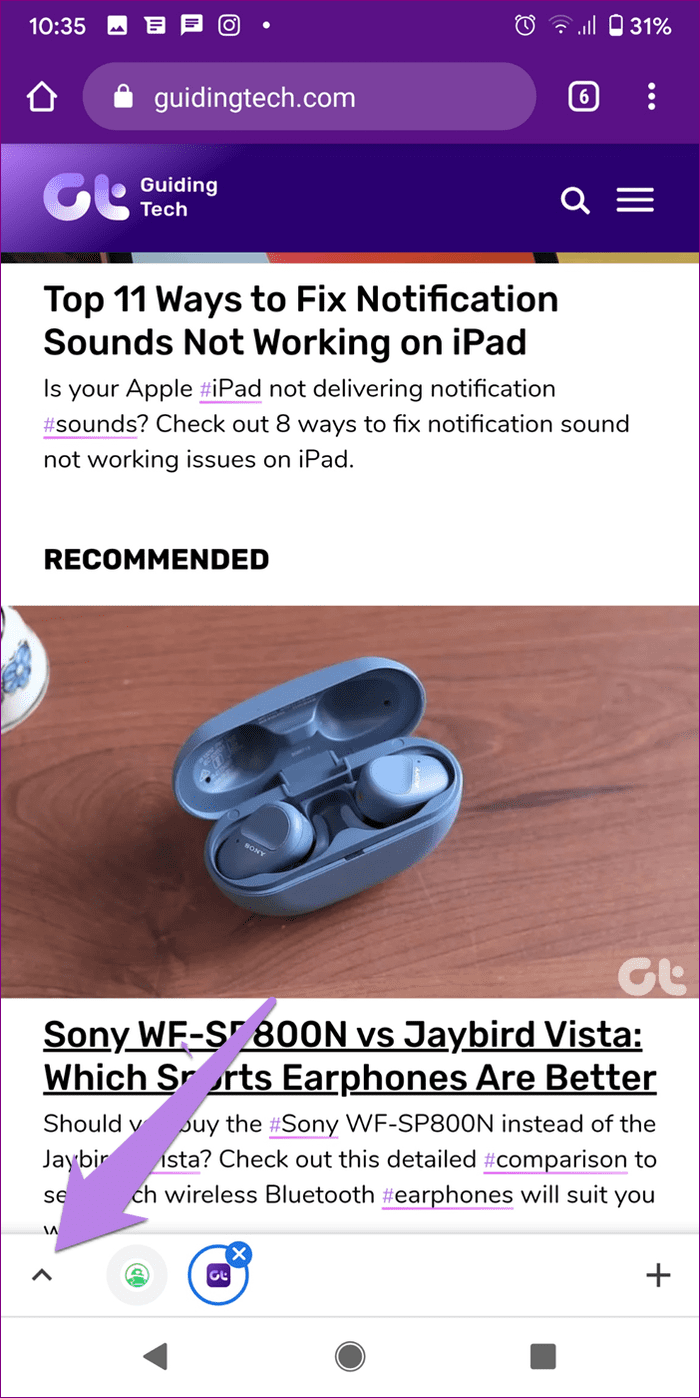

How to Remove Tabs From Tab Group
To ungroup a tab, open the tab group. Tap on the small up arrow at the bottom to open the tab group screen. Alternatively, you can reach this screen from the tab switcher or multitasking screen of Chrome. Then tap on the tab group.
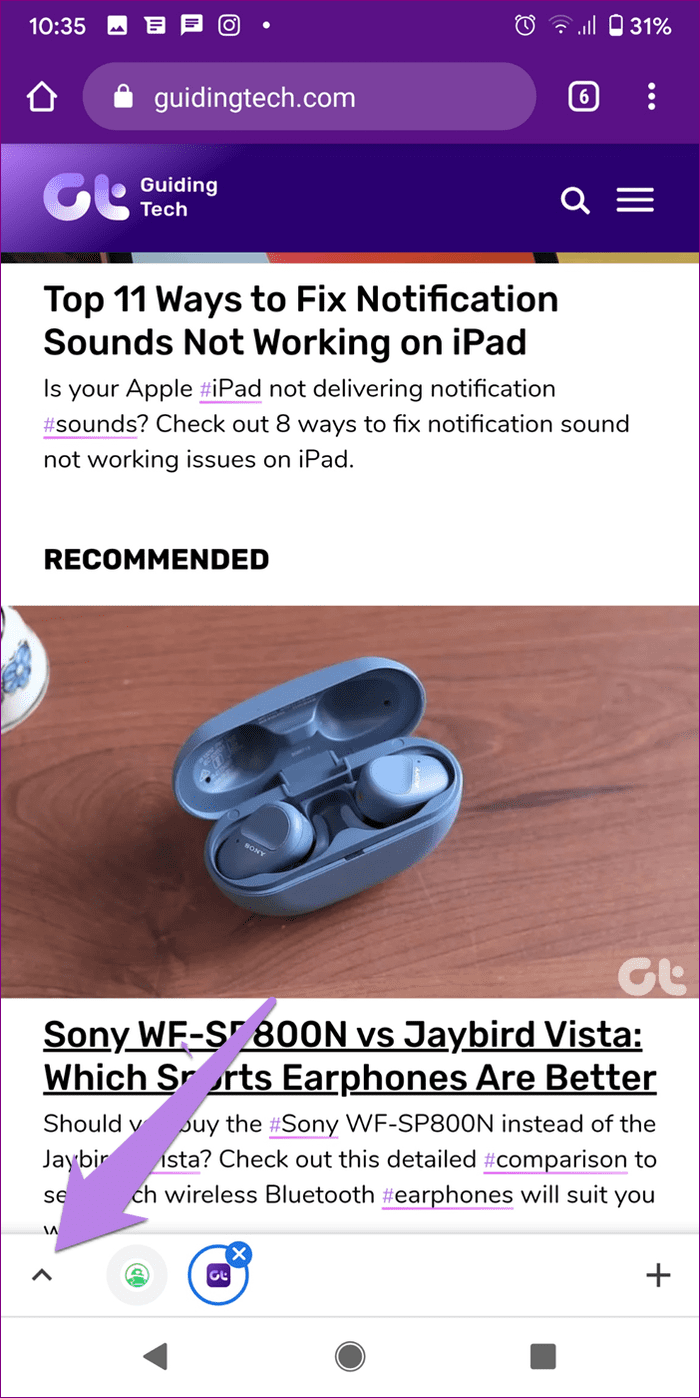
Touch and hold the tab that you want to remove. The ‘Remove from group’ option will appear at the bottom. Drag the tab on it. Go to the tab switcher screen, and you will find your tab happily sitting there without any group restrictions.
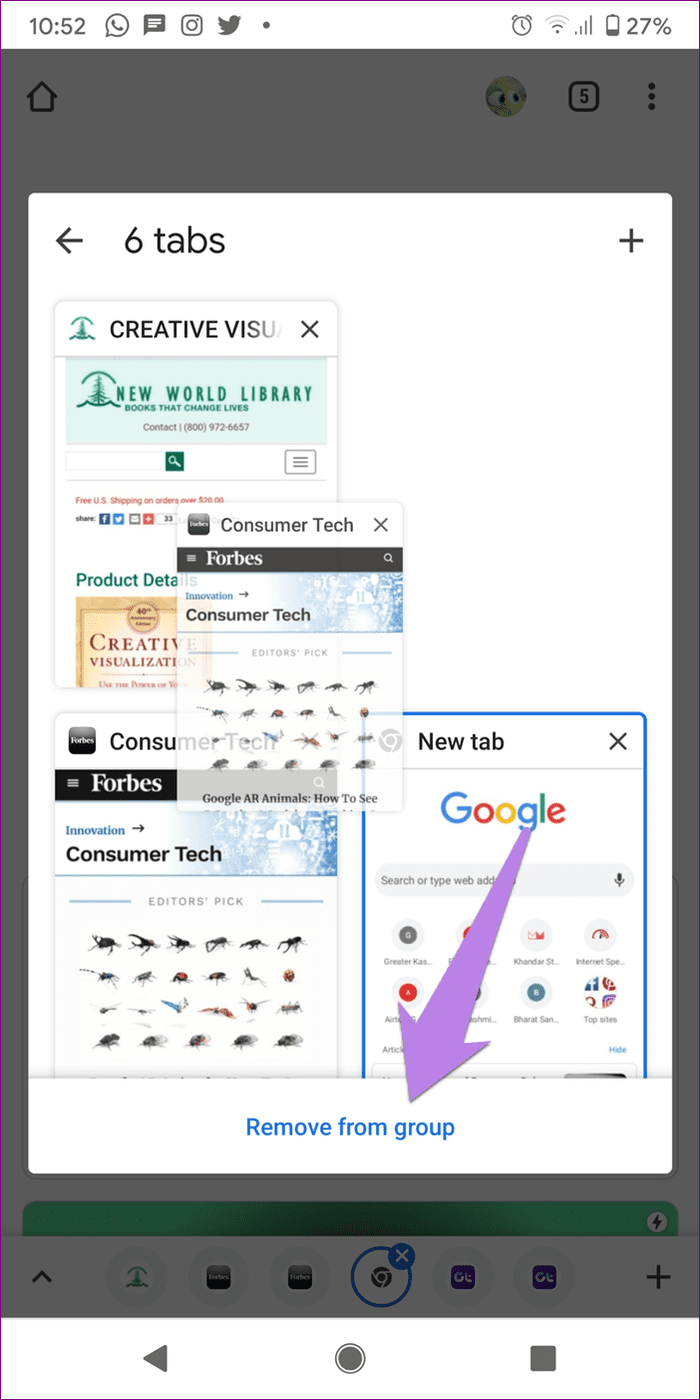
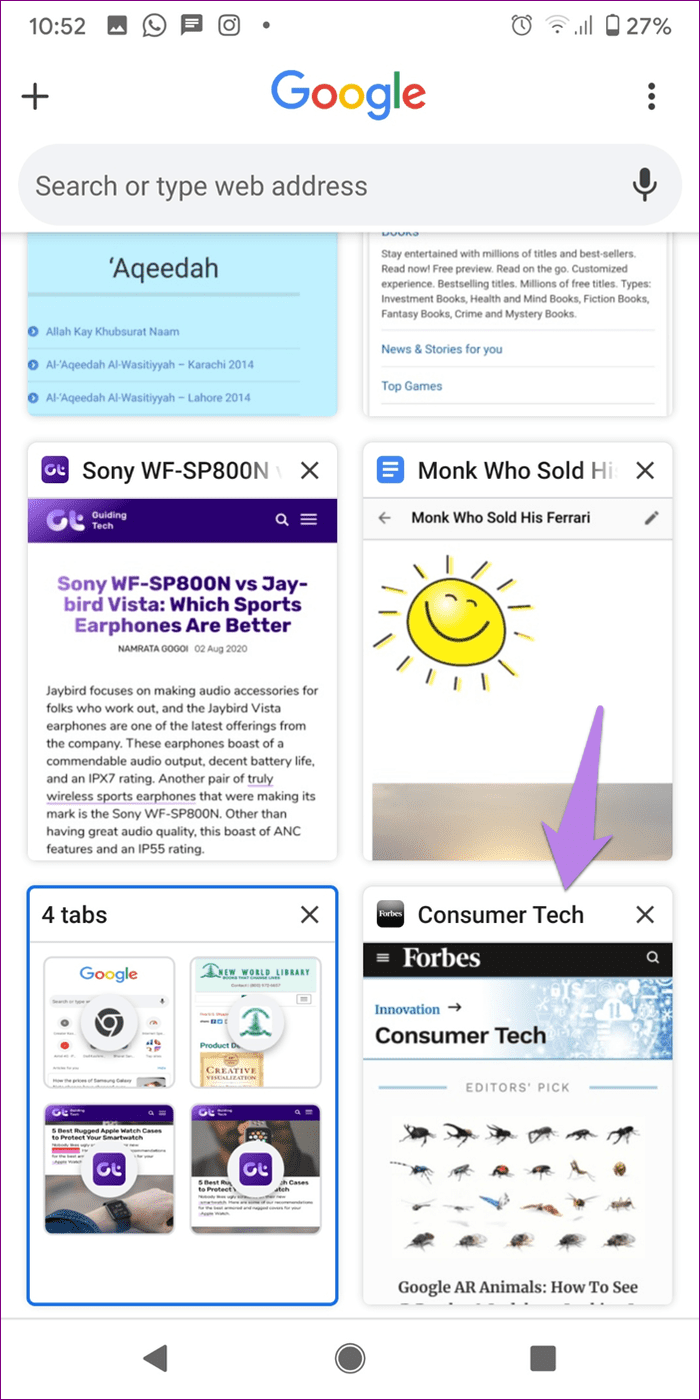
How to Close Tabs in a Tab Group
The above method only removes a tab from a group. To close a tab directly from within a group, open the group and then tap on the tab. A tiny cross icon will appear on the currently active tab icon at the bottom. Tap on it to close the tab.
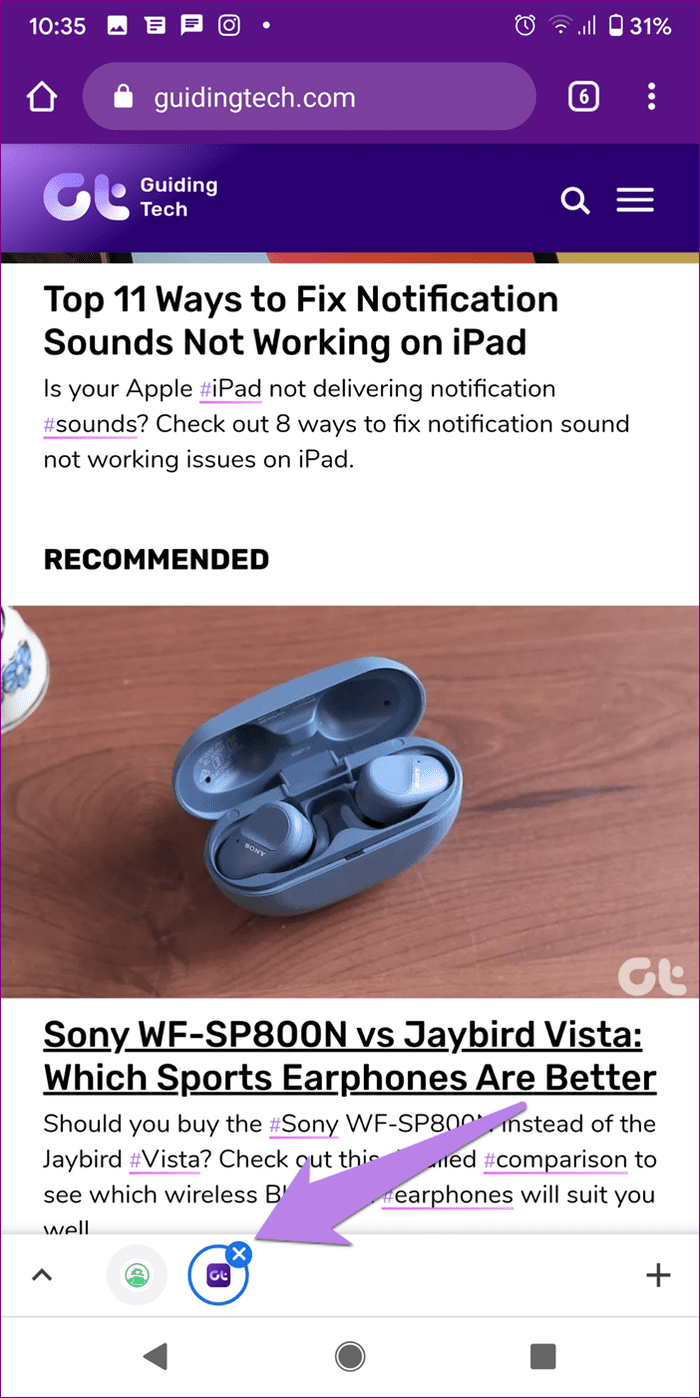
Alternatively, if you are on the tab group screen, tap on the cross icon at the top of the tab to close it. You can even swipe left or right on the selected tab to close it.
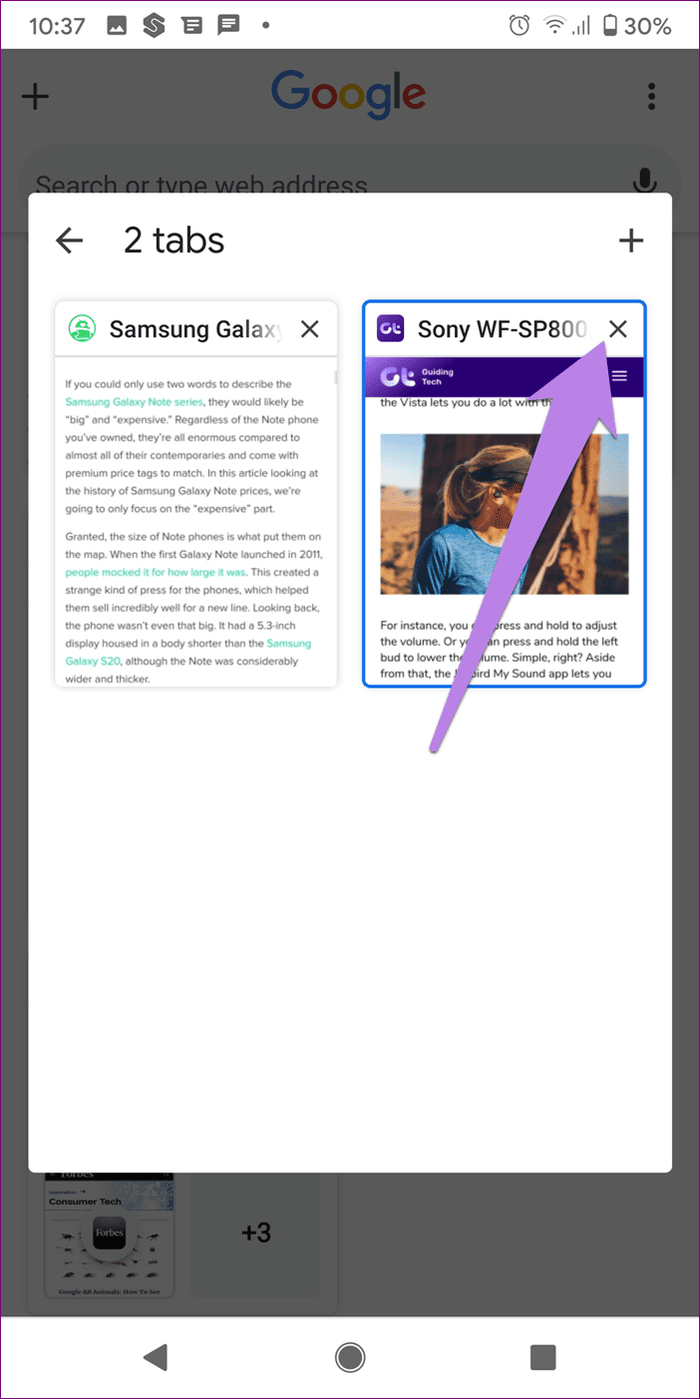
How to Close Entire Tab Group
In case you want to close the tab group, you don’t have to remove the tabs individually. You can close the group and its tabs with one tap. For that, open the tab switcher screen. Tap on the cross icon at the top of the tab group. That will close all the tabs in that group.
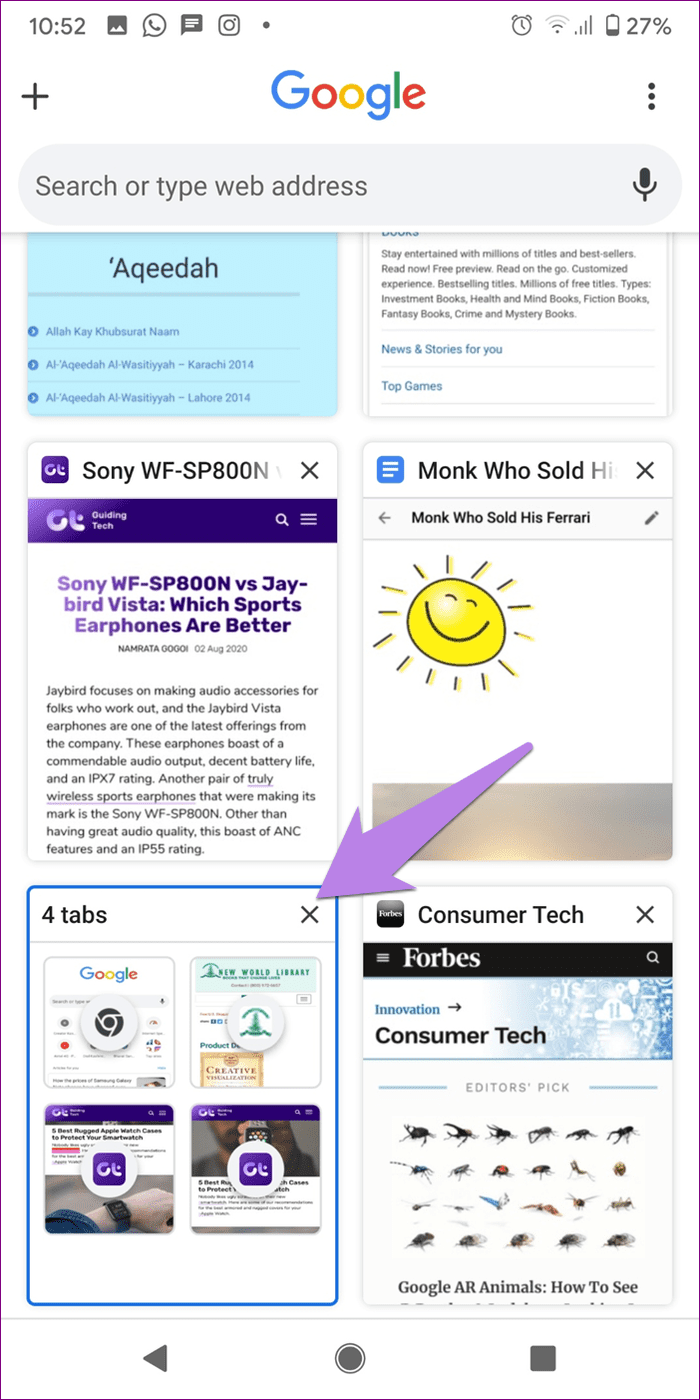
Did You Know: You can change the color of tabs on Chrome on a PC? Find out how to organize tabs by color-coding them.
Grouping Convenience
Using tab groups has been a life-changing experience. They make browsing so much easier. I hope Google adds more such useful features to the Chrome browser. For starters, I would like to name my tab groups. What are you expecting from Google? Let us know your thoughts in the comments below.
Next up: Want to improve your experience on the Google Chrome browser? Check out 21 tips and tricks that you can use to manage tabs from the next link.
Was this helpful?
Last updated on 02 February, 2022
The article above may contain affiliate links which help support Guiding Tech. The content remains unbiased and authentic and will never affect our editorial integrity.