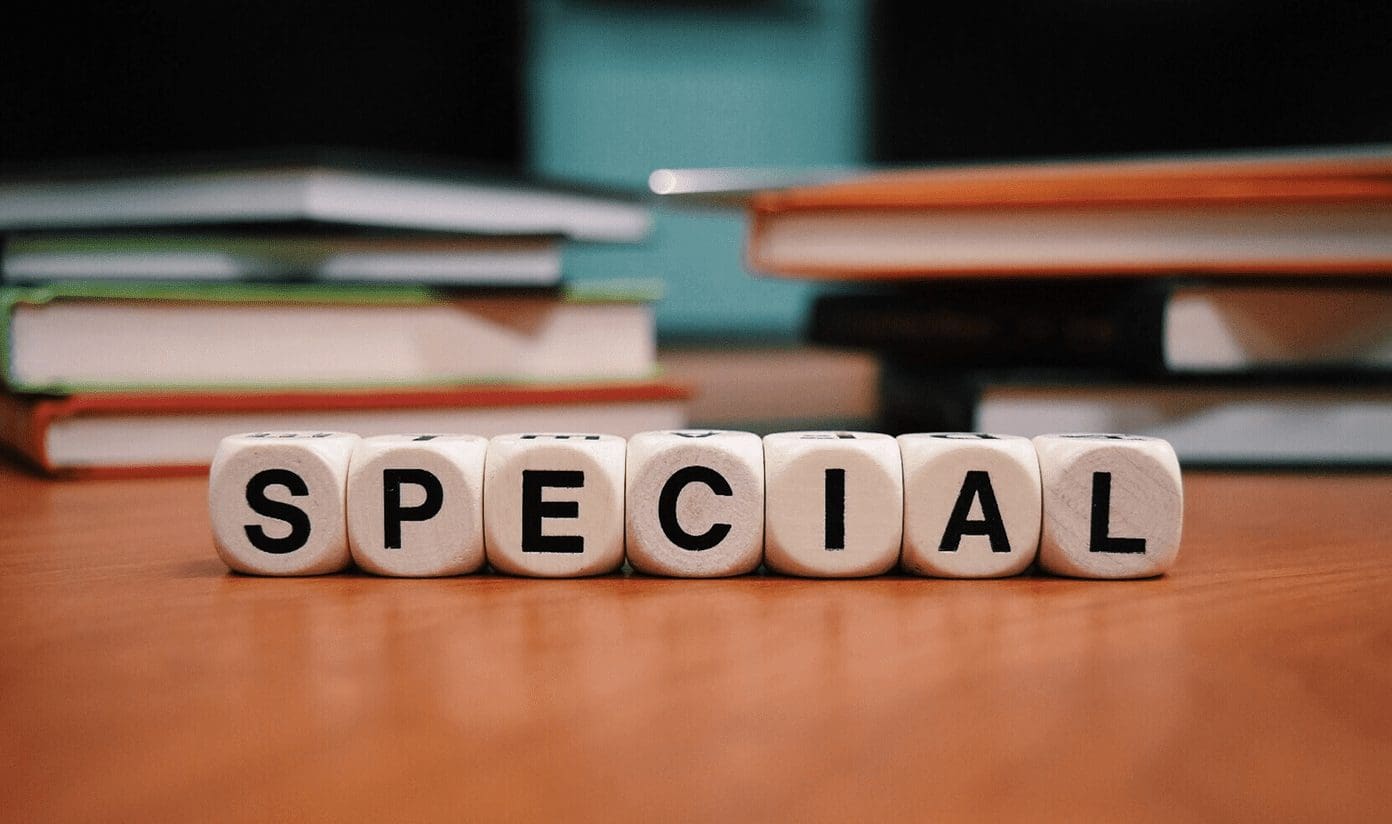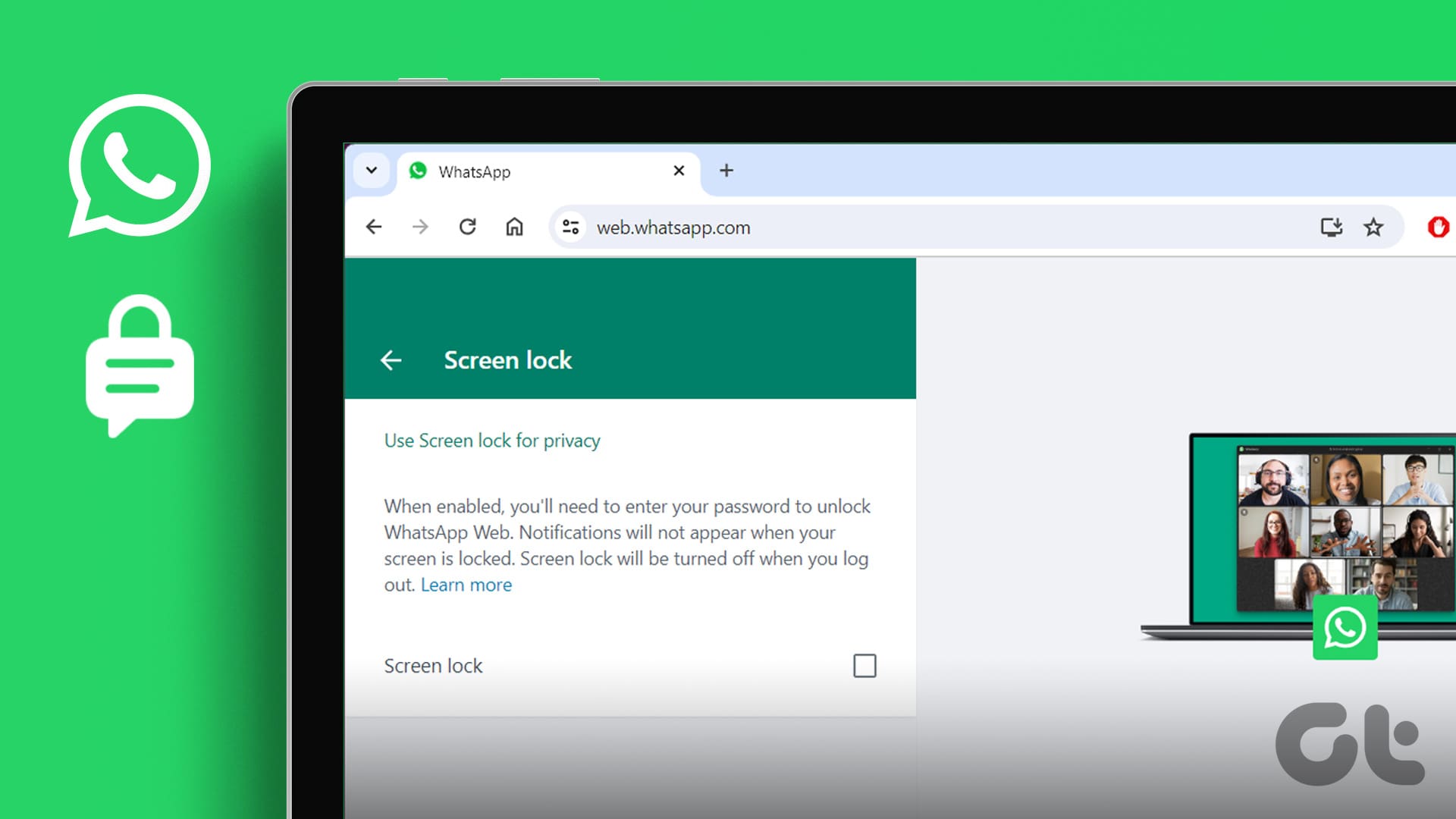The times are changing. Nowadays, the ability to express your feelings is not limited to words or emojis. Companies like WhatsApp, Telegram, Snapchat, and Apple are offering fun ways to communicate with friends and family. You can use stickers, gifs, create your avatar using Memoji and Bitmoji. Facebook is also boarding the train with the launch of Avatar. The world’s biggest social network is launching its version of Bitmoji and Memoji called Avatar.

Facebook launching Avatar is a big deal as it directly impacts over a billion users. You can create an avatar on Facebook and use it everywhere in the app. Users can use Avatars while commenting on posts, set it as a profile picture and Messenger chat windows. Apart from this, users will also be able to export these avatars to third-party apps like Snapchat, Twitter, and Instagram.
In this post, we will talk about what customization options Facebook offers to create Avatar, how to create one, and use them in Facebook comments, Messenger, and more.
Where Is Avatar in Facebook
Facebook has started rolling out Avatars globally. You will find the option in the Facebook menu.
When you try to comment on a Facebook post or message a friend in Messenger, try to use the emoji menu, and you will see the service asking you to create a new Avatar for yourself.
Create Your Avatar
Facebook, just like Bitmoji and Animoji, is offering a bunch of customization options to make the Avatar of your choice. Follow the steps below to create your Avatar on Facebook.
Step 1: Open the Facebook app on your iPhone or Android.
Step 2: Move to the Facebook menu at the bottom right corner on the iPhone. If you are using Facebook on Android, then the option will be on the upper right corner.
Step 3: Select the Avatars option.
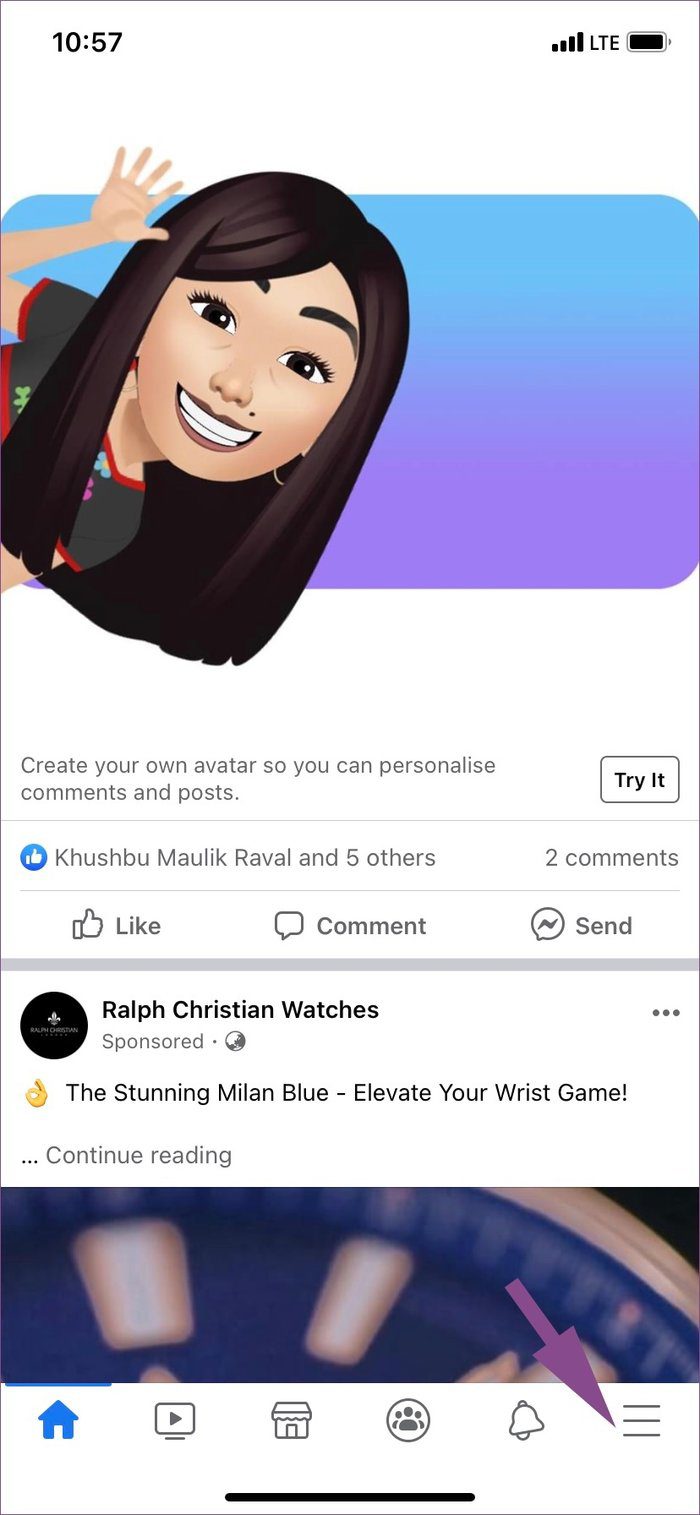
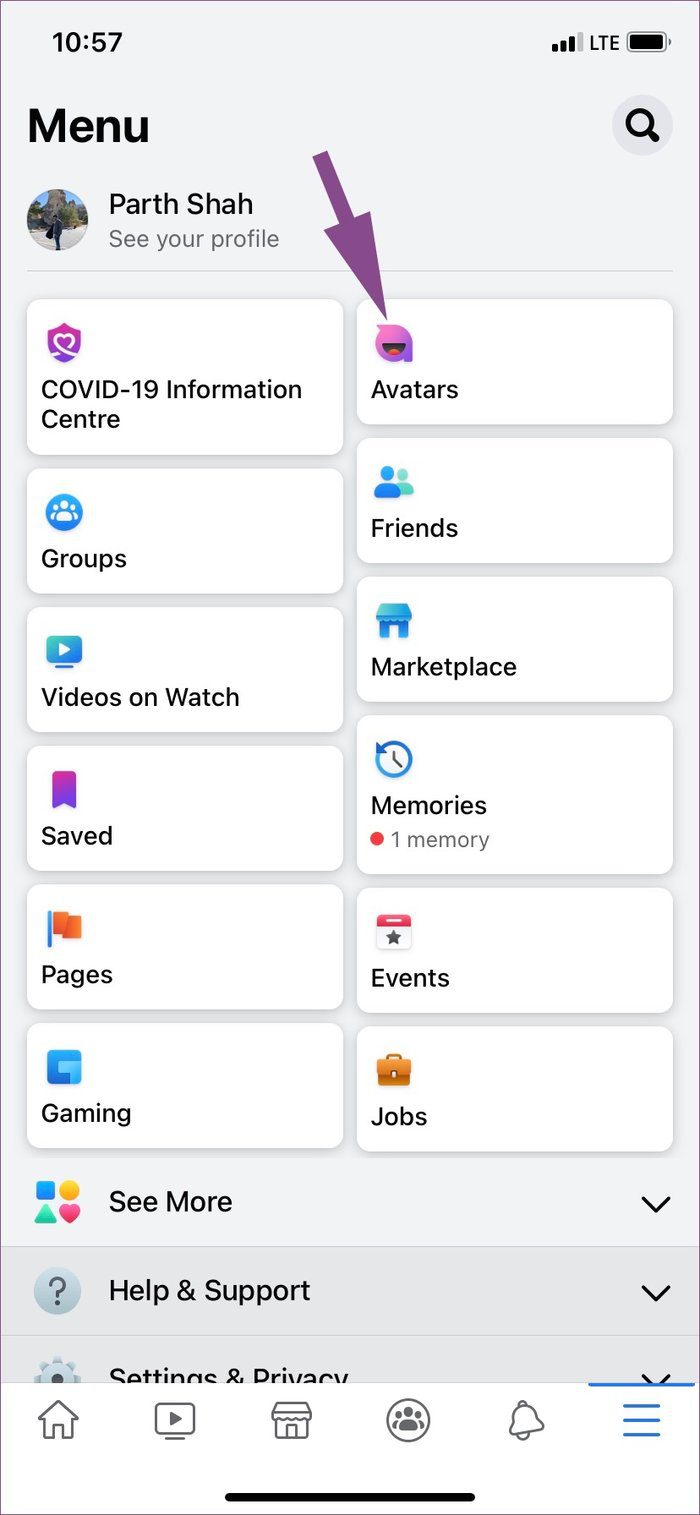
Step 4: Select your skin tone. Facebook offers over 30 skin tones. Pick oen that resonates the best with your idea of an Avatar. Hit Next at the bottom.
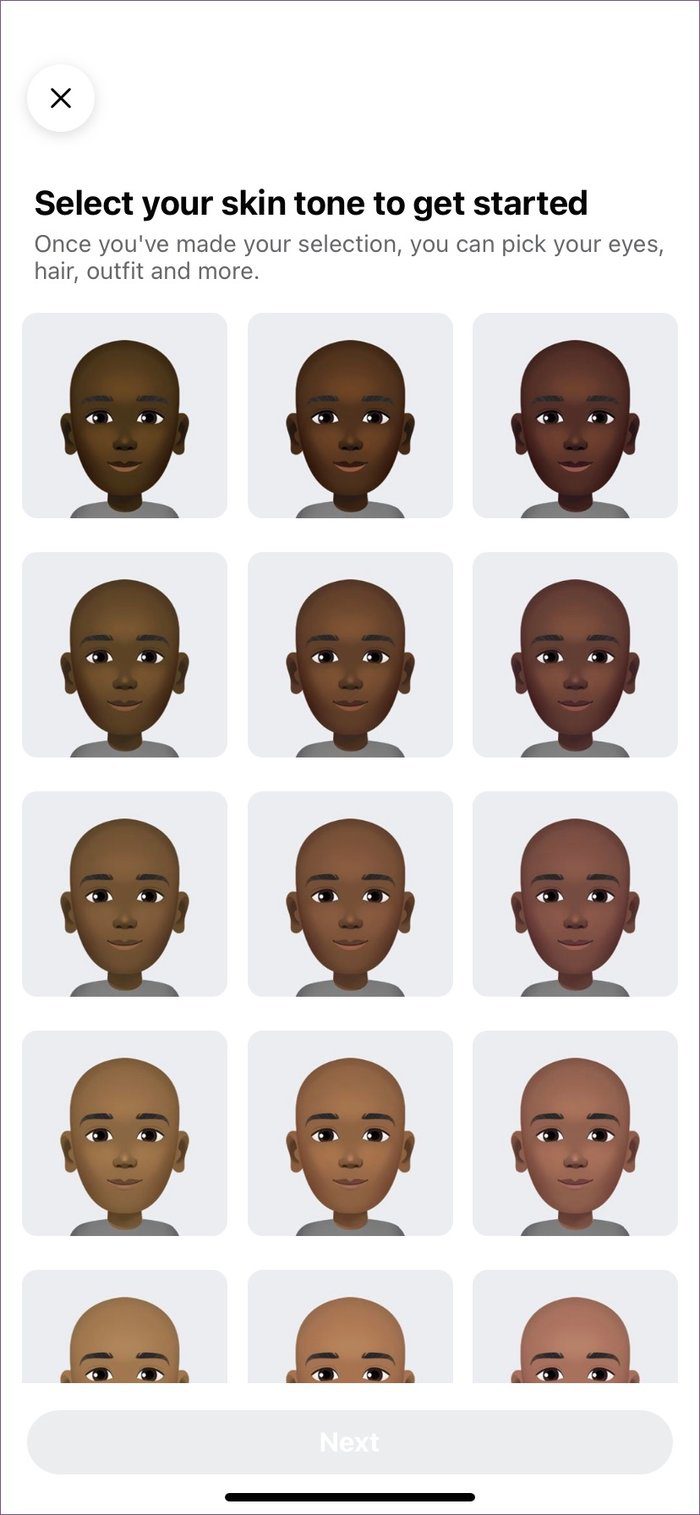
Step 5: Now, it’s time to add more elements to your Avatar. First, you need to add Hairstyle. I like how Facebook offers filters such as Short, Medium, and Long hair to quickly find the hairstyle that you are looking for. You can also change hair colors.

Step 6: Navigate through the customization options using the above menu bar. The next option is the Face shape. Select the one that you find suitable.

Step 7: Add Complexion and Lines to your face.
Step 8: The next option is about Eyes, Eyebrows, and Eye Wear. You can choose from dozens of eye shapes, colors, and makeup.
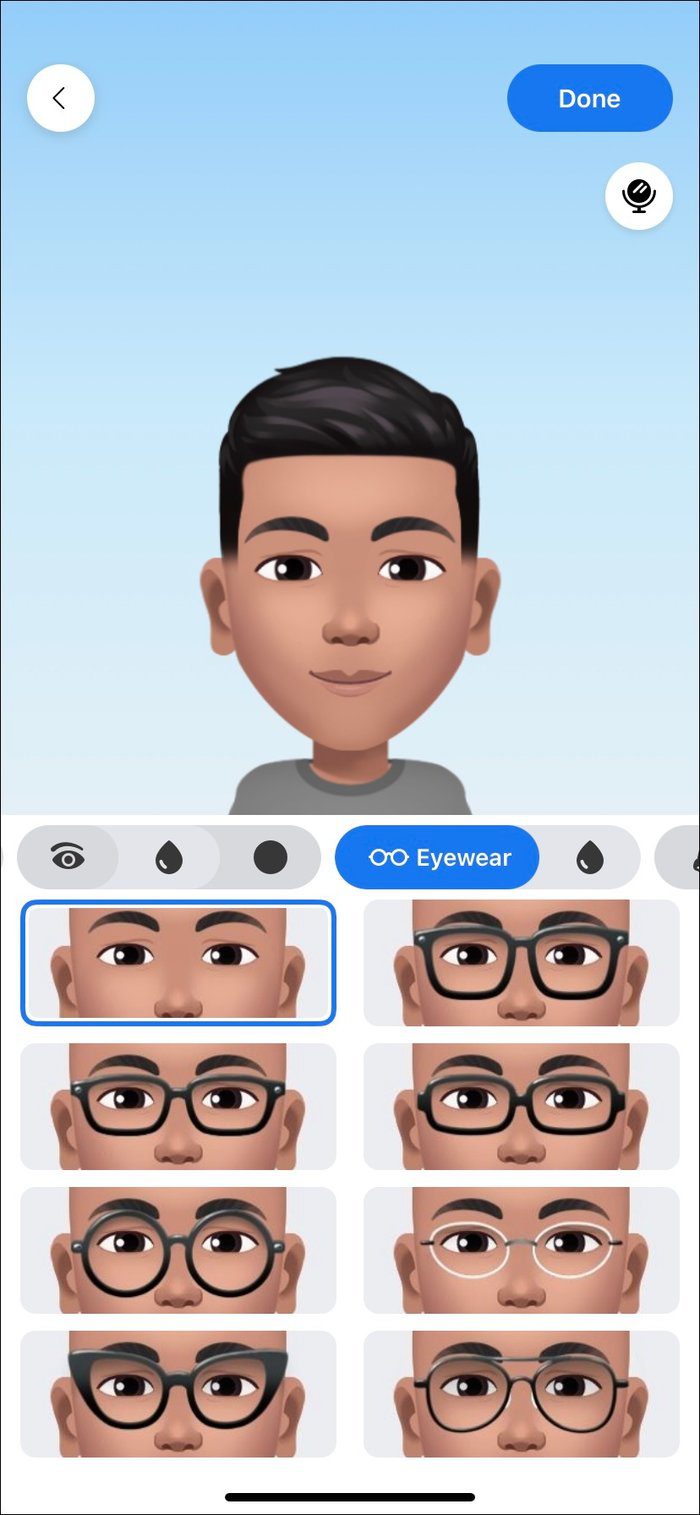

Step 9: The following menu will let you customize the nose, lips, and facial hair with color. You will be surprised with the available options for the Facial hair.
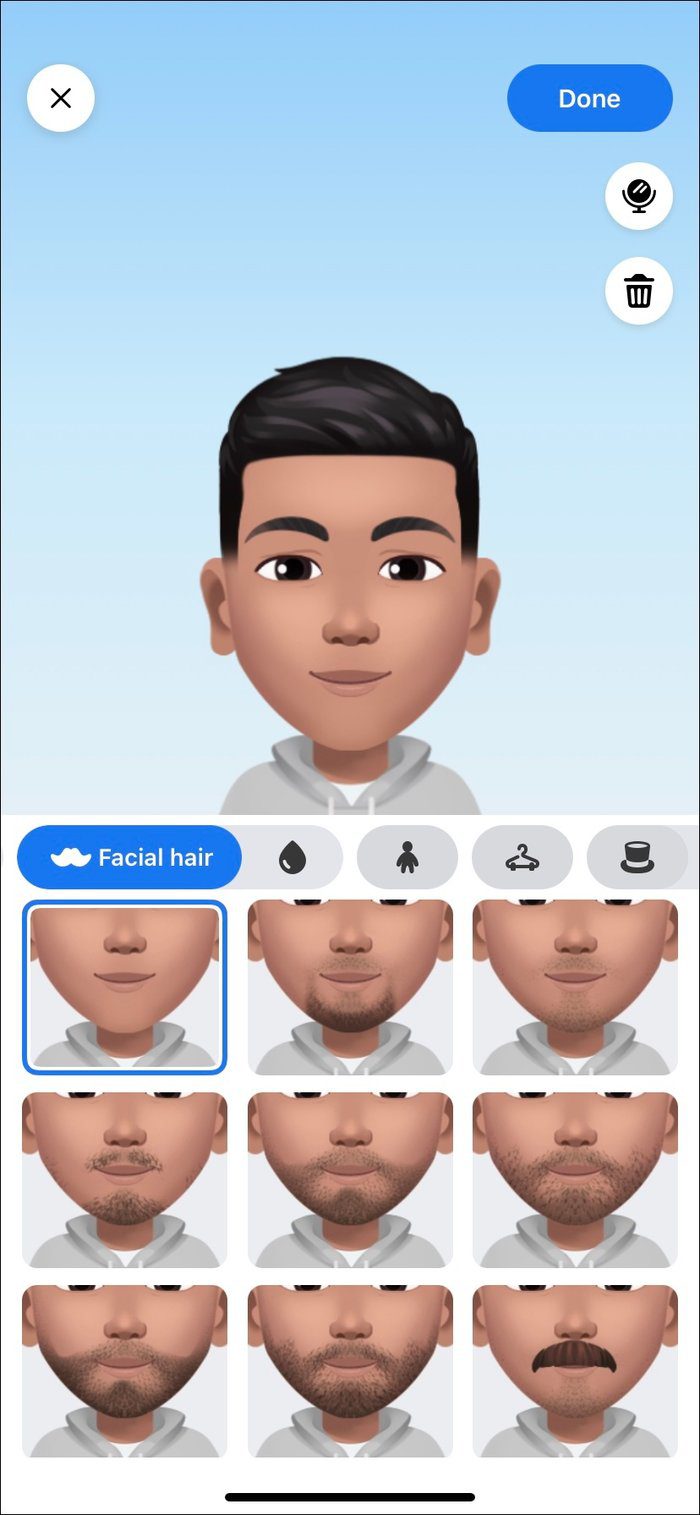
Step 10: Now, select your body share, outfit, Headwear, and Earring. After that, you are good to go.


Step 11: At any time, you can scroll back to the menu and change any detail. After the completion, hit the Done button at the upper right corner.
Give it a couple of seconds and hit the Next button.
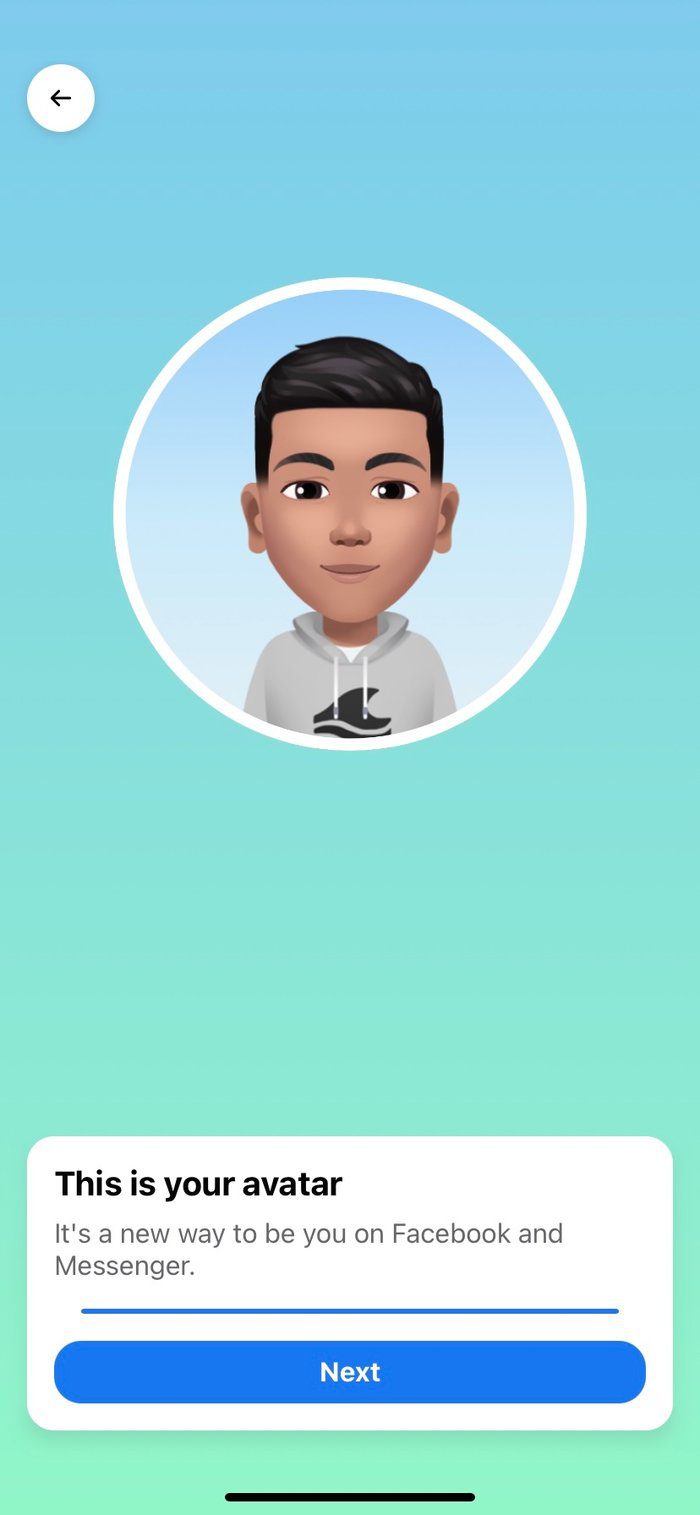
Now, Avatar is ready to use on Facebook. Tap on the stickers menu at the above and look at ready-to-use stickers based on your Avatar.
Where Can You Use Facebook Avatar
Facebook has implemented Avatars well within the app. You can use them everywhere on Facebook, including status, profile picture, comments, and Messenger chat.
To use these Avatars in Post comments, tap on the emoji icon and switch to the purple-color Avatar icon.
The method is identical in the Messenger app as well. During the chat, tap on the emoji option and open your ready-to-use Avatars.


To share your Avatar in the Facebook feed, go to the Avatar menu and tap on the share menu at the upper right corner. Facebook will allow you to choose from three-available poses. Choose the one that you like and tap on the Share button below.
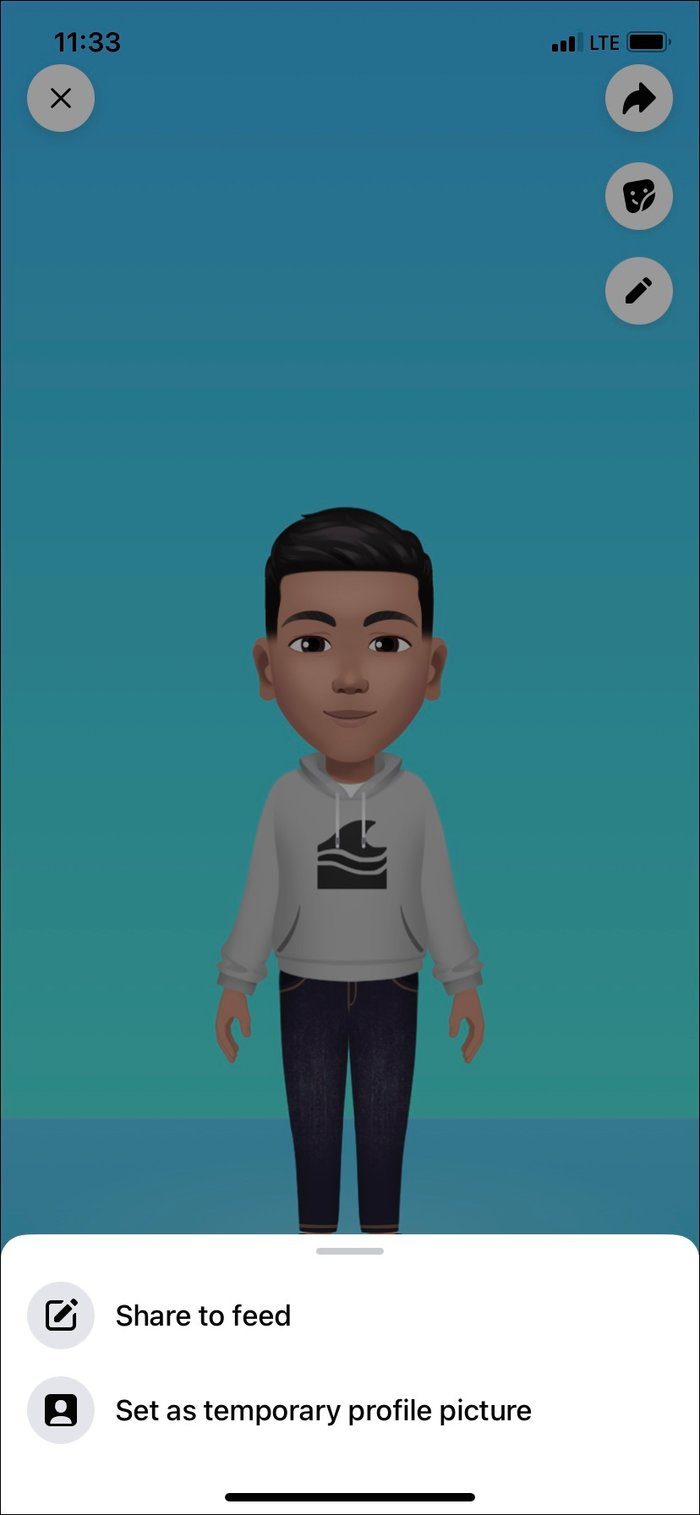

From the same share menu, you can select ‘Set Avatar as a temporary profile picture’. Facebook will offer six poses to set as the profile picture. I appreciate the face mask addition, considering the current times. You can also select the various background colors to go with the profile picture. Unfortunately, there is no way to change the sharing settings from Public to Private.
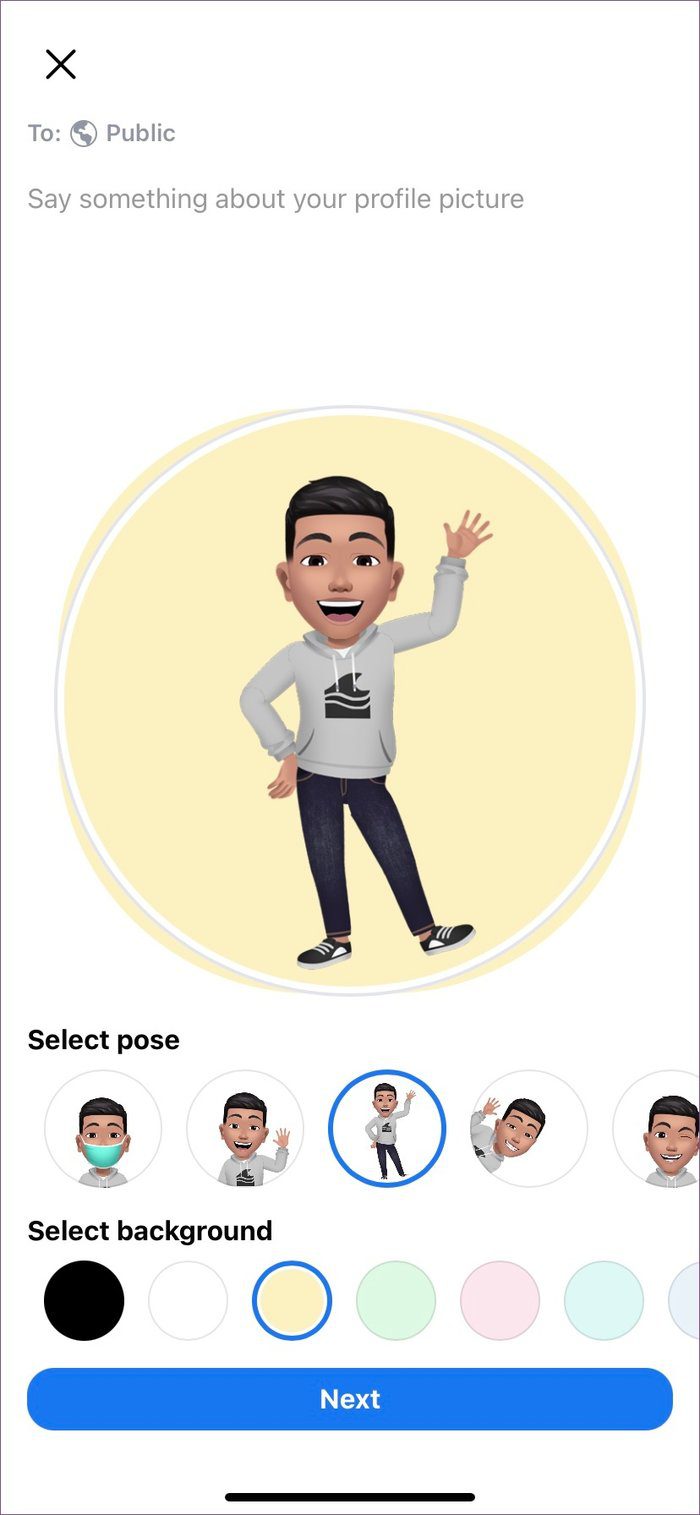
How to Edit Avatar
Recently adopted a new hairstyle or started wearing glasses? You may want to edit Facebook Avatar based on your new look.

To edit your Avatar, go to the Avatar menu and tap on the Edit button at the top. Make the necessary changes from the familiar Avatar creation menu and hit the Done button at the top.
Create Facebook Avatars on the Go
Facebook may have been late to this game, but the overall implementation of Avatars is spot on. There are rich customization options to create Avatar and you can use it everywhere in the app. Now go ahead and create a few fun avatars.
Next up: Messenger Rooms is another new function by Facebook. Read the post below to find the top 11 things about Facebook Messenger Rooms.
Was this helpful?
Last updated on 02 February, 2022
The article above may contain affiliate links which help support Guiding Tech. The content remains unbiased and authentic and will never affect our editorial integrity.