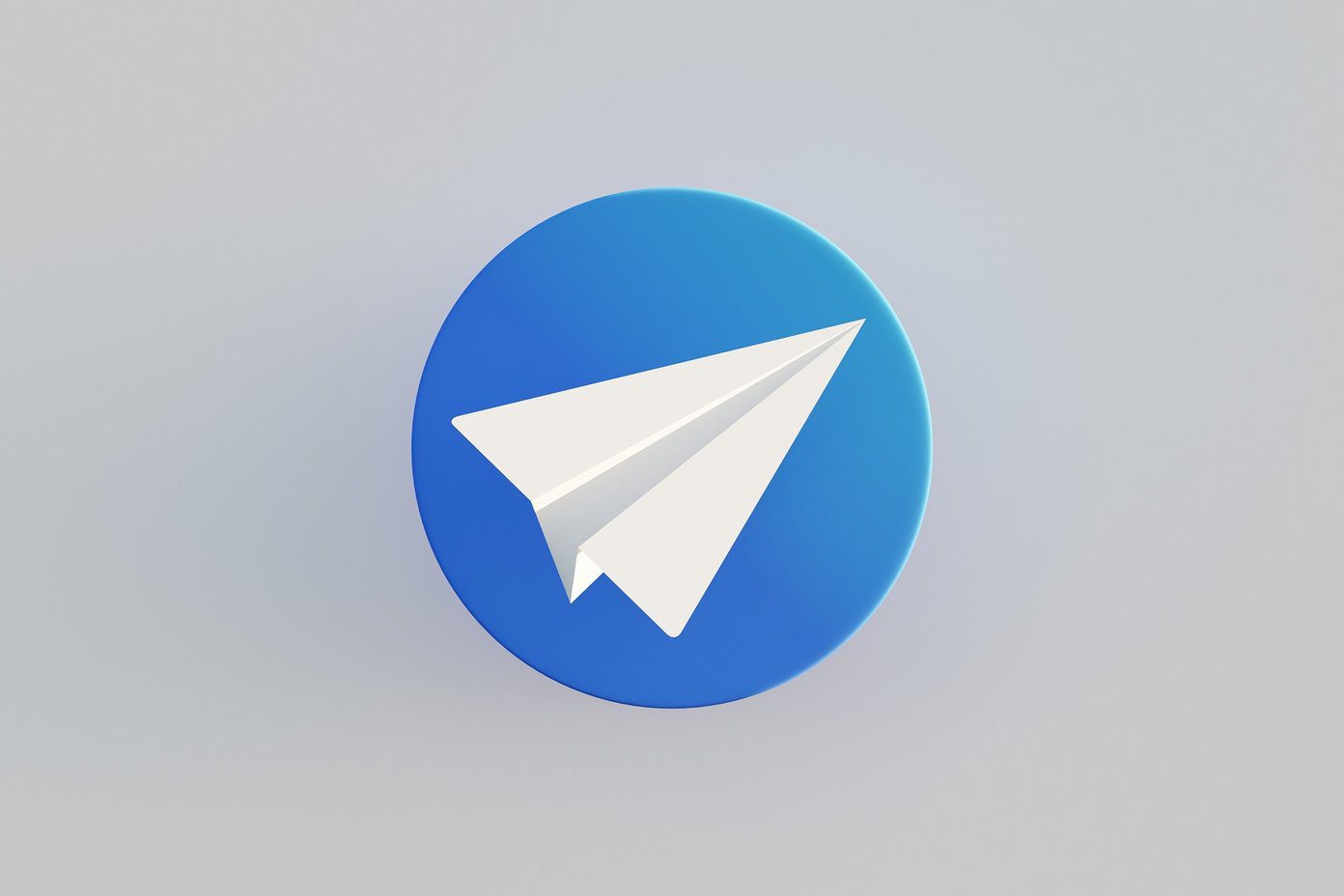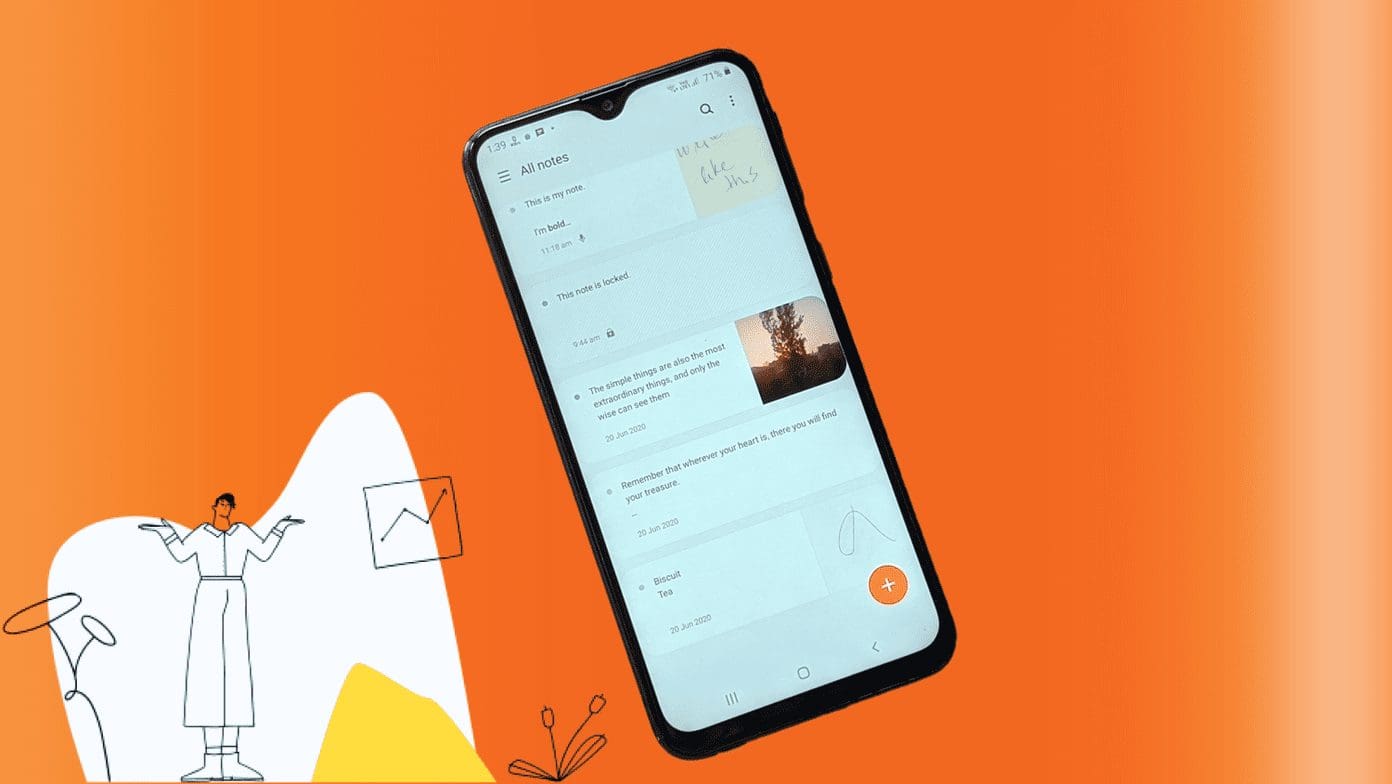Presentations offer you a space to get creative. The more creative you are, the better your presentations will be. One way to enhance your presentations is with the help of animations and transitions. Interestingly, you can add animations in Google Slides too. We have covered the basics of animations in a separate post. In this post, we shall tell you 11 tips and tricks to use Google Slides animations in the best possible way.

Animations help in attracting and retaining the user’s attention. It’s helpful, especially when you have lots of information regarding text, images, and other objects on your slide. You can hide them using animations. So users will only see the information that you are currently talking about. The information that will be presented ahead remains hidden. That doesn’t make your audience lose interest in your presentation.
Let’s check various tips and tricks for Google Slides animations.
Note: You can add animations only on the web version of Google Slides. You cannot add animations from Android, iPhone, or iPad.
1. Add Transition Effect to Slide
For starters, you can apply transition effects to your slides. The transitions will come into effect whenever you move from one slide to the next during a presentation. Google Slides supports transition effects such as dissolve, slide, fade, flip, bounce, etc.
To add a transition effect, right-click on the slide from the left sidebar. Select Transition from the list.

You will see Motion sidebar will appear on the right side. Under the Slide transition section, choose a transition effect for the current slide. You can adjust the speed of transition using the slider that shows up.
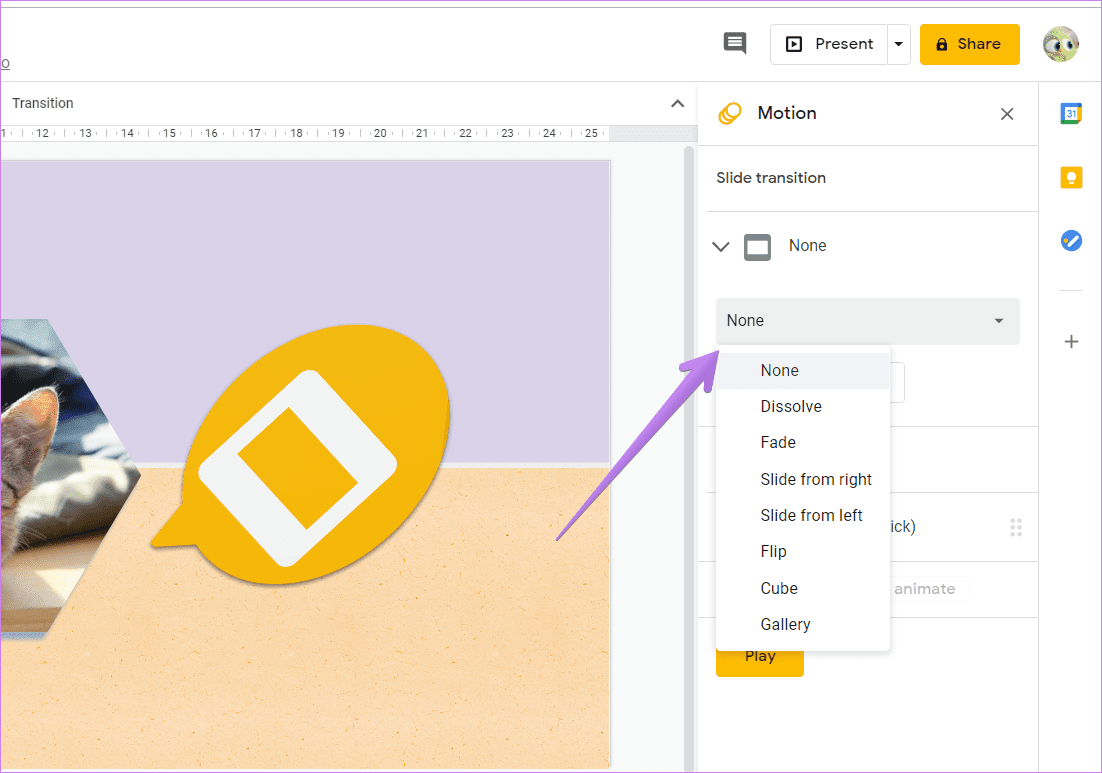
Note: You can only add one transition effect per slide.
2. Add Same Transition Effect to All Slides
Using the above tip, you can add transitions to other slides. You can use different transition effects for each slide. However, if you want your presentation to be constant, you can apply the same transition to every slide.
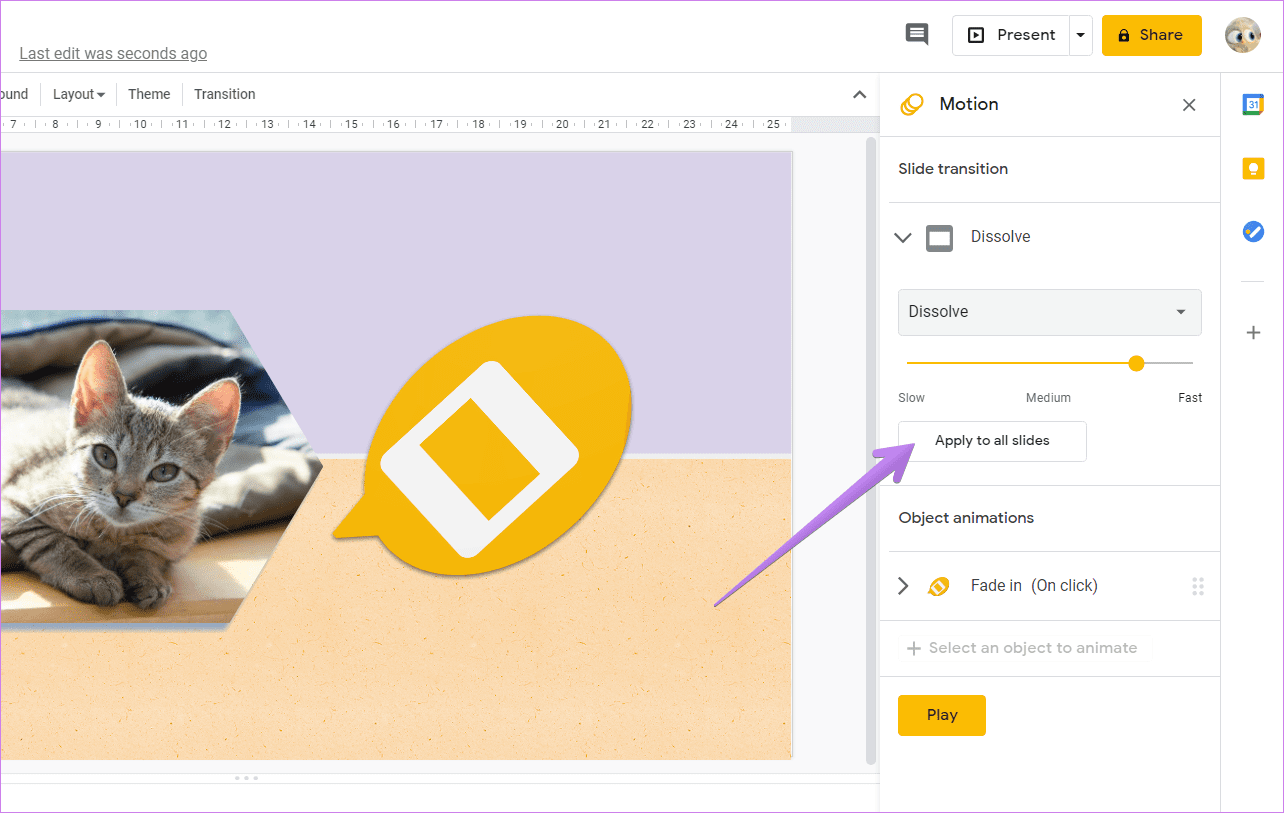
Tip: Find out how to fit an image in shape on Google Slides.
3. Add Animation to Objects
You can animate images, text, shapes, and other objects in Google Slides. To add animation on any object, right-click on it and select Animate. Alternatively, select the object, click on Insert > Animation.
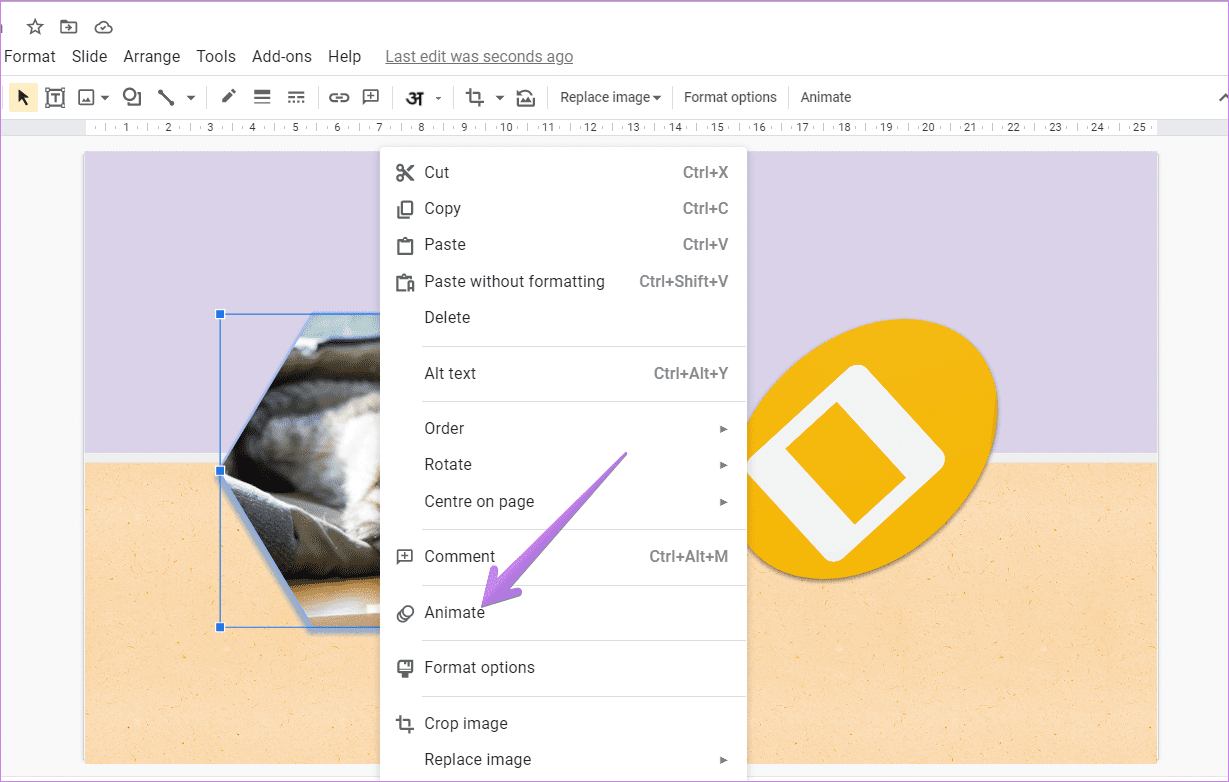
The Motion sidebar will open on the right side. By default, animations are added with Fade in effect. However, you can change it. Expand the animation section under Object animations. Choose the animation effect and how the animation should start (on click, after previous, with previous) from the available drop-down boxes. You can adjust the speed of the animation from the slider too.
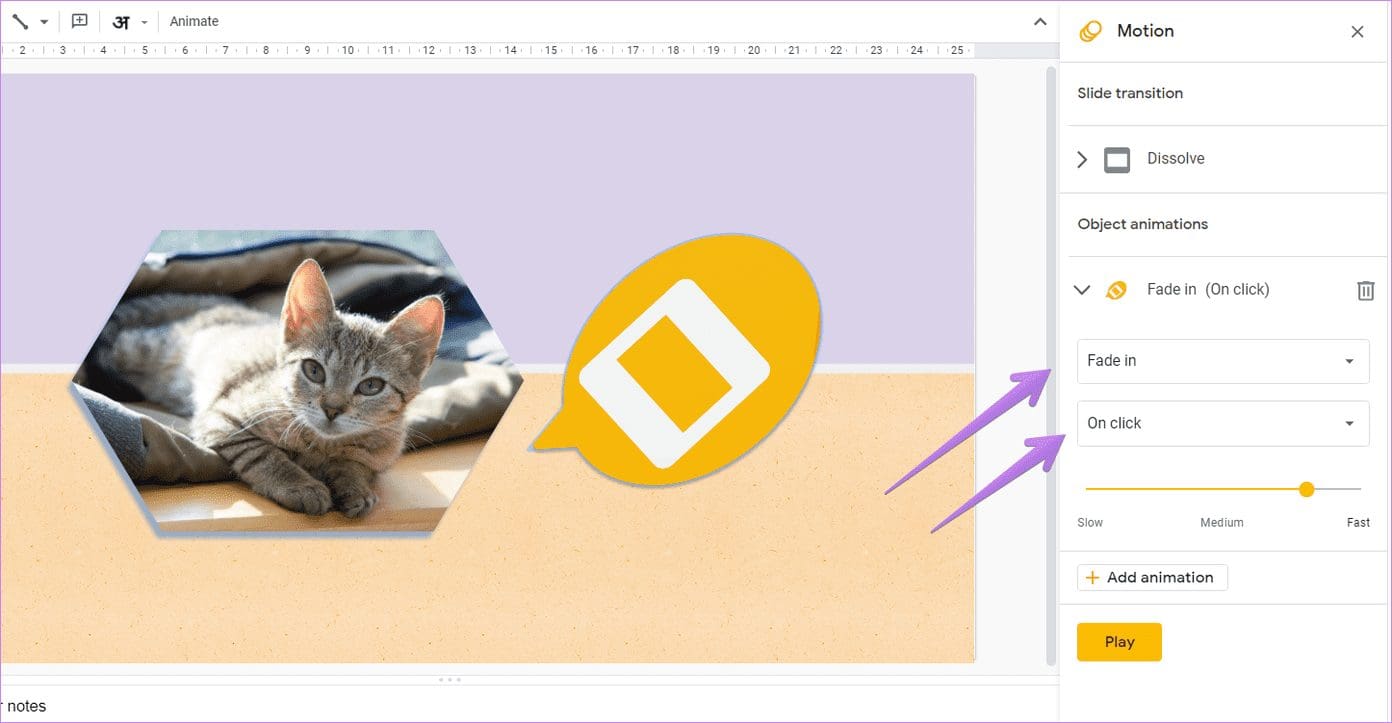
Tip: Check out 15 tips to edit images in Google Slides.
4. Add Multiple Animations
Interestingly, you can add multiple animations to the same object. For instance, you can add an animation once, animate another object, and then animate the first object again. That way, you don’t need to add the same object again. The result depends on your creativity and what you want to achieve.
To add more animations to the same object, select the object. Click on Add animation from the Motion panel that appears when you right-click on the object and select Animation.
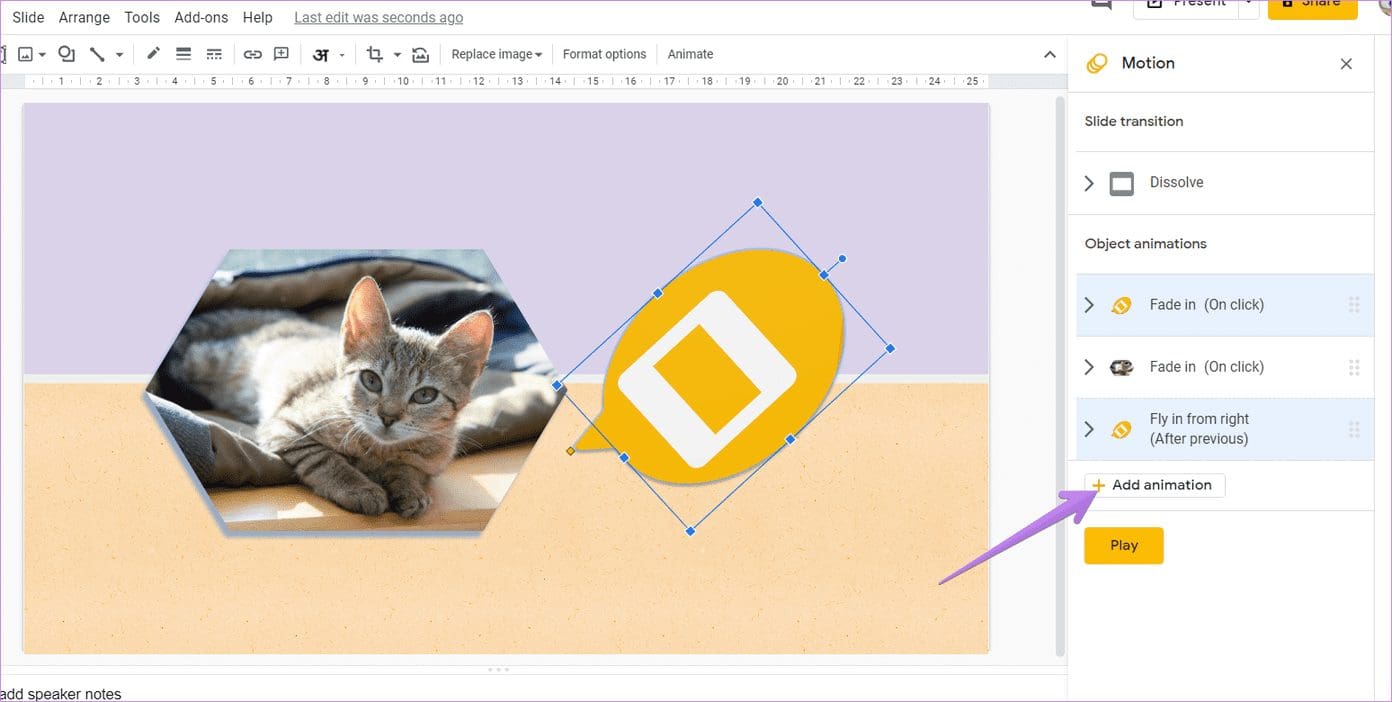
5. Rearrange Animations
When you have added multiple animations to the slide, you can reorder them. Animations are arranged in the Motion panel in the order that they will play. To change their order, drag and move them using the 8-dot icon available next to the animation name.
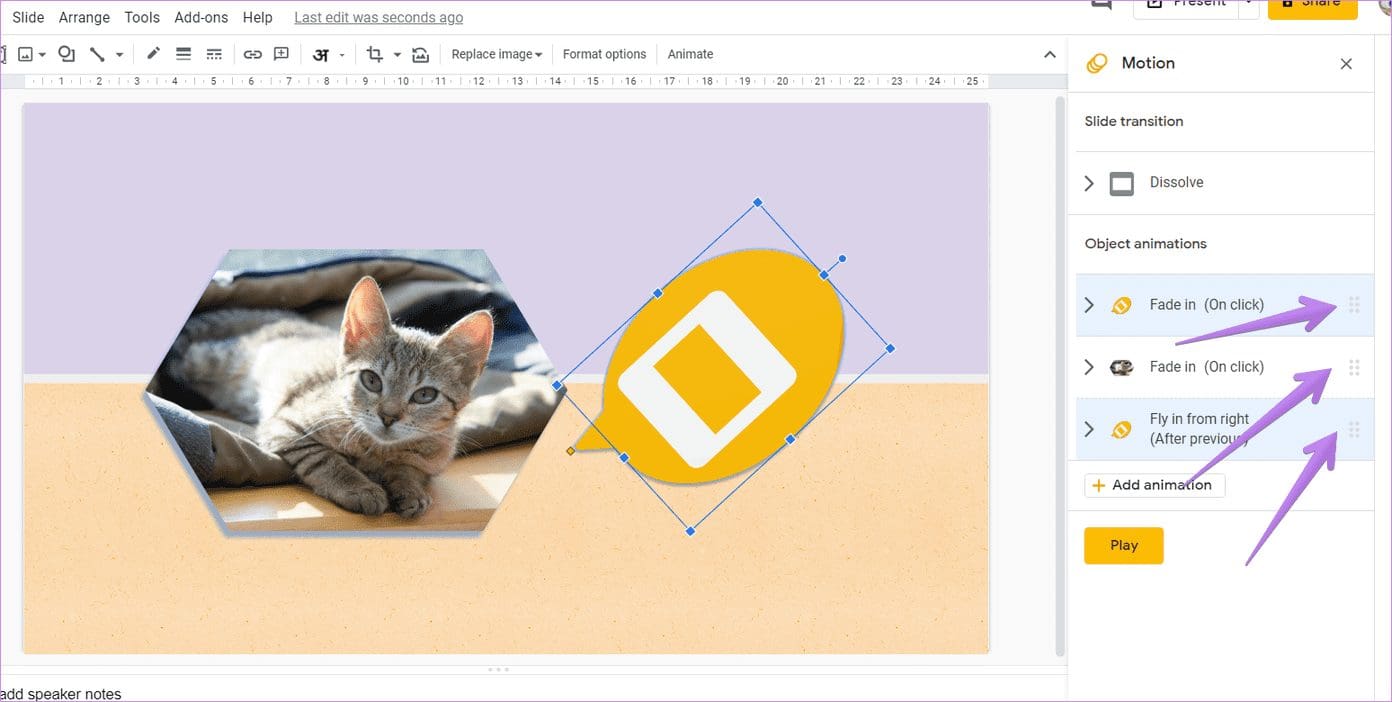
6. Check Animations Added to an Object
When multiple animations are added to a slide, that can confuse you to figure out which ones are added to a particular object.
To view and identify the object’s animations, click on the View option present in the top bar and select Motions or Animations. That will open the Motion panel.

Now there are two ways to check the animations. Firstly, with the Motion panel open, click on the object. Google will highlight the animations for that object.
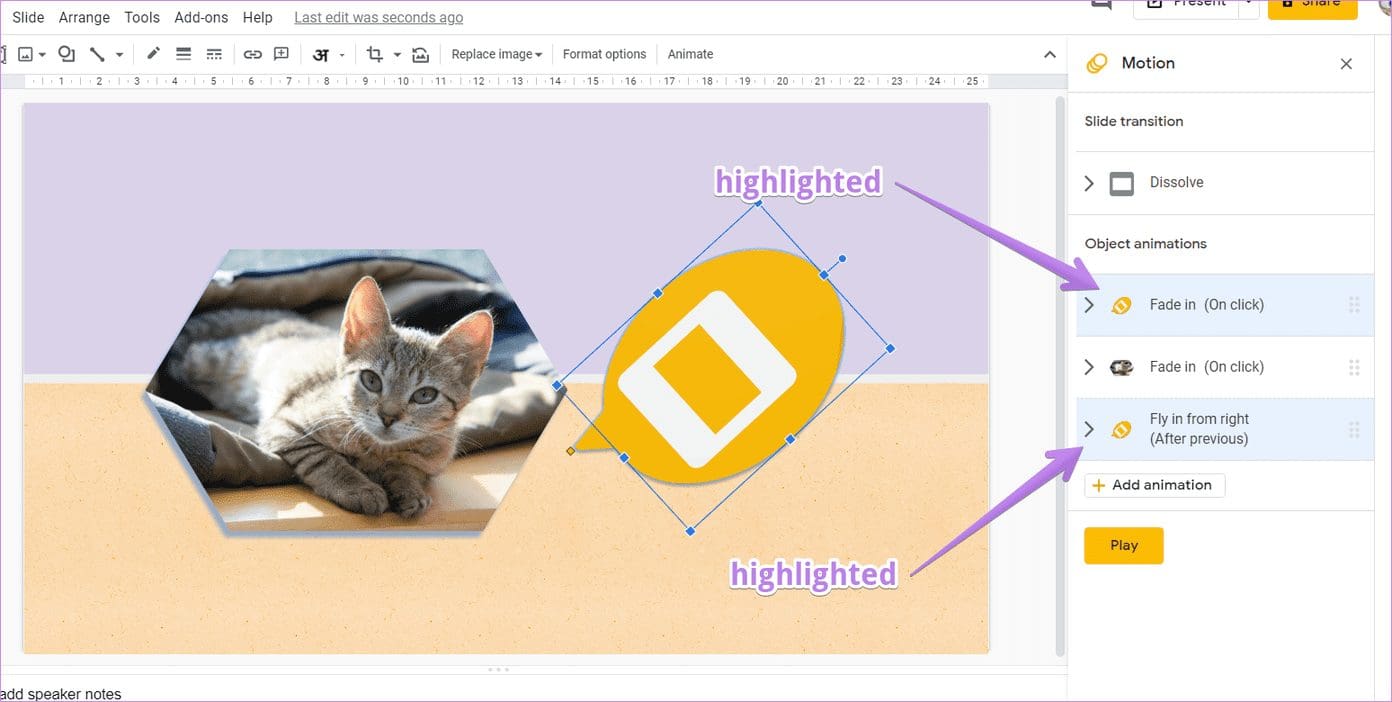
Alternatively, you will see the object icon before the animations. That will also help in identifying the animation.

7. Preview Animations
To be sure whether the animations are right, you can preview them without playing your entire Google Slide. For that, click on the Play button under the Object animations section in the Motion panel.
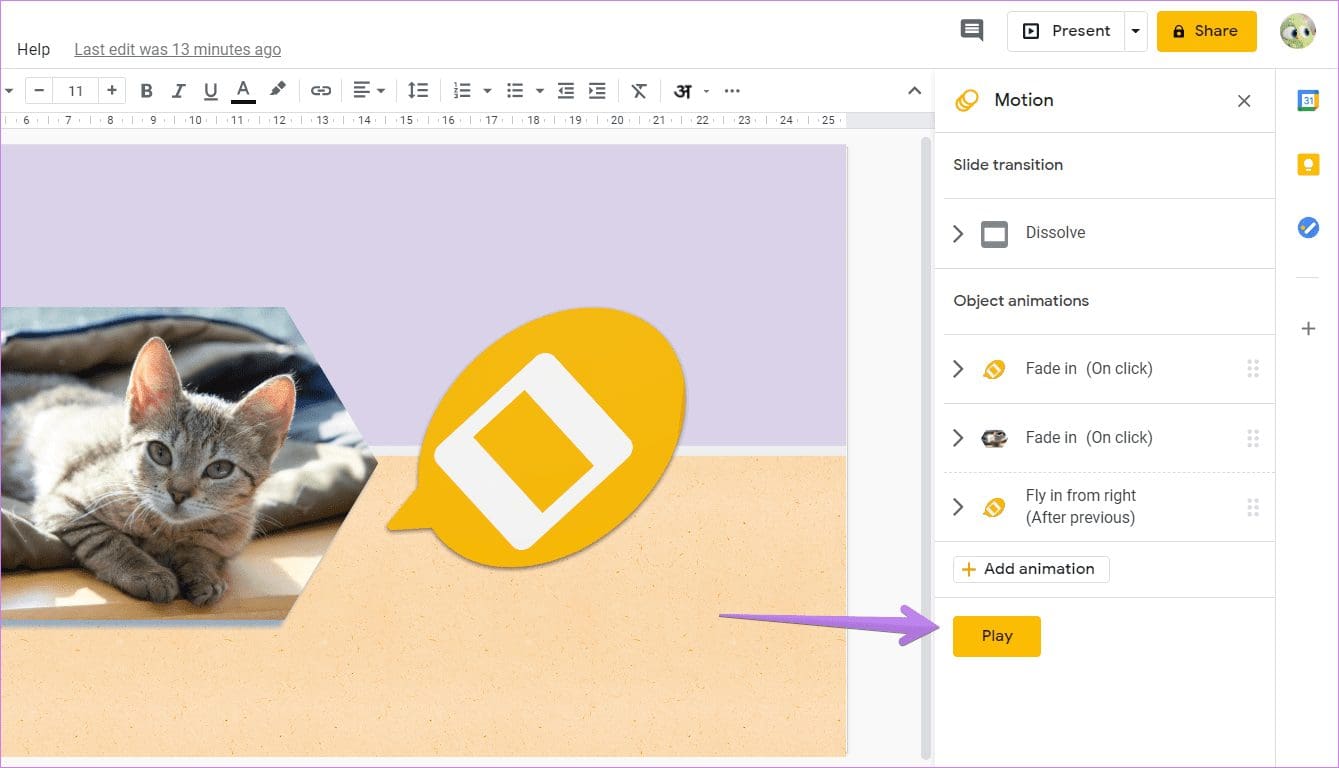
8. Animate Lists or Bullet Points
If you want to show list items one-by-one, you can use animations for the same. For that, select the text box containing your list items. Right-click on the text box and select Animate.

Check the box next to By paragraph under the animation for the text box. In case you want all the list items to appear at once, uncheck the By paragraph box.
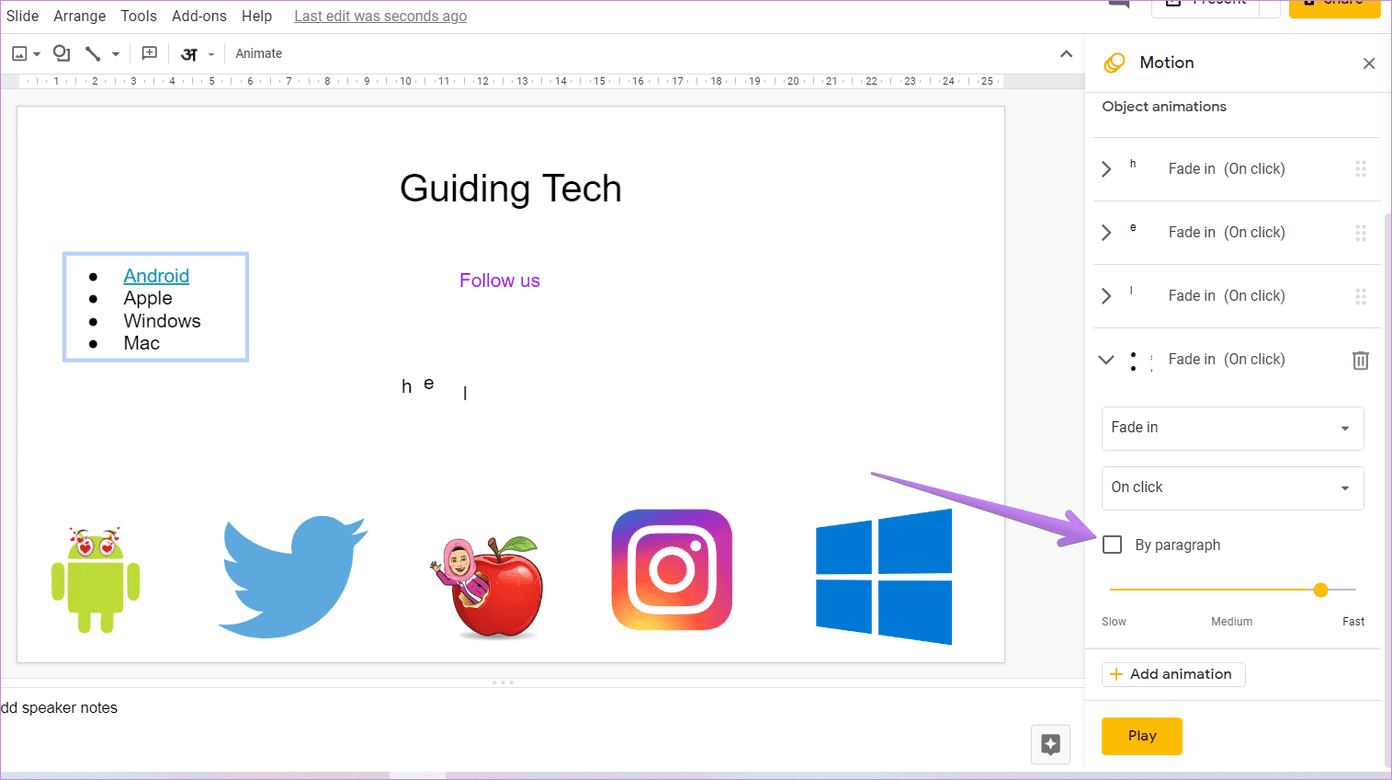
You can use the same feature to animate multiple paragraphs. One paragraph will appear at a time followed by the next.
Tip: Find out how to hyperlink text, images, or objects in Google Slides.
9. Use Different Animations for List Items
Another creative way to animate lists is to add a different animation effect to your list items. For that, you will have to add each list item as a new text box. Then add animation to each point individually.
10. Animate Multiple Items
If you want multiple items to have the same animation, you should group them. For that, drag your mouse over the items that you want to group. A blue selection box will appear around the selected images. With all the objects selected, right-click on any of them and select Animate. You will notice all the selected objects will appear in the right panel.
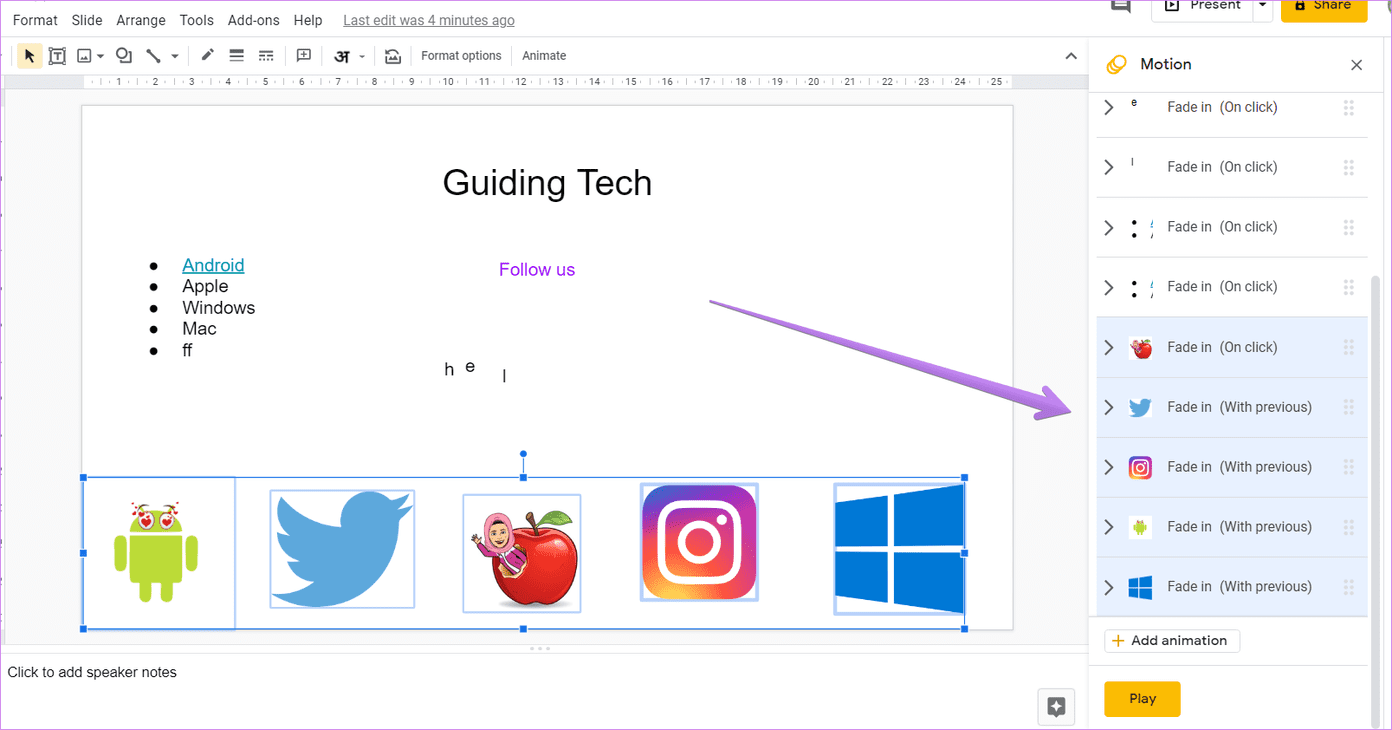
11. Delete Animations or Transitions
To remove the transition effect from any slide, open the Motion panel. For that, click View > Motions. Then select None under the Slide transition section.
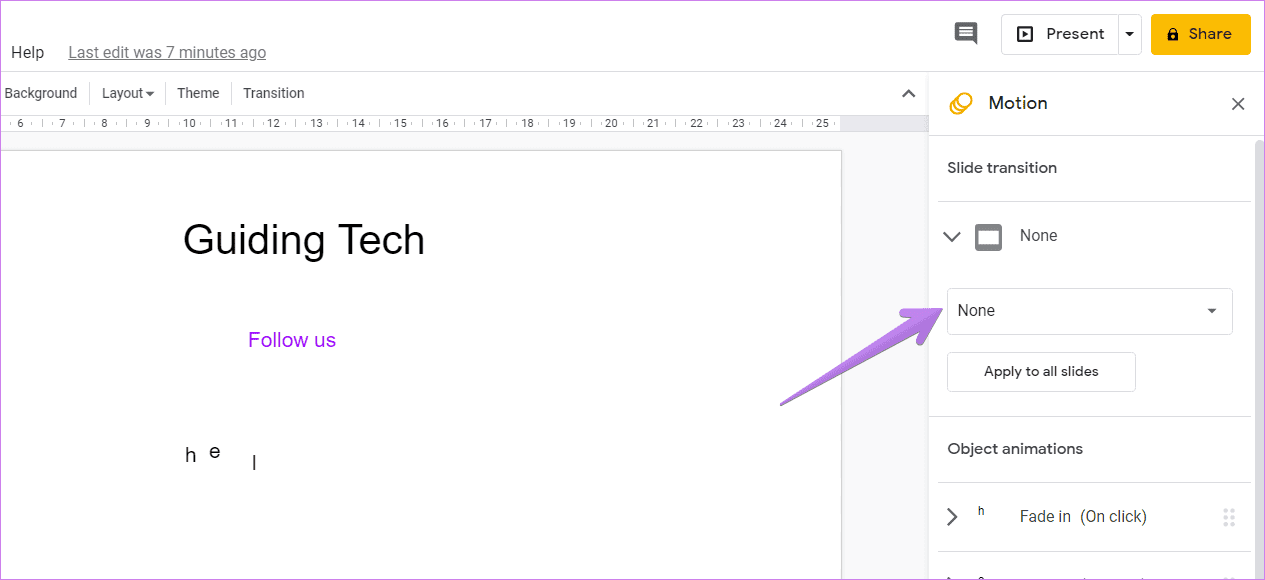
To remove the animation from an object, select the object. The animations for that object will be highlighted in the Motion panel. Expand the added animation and click on the Delete icon.
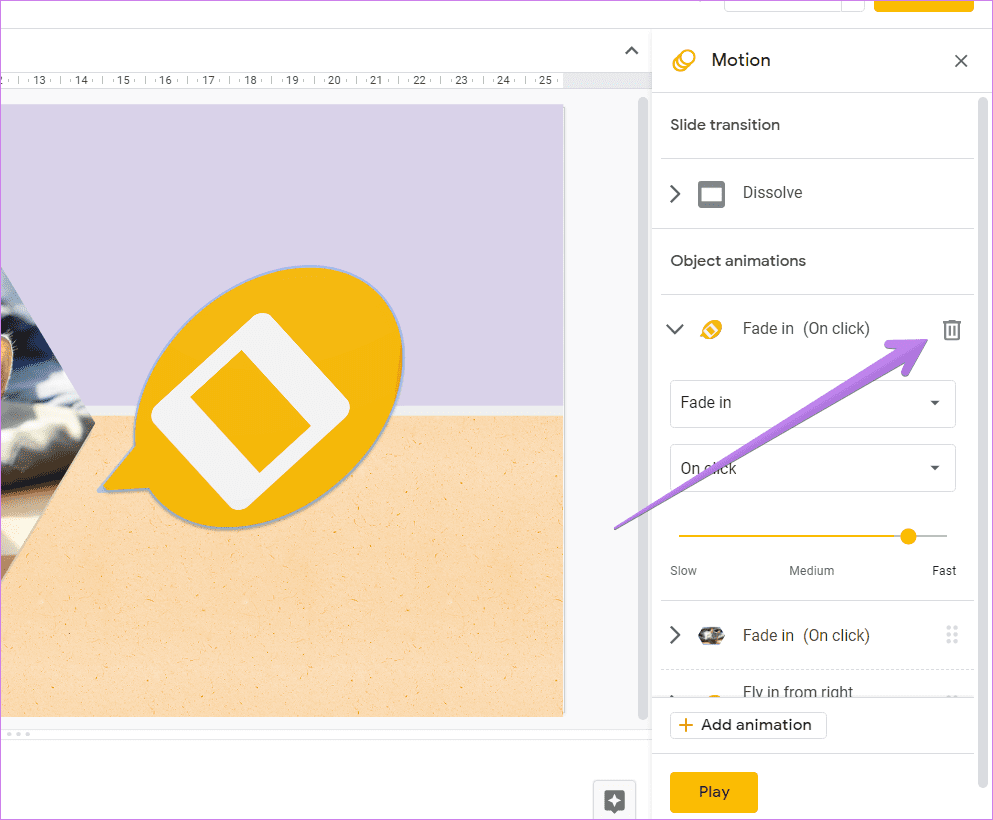
Bring Presentations to Life
You can use animations in multiple ways. For instance, you can make animated timelines, create graphs where each bar will show up one after the other, animated bullet lists, and much more. However, we would suggest don’t go overboard with animations. Sometimes, less is more.
Next up: From the next link, check out more tips and tricks related to Google Slides. Those would enhance the overall experience of Google Slides.
Was this helpful?
Last updated on 02 February, 2022
The article above may contain affiliate links which help support Guiding Tech. The content remains unbiased and authentic and will never affect our editorial integrity.