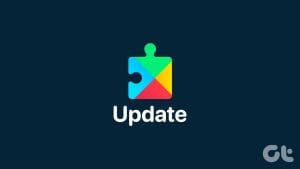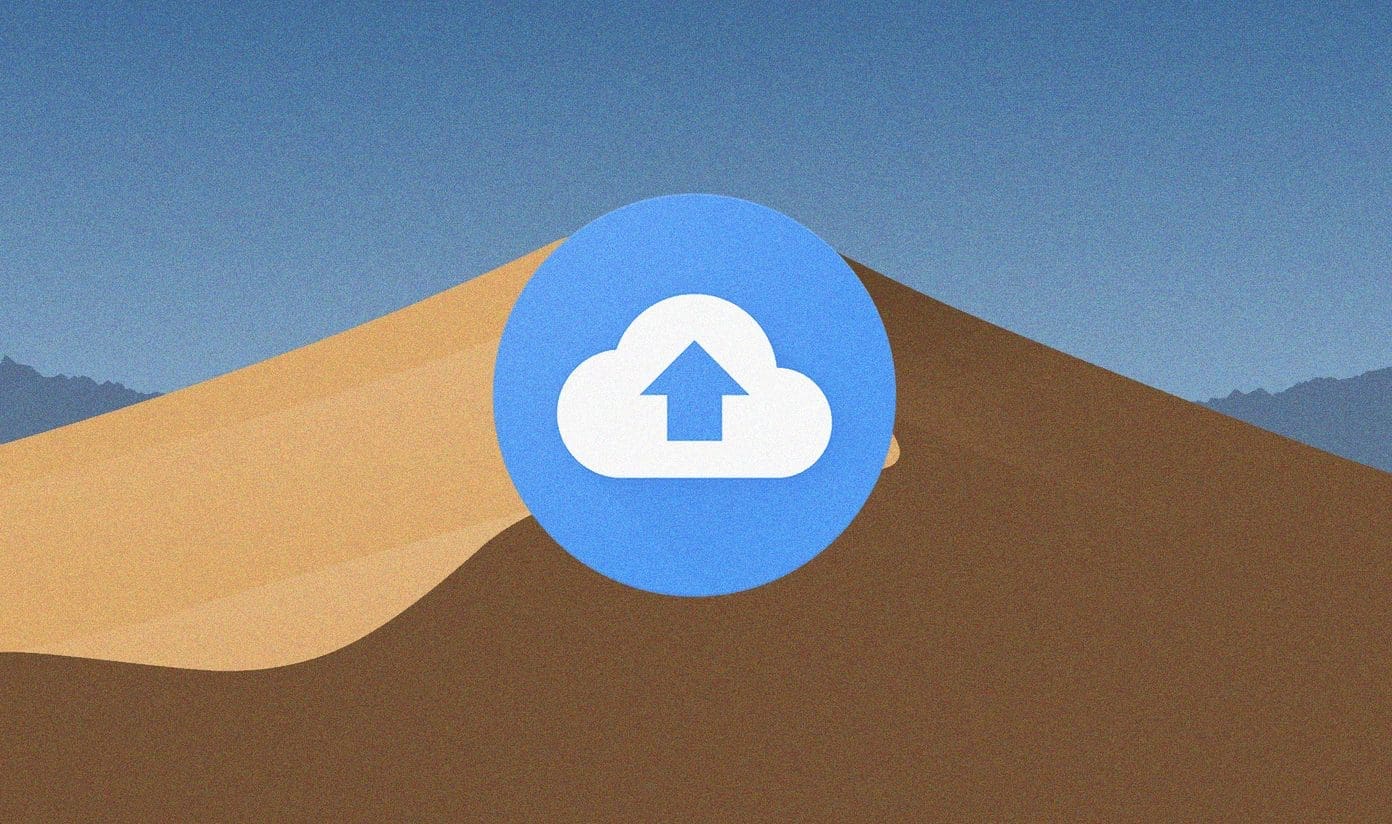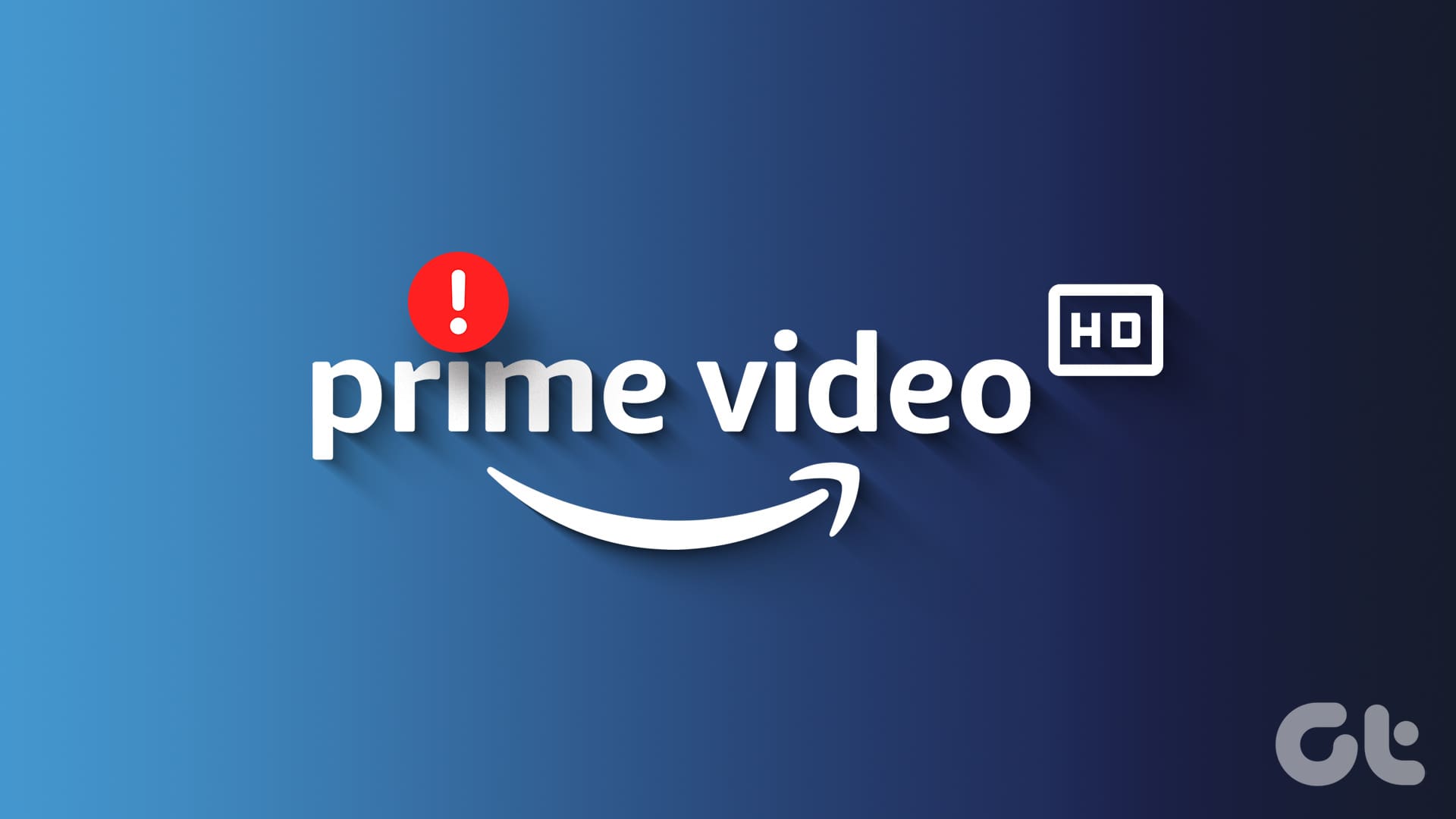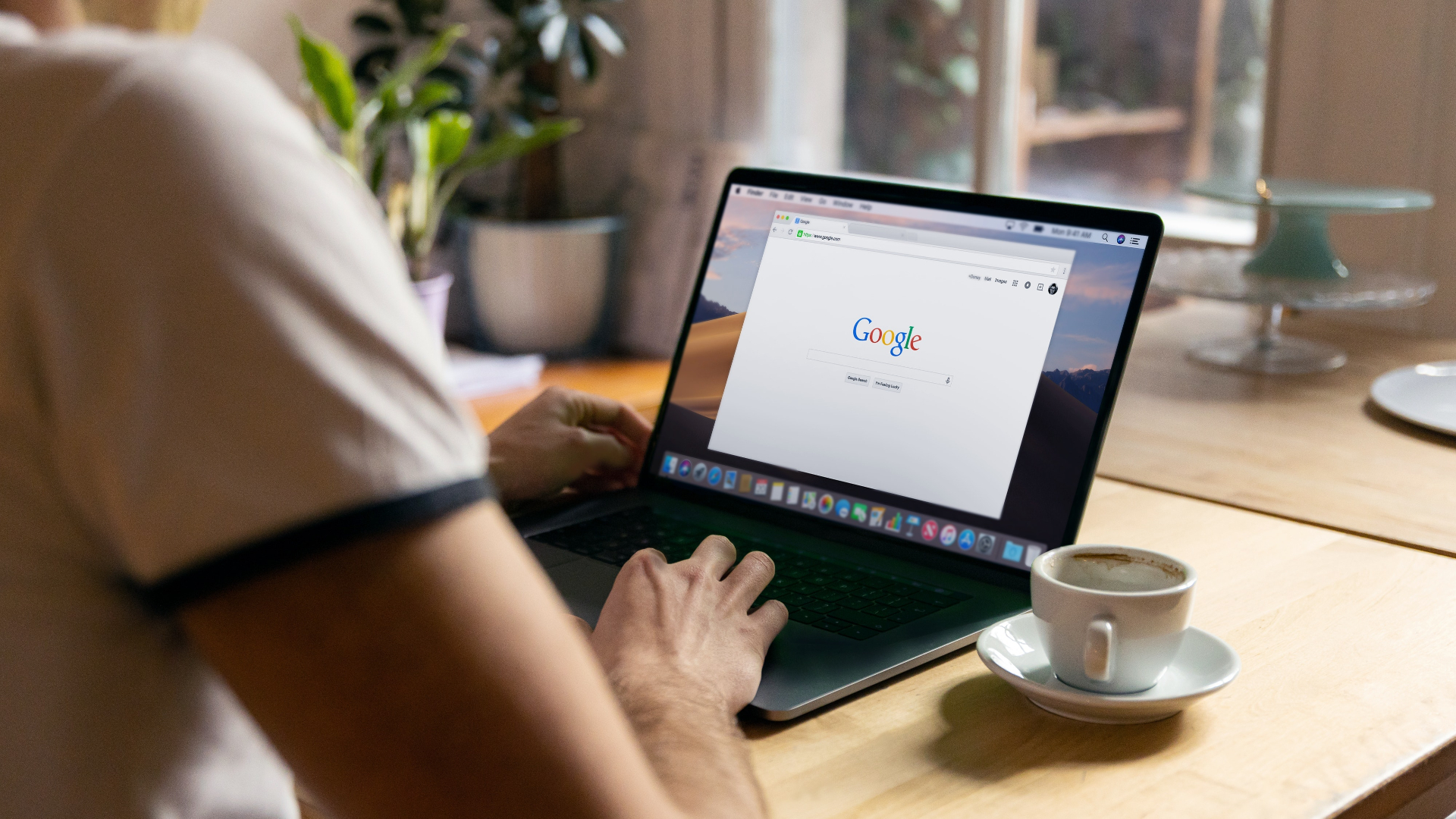Life is going well until our smartphone starts acting up. And then we begin cursing it. Even if the issue is minor, smartphones are such a vital part of our lives that the issue seems to be a major one.
But some issues are major, such as when Google Play Services don’t work as intended. And, because of that, other apps also don’t work. The errors ‘This app won’t run unless you update Google Play services’ or ‘Google Play Store won’t run unless you update Google Play services’ respectively greet you when you try to open them or update them.

For the uninitiated, Google Play Services is a preinstalled system app that helps in updating apps from the Play Store. It also acts as a framework for Google and its apps on your device. So if there is any issue with Play Services, it may reflect in other apps too. And eventually, destroy your overall experience of an Android phone.
Now to fix the problem, you need to update Play Services. But how does one do that? And what if it doesn’t update? To fix the issue, here we present to you 10 solutions that will help you regarding the Google Play Services update issue. Let’s get started.
1. Restart Phone
Words fall short of explaining the power of a simple restart. So, without giving it a second thought, restart your phone and check if that fixes the problem. You will be surprised at how this simple act fixes many problems.
All you need to do is press and hold the power button until the power menu appears. Then, select Restart.
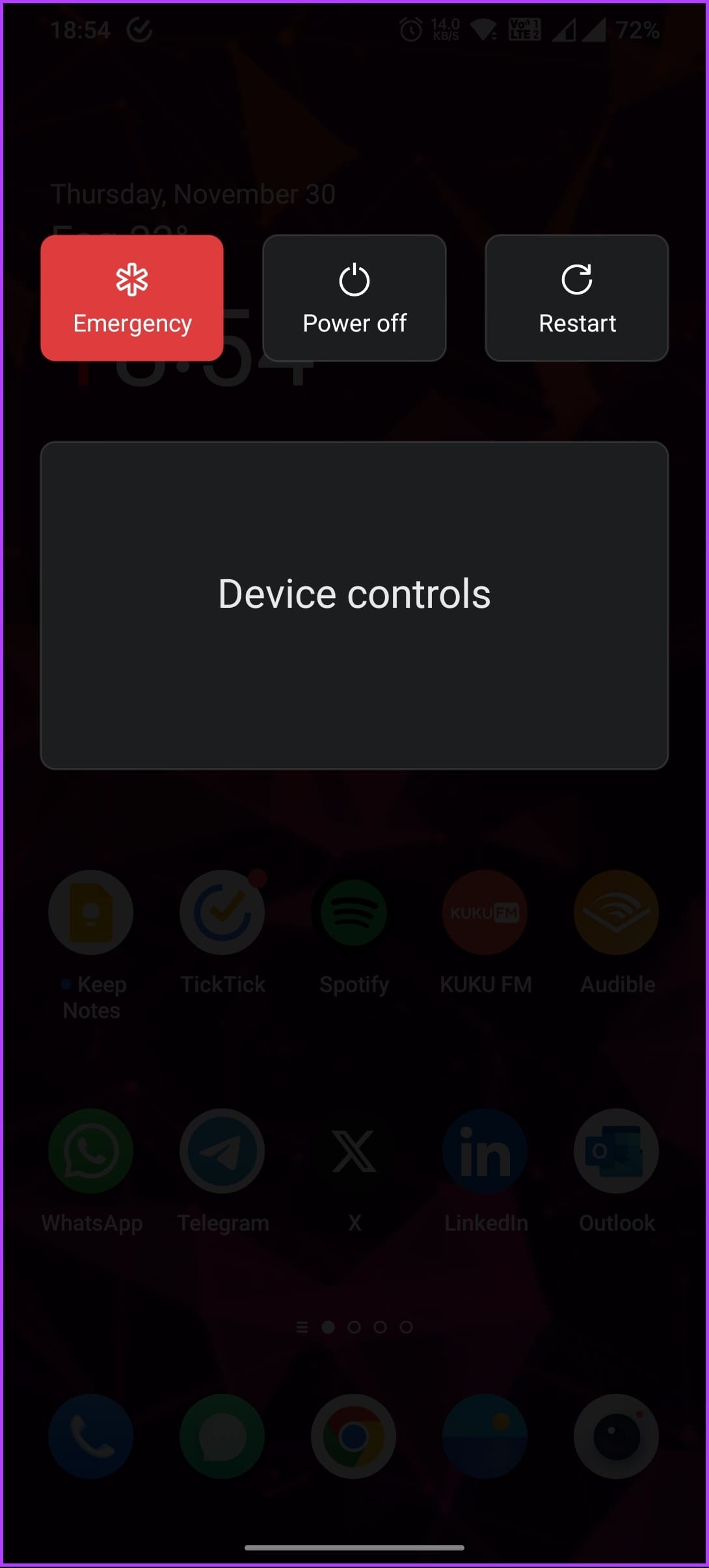
Once your phone restarts, check if the Google Play services update problem is persistent. If it is, then move on to the next method.
2. Check Storage
Typically, Google Play Services update automatically in the background. At times, they may not if the storage space on your phone is full. Before attempting any troubleshooting steps, inspecting your device’s storage capacity is crucial. Navigate to your settings and find the Storage section to assess available space.
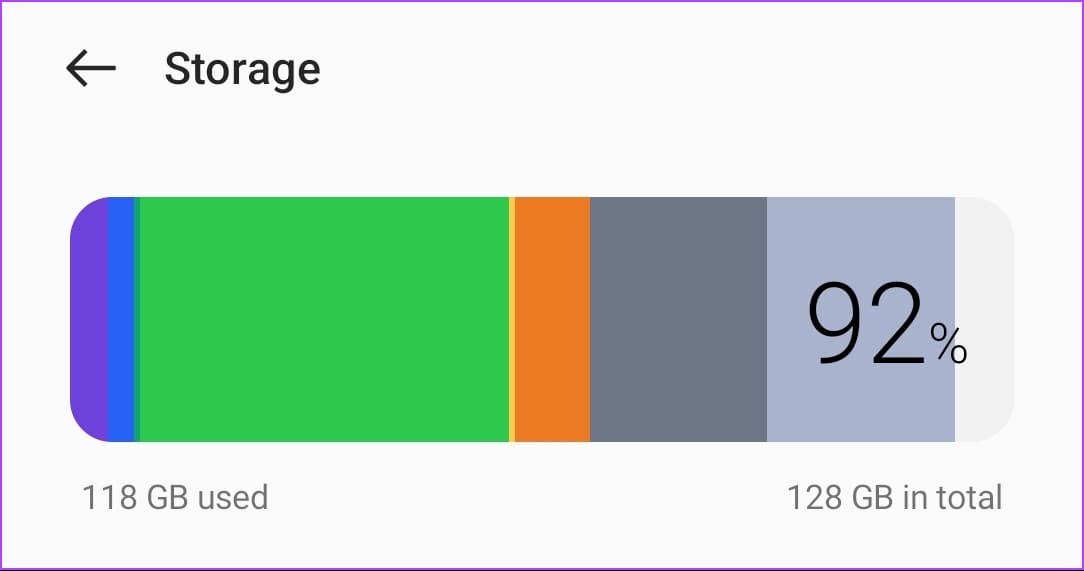
If your device is running low on storage, consider removing unnecessary apps, photos, or files to create room for the update. Adequate storage is paramount for a seamless Google Play Services update, ensuring a smooth and error-free process.
3. Check Your Network Connection
A stable and reliable network connection is essential for seamless updates on Google Play Services. Ensuring a robust internet connection becomes a fundamental troubleshooting step if users encounter issues with the update process. This involves verifying Wi-Fi or mobile data connectivity, addressing any potential disruptions, fixing any pertaining issues, such as Wi-Fi connected but no internet, and finally, confirming that the device is adequately connected to the Internet.
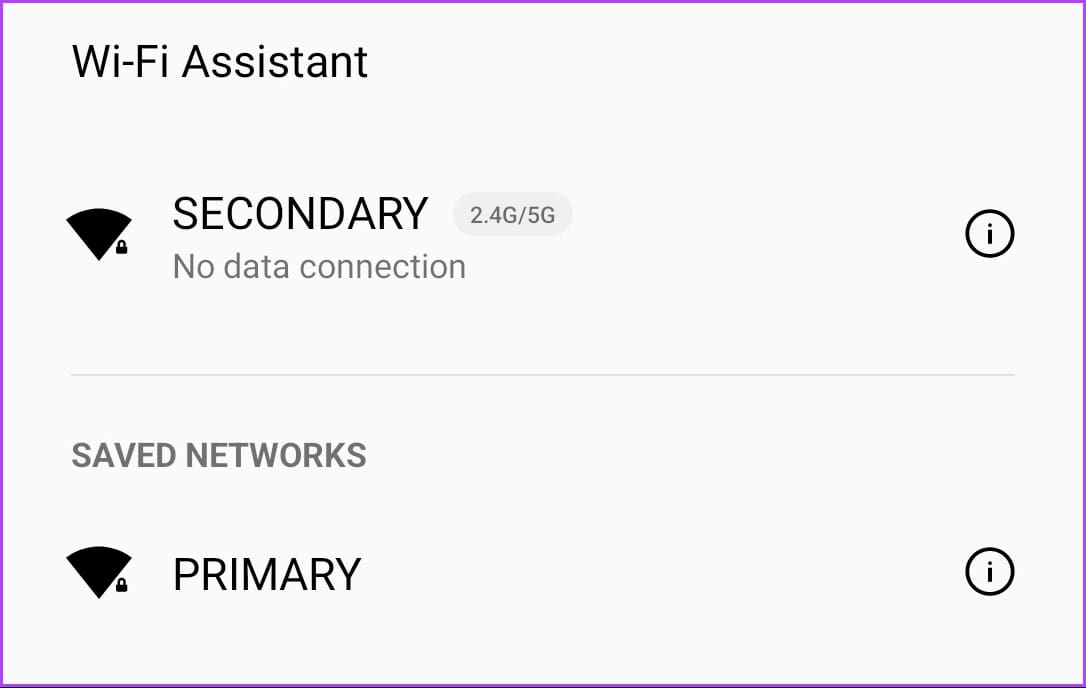
By addressing network-related concerns, you can enhance the likelihood of a successful Google Play Services update, contributing to an optimized and smoothly functioning Android experience.
4. Set the Correct Date and Time
Sometimes, incorrect data and time on your device throw out Google Play Services update problems. To resolve this, ensure the date and time on your phone are correct. To do so, follow these steps:
Step 1: Open Settings on your phone and go to System.
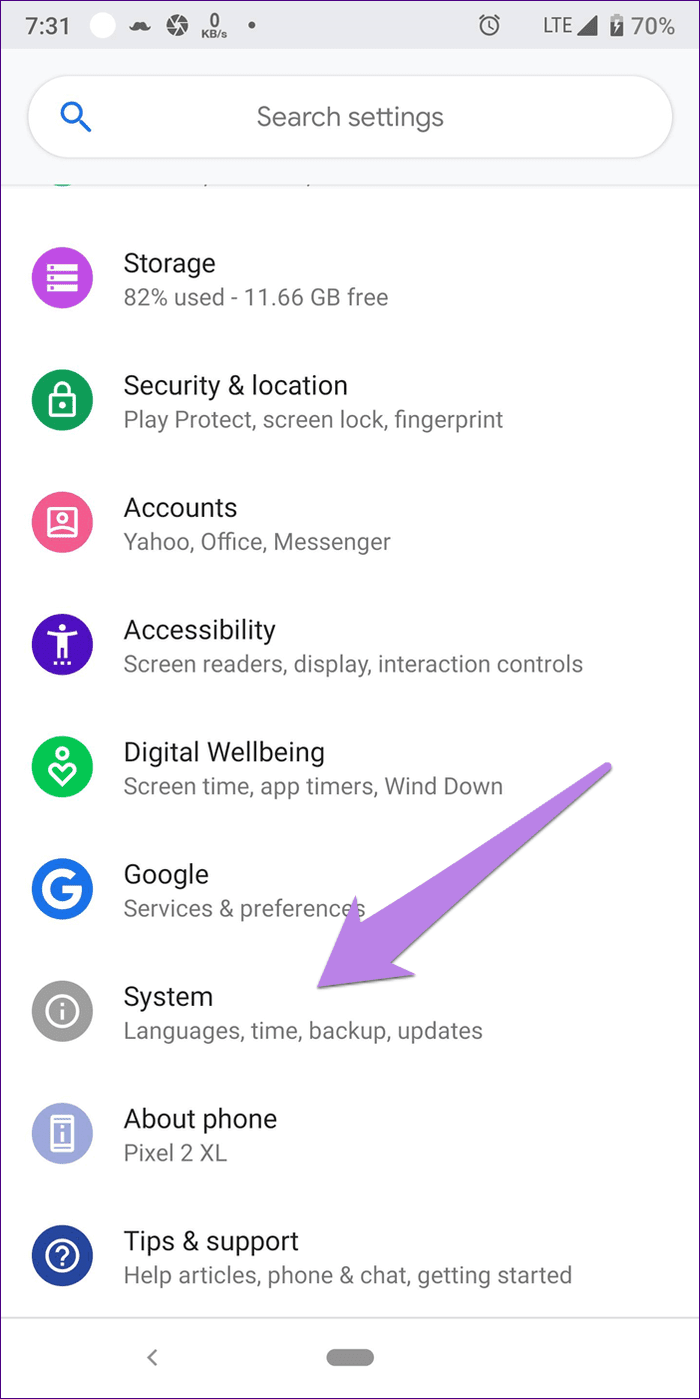
Step 2: Tap on ‘Date & time.’ On the next screen, enable ‘Automatic date & time.’ If it’s already enabled, turn it off and then re-enable it.

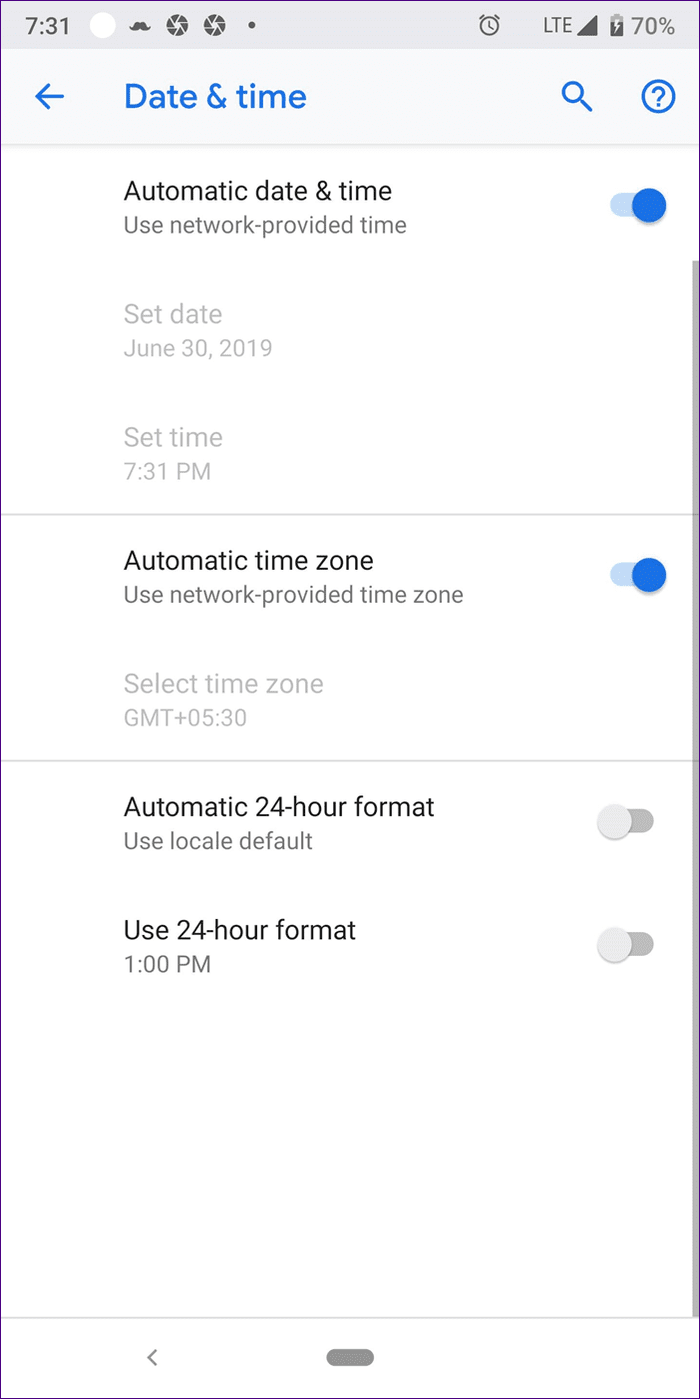
5. Clear Cache and Data
This is also a well-known method to fix the Google Play Services not updating error. All you need to do is clear the cache for Play Services and the Play Store. If the problem continues, then try clearing data for them as well.
Rest assured, clearing cache or data will not remove apps or delete data from your phone. However, clearing Play Store data will reset its settings to default.
To clear the cache and data for Play Services, follow these steps:
Step 1: Open Settings on your phone and go to Apps/Application Manager.
Step 2: Under All Apps or System apps (if available), look for Google Play Services. Tap on it.
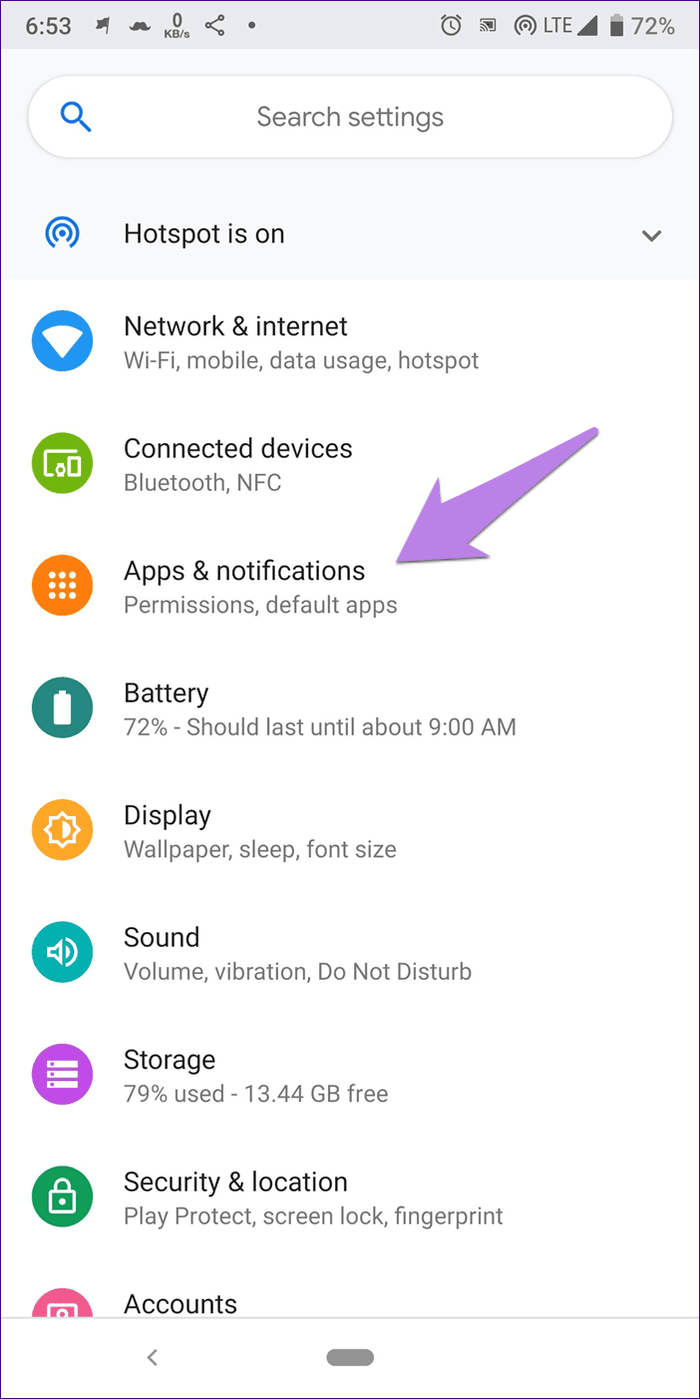
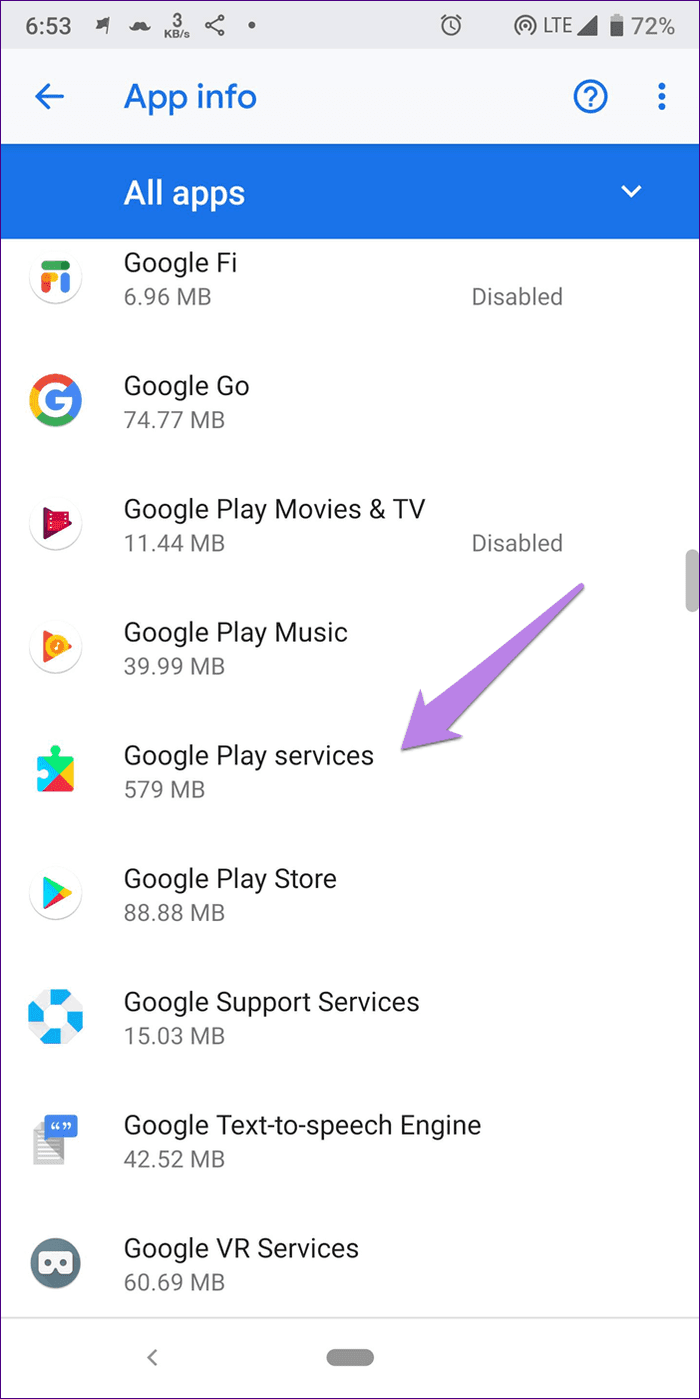
Step 3: Tap on Storage and hit the Clear cache button. Do the same for the Google Play Store.
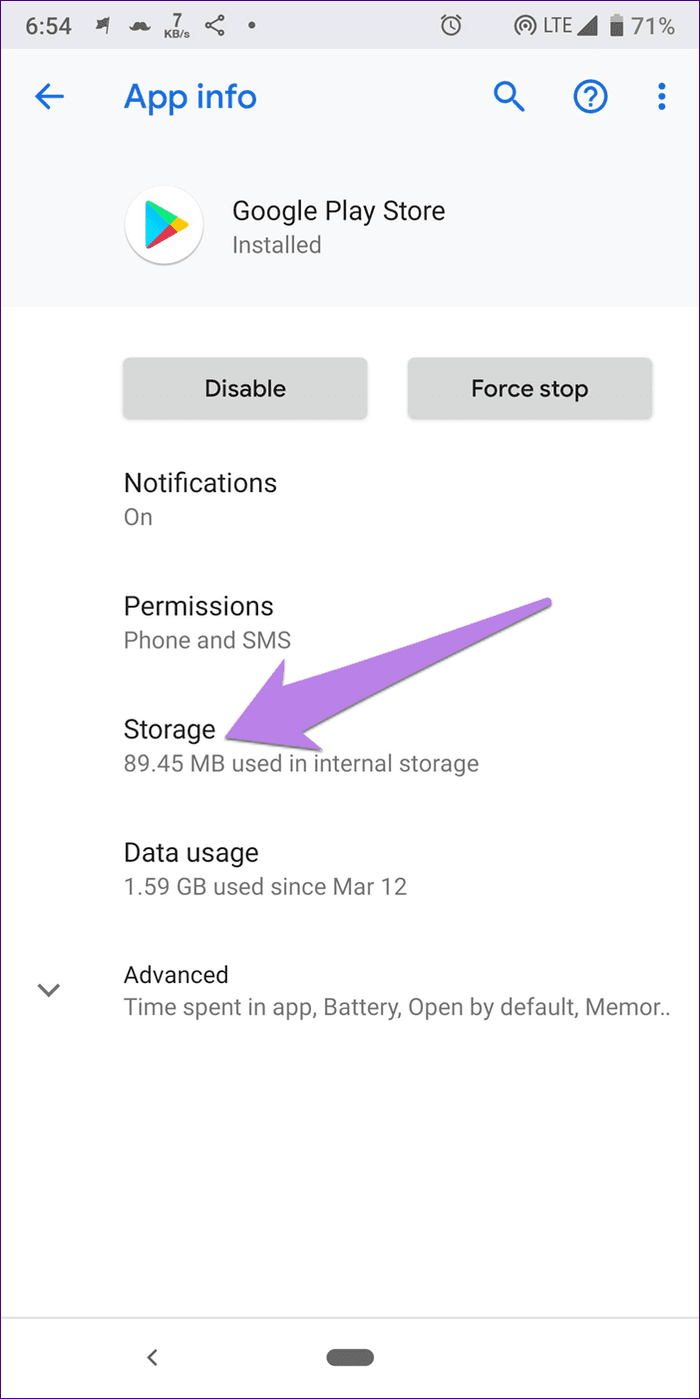
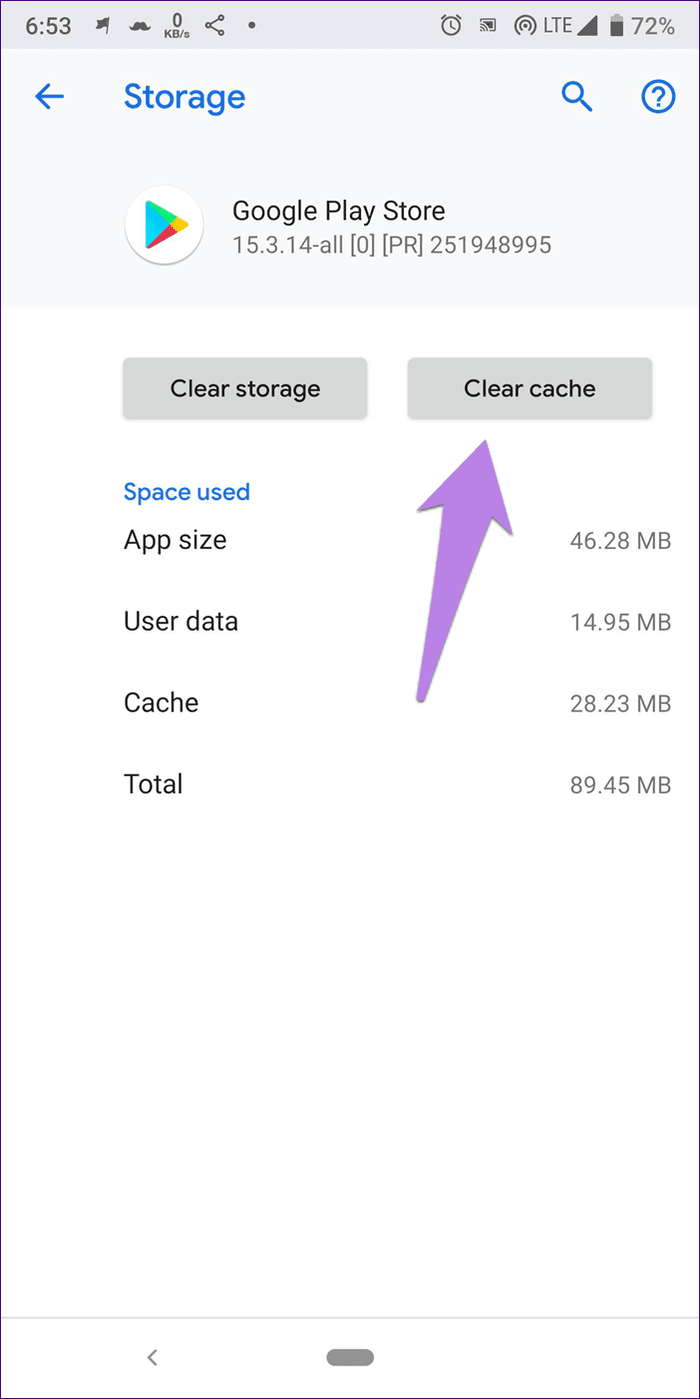
Step 4: Restart your device. If the issue persists, tap on Clear data/storage (as shown in step 3) for both Google Play Services and the Play Store.

6. Enable Play Services
It is possible that you, or someone else using your device, might have accidentally disabled Google Play Services while playing around with settings. If that’s the case, then Play Services won’t update. To fix it, you need to enable Play Services.

For that, follow steps 1 and 2 of clearing the cache solution mentioned above. Then, under Play Services, tap on Enable. Only if it’s disabled, you see the Enable option; otherwise, you will see Disable. Once enabled, restart your phone or tablet, and Play Services will update automatically in the background. So, wait for some time, and then try using the problematic app.
7. Disable Play Services
Yes, don’t be surprised. You would uninstall other apps if a similar issue existed. As Play Services is a system app, you cannot uninstall it. That is where disabling it comes into the picture.
To disable it, follow steps 1 and 2 of the Clear cache method, i.e., go to Settings > Apps > Google Play Services. Here, tap Disable.
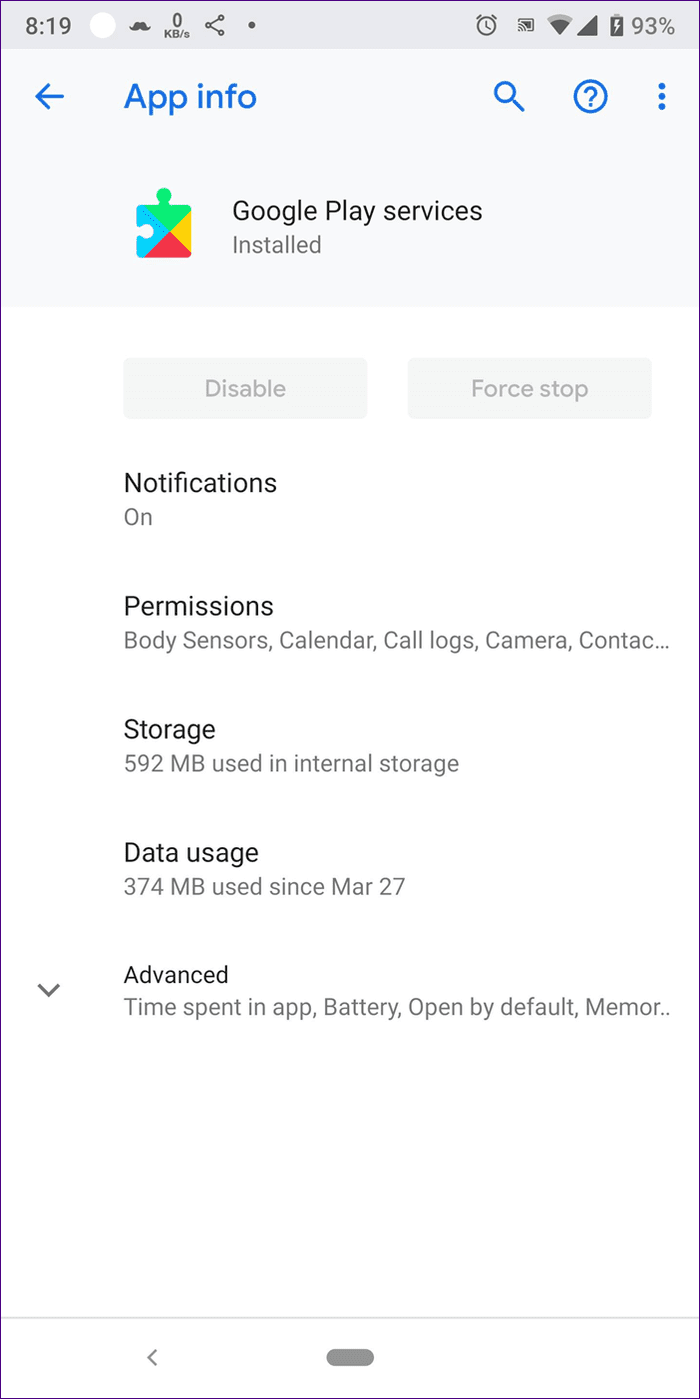
If it’s grayed out, follow these steps:
Step 1: Open Settings and go to Security. It’s either available as ‘Security & location’ or ‘Lock screen & security,’ or Security.
Step 2: Tap on Device Administrator or Device admin apps. Sometimes, it’s present under the Advanced option.
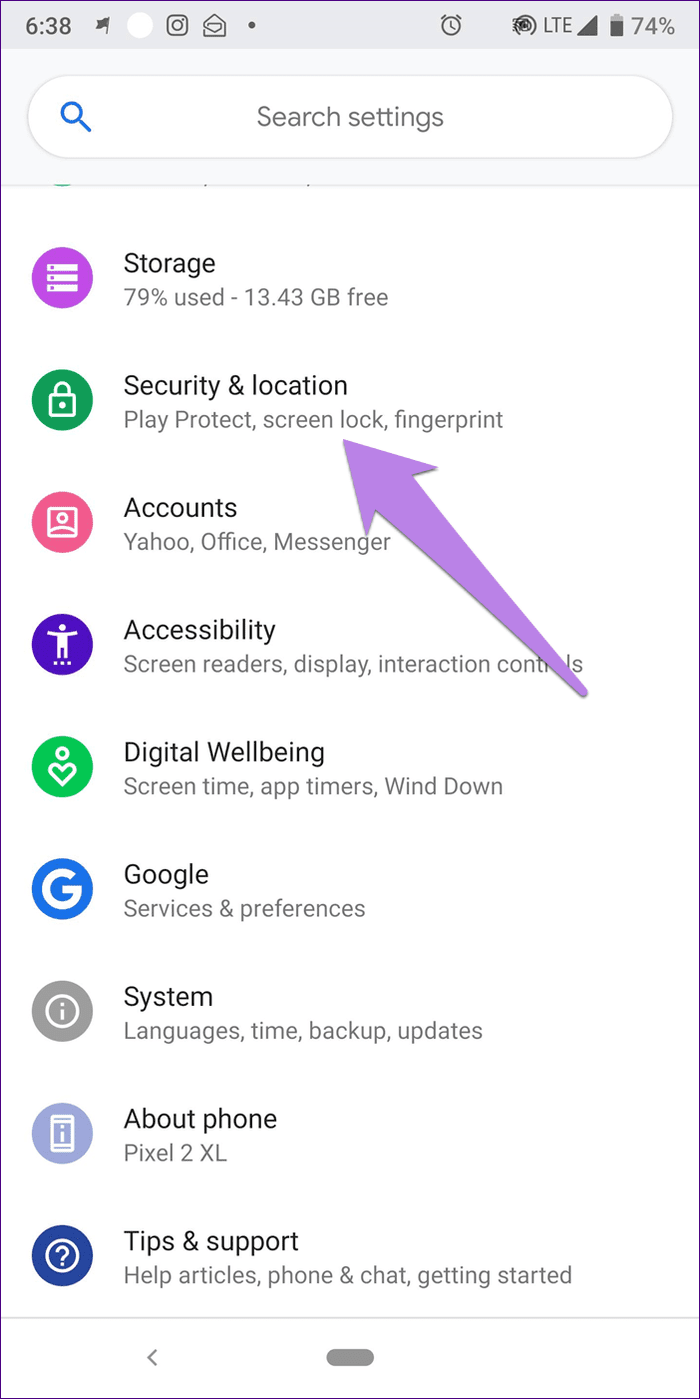

Step 3: Disable Find My Device.
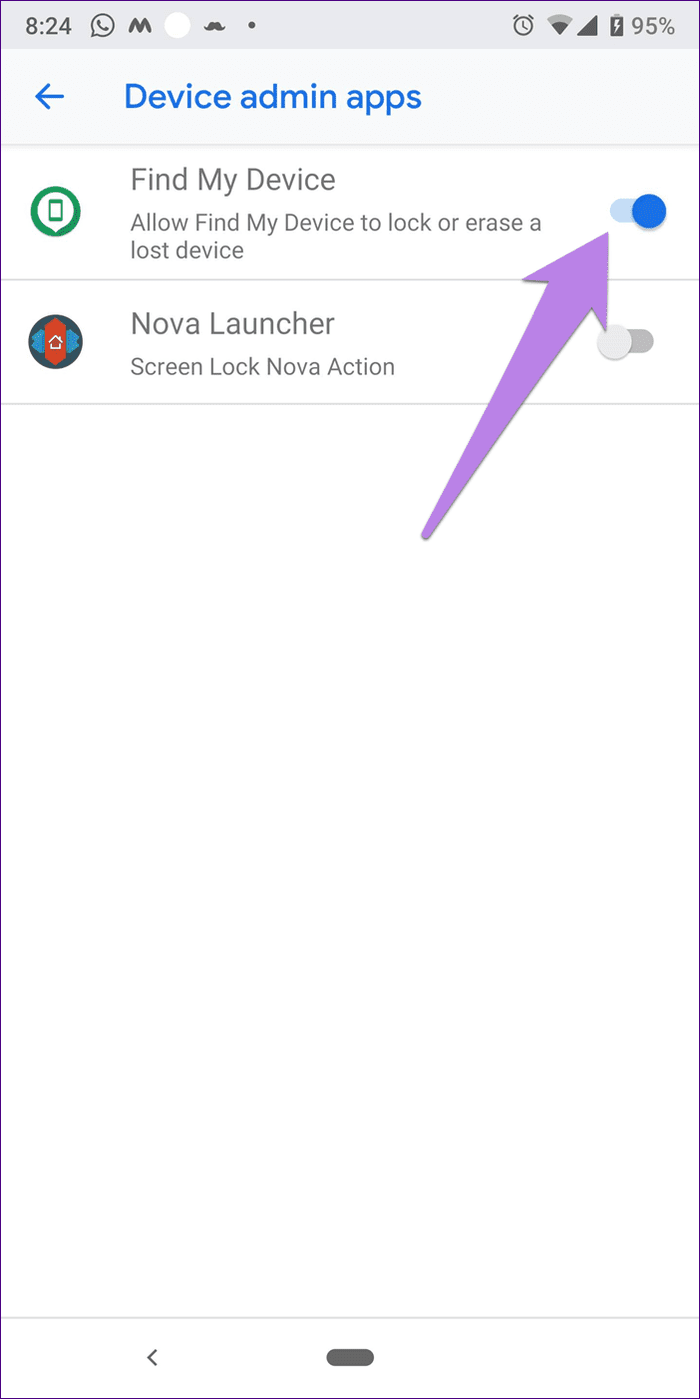
Step 4: Go to Google Play Services under Apps. Now you will be able to disable it.
After disabling it, wait for some time and then enable it again. That should restore Play Services to the factory settings and help you fix the problem.
8. Reset App Preferences
Many times, resetting app preferences also helps in fixing the Play Services update issue. To do so, go to phone Settings > System > Reset options. Tap on Reset app preferences.
Doing that will not delete any data, but it will reset settings to default. Know what happens by resetting app preferences and other methods to do it.
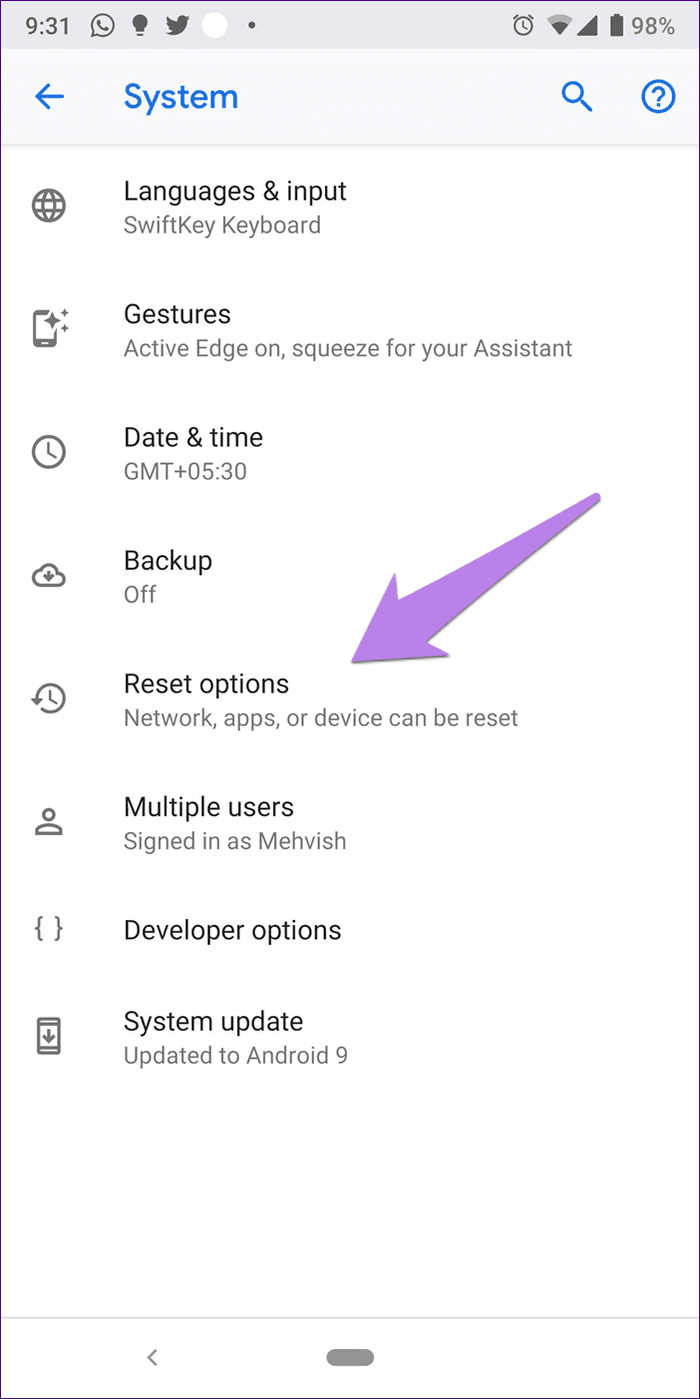
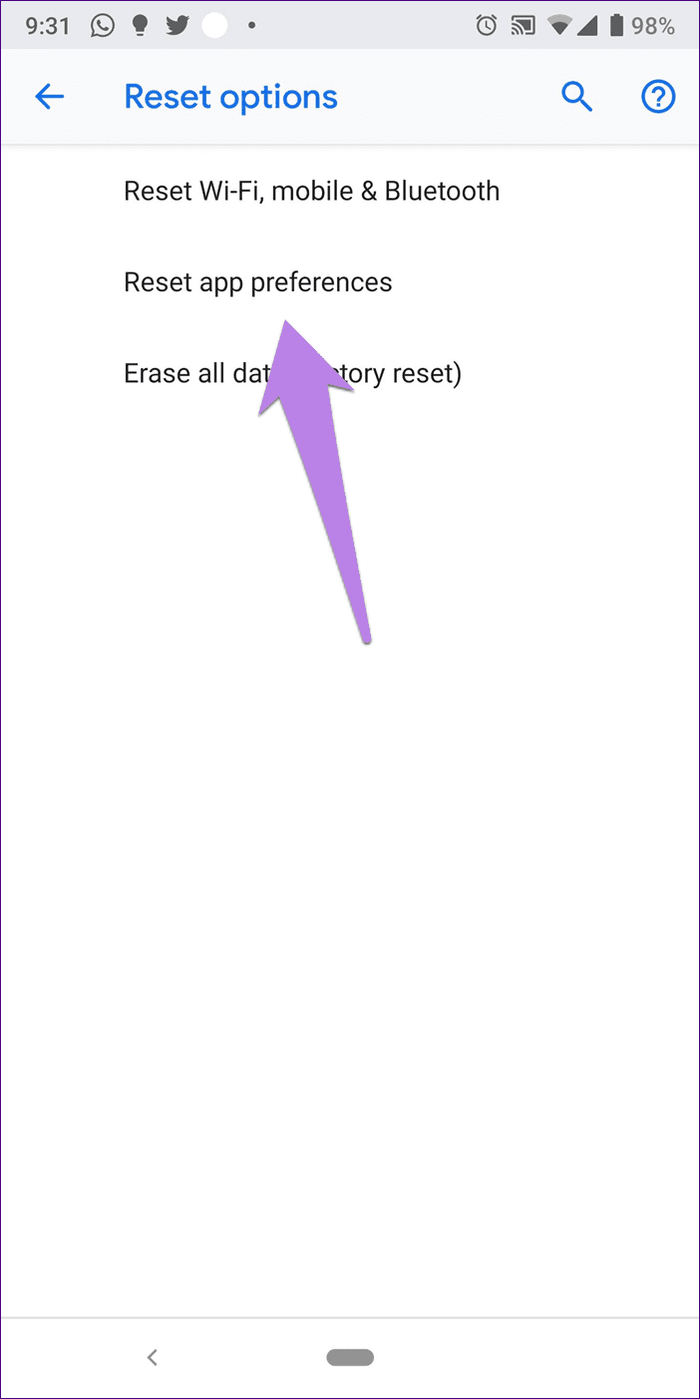
9. Uninstall Updates
If disabling it seems like a tough task, try uninstalling its updates.
To uninstall Play Services updates, go to Settings > Apps > Google Play Services. Tap on the three-dot icon at the top-right corner and select Uninstall updates.
After uninstalling, give it some time to update.
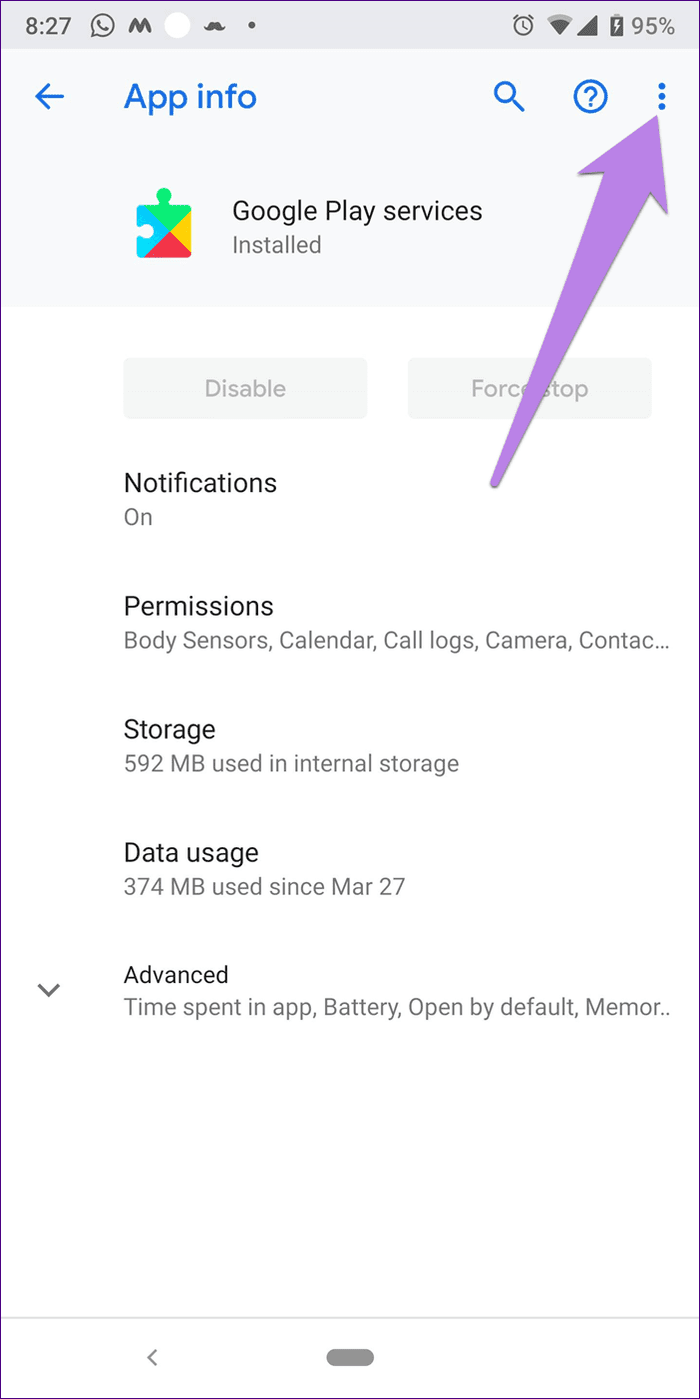
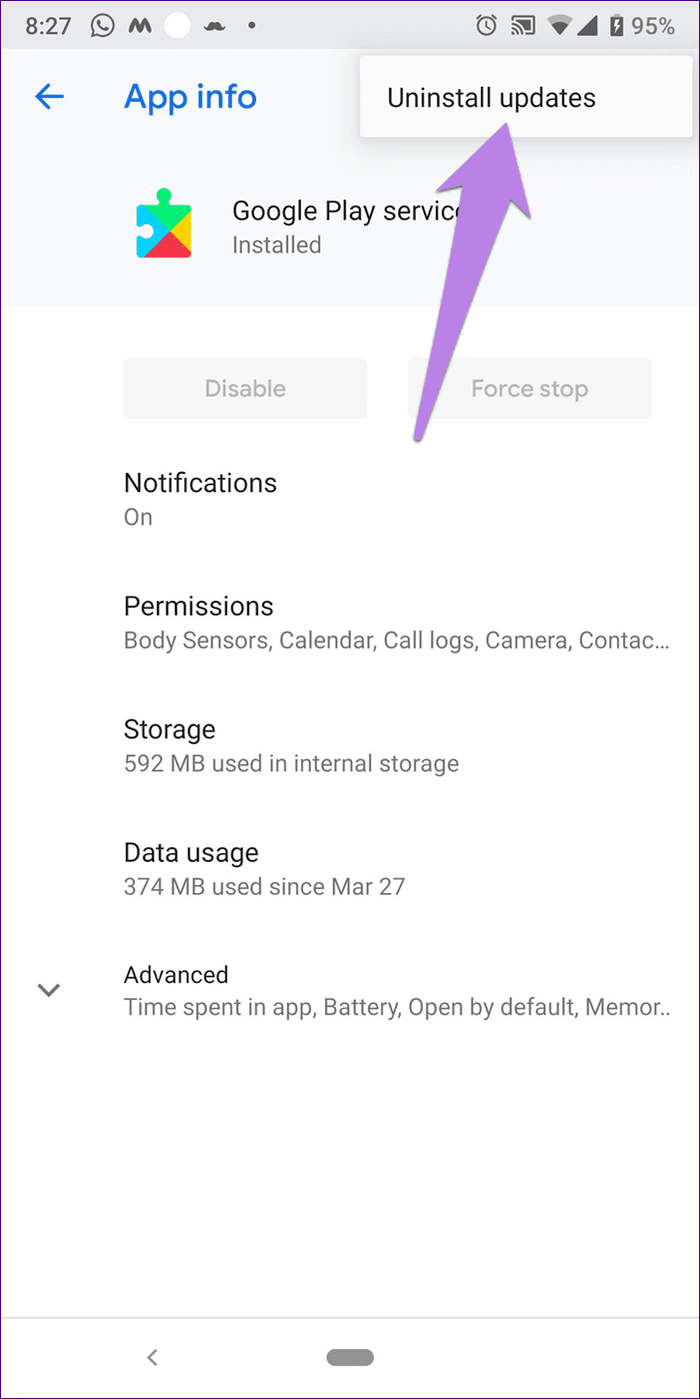
10. Update Google Play Services
There are two ways to update Google Play Services — from the Play Store and manually.
Method 1: Update from Play Store
If you search for Google Play Services on the Play Store, you will rarely see the app. However, open it through the link, and you are taken to its page. Tap on Update (if available).
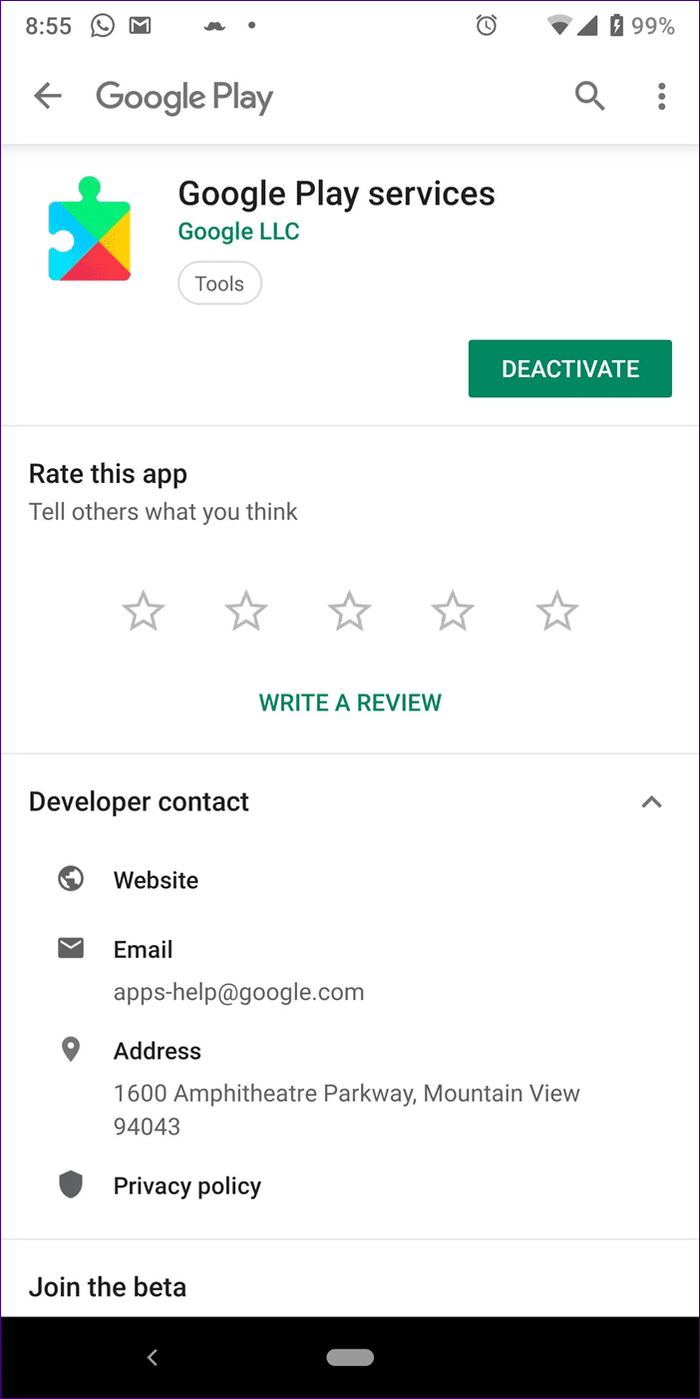
Once the app gets updated, the Google Play Services update problem will be resolved forever. If you can’t update Google Play Services from the Play Store, check out the next method.
Method 2: Update Play Services Manually
For that, you need to download the APK file from Play Services and install it manually. Here are the steps:
Step 1: Download the APK file for the latest version of Google Play Services from a trusted source, such as APKMirror.com.
Step 2: Tap on the downloaded file to install it. You will be asked to permit third-party apps to install other apps. Allow it and install Play Services.
Step 3: Restart your phone, and your issue will be fixed.
If the issue persists, download a previous version of the app instead of a new one. The update procedure will be slightly different on MIUI running phones.
If you have any queries that we may have missed, check out the FAQ section below.
FAQs on Fixing Google Play Services Won’t Update Issue
No, Google Play Services is a core system component, and its updates are usually tied to other app updates. You can’t selectively update only Google Play Services.
While you can uninstall updates, it’s generally not recommended as it may cause issues with other apps that rely on the latest version of Google Play Services. It’s better to troubleshoot update problems instead.
If compatibility issues arise, check your device’s system requirements for the latest version of Google Play Services. If your device doesn’t meet them, consider updating or upgrading your device.
Patience Is the Key to Success
If you don’t want to face ‘Google Play Services won’t update’ anymore, then execute the above methods patiently. As Play Services is a system app, it is updated in the background. So, except for updating Play Services manually, you must wait at least five minutes to let your phone complete the installation process. You may also want to read the top ways to fix Google Play Services draining battery on Android.
Was this helpful?
Last updated on 01 December, 2023
The article above may contain affiliate links which help support Guiding Tech. The content remains unbiased and authentic and will never affect our editorial integrity.