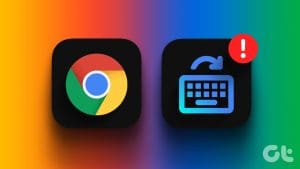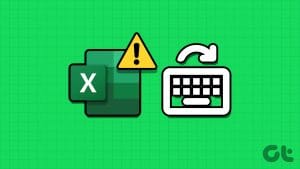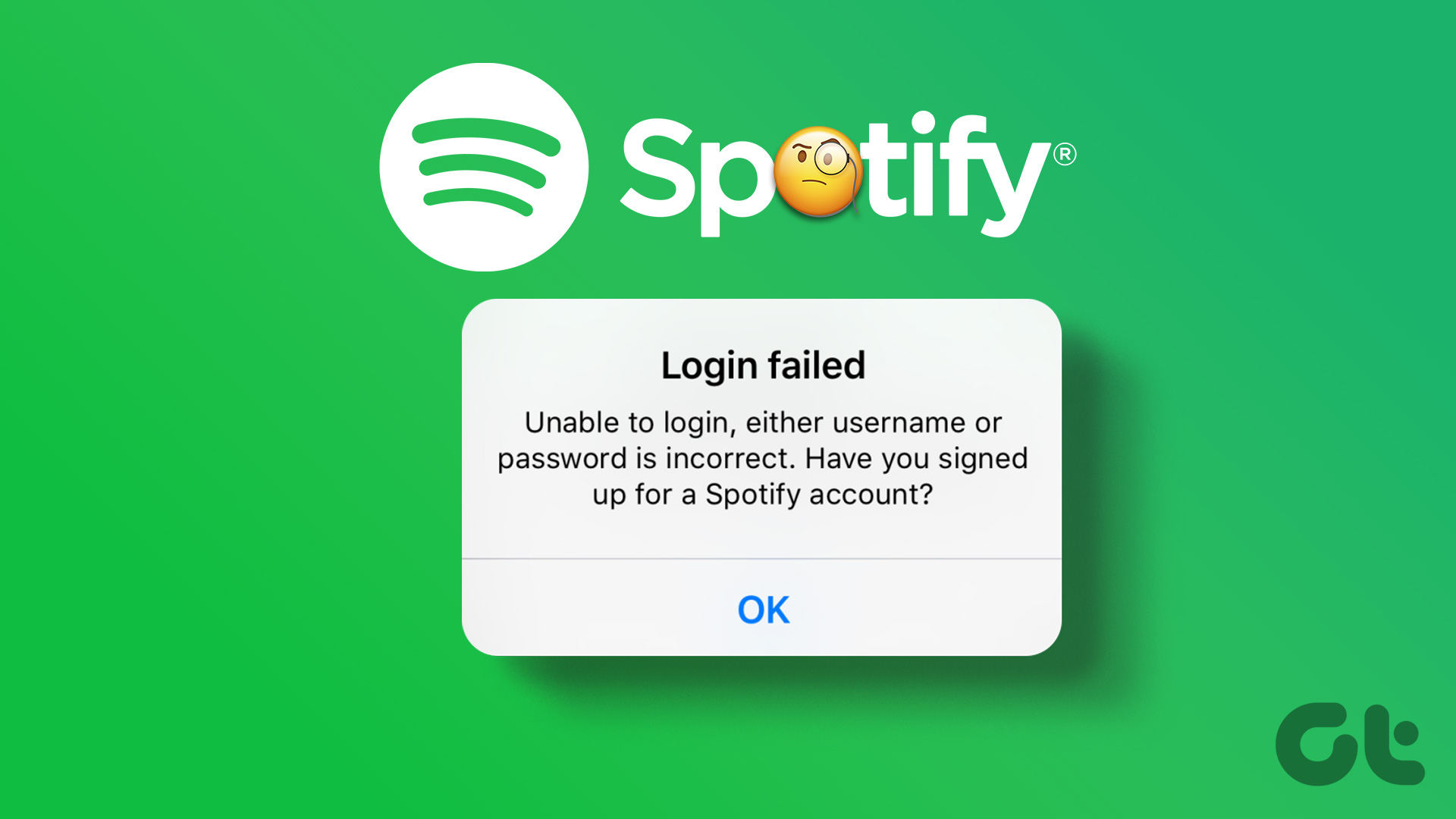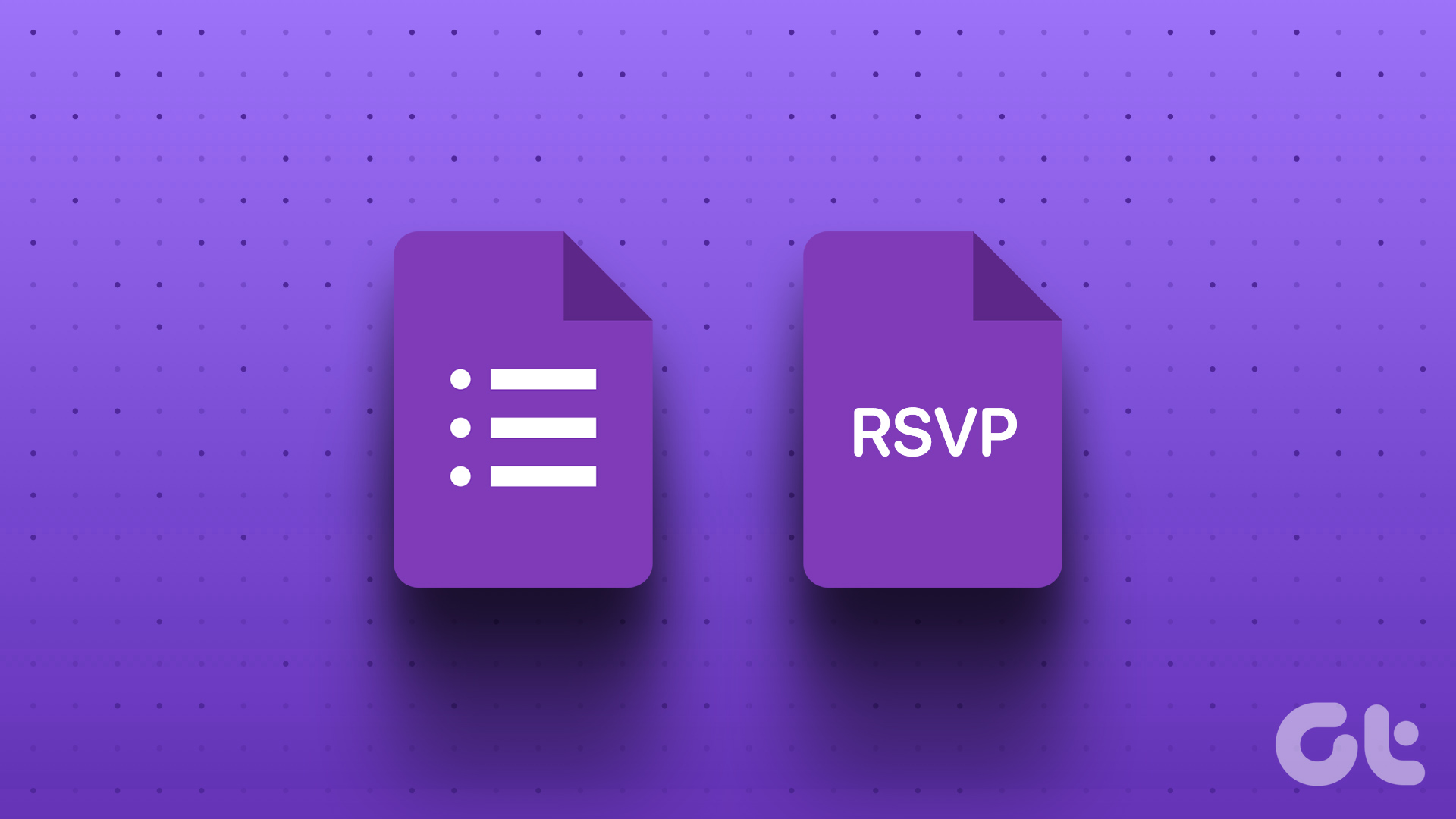In 2016, Google killed its primary photo app Picasa for Google Photos. While some users didn’t like the change at the beginning, Photos has come a long way since then. Over the years it has added many new features and incorporated changes that make it easy for us to use it.

Google Photos is currently available for iPhone and Android devices. While Google also provides an app for Windows 7+, it is only used for creating a backup of photos. Meaning, you can only add pictures and videos to Photos via this app, but you cannot view photos on it.
However, don’t worry, as you can easily access Google Photos via its web version, which is superb. Very few websites support their own keyboard shortcuts apart from the default browser shortcuts for websites and Google Photos is one of them. In this post, we shall tell you about such keyboard shortcuts for Google Photos.
But before that, if you really miss having a Windows app to access Photos, there is a nice trick to get something similar. Let’s see that first.
Create Google Photos Windows app
If you use Google Chrome, it lets you create web apps for websites. These apps open in a separate window and thanks to this, you don’t need to go to the website every time and you can simply click on the icon of the app.
To create Google Photos Windows shortcut, follow the steps:
Step 1: Launch photos.gooogle.com on Google Chrome on your PC. Then click on the three-dot icon at the top-right corner.
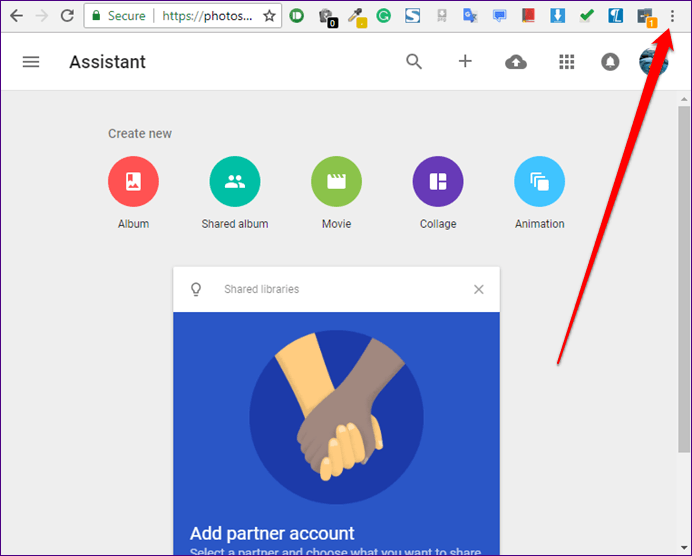
Step 2: From the menu that opens, click on More tools followed by Create shortcut.
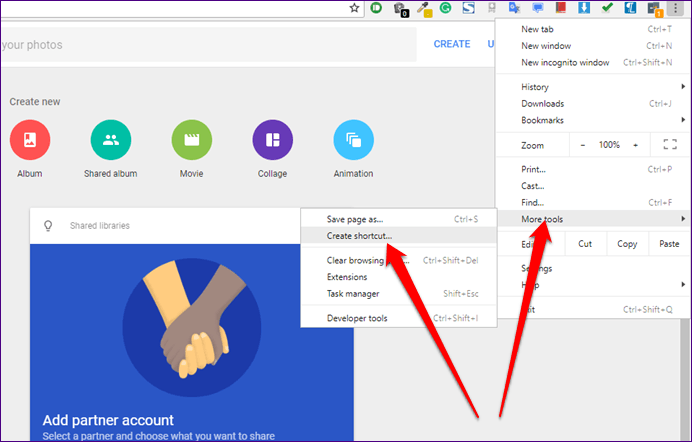
Step 3: A popup will appear. Click on Create.
Step 4: Go to the desktop and double-click on the newly created Google Photos shortcut to open the app.

All the shortcuts that we will mention below work for the web app too.
1. Navigate Between Photos
In addition to using the arrow buttons in Google Photos, you can use the arrow keys on your keyboard to navigate through the photos.
Shortcut: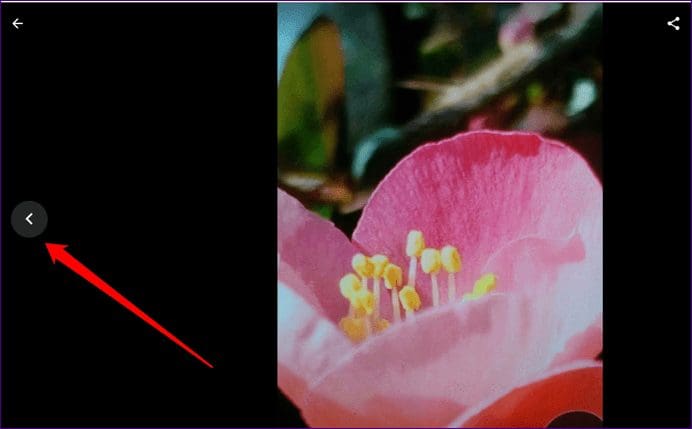
2. Search
Search is an important feature of Google Photos. Usually, you would take your mouse pointer to the search bar and then start typing the search term. But when you use the forward slash (/) keyboard shortcut, the cursor will go to the search box directly.
Shortcut:3. Select or Deselect Photo
In order to take action on multiple photos together, you have to select them first. The usual way to do so is to click on the selection icon present at the top-left corner of each photo. But you can also use the shortcut ‘x’ to select a photo.
Shortcut: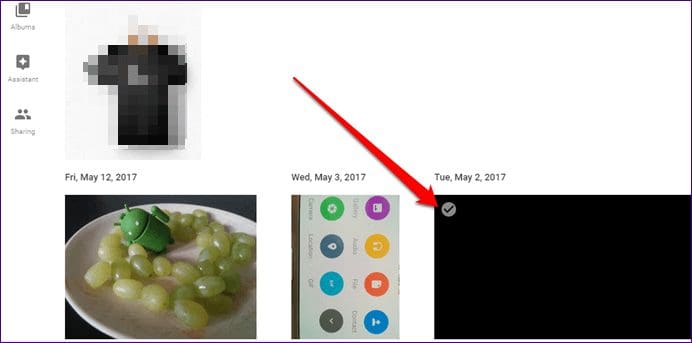
After selecting photos, if you want to deselect them, press the ESC key on your keyboard to deselect all photos. To deselect a single photo, press the ‘x’ key again.
You can also use the ESC key to go back and close the current photo.
4. Edit Photo
Google Photos doesn’t let you edit multiple photos, so you have to edit them individually. To do so, first, open the image and then press the ‘e’ key to launch the editing options. To go back to the normal mode, press ESC key anytime.
Shortcut: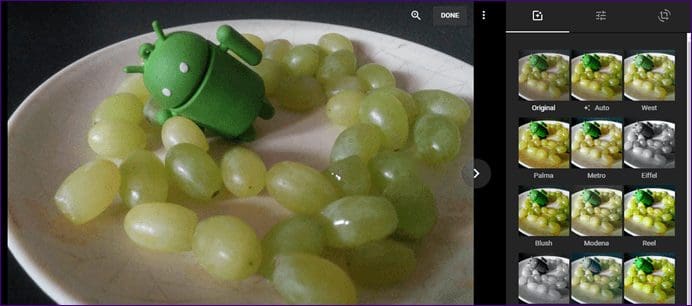
5. Rotate Image
What’s a photo viewer if you can’t rotate an image? The normal way to rotate an image is to click on the Crop and rotate option in the Edit mode. But there is a shortcut that makes it easy to rotate an image. All you need to do is press the Shift + R key.
Shortcut:6. Auto-enhance Image
If you don’t like editing manually, you can use the auto-enhance feature of Google Photos. To enable this, press the ‘a’ key.
Shortcut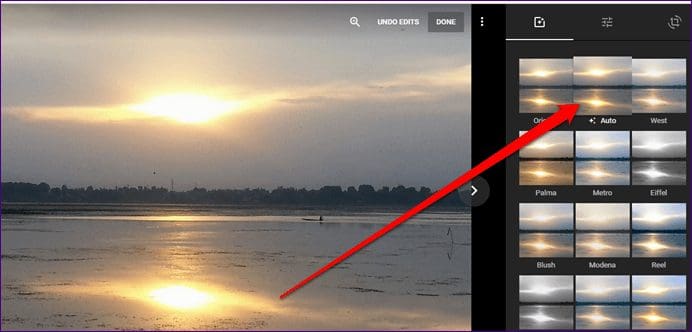
7. Show or Hide Image Information
All images include information like its name, size, resolution, device from which the image was taken, focal length, ISO, etc. To view this information in Google Photos, press the ‘i’ key. Similarly, to hide this information, press the same key again.
Shortcut: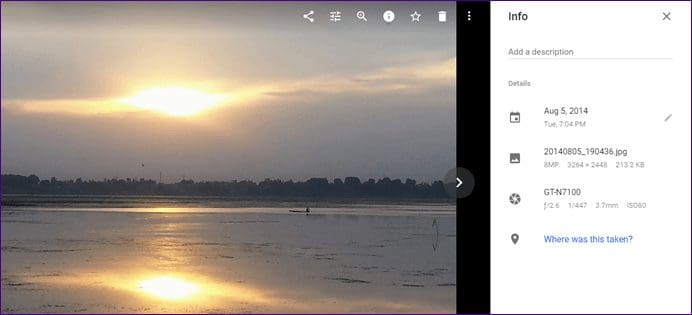
8. Show Original
While editing a photo, if at any point in time, you want to compare it with the original image, press and hold the ‘O’ key.
Shortcut:9. Download Image
If you want to download an image from Google Photos to your PC, you can use the Shift + D shortcut. This will save the image in its original quality to your computer.
Shortcut10. Archive Image
Google Photos lets you archive images, just like you can do it in Instagram. Once you archive an image, it will be hidden from the main view but it can still be accessed under Albums, search results and of course, the Archive tab.
To archive an image using the keyboard shortcut, press Shift + A.
Shortcut: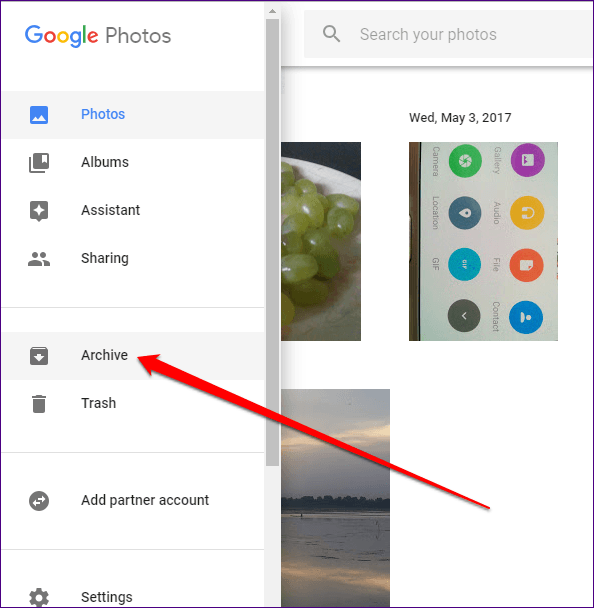
11. Delete Image
Finally, if you want to delete an image, just hit the hash (#) key on your keyboard when the image is open. This will take the image to Trash where it will remain for 60 days and then it will be deleted permanently. You can restore your image anytime within the time period of 60 days.
Shortcut:Shortcut For Shortcut
If you don’t remember all these shortcuts, don’t worry. You can check the list of the shortcuts directly from Google Photos by pressing Shift + ?.

And with that, we complete the Google Photos keyboard shortcuts list. Do let us know if we missed any shortcut.
Was this helpful?
Last updated on 03 February, 2022
The article above may contain affiliate links which help support Guiding Tech. The content remains unbiased and authentic and will never affect our editorial integrity.