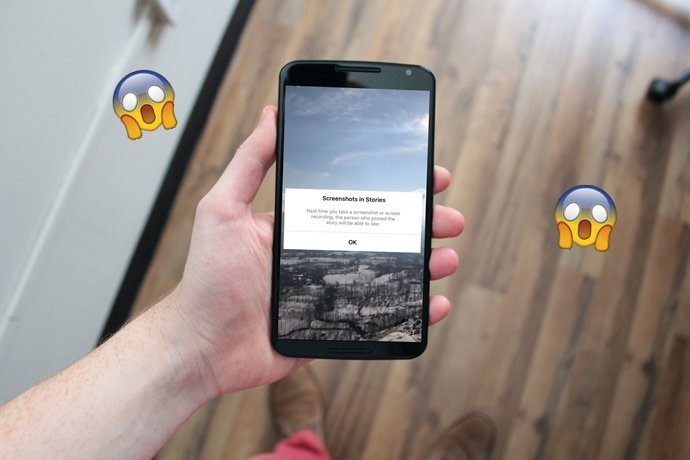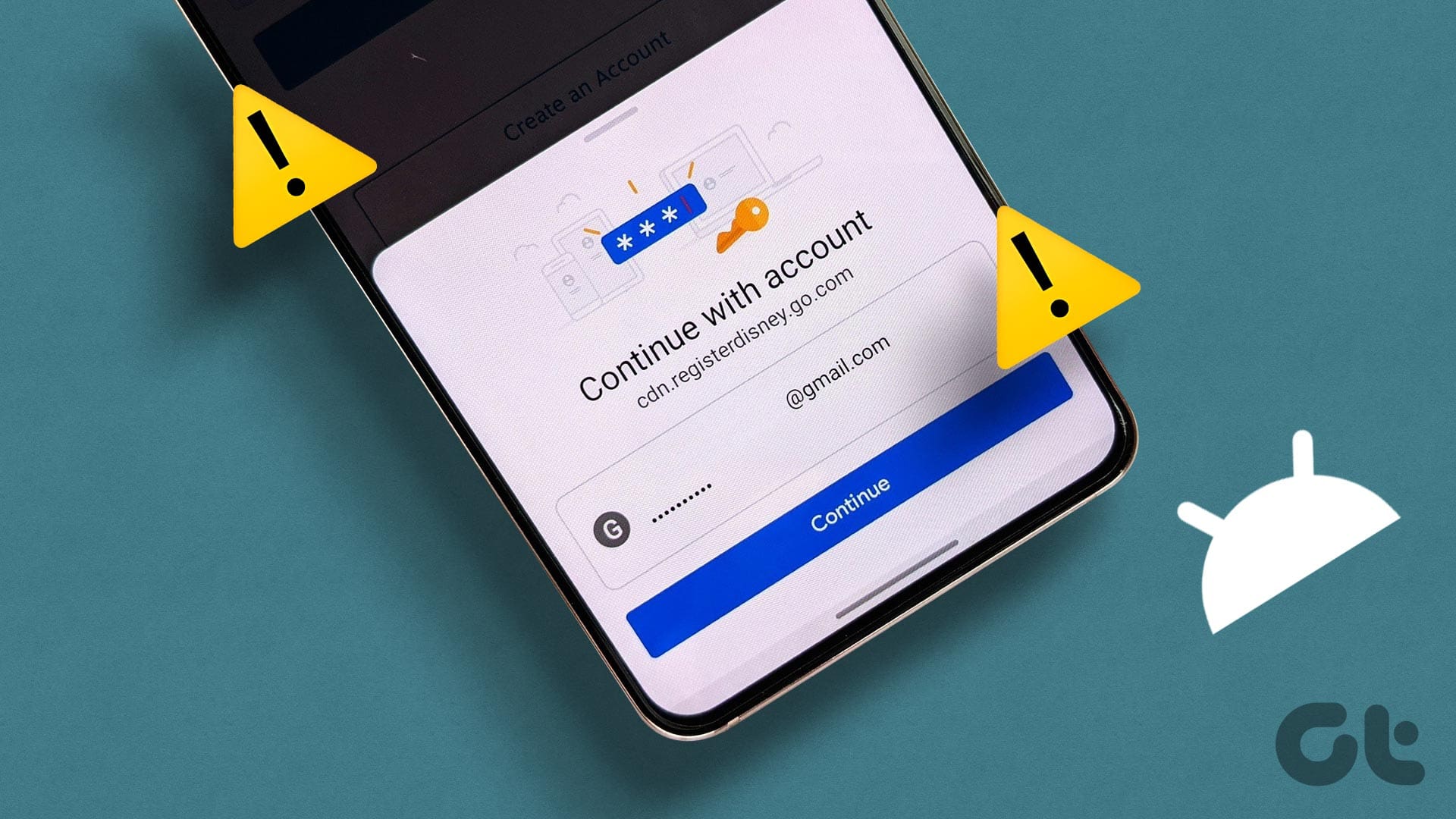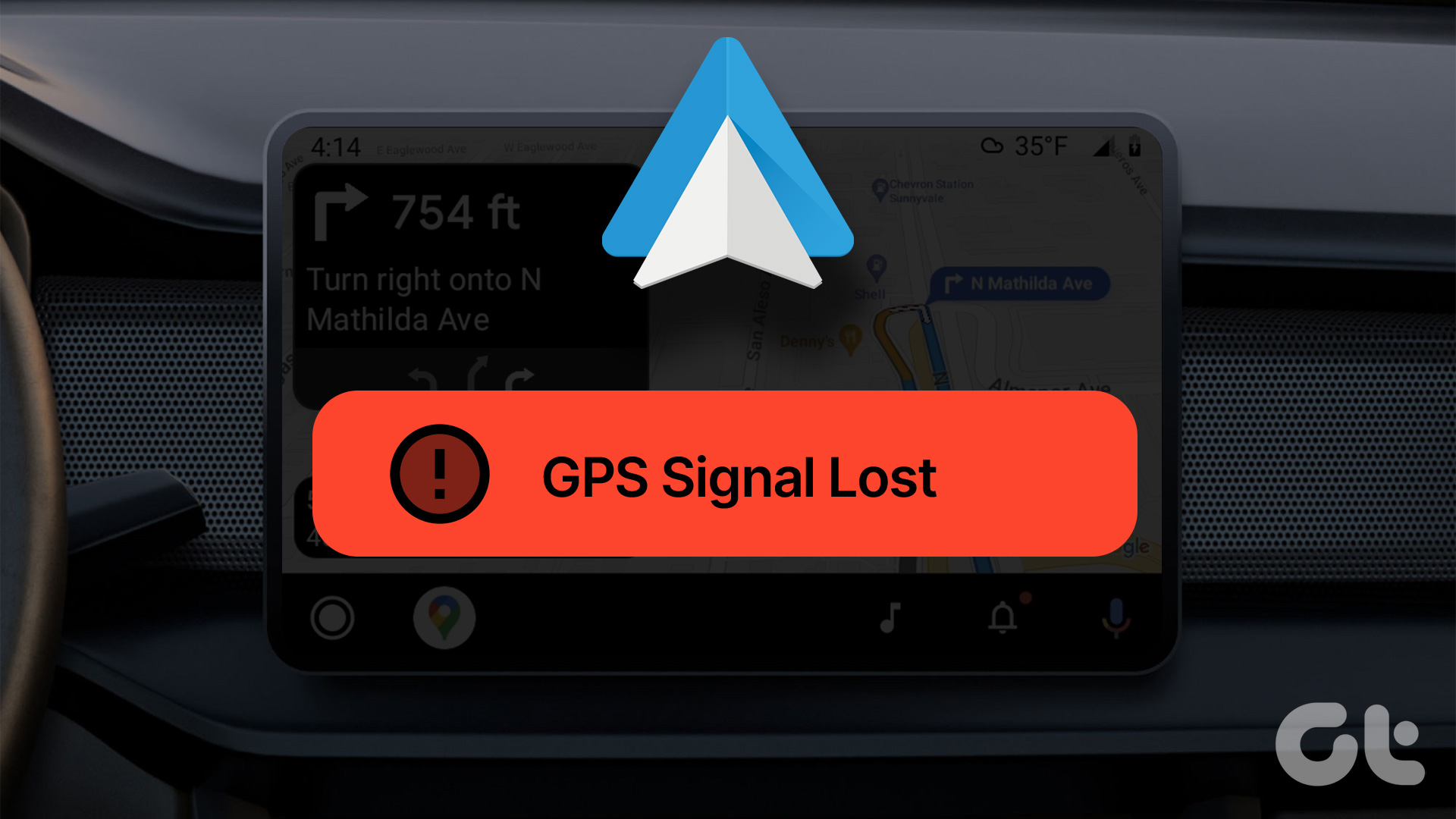After months of testing the Google Maps AR Live View feature with Local Guides level 5 and above, Google has now started rolling it out to the beta version of the app. This new feature makes use of a combination of Augmented Reality, Machine Learning, and Visual Positioning Services to map out walking directions for you in the real world.
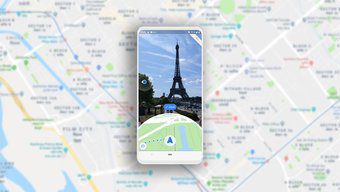
But if you want to try it out on your phone, there are a couple of things you’ll need to do first. And that’s what we’re going to talk about in this post. Without further ado, let’s take a look at how you can get Live View on Google Maps, along with a couple of other cool tips for the app.
How to Get Live View on Google Maps
To get the Live View feature on your device, you’ll first need to switch to the beta version of Google Maps app. Just follow these simple steps to get access to Google Maps beta:
Step 1: Open up the Play Store and head over to the Google Maps listing.
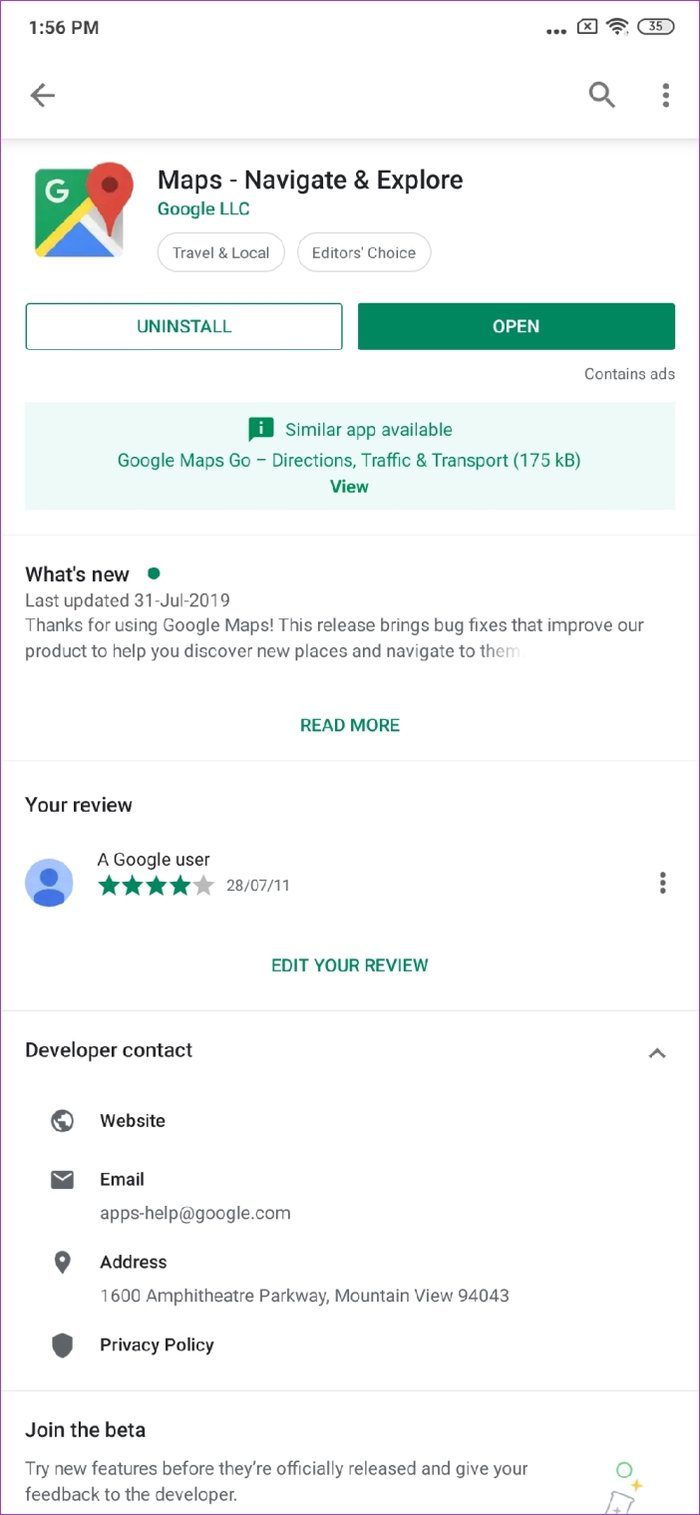
Step 2: Scroll down to locate the beta signup option and tap on Join.
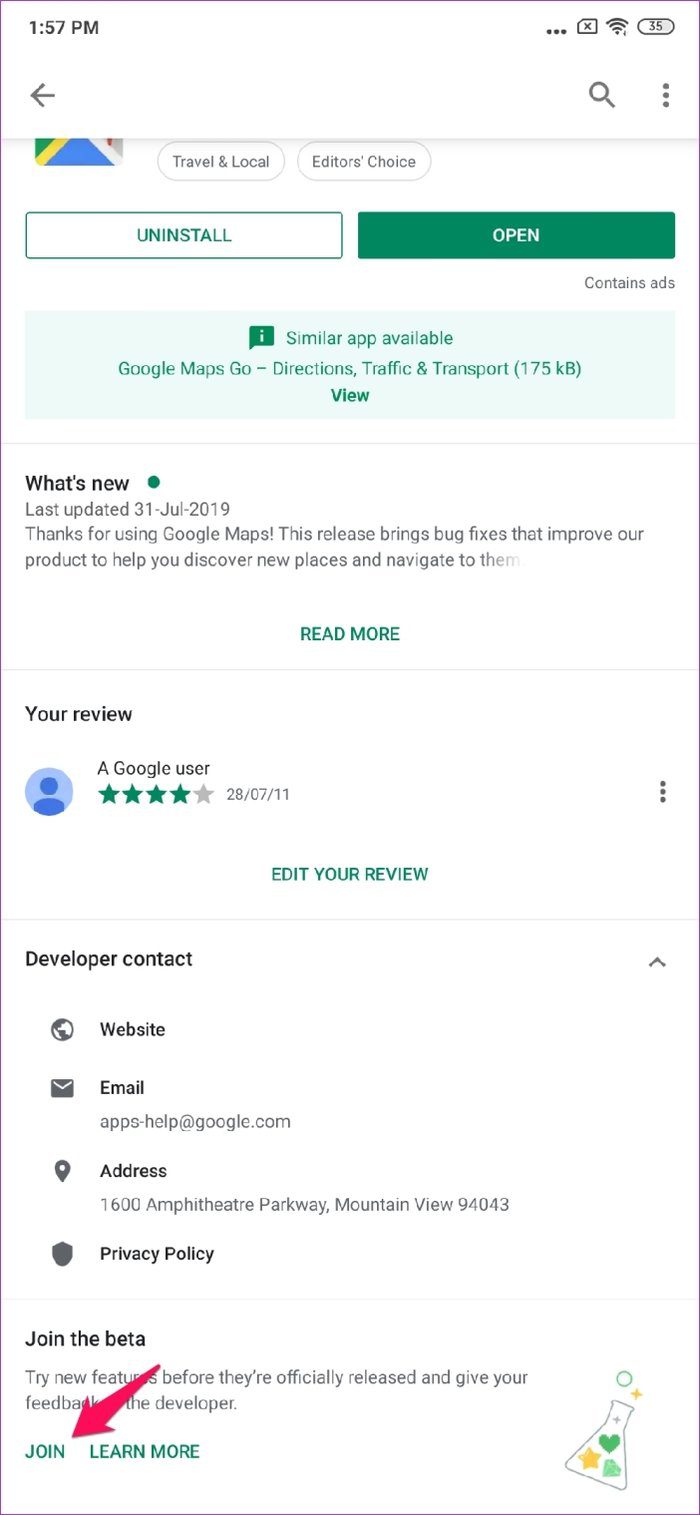
Step 3: Select Join once again in the following pop-up to switch to the beta program.
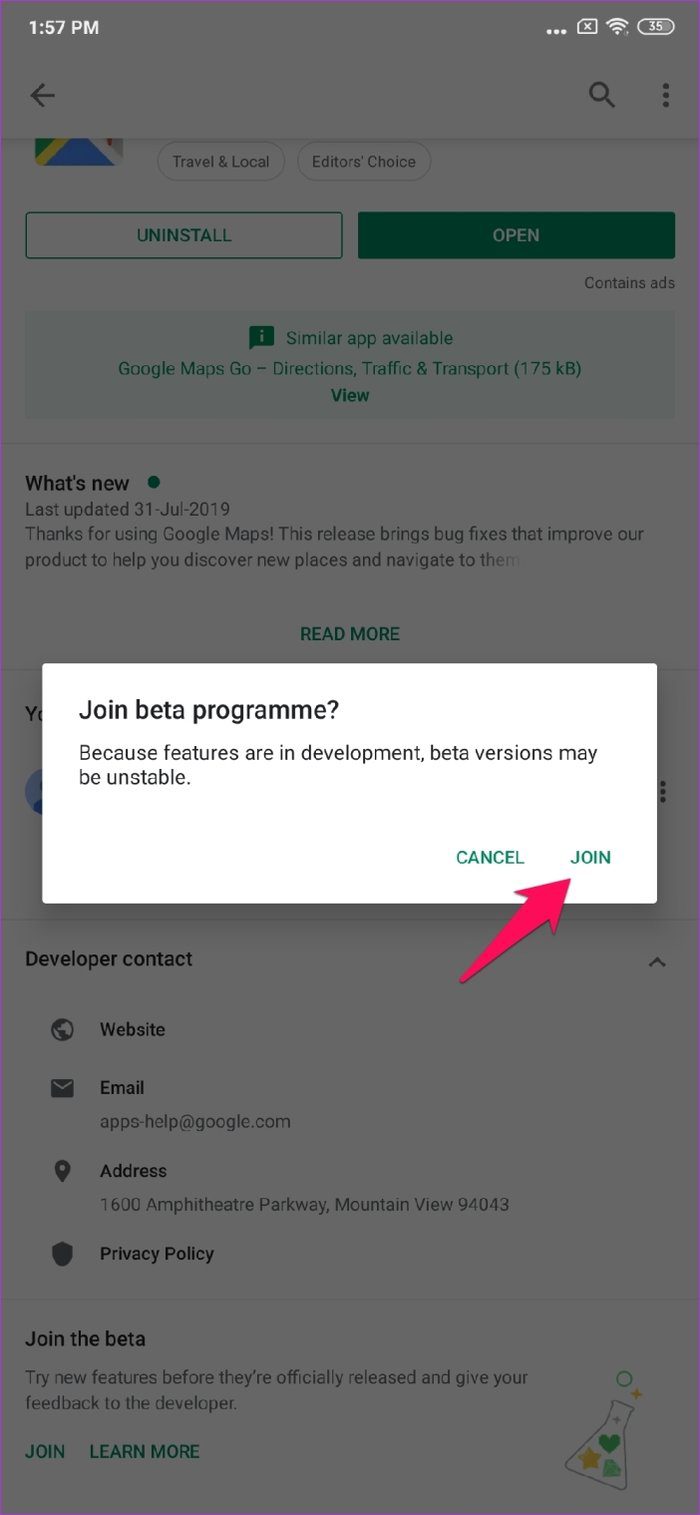
If all goes well, you’ll see a new prompt at the top of the listing that reads: ‘Beta signup in progress. It takes a few minutes.’ Once the signup is complete, you’ll get an update for Google Maps on the Play Store. Just tap on the update button to download the beta version of the app on your device.

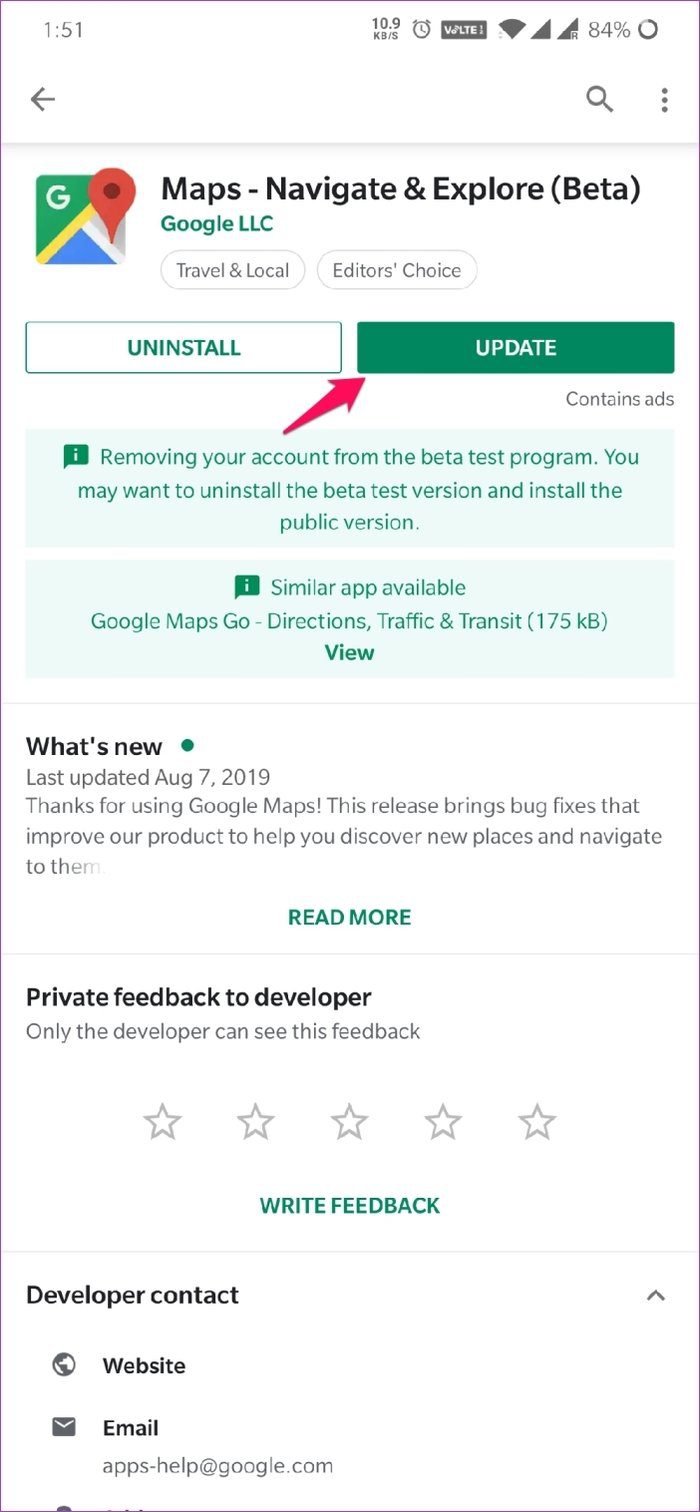
Now that you’ve successfully updated to the beta version of the app, you’ll need to change some settings within the app to activate Live View. Here’s how you can do that:
Step 1: Open up Google Maps app and tap on the menu button in the top left corner.
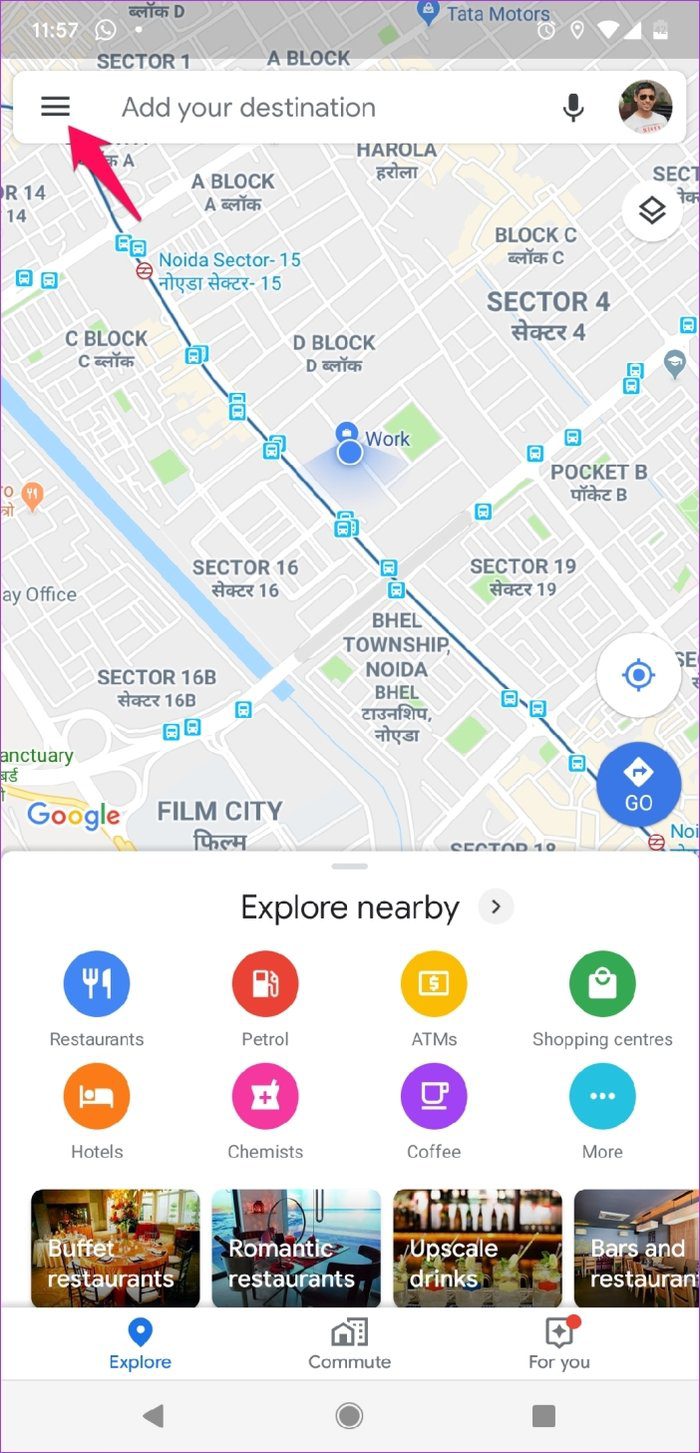
Step 2: In the menu, select the Settings option to open up the app settings.

Step 3: Here, open up the Navigation settings to enable Live View.
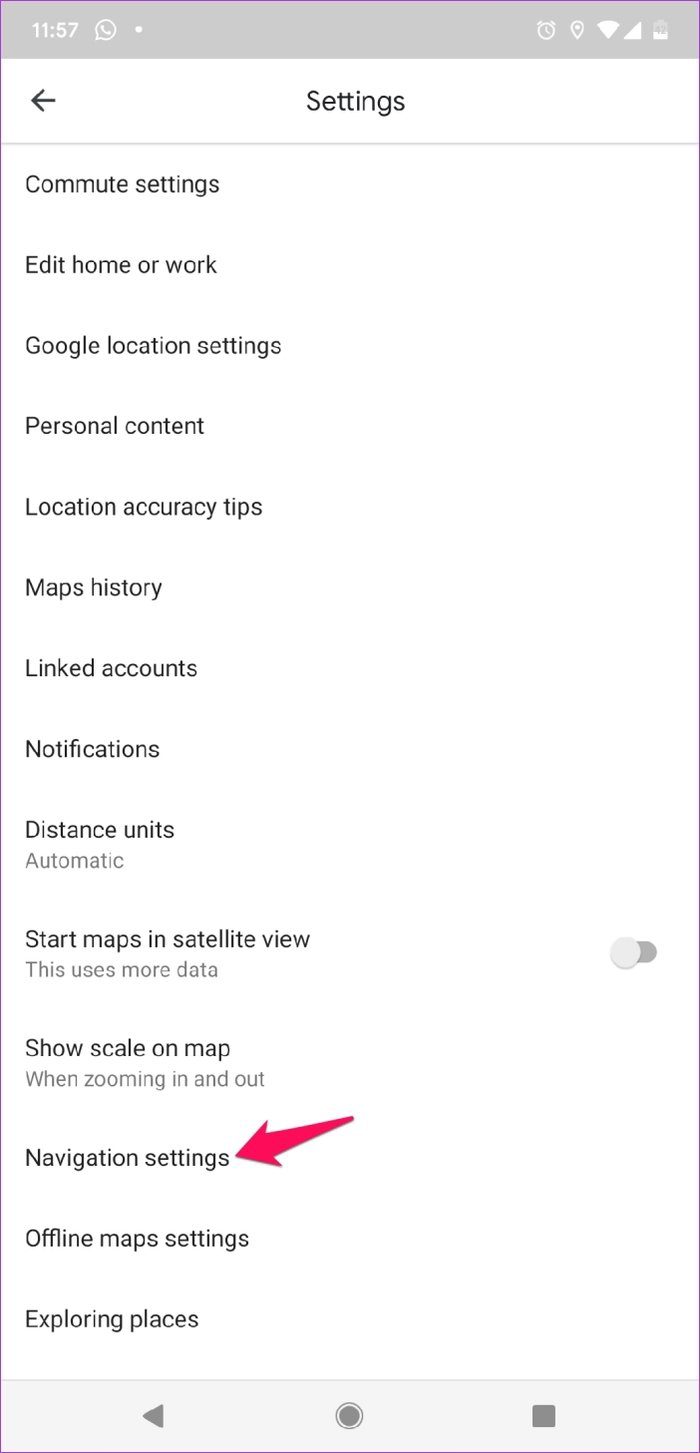
Step 4: In the Navigation settings, scroll all the way down to the new Live View option and tap on the toggle next to it to turn it on.
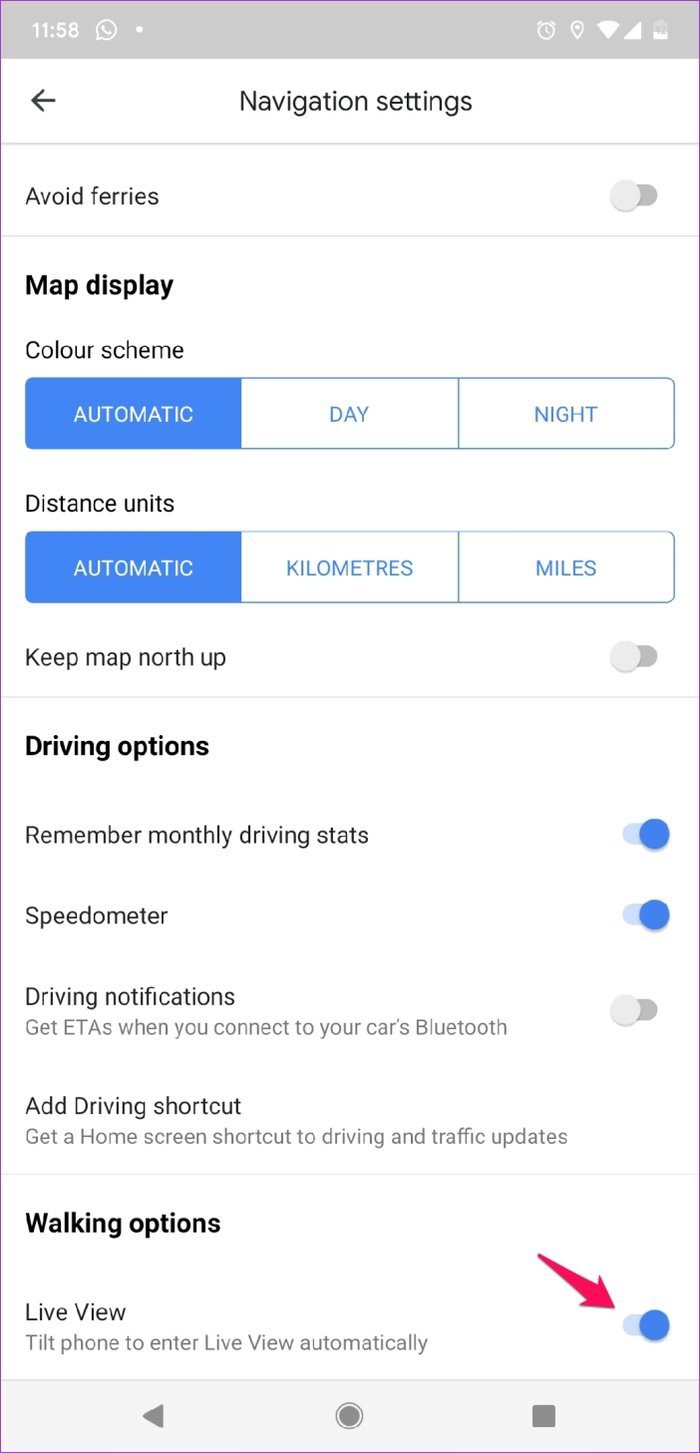
The Live View should activate after that on your device. To use it, all you need to do is enter a destination, tap on Directions, and then select the Walk option from the top toolbar.
When you start walking, just point your phone’s camera in the front. The app should show you augmented arrows and signs immediately on your phone’s screen to guide you to your destination. Pretty cool, right?
Before you go ahead and try out the feature on your phone, there are a couple of things you should know. The Live View feature will only work in countries where Google Street View is available. It is currently in its beta testing phase. So you might face some unforeseen issues during your commute. And just like with other AR apps, the feature can deplete your phone’s battery quickly. So keep a charger or a power bank handy if you plan on using it frequently.
Now that we’ve figured out everything about Live View, let’s take a look at some other cool Google Maps features included in the latest update.
Rediscover Places You’ve Visited
The update brings with it some changes to the Timeline feature as well, which will allow you to rediscover places that you’ve visited in the past. To use the feature, tap on the menu button in the top left corner and select the Your Timeline option.

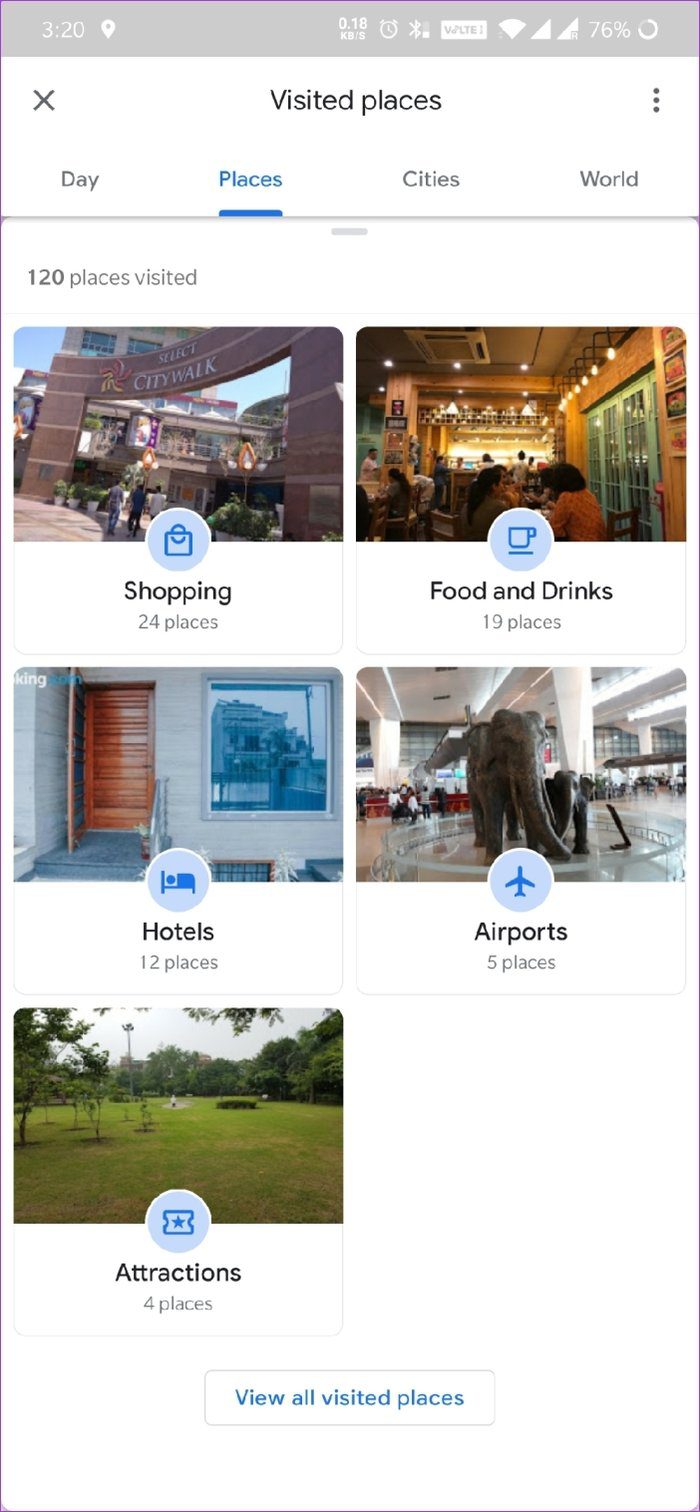
In the Timeline, select either the Day, Places, Cities, or World tab, and you’ll be able to see all the places you’ve visited at a glance. The feature also allows you to select categories to filter down places. So if you want to find that one restaurant you visited three years ago, you now can.
Find Food Tailored to Your Taste
Speaking of restaurants, if you search for restaurants in Google Maps following the update, you’ll notice the new Your Match feature. The feature essentially takes into account the reviews you submitted for restaurants in the past and brings up recommendations based on what it thinks you like.
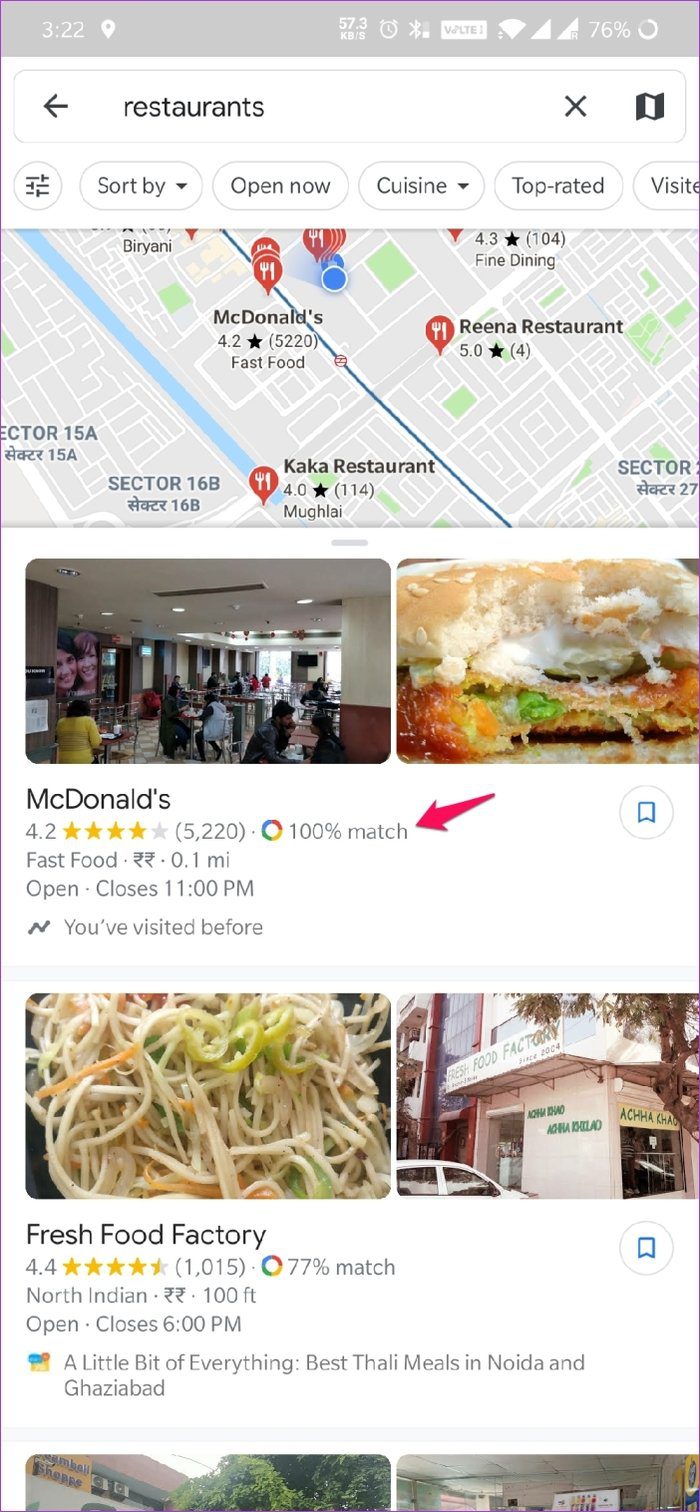

The feature appears as a percentage right beneath the restaurant’s name, and you can tap on it to see why Google thinks you’d like the place. The matches will become more accurate over time as you leave ratings for more restaurants. Also, you can edit your food and drink preferences to speed up the process.
Check Your Reservations on Google Maps
Finally, the update now also brings a new Reservations feature to Google Maps. That will help you track all your upcoming hotel or flight recommendations inside the app. It’ll collect data from your Gmail or Google Calendar and then show it within the new Reservations (or Upcoming) tab within the Your places feature.


To use this feature, all you need to do is tap on the menu button, select Your places and then tap on the Reservations (or Upcoming) tab. Here you’ll be able to see all your reservations at a glance. That can really come in handy when you’re visiting a new city and want to navigate to the hotel you’ve booked without having to look it up first.
Update Google Maps Right Away
So now that you know about all the new features coming to Google Maps, it’s time to switch to the beta channel and try them out for yourself. Before you do that, make sure you are ready to handle the often erratic behavior of the Google Maps app. Beta builds tend to carry weird bugs. If you want to avoid those issues on your primary phone, I’d recommend that you wait for these features to roll out to everyone.
Next up: Planning on going on a night out with friends? Check out the next article to see how you can track them in real-time using Google Maps so that you know their ETA.
Was this helpful?
Last updated on 07 February, 2022
The article above may contain affiliate links which help support Guiding Tech. The content remains unbiased and authentic and will never affect our editorial integrity.