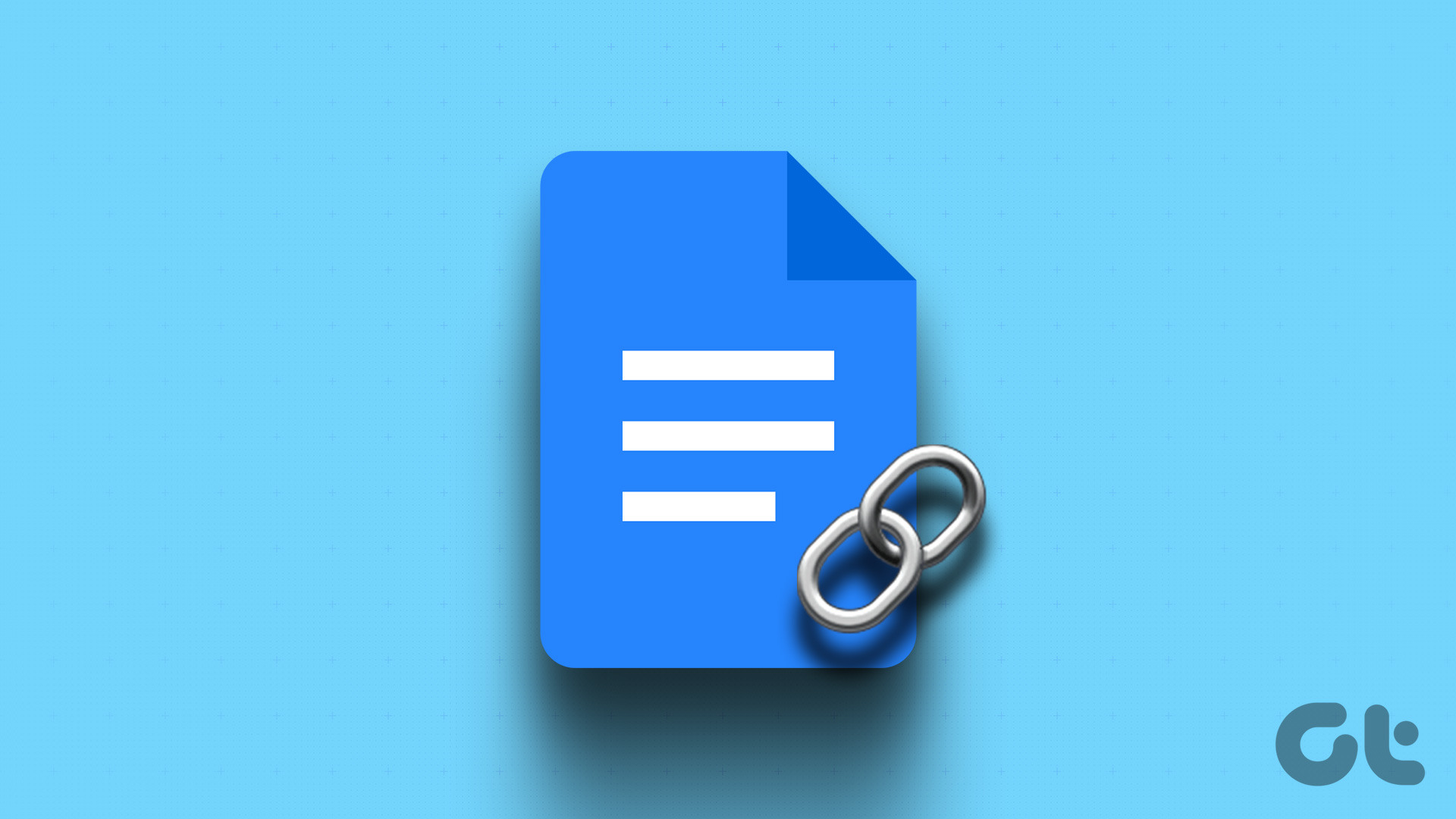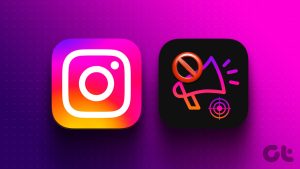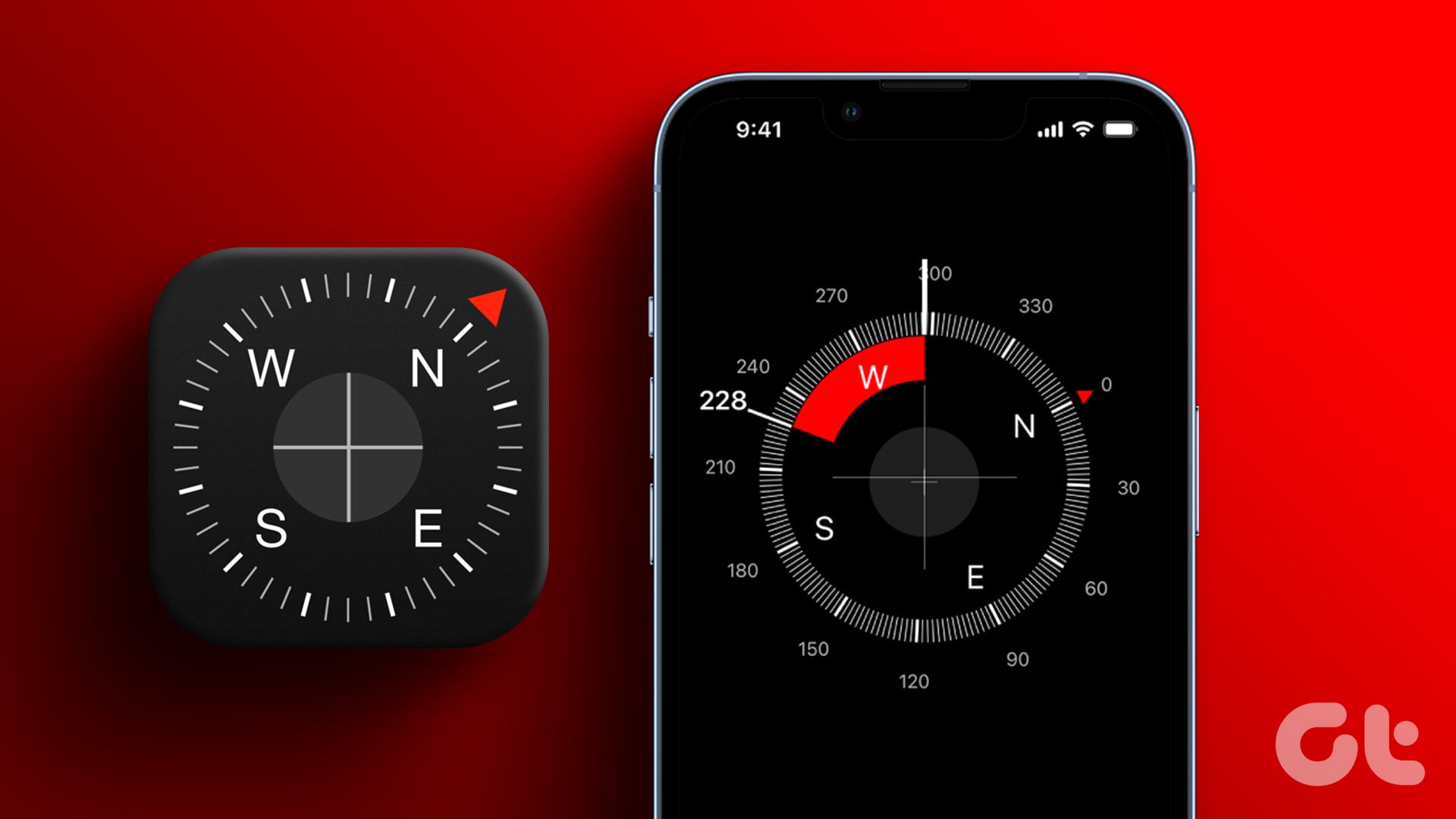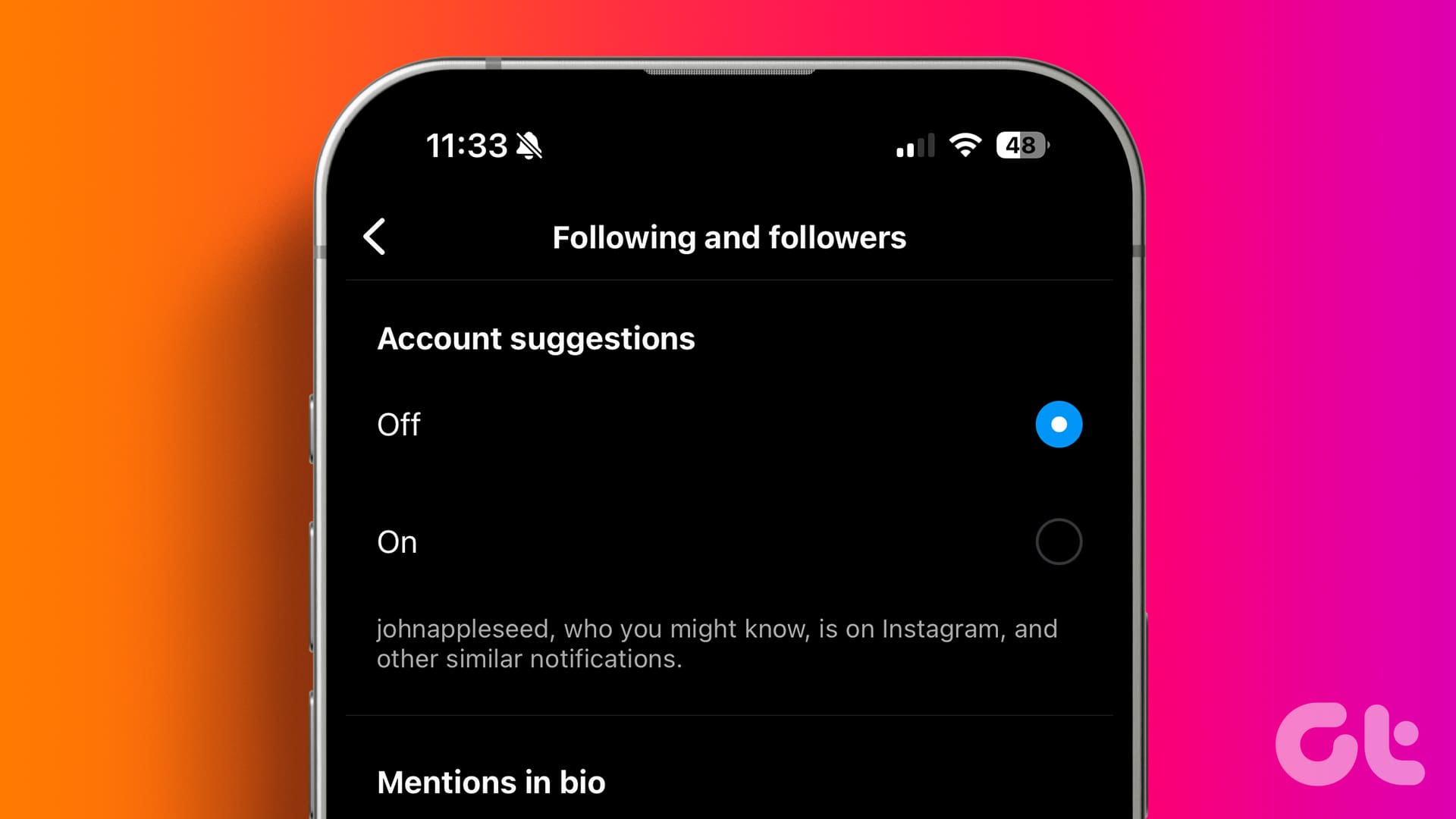Google Drive, the cloud storage service, is quite an exceptional tool. It lets you save various types of file in the cloud, and also share these files and folders with others. That means, you can easily collaborate with others using Drive.

However, Drive houses various types of files such as Docs, Forms, Spreadsheets, etc., and the way we share these files also varies. For instance, one would give editing permissions of a file to a friend, but you would think twice before giving it to an unknown person.
To make the sharing process a bit easier for you, here we present a detailed guide regarding Google Drive sharing process and its permissions. Let’s check it out.
Types of File and Folder Sharing in Google Drive
There are three ways to share files and folders in Drive.
1. Share with Contacts
If the person is in your Google contacts, you can simply enter their name in the available option, and they will be notified via email. The method works for non-Google contacts as well if they are in your contacts list.
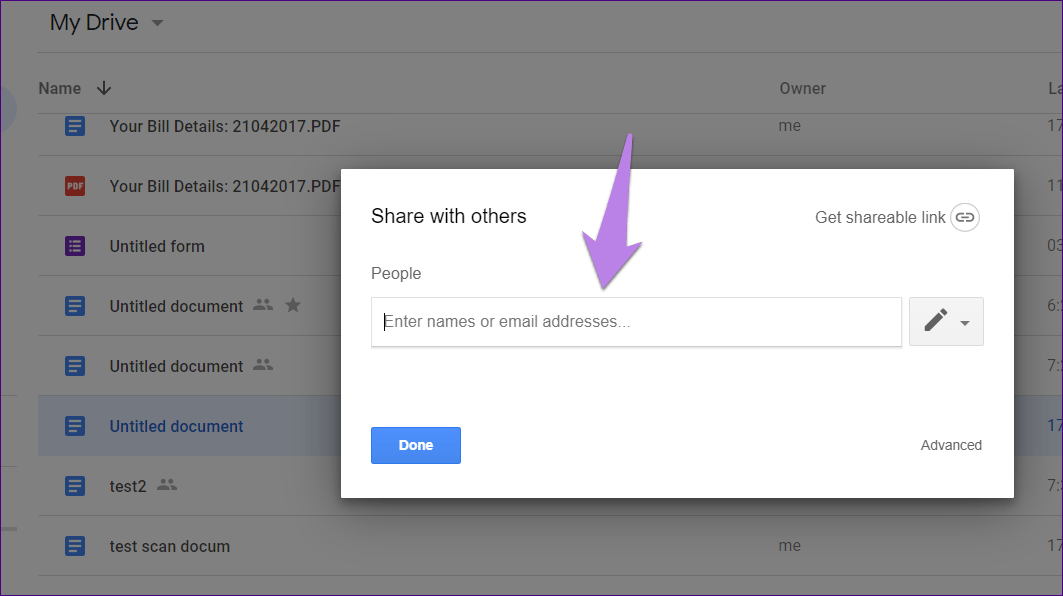
2. Share via Link
Sometimes, we want to share a file with a person who isn’t on our contacts list such as the new client. In such situations, you can generate the link and then share that with others. Anyone with the link can have access to the shared file.
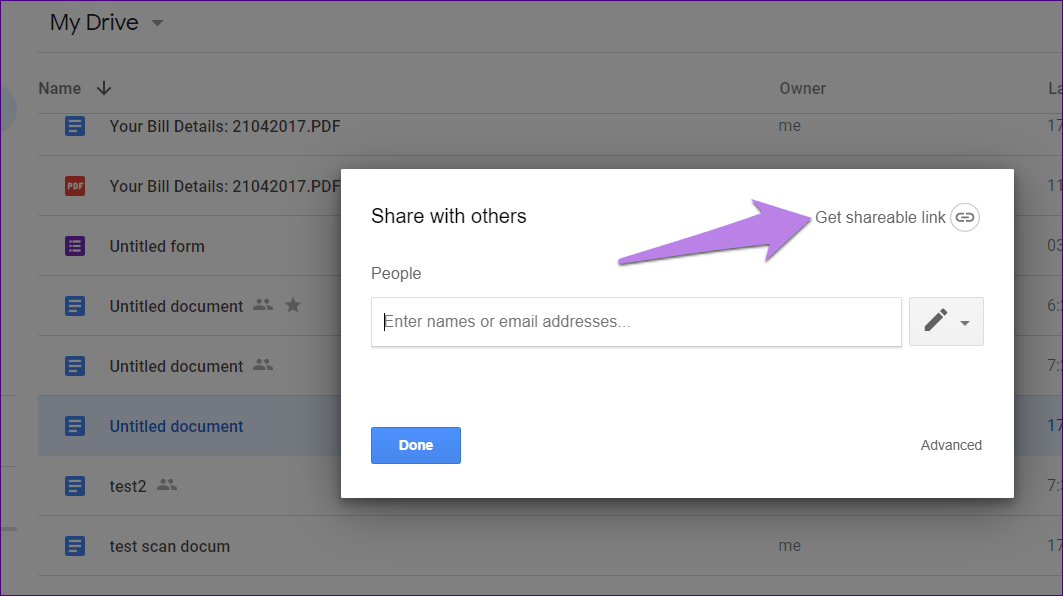
3. Publish Files to Internet
Files from tools like Google Docs, Sheets, Slides & Forms can be embedded into the websites for anyone to view. That is the third type of sharing allowed by Google Drive that goes by the name Public on the web.
Note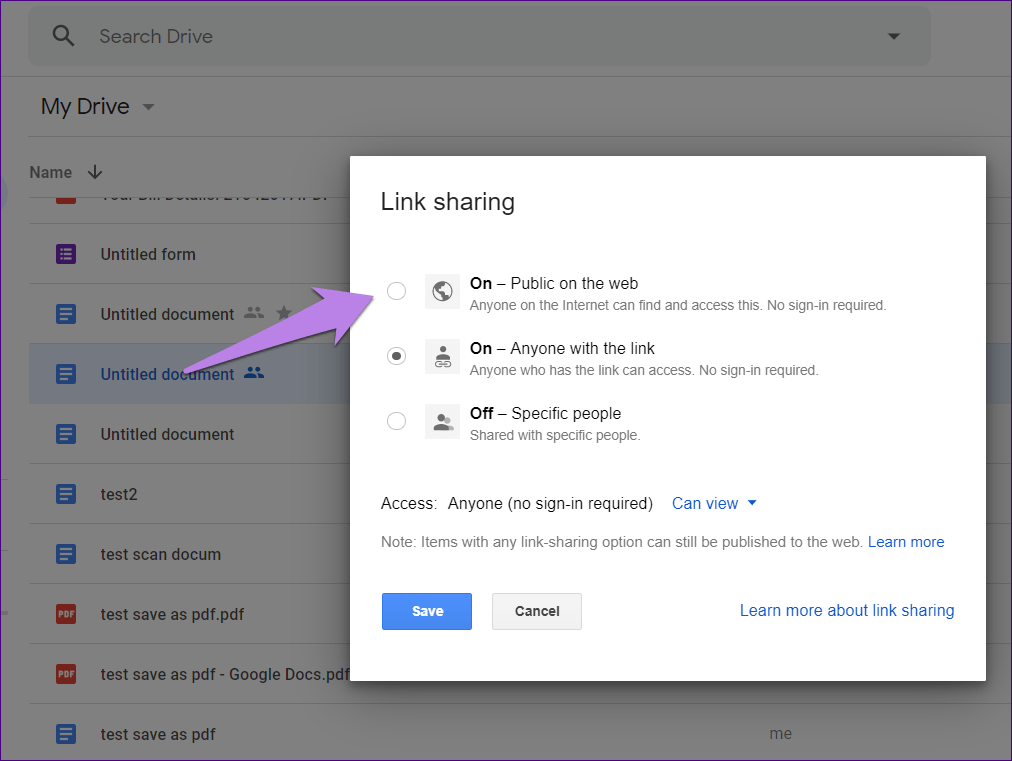
Type of Permissions
There are three types of permissions offered by Drive.
1. Can Edit
This permission is set by default when you share files with your contacts using the first method mentioned above. With this permission, others who have access to the files can edit them i.e. make changes to them. Also, a very important thing to note that they can also share the file with others.
In the case of folders, you will find ‘Can organize, add, & edit’ permission. That is, others can perform all the editing and organization tasks on the files present inside the folder such as add, edit, delete, and move files.
Note:Use this permission when you want to collaborate with others and when you trust the people with whom you are sharing the files. For instance, if you are working on a college project with your friends.
2. Can View
As obvious, with this permission, others won’t have the rights to edit any individual file. They can only open and view the files inside the folder and not make any changes to them. They also cannot share the files with others.
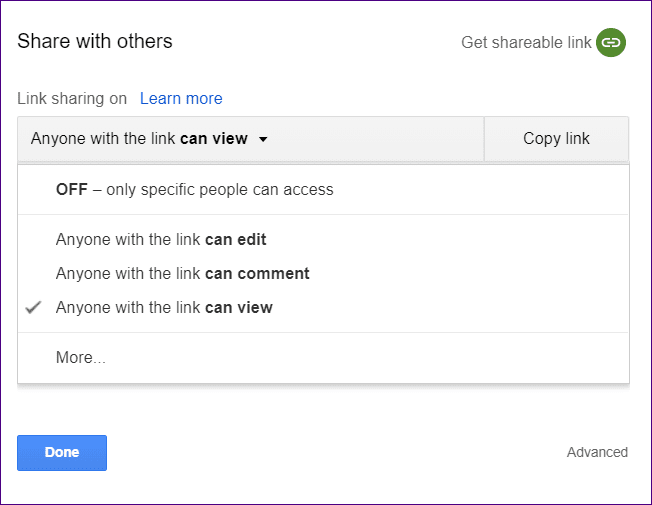
Use this when you only want others to view the data. For instance, it can be used for sharing a folder having pictures in it. That way others can easily view the pics without deleting or modifying them in any way.
Note:3. Can Comment
Available only for files, this permission is a modified version of Can View permission as it lets others add comments and suggestions. However, they cannot edit the file or share it with others. You can say it has more rights than Can View but less than Can Edit.
How to Share Google Drive Files on Computer and Mobile Apps
Let’s start with the desktop first.
Computer
The steps vary for different types of sharing.
Share with Contacts
On the desktop, open Drive and right-click on the file that you want to share. Then select Share from the menu.

In the pop-up box, type the initials of the contact with whom you want to share the file. Google will automatically show the similar contacts. Select the one. You will find the permission box just next to the email box. Click on it to choose the required permission.

Generate Shareable Link
To generate a shareable link, there are two methods.
In the first method, click on the Get shareable link option in the above pop-up box.
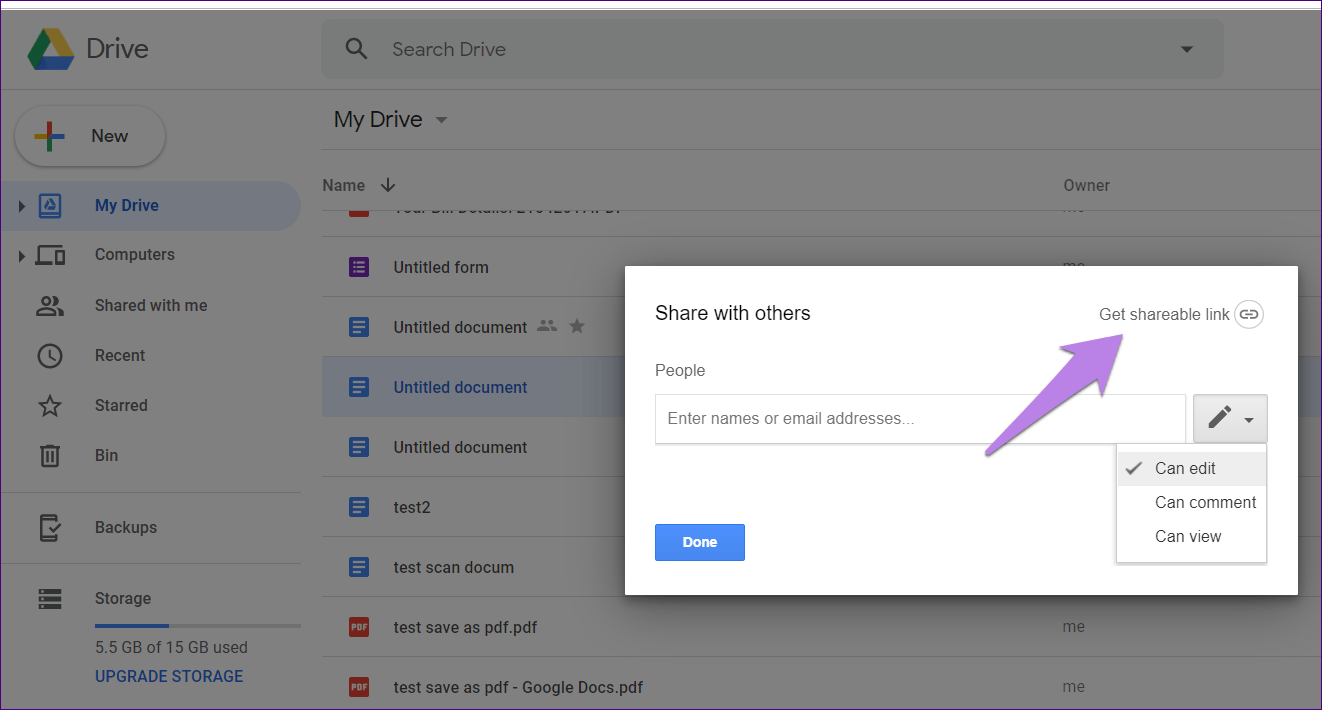
On the next screen, you will see the link with the ability to set permission. Copy the link and paste it wherever required. Click on the permission box to change the permission.

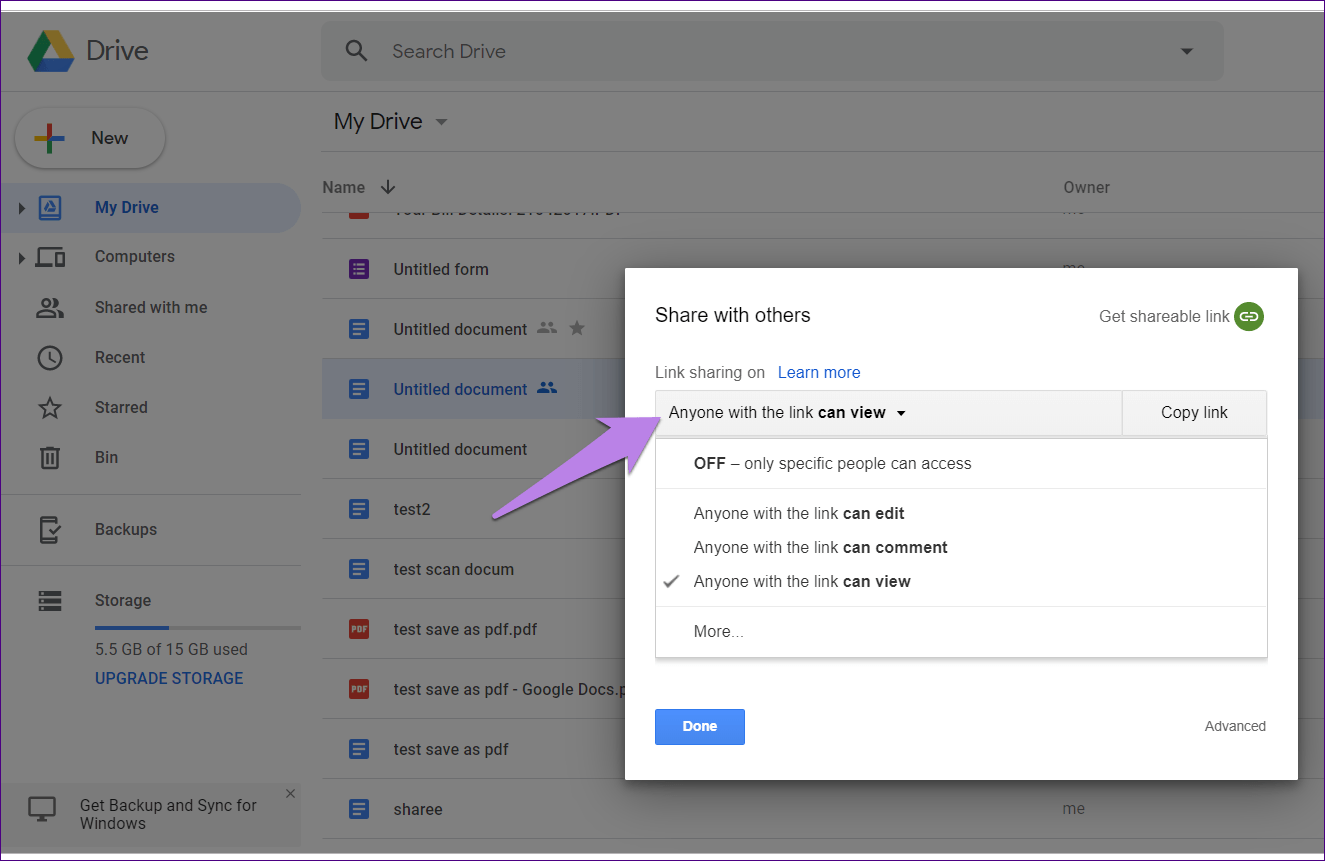
In the second method, right-click on the file in the Drive and select Get shareable link. A box will open. Click on Sharing settings to modify the permissions.
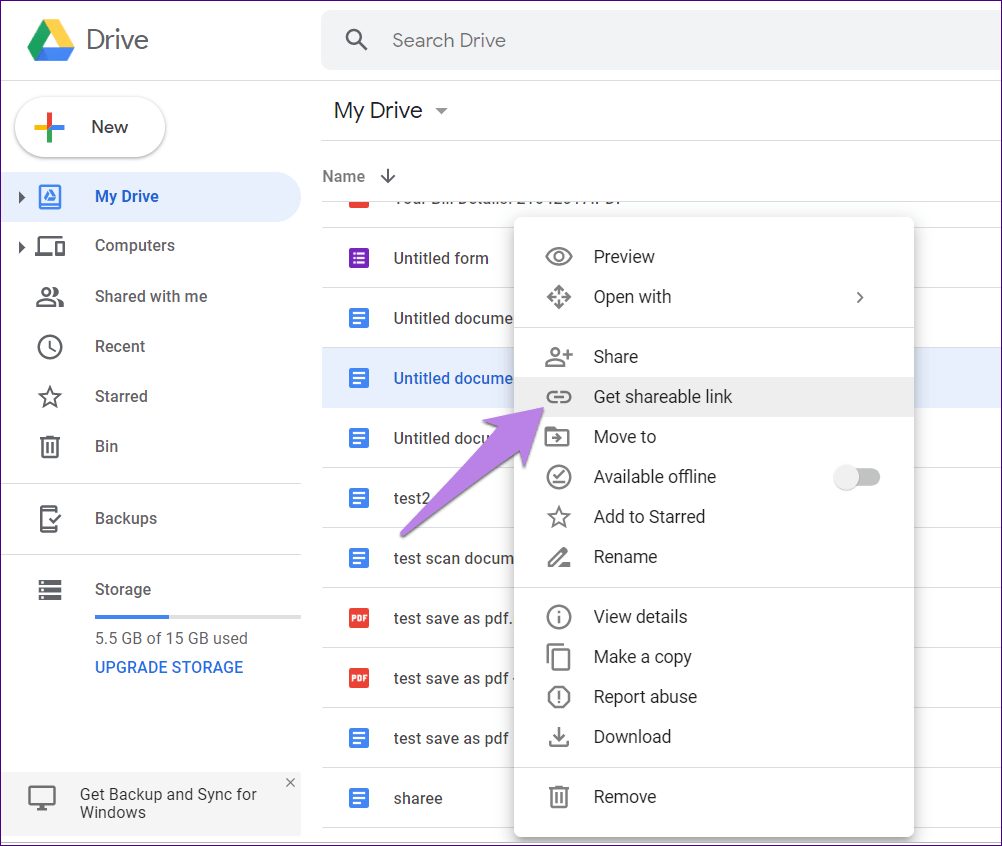
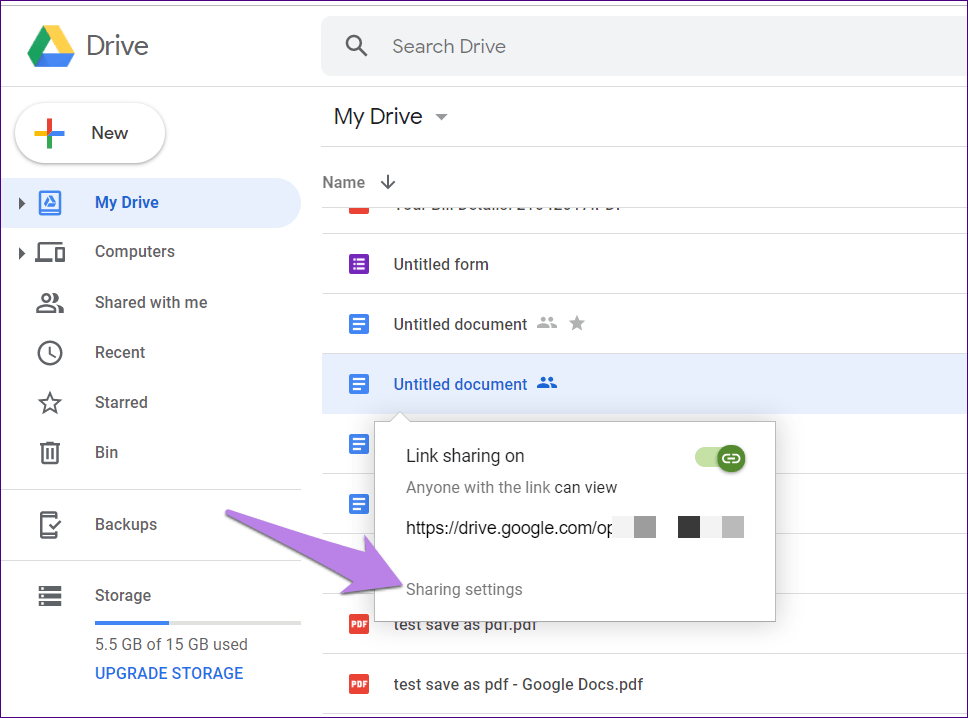
Make Files Public
To embed files, follow any of the two methods mentioned above for generating a shareable link. In the share with others box, click on the permission box and select More.
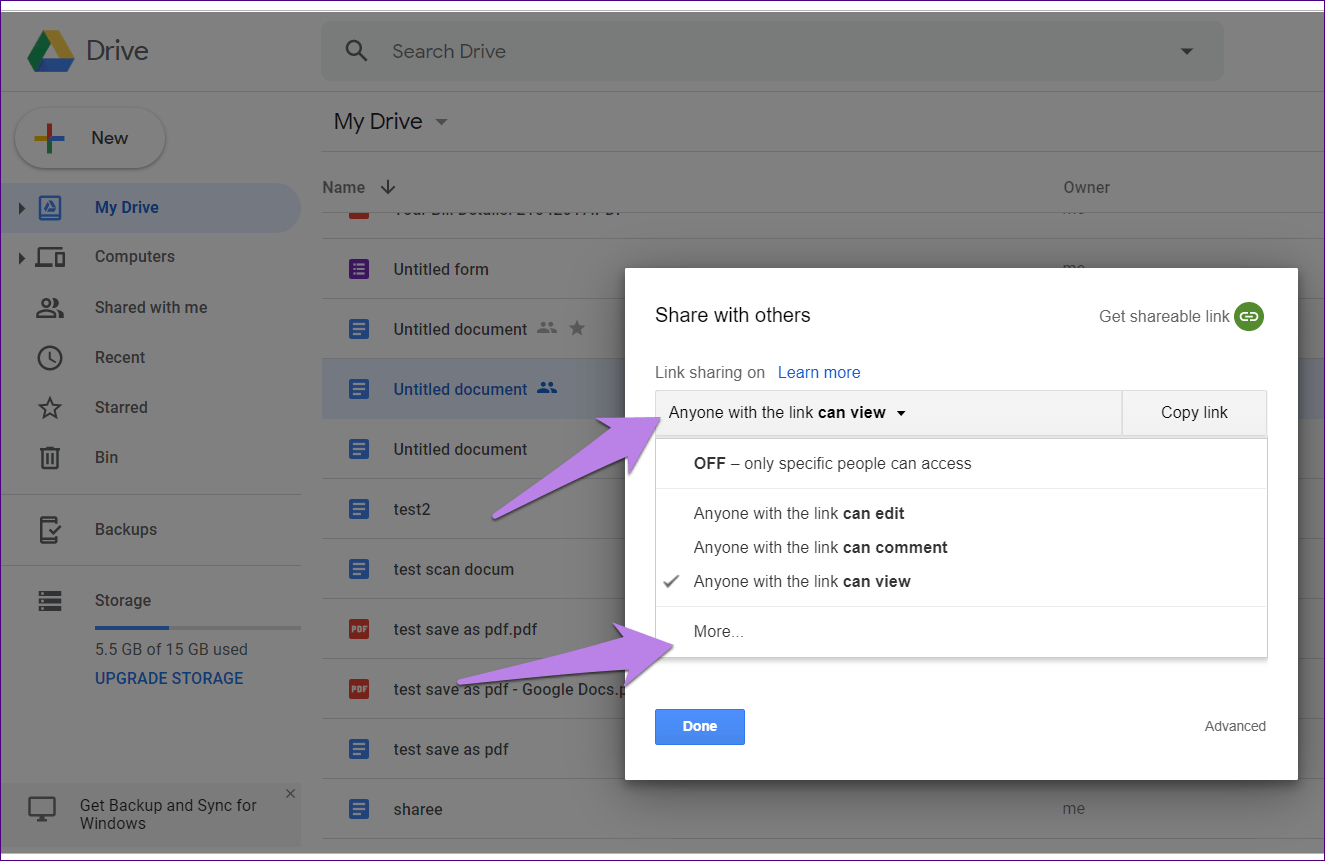
On the next screen, choose Public on the web option.
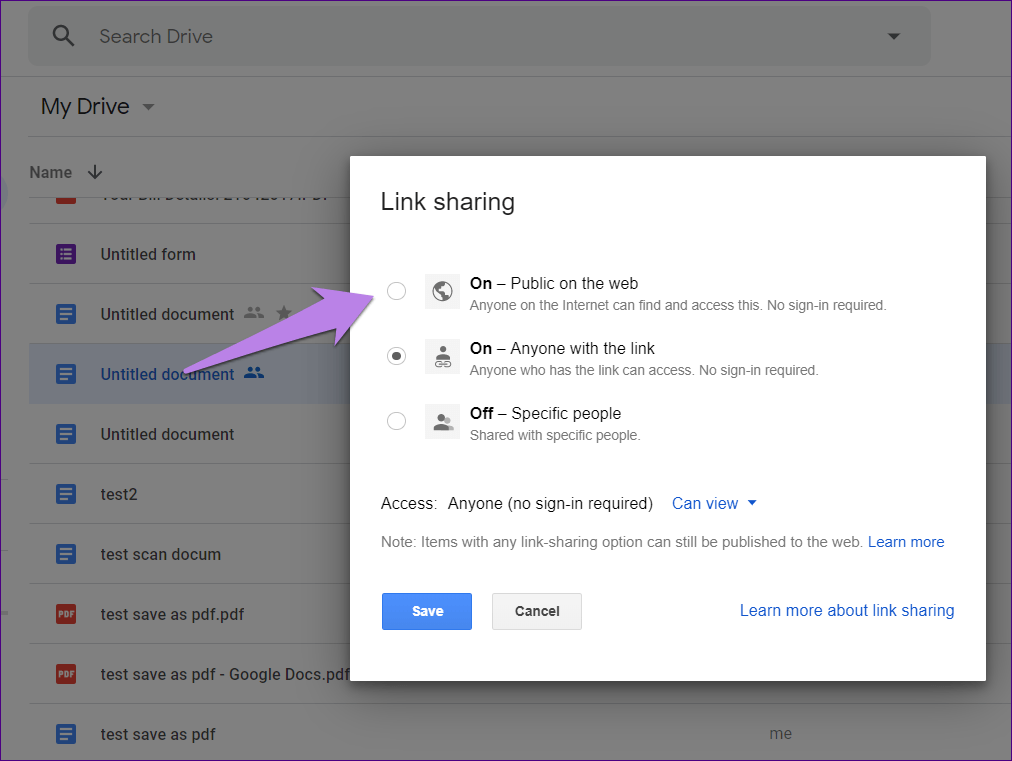
Mobile Apps
Here’s how to share files on Android and iPhone.
Share with Contacts
Step 1: Open the file that you want to share and tap on the three-dot icon at the top-right corner. Select Share & export from the menu.


Step 2: Tap on Share and type the name of the contact. Then hit the send button at the top.


Get Shareable Link
To generate a shareable link, follow step 1 and then select Link sharing from the menu. The link will be copied to the clipboard. Once you have the link, paste it wherever required such as WhatsApp. To copy the link in future, follow step 1 and select Copy link from the menu.
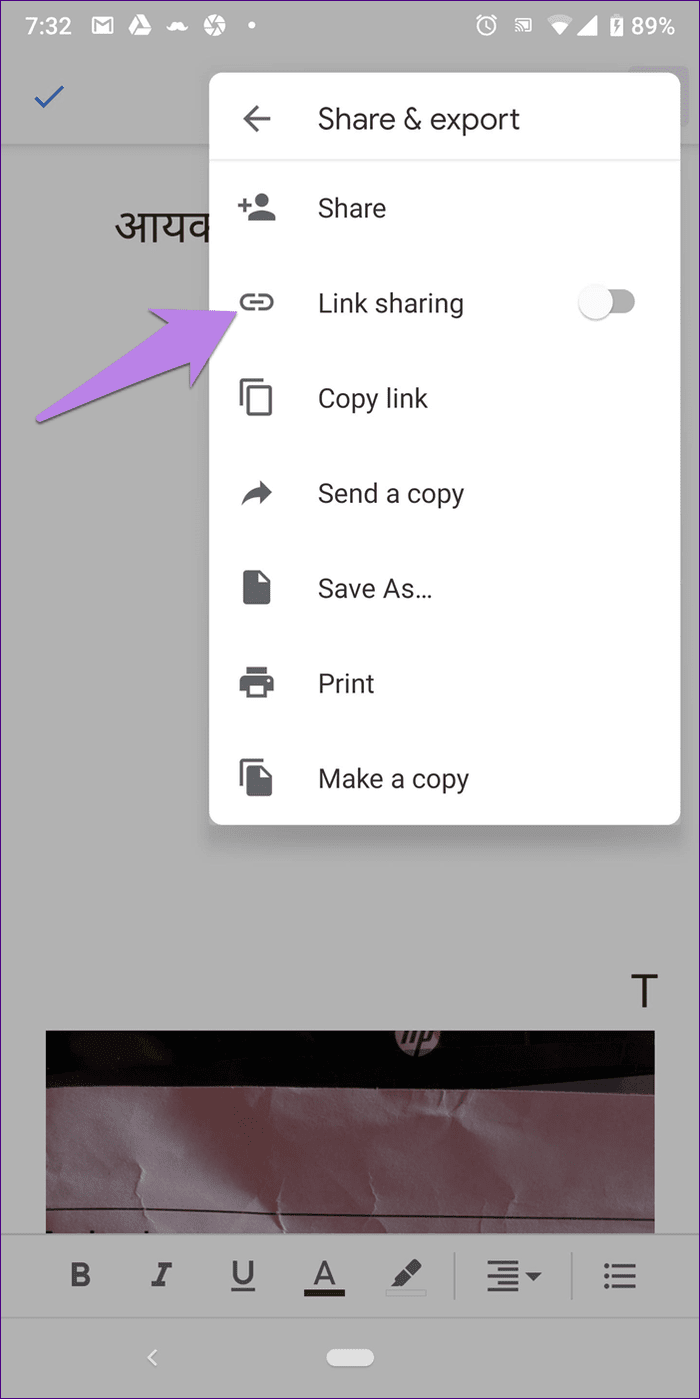
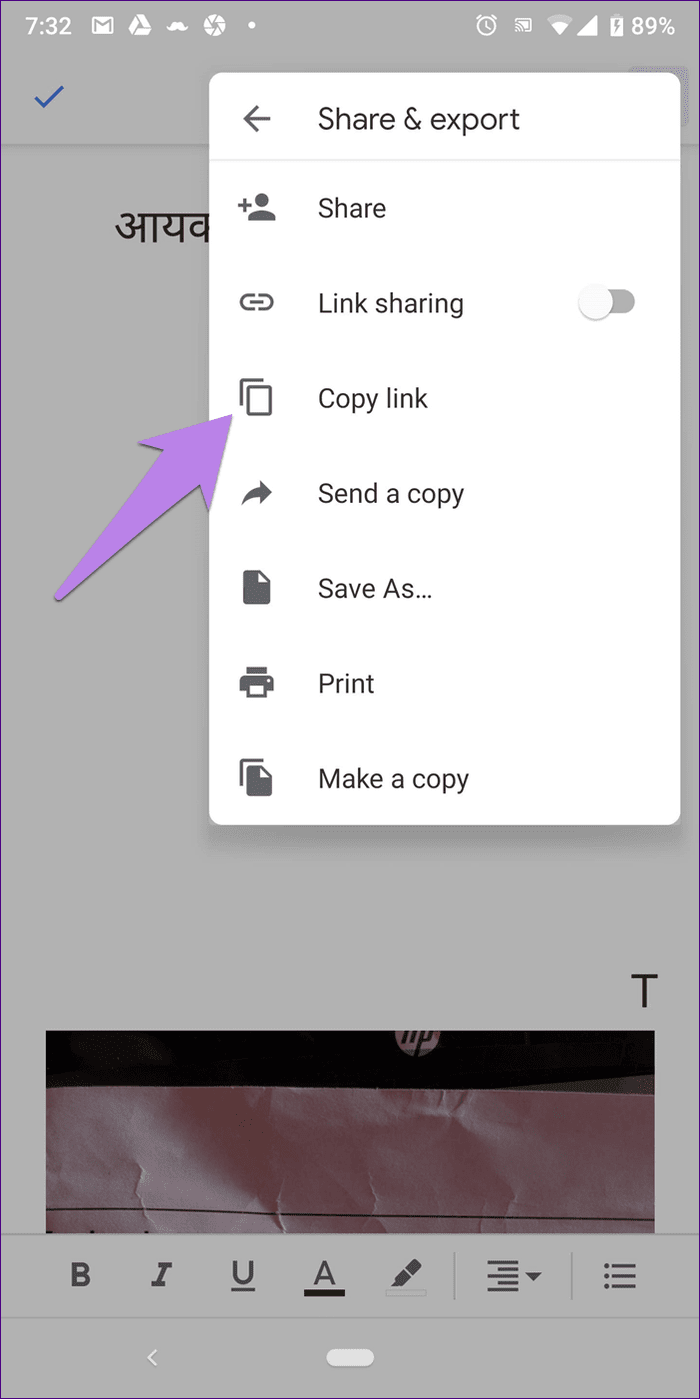
Alternatively, tap on the three-dot icon present below the file name on the home screen of the app and select the required option.
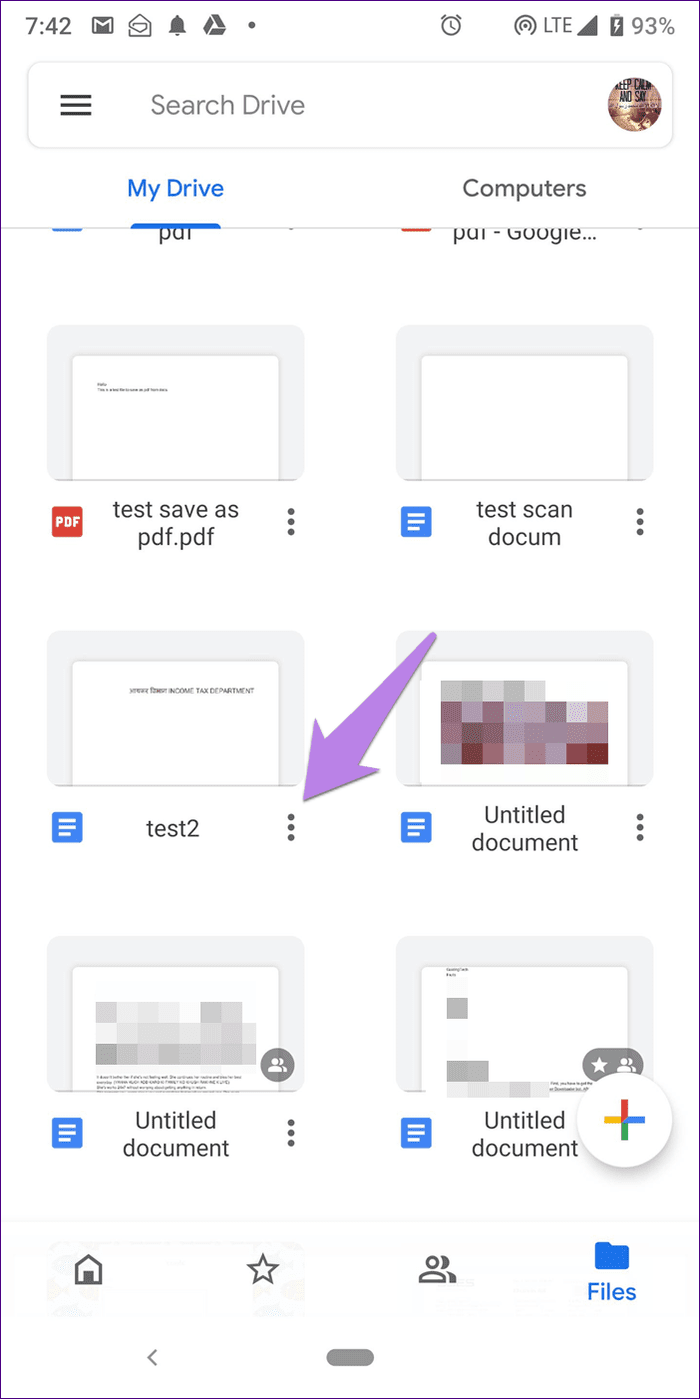

Change and Revoke Sharing Permissions
Once you have shared the files or folders with others, it doesn’t mean you cannot change its permission.
Here’s how to do it.
Computer
Step 1: Right-click on the shared file or folder and select Share from the menu.
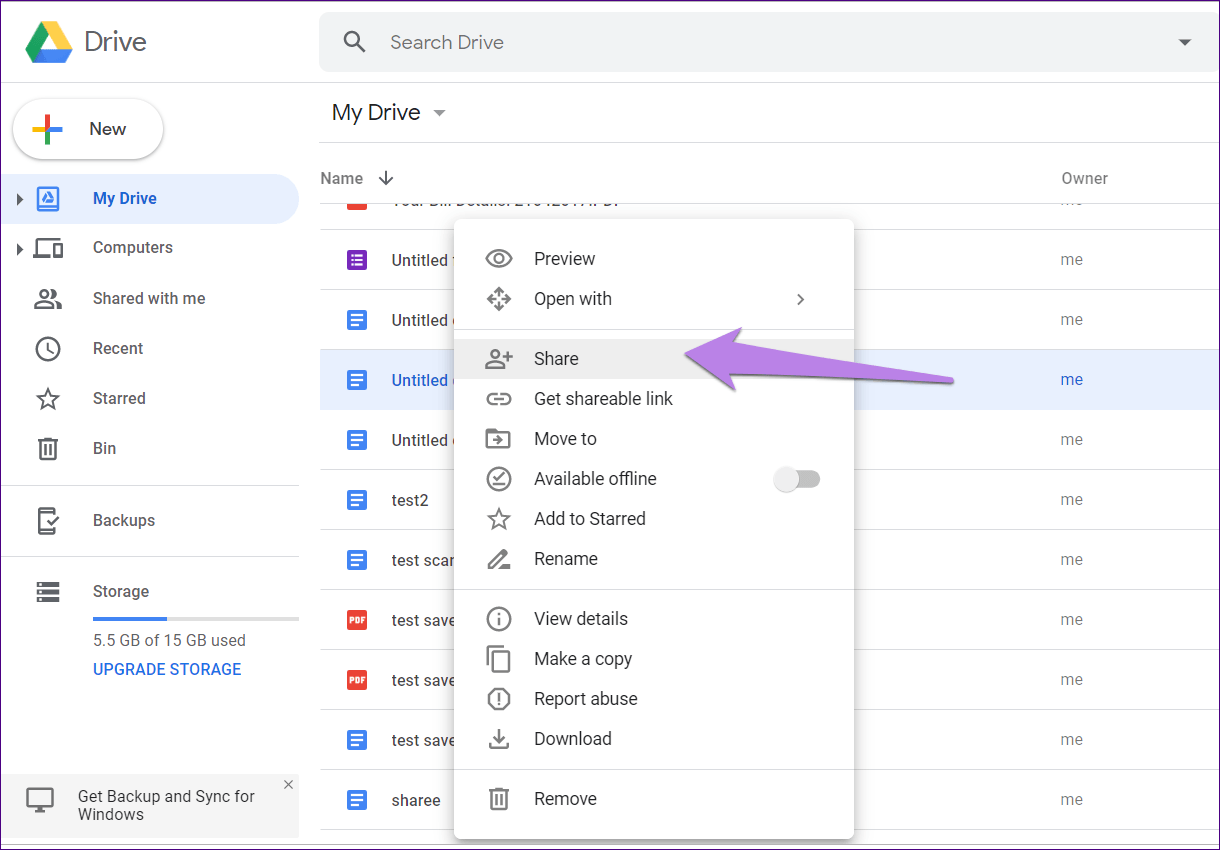
Step 2: To turn off link sharing or change the permission, click on the ‘Anyone with the link’ box. Now, either change the permission or turn off link sharing.

Step 3: To revoke permission for an individual, click on Advanced in the above pop-up box.
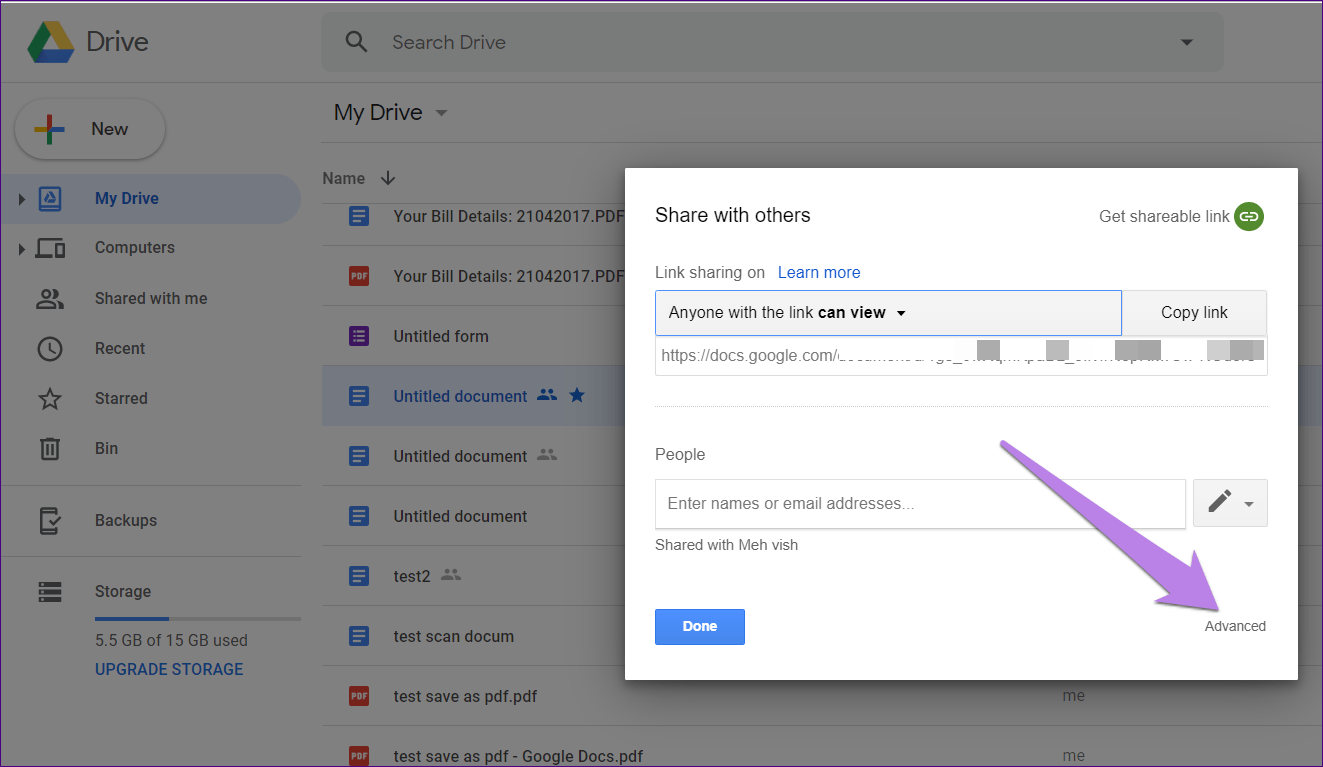
Step 4: Use the options available to revoke or change the permission.
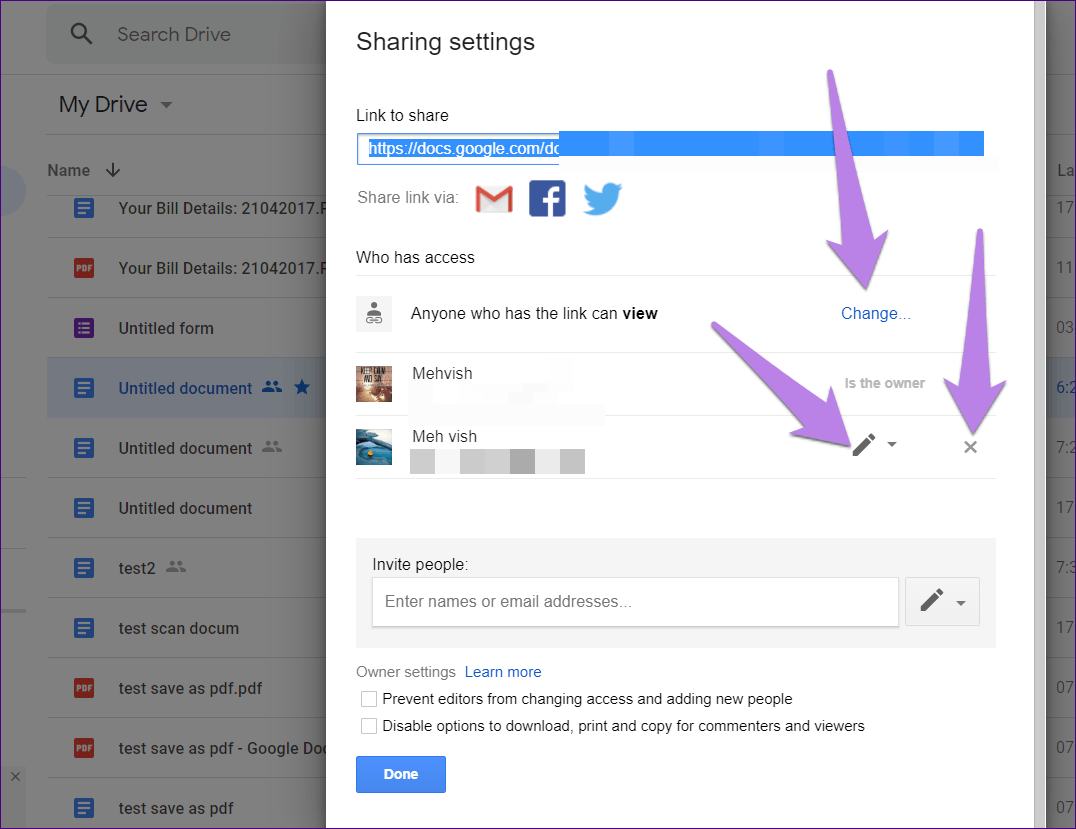
Mobile Apps
Step 1: Open the shared file and tap on the three-dot icon at the top. Select Share & export from the menu.
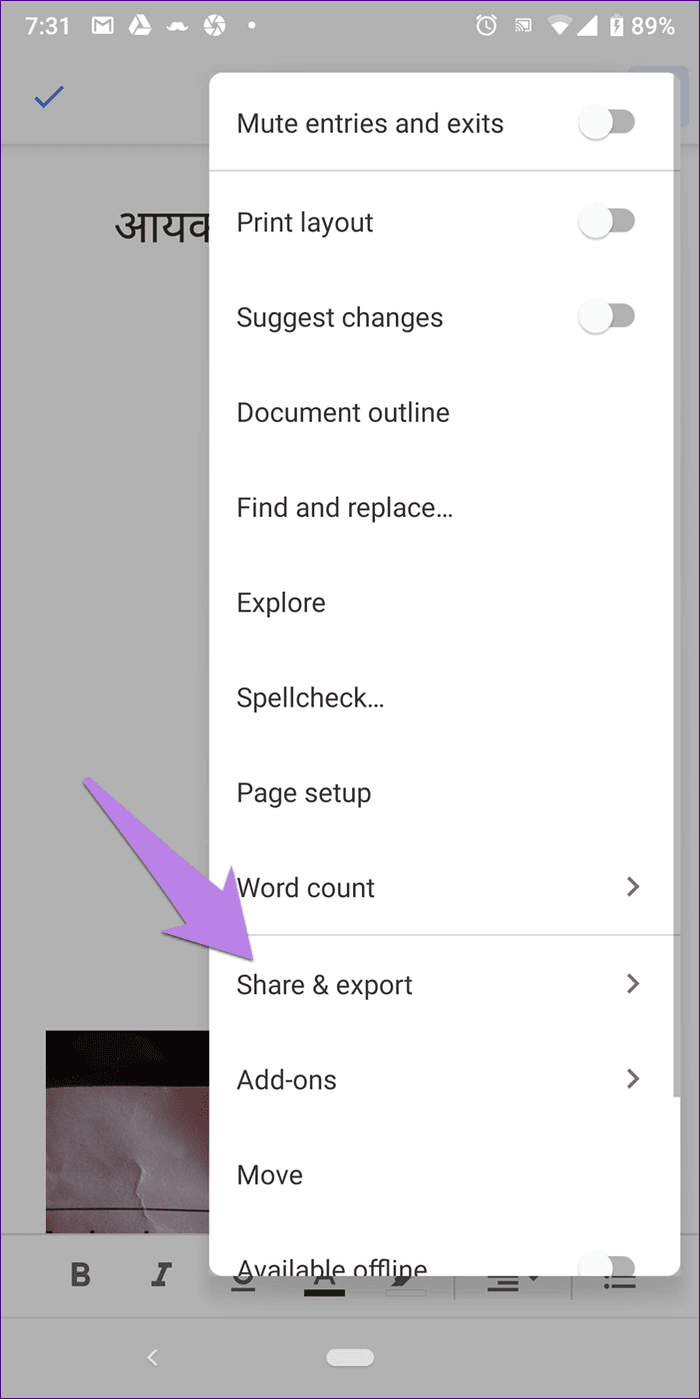
Step 2: If you want to turn off link sharing, tap the toggle next to Link sharing. To view who has access to files and to change the permission, tap on Share.

Step 3: Tap on the icons available under ‘Who has access’ at the bottom.
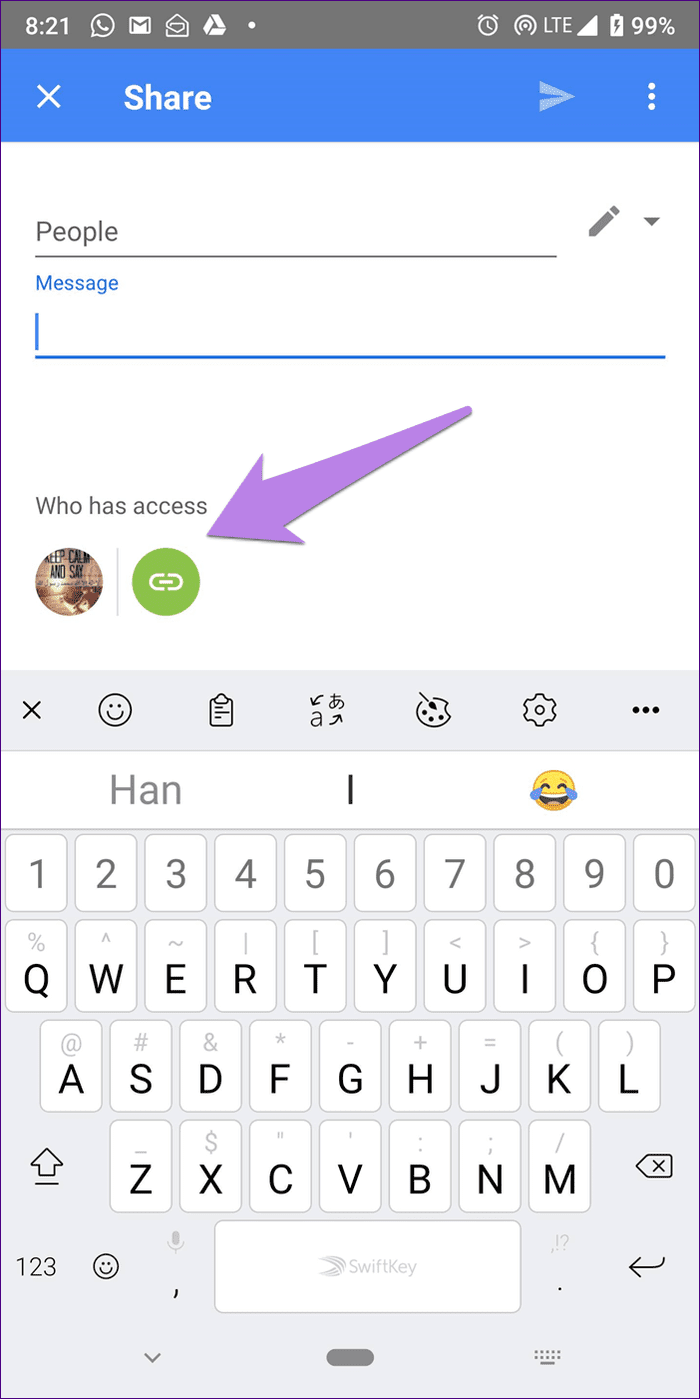
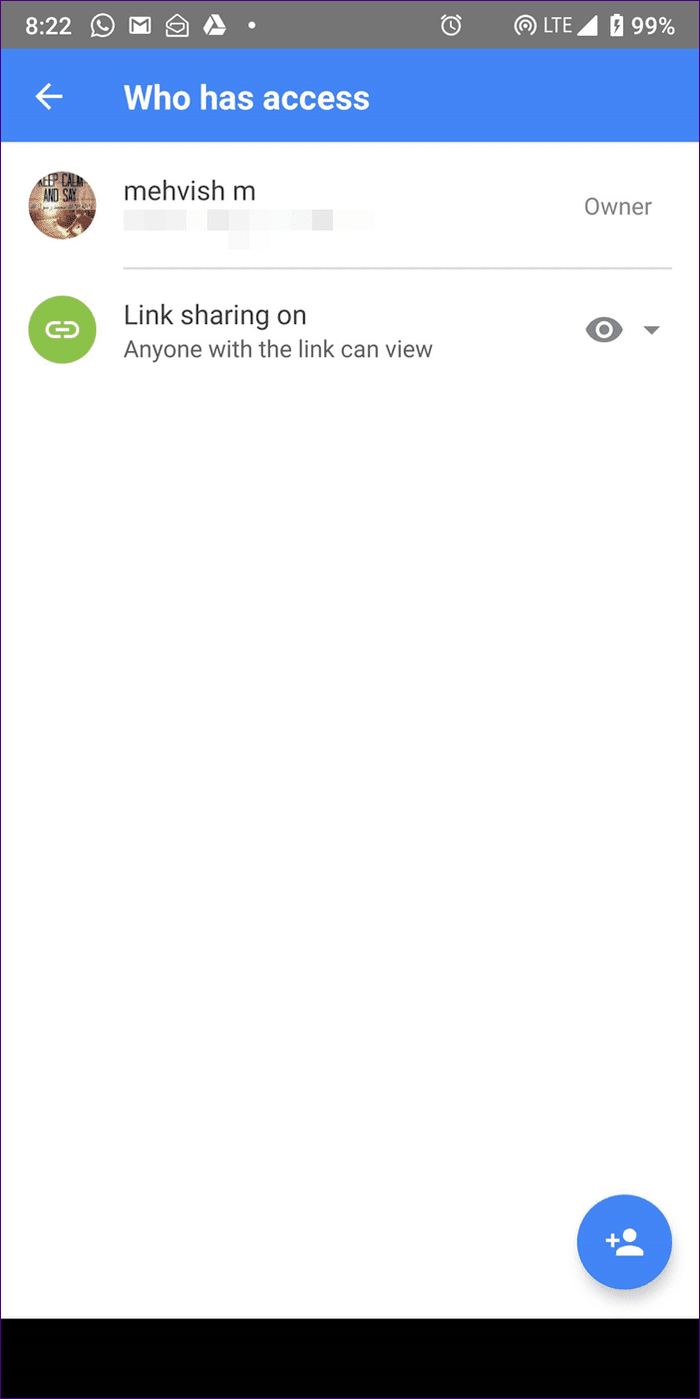
Does Sharing a File or Folder Grant Access to All Other Files and Folders
No. Others can access only the file or folder that you share. In case of a folder, all the files inside it will be shared too.
Identify Shared Files
While there is no dedicated screen to view all the files that you have shared with others, you can identify such files by the shared icon visible next to them.

Find Files Shared With Me
Fortunately, you get a dedicated place to view all the files shared with you. On the desktop, click on the Shared with me option on the left side.

On mobile apps, tap on the Share icon at the bottom.
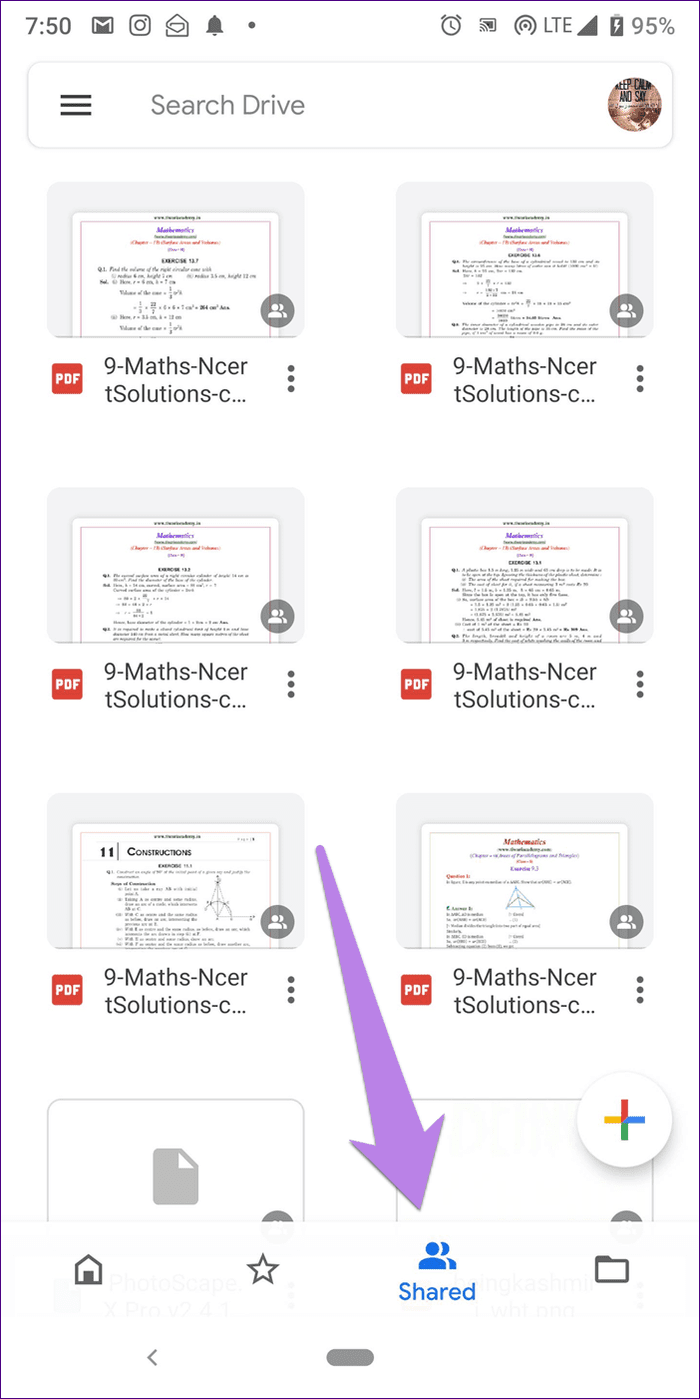
The Right Permission
By combining different sharing settings and permissions, you can utilize Google Drive in multiple ways. However, be careful while granting permissions and sharing rights as anyone can misuse data. To reiterate, anyone with editing permission can share the files with others. So limit it to trusted people only.
Next up: Wondering what to use for storing photos – Google Drive or Photos? Find the answer in the comparison post.
Was this helpful?
Last updated on 03 February, 2022
The article above may contain affiliate links which help support Guiding Tech. The content remains unbiased and authentic and will never affect our editorial integrity.