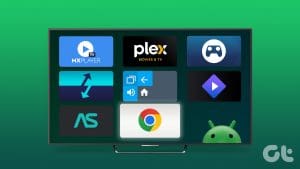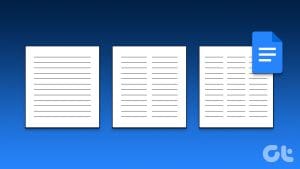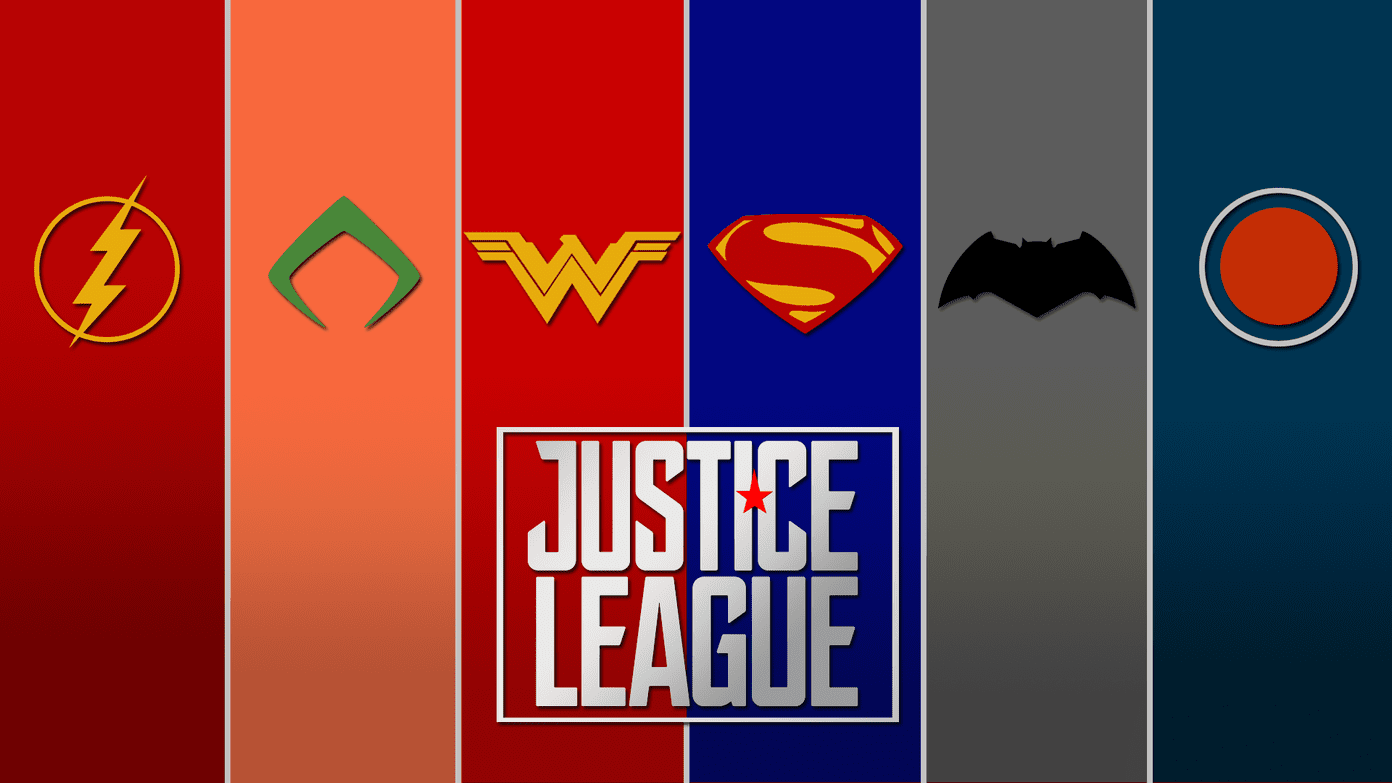Google Docs is an excellent tool for writing long-form documents. You can create full-fledged documents, including pictures and other graphics as present in Microsoft Word, but you can also let others edit your documents. Wondering how to give permission to edit your Google Docs document to your friends or colleagues? Check out the step-by-step instructions to give and revoke editing permission in Google Docs on PC, Android, iPhone, and iPad.

In this post, we have covered how sharing permissions work in Google Docs, followed by instructions to grant, modify, or remove editing permissions on mobile and computer.
Let’s get started.
How Google Docs Sharing Permissions Work
You can share your Google Docs document in two ways. Firstly, the document can be shared with a selected few people only by adding their email ID. This type is referred to as Restricted. Secondly, anyone with the link to the document can view the file. The editing permissions in both cases depends on what you set them manually, as shown in this post.
When it comes to viewing and editing permissions, there are three types:
- Viewer: Users can only view the Google Docs document. They cannot edit the document or make comments/suggestions. Further, they also won’t be able to share the file with more people.
- Commenter: Users can view the document and can make comments and suggestions. But they cannot edit or share the document.
- Editor: Users can edit the document, add comments, accept or reject suggestions, and even share the document with more people.
So you need to set the Docs sharing permission to Editor if you want others to edit the document.
Let’s start with the PC first, followed by mobile.
How to Give Permission to Edit Google Docs on PC
Since a Google Docs document can be shared in two ways, the steps to grant or revoke the permission to edit differ slightly. So we have covered it separately.
Method 1: Grant Permission to Edit Google Docs for Selected Few Users Only
Step 1: Open the Google Docs document whose permission you want to change.
Step 2: When the document opens, click on the Share button at the top. You can also click on the File > Share from the top menu bar.

Step 3: The Sharing pop-up window will open. If you grant the sharing permission for the first time, you should select how you want to share the file.
If you want only a few people to access the file, make sure Restricted is selected under the Get link section.
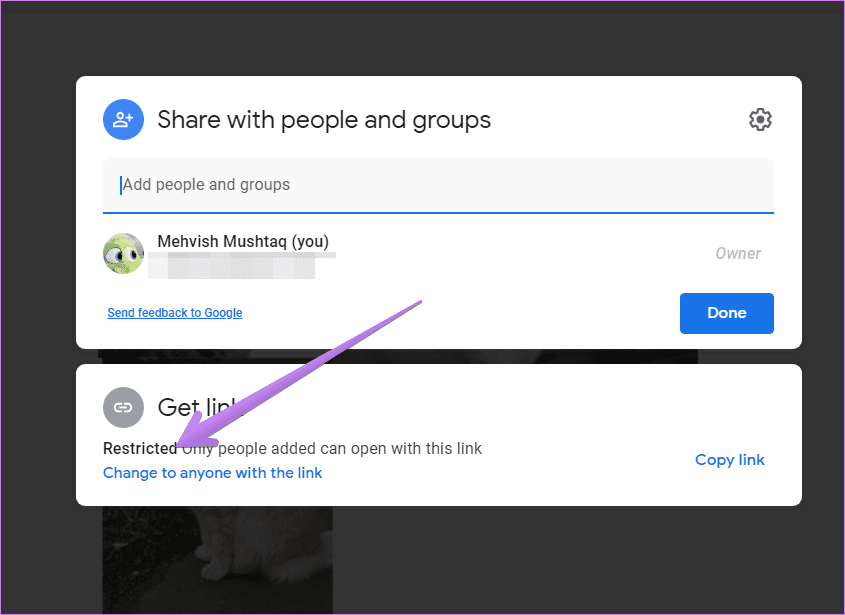
Step 4: Then add the email ID of the people with whom you want to share the document in the ‘Add people and groups’ box.
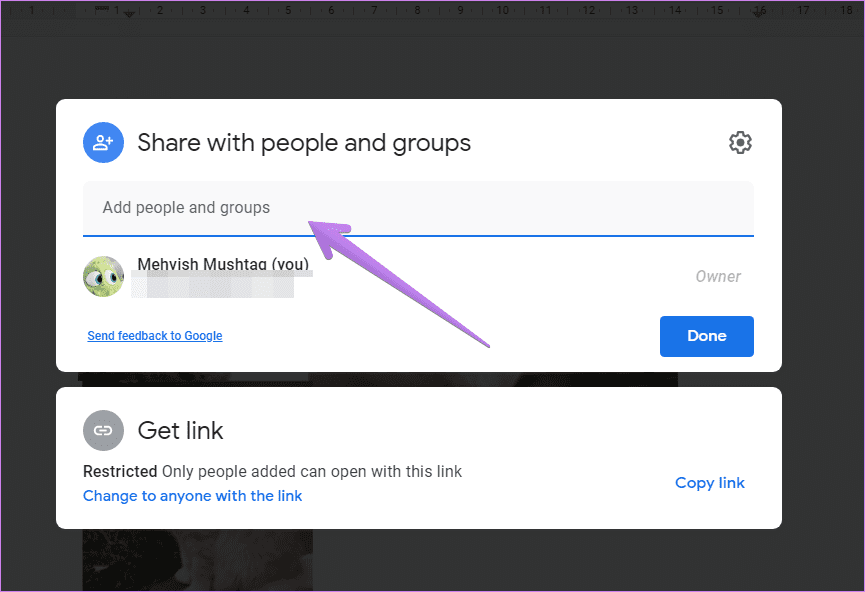
Step 5: When you enter the email ID, a drop-down box will appear. Click on it and select Editor. Finally, hit the Send button. You can modify or revoke the permission later as shown below.
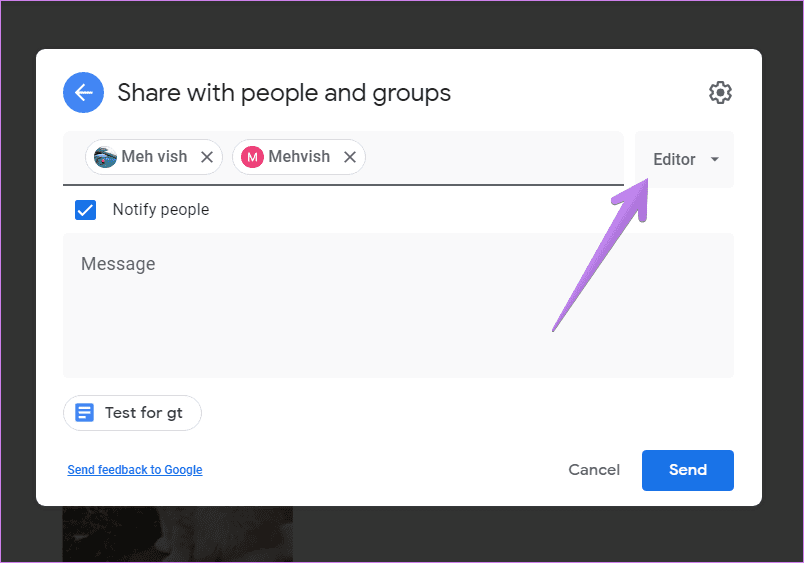
Tip: Click on the Settings toggle in the sharing pop-up window if you don’t want users with editing permission to change permissions or share the document.
How to Revoke or Modify Editing Permission for Selected Users
Open the Google Docs document and click on the Share button at the top.

The sharing pop-up window will open. Here you can see the names of the people with whom you have shared the file. Click on the drop-down box next to the people’s email ID to change the permission — select Viewer or Commenter. In case you don’t want the user even to view the file, click on Remove. Finally, click on the Save button.

Tip: Check our detailed guide on how to add and manage comments in Google Docs.
Method 2: Grant Permission to Edit Google Docs for All Users
Click on the Share button at the top of your Google Docs document. In case you want anyone with the link to have the editing permission, click on ‘Change to anyone with the link’ under the Get link section.

Then click on the Viewer drop-down box and select Editor. Hit the Save button. Copy the link and share it.
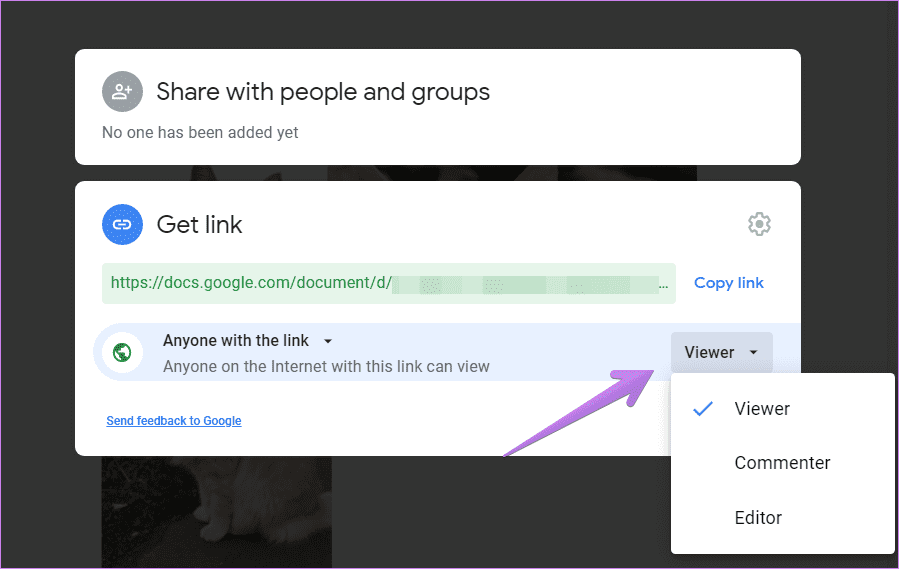
Note: Anyone on the internet who can access the link can edit your document if the permission is set to Editor. Make sure you share the link with the trusted users only.
How to Revoke or Modify Editing Permission for All Users on PC
To revoke the permission, click on the Change button under the Get link section, which appears when you click on your document’s Share button.
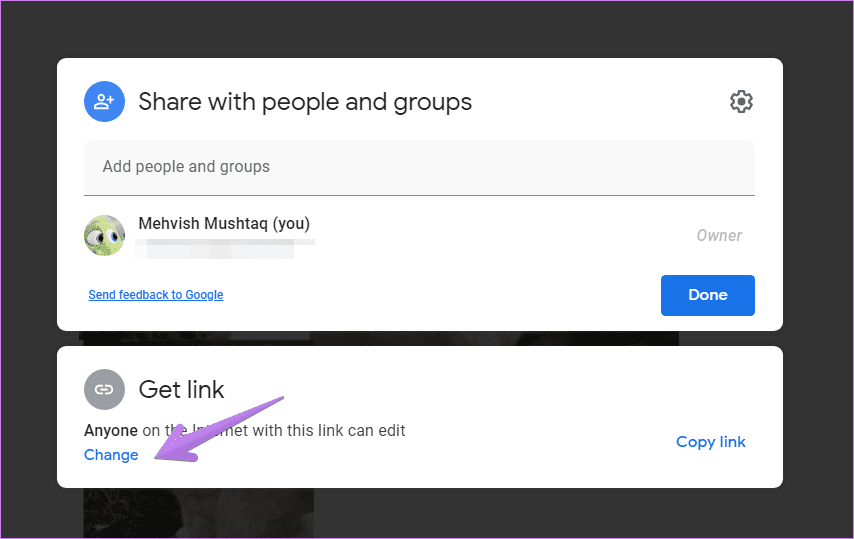
Click on the Editor drop-down box to change the permission to Viewer or Commenter. In case you want to share the document with a select few people only, click on the drop-down box next to ‘Anyone with the link’ and select Restricted. Click on the Done button to save the changes.

How to Give Permission to Edit Google Docs on Android, iPhone, and iPad
Step 1: Open the Google Docs document.
Step 2: Tap on the Share icon at the top. Alternatively, tap on the three-dot icon and select Share & export > Share.

Tip: You will see how the file is shared at the bottom.
Step 3: By default, the permission is set to Restricted. So you will need to enter the email addresses with whom you want to share the document. Tap on the drop-down box under the email address to choose Editor. Hit the Send button.
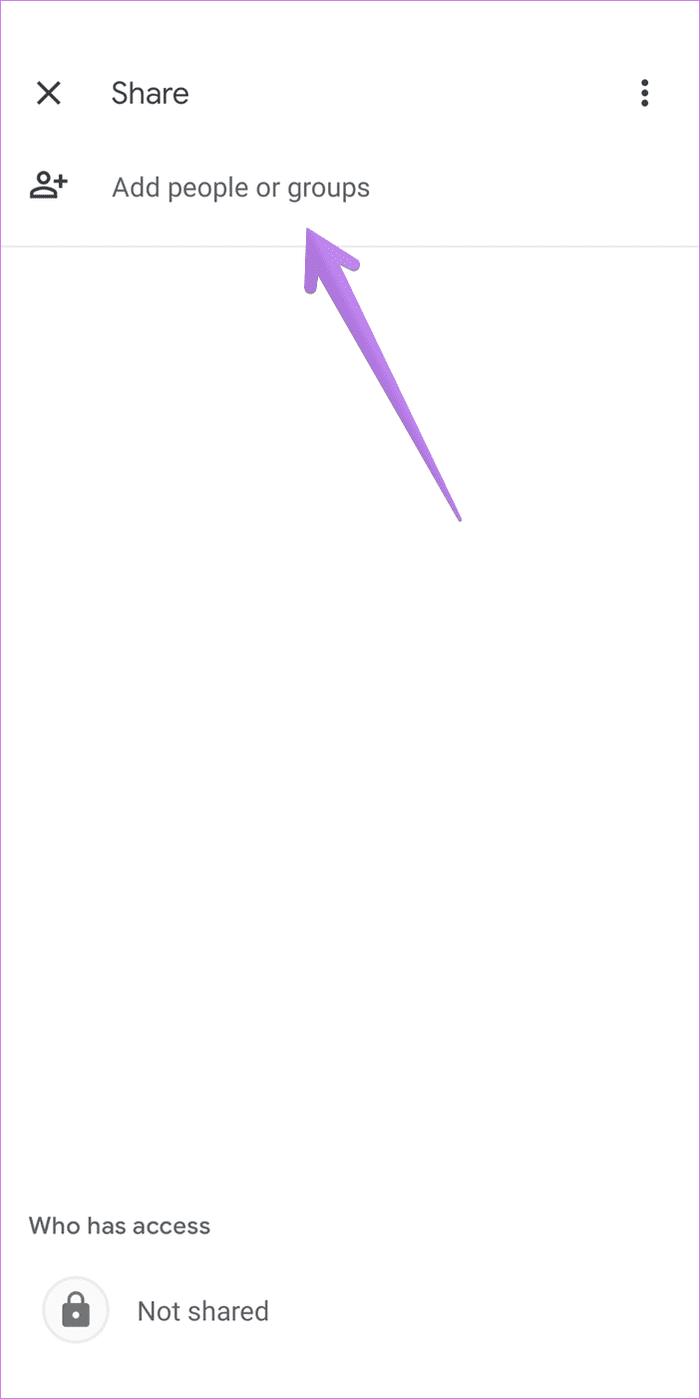

In case you want anyone with the link to view and edit the file, click on the text written under the Who has access section at the bottom. If the file isn’t shared yet, you will see Not shared. Otherwise, you will see the profile pictures of the users with whom the file is shared.


Click on Change under ‘Only people added can open with this link’. Select Editor from the list if you want anyone with the link to edit the document.

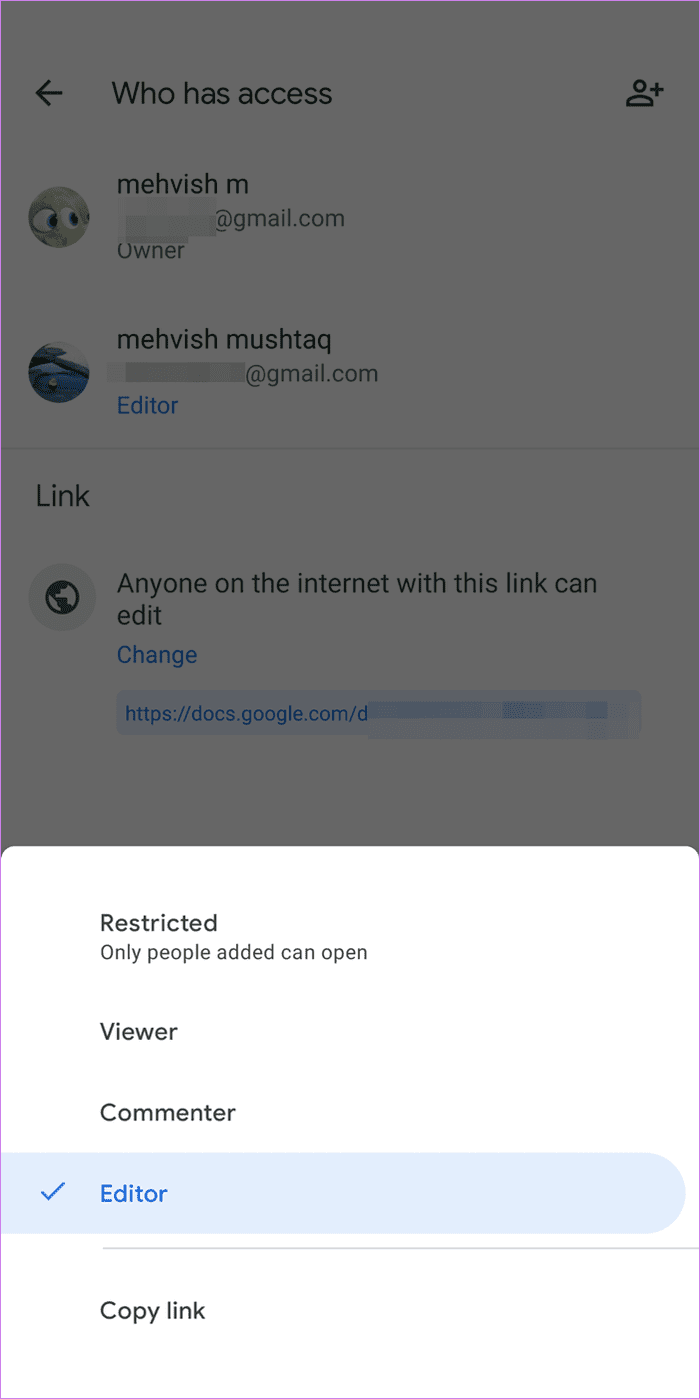
How to Revoke or Modify Editing Permission for Google Docs on Mobile
Open the required document and tap on the Share icon. Tap on the area under the Who has access section.

To revoke editing permission for selected users, tap on Editor under the email address. Select Viewer or Commenter from the list.
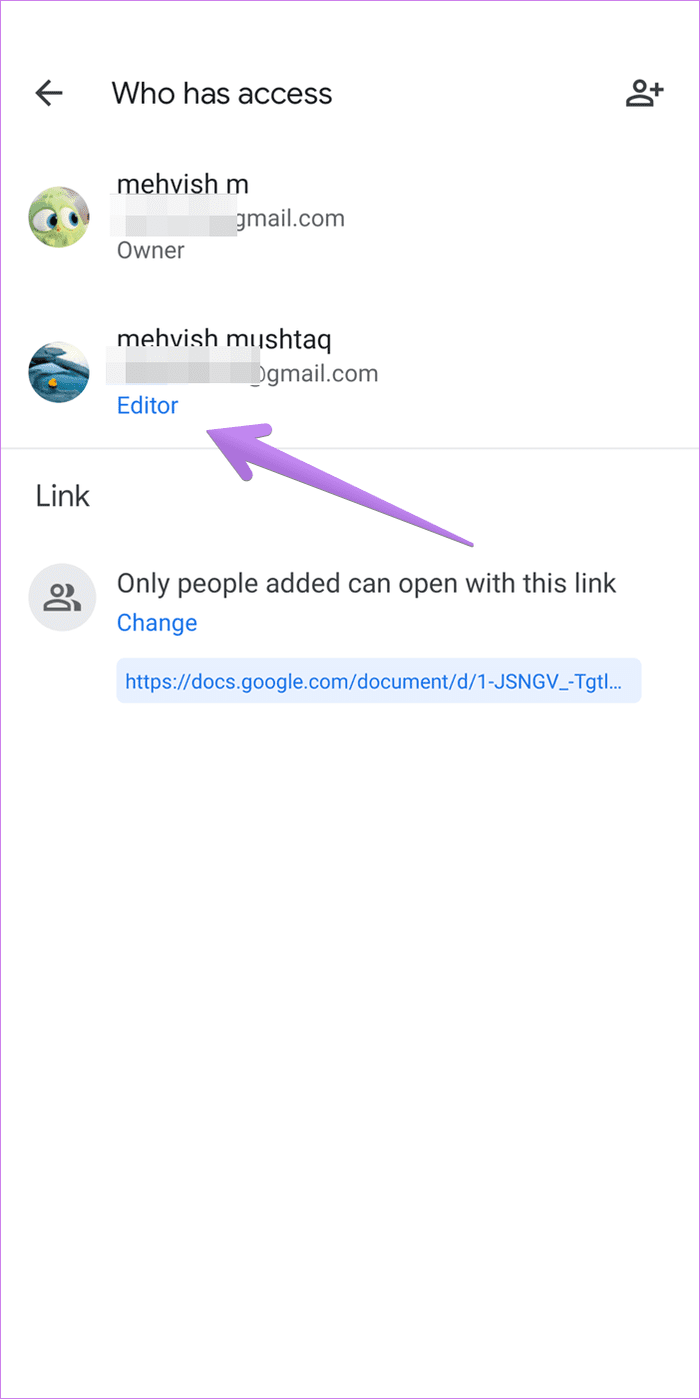

To revoke editing permission for everyone, tap on Change under ‘Anyone on the internet with this link can edit.’ Select Viewer or Commenter.
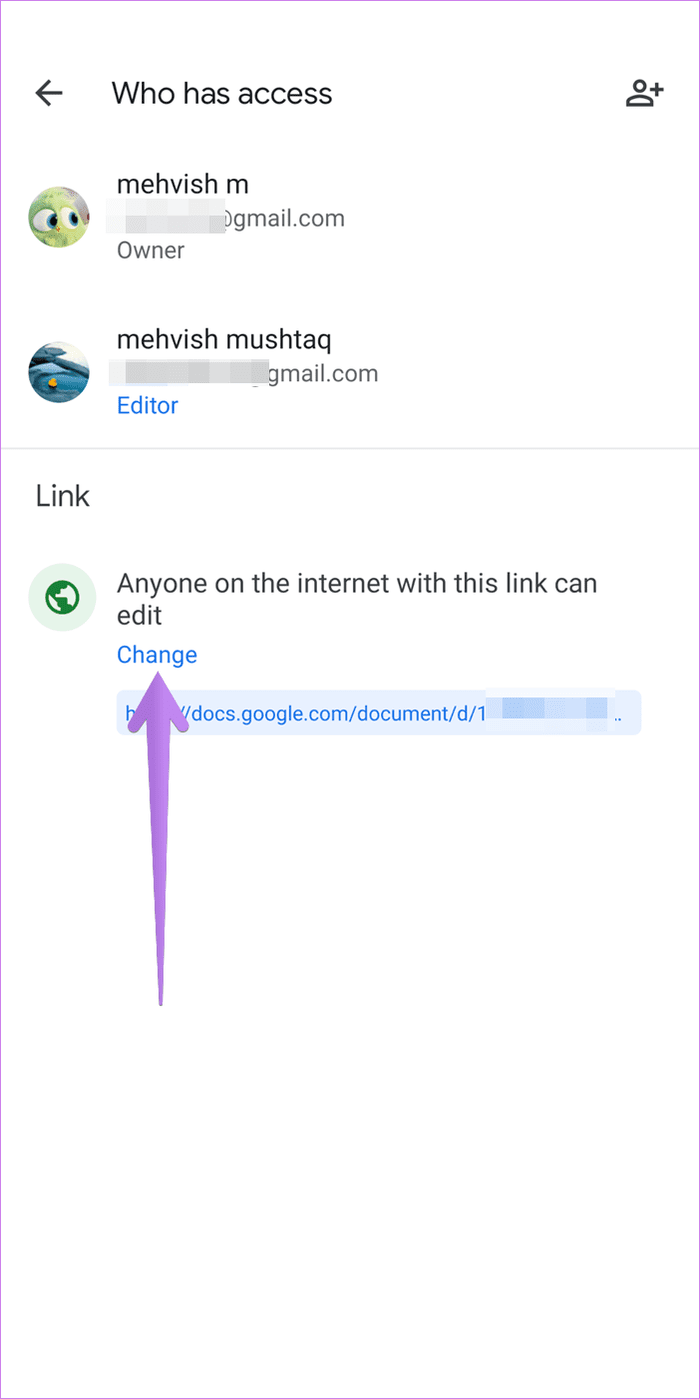
Tip: Find out how to insert and edit pictures in Google Docs.
Permit Cautiously
As mentioned before, if you are choosing Anyone with the link can edit setting, make sure to share the file with trusted users only. Further, only 100 people can work (view, edit, or comment) on a Google Docs document at the same time. In case you want more people to work simultaneously, you should publish the file.
Next up: Did you mess up with various Google Docs settings? Find out how to reset Google Docs settings from the next link.
Was this helpful?
Last updated on 02 February, 2022
The article above may contain affiliate links which help support Guiding Tech. The content remains unbiased and authentic and will never affect our editorial integrity.