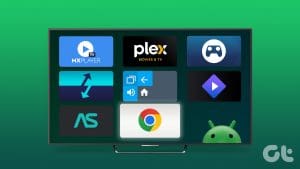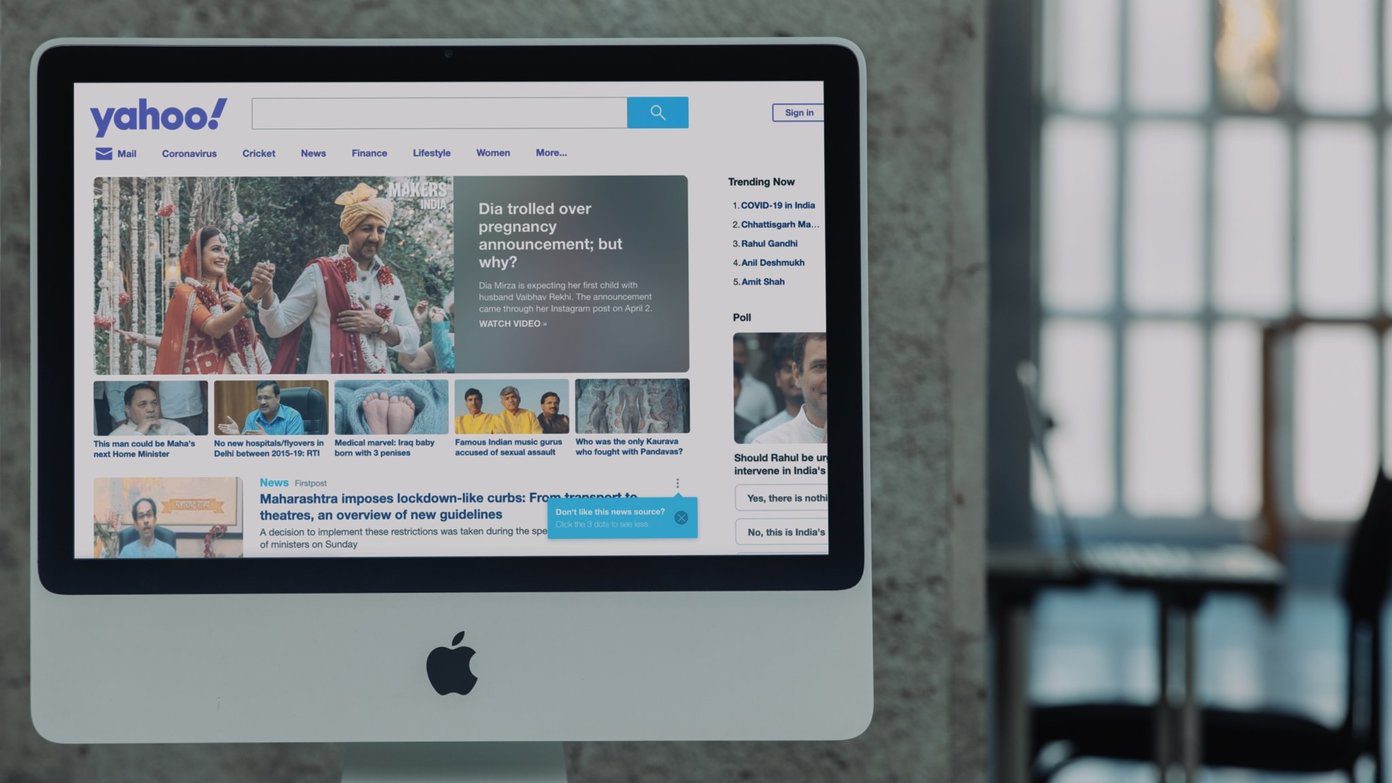It’s frustrating that there is no option whatsoever to crop an image in round shapes on MS Paint. And I just hope that Microsoft will introduce such a feature sometime or the other. Till then we have to live with workarounds or use tools like Photoshop (that’s the best I can name). But then, we deserve an easier way out right?
Today we plan to discuss a cool trick to help us give an image a complete round shape easily using Paint and Word. It may not seem like an exact crop activity, but the result is good enough. And then you may save the resulting creation as an independent image or place it over some background. Here’s how to do that.
Steps to Crop a Round Shape Using Word and MS Paint
We are going to take help of MS Word here. The concept comes from the fact that we can insert images within a shape that we create on MS Word (or even PowerPoint).
Step 1: Open the base image from which you want to crop a circular section. Crop a rectangular section on the area that you visualize for a round crop shape. Save this crop as an independent image. Here’s the sample crop that I saved.

Step 2: Open MS Word. Navigate to Insert tab -> Shapes and choose Oval (ellipse).
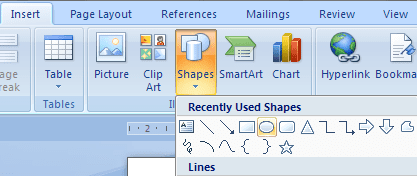
Step 3: On the MS Word canvas draw the shape with the size that you want. Hold Shift while drawing the shape; it helps to create a perfect circle.
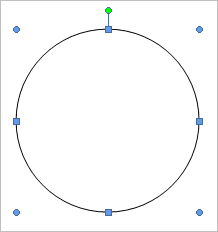
Step 4: Keep the shape selected. Drawing Tools will get activated with a Format tab under it. Switch to Format and then choose Shape Fill -> Picture. Choose the picture that you saved in Step 1. Your picture will be inserted and contained flawlessly within the shape.
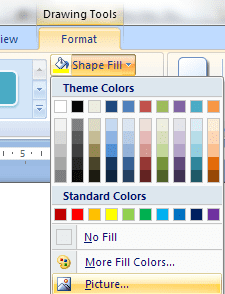
Step 5: Right-click on the shape and select Format AutoShape. Our aim here is to remove the shape border.
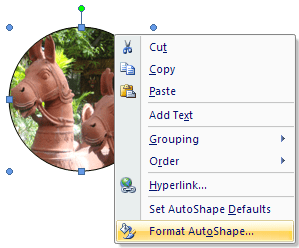
Step 6: Ensure to be on the Colors and Lines tab. Under Lines section, go to Color and select No Color. Click on Ok when you are done.

Step 7: Right-click on the resulting shape and Copy it on to the clipboard. You may do a Ctrl + C as well.

Step 8: Go back to MS Paint and paste the contents of the clipboard there. You may now save the image.
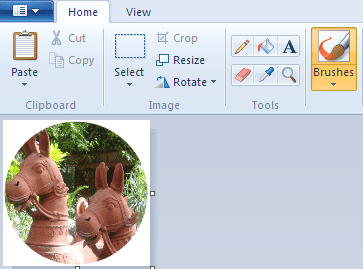
If you plan to paste this over a different background (other than white) make sure that Transparent selection is on before you paste the image.

Conclusion
The process may be a little time consuming but it is a foolproof technique to crop a round shape on MS Paint. It may come in handy when you do not have ready accessibility to those top notch tools like Photoshop (as Paint and Word should be there by default).
Besides it is a way to give a perfect round shape to an image. What say? You may try this with other shapes as well. Also check out the trick we have covered on cropping and editing images using MS PowerPoint.
Was this helpful?
Last updated on 03 February, 2022
The article above may contain affiliate links which help support Guiding Tech. The content remains unbiased and authentic and will never affect our editorial integrity.