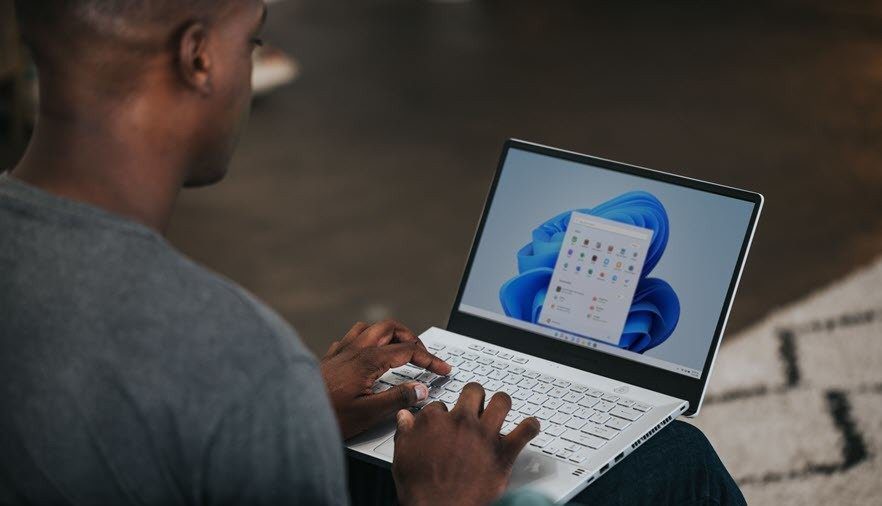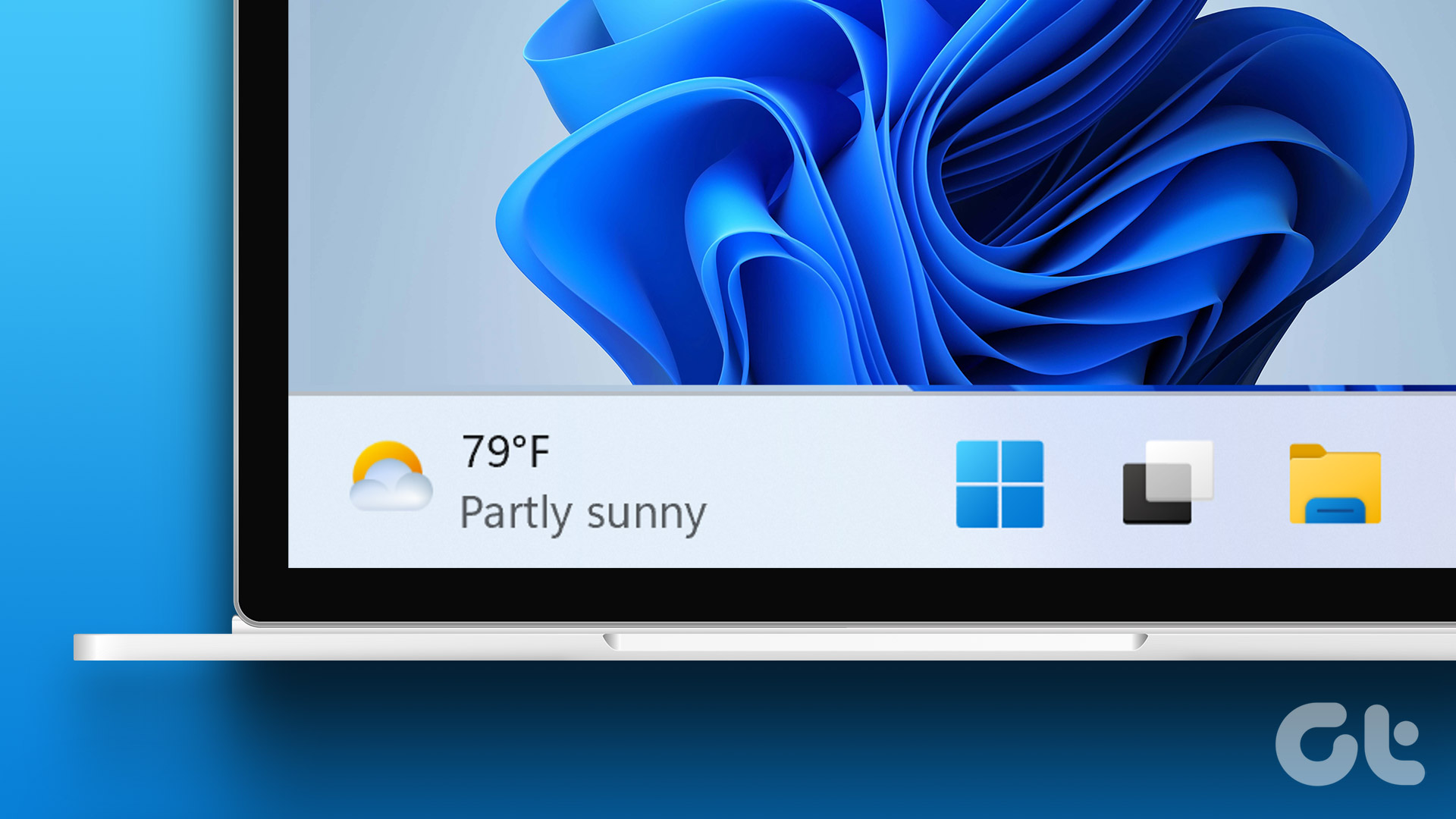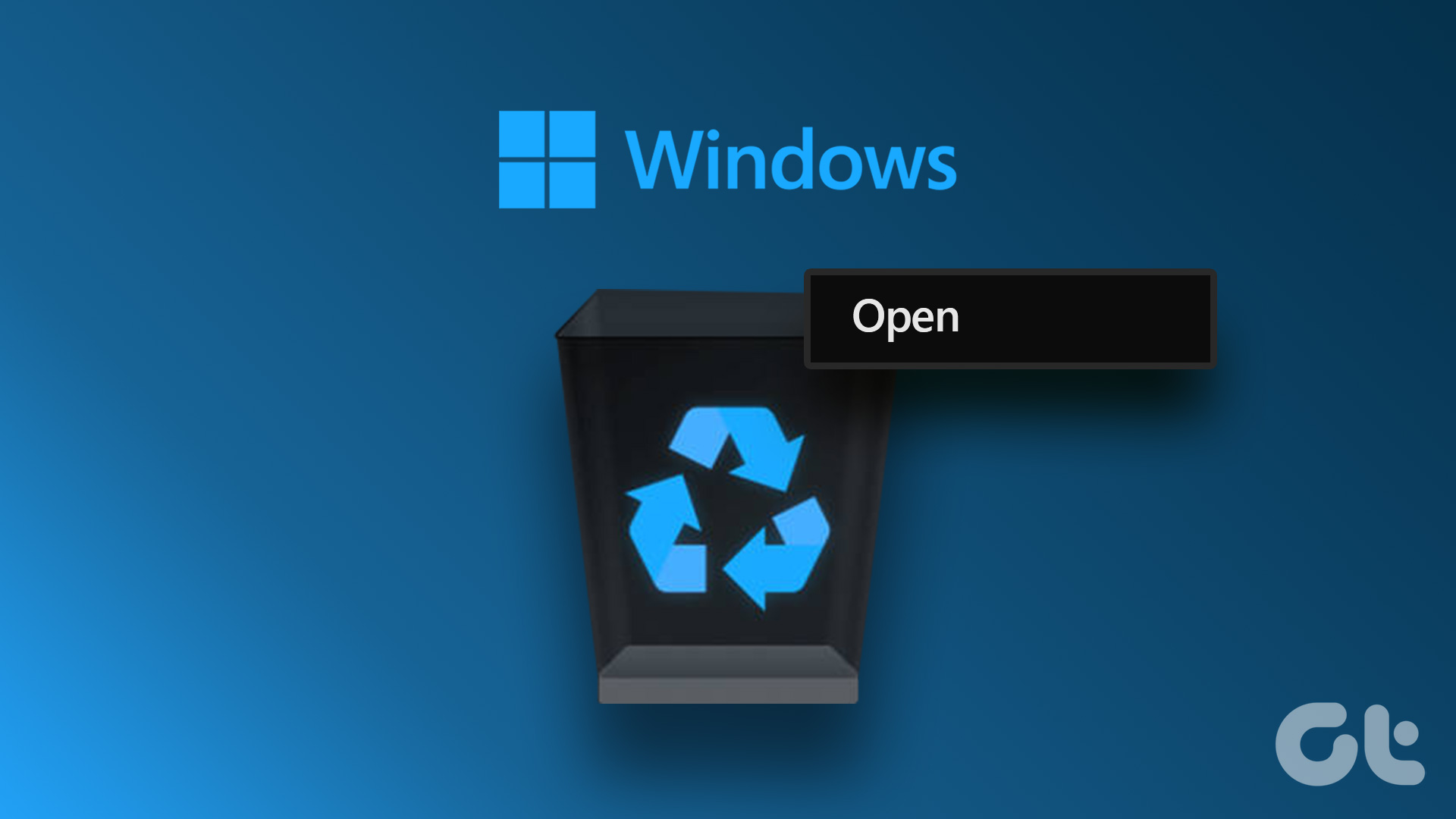The OneDrive icon on the Windows 10 system tray isn’t just another meaningless icon. It provides all sorts of visual clues that can help you determine what goes on at a quick glance. Whether it’s denoting actively syncing files, a paused sync session, or a call to attention, the OneDrive icon serves a vital purpose. But what if it goes missing?
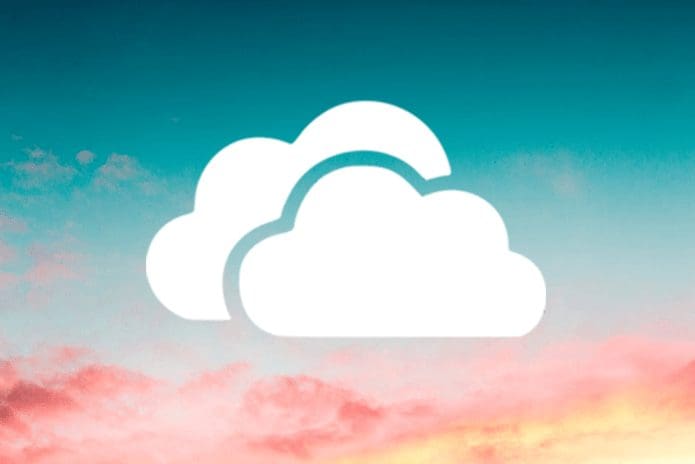
That’d be pretty bad. Aside from losing out on crucial OneDrive statuses and the ability to manage the cloud storage service, you are left in the dark as to whether OneDrive is even functioning normally. There are a few possible reasons why the OneDrive icon can go missing, and the following troubleshooting tips should help you get it right back.
Unhide OneDrive Icon
Windows 10 often tends to hide various icons just because there are too many of them on the system tray. To check if this is the case with OneDrive icon as well, simply click the arrow-shaped icon to the left of the system tray, and you should be able to see all hidden icons within a separate pane.
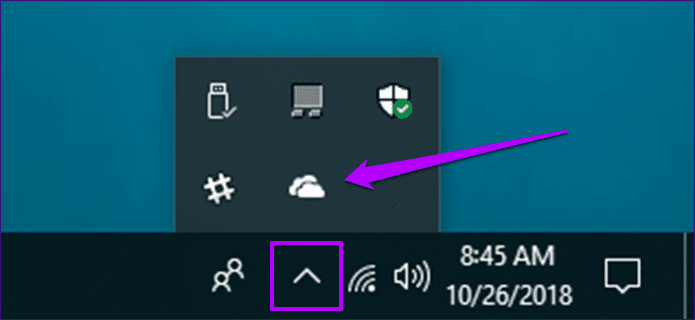
If the OneDrive icon is available among them, simply drag and drop it onto the system tray, and you should be good to go.
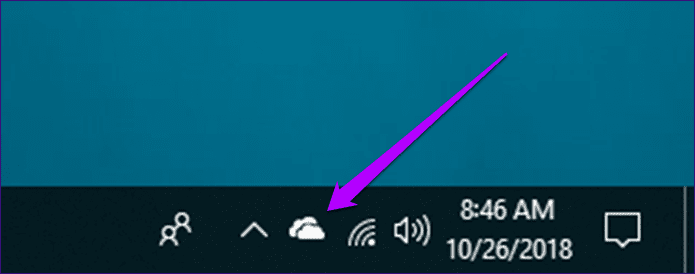
Enable Icon in System Tray
It’s possible for the OneDrive icon to be disabled from appearing as a system tray icon in the first place. To check if that’s the case, you need to dive into the Windows 10 Settings panel briefly.
Step 1: Right-click a vacant area on the taskbar, and then click Taskbar Settings on the context menu.
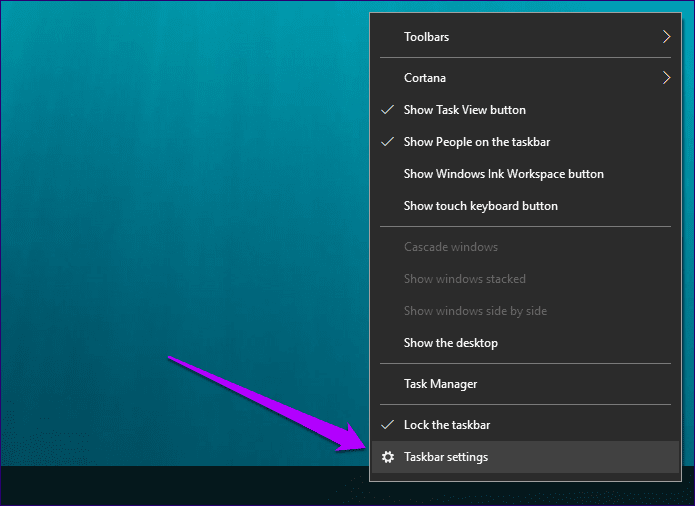
Step 2: Scroll down to the Notification Area section, and then click Select Which Icons Appear on the Taskbar.
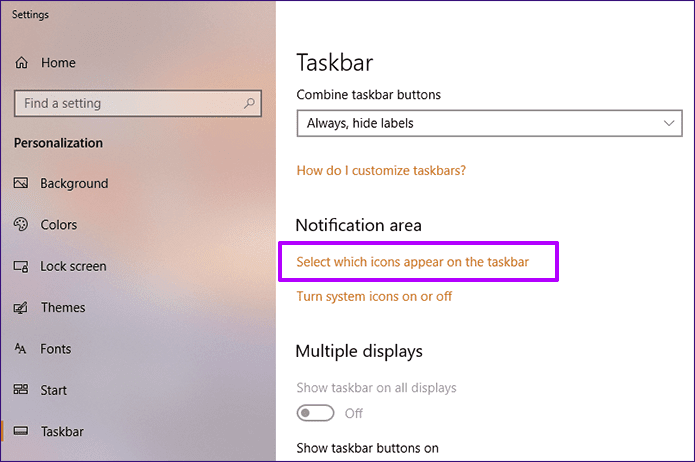
Step 3: If you see the toggle next to Microsoft OneDrive turned off, simply turn it back on.
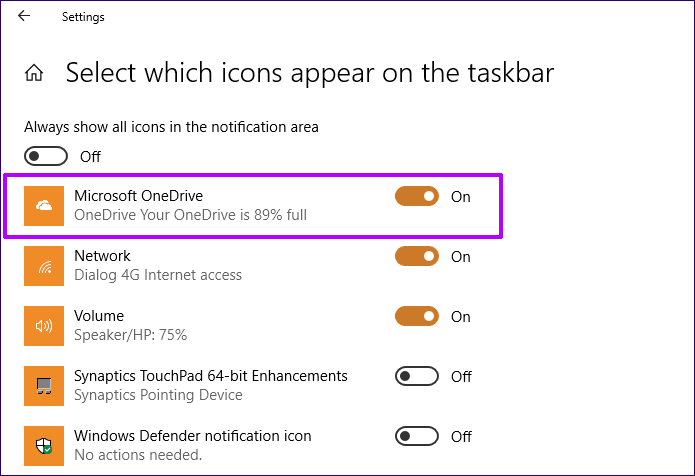
The OneDrive icon should now be visible on the system tray immediately. If it doesn’t, check among the hidden icons and just drag it out onto the system tray.
Reset OneDrive
If the OneDrive icon isn’t hidden, then the issue likely stems from a broken OneDrive cache. Hence, you need to perform a OneDrive reset and see if that fixes the problem.
Note:To do that, press Windows+R to open the Run box, copy and paste the following path into the Open field, and then click OK:
%localappdata%\Microsoft\OneDrive\onedrive.exe /reset

If the OneDrive icon doesn’t appear in about two minutes, enter the path below into the Run box, and then click OK:
%localappdata%\Microsoft\OneDrive\onedrive.exe
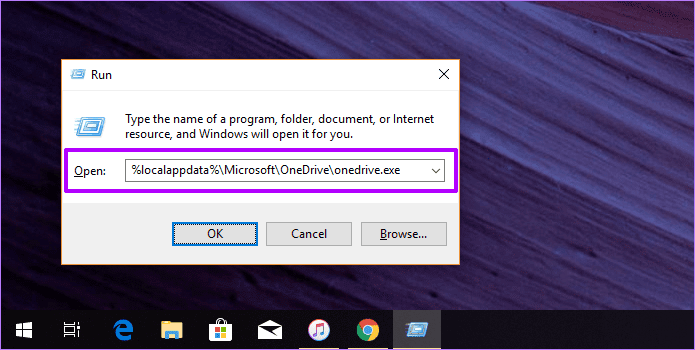
The reset should clear the OneDrive cache and resolve any issues that prevented it from working normally. You’ll most probably see the OneDrive icon on the system tray afterward.
Modify System Registry
Didn’t resetting OneDrive work? Then it’s time to dive into the Windows 10 system registry. But why? Third-party applications — anti-tracking programs, in particular — can perform various modifications to the operating system and inadvertently disable OneDrive in the process. But don’t worry — you won’t have to do anything complicated.
Step 1: Open the Run box. Next, type regedit into the search field, and then click OK.
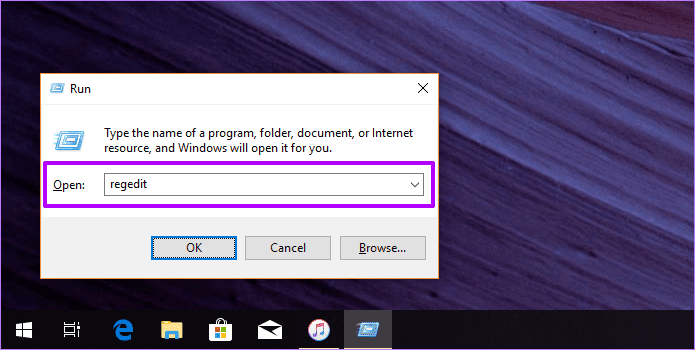
Step 2: Copy and paste the following path into the address bar of the Registry Editor, and then press Enter.
HKEY_LOCAL_MACHINE\SOFTWARE\Policies\Microsoft\Windows\OneDrive
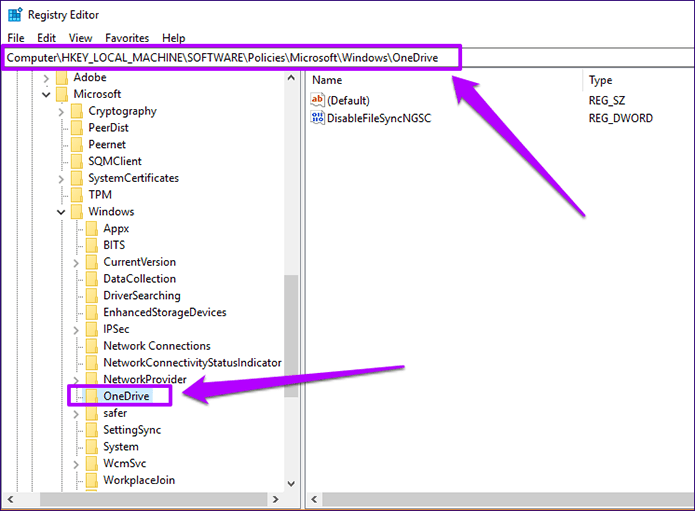
Step 3: Right-click the registry key labeled DisableFileSyncNGSC, and then select Modify.
Note: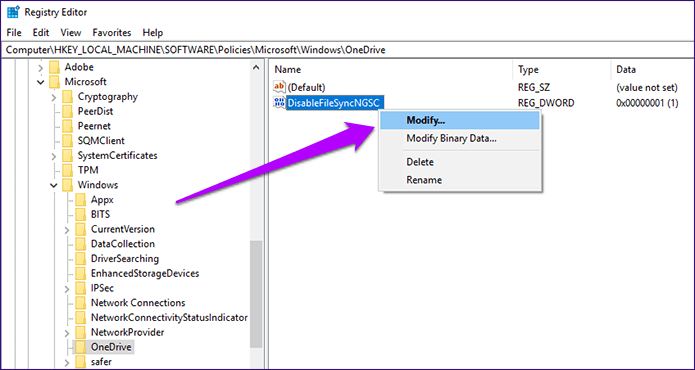
Step 4: Enter ‘0’ into the Value Data field, and then click OK.
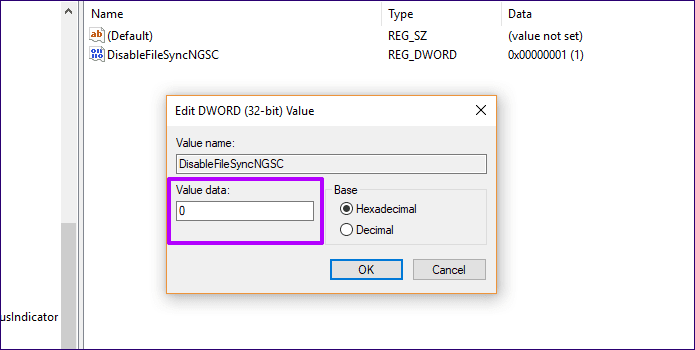
Step 5: Exit the Registry Editor, and then restart your PC.
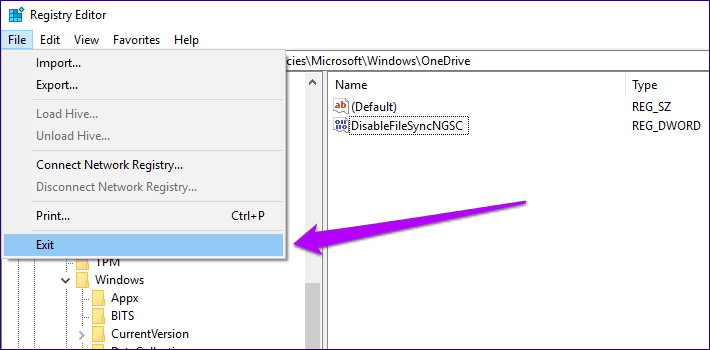
OneDrive should likely show up on the system tray now once Windows 10 finishes rebooting.
Check Policy Setting
If you couldn’t find the registry key described in the previous section, then you need to check the Windows 10 Group Policy Editor to find out and resolve any modifications caused by third-party programs on OneDrive.
Step 1: Open the Run box, type gpedit.msc into the search box, and then click OK.
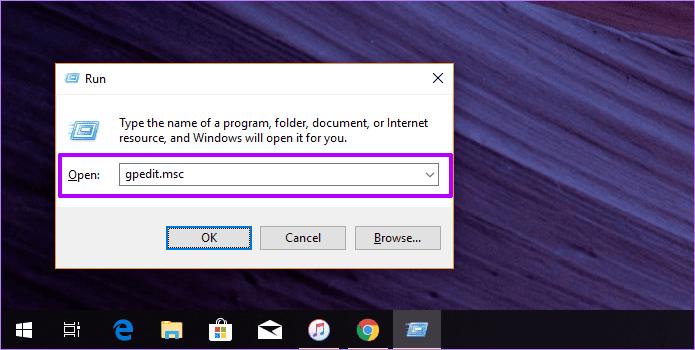
Step 2: Under the Computer Configuration section of the Group Policy Editor window, expand the Administrative Templates folder, click Windows Components, and then double-click OneDrive.
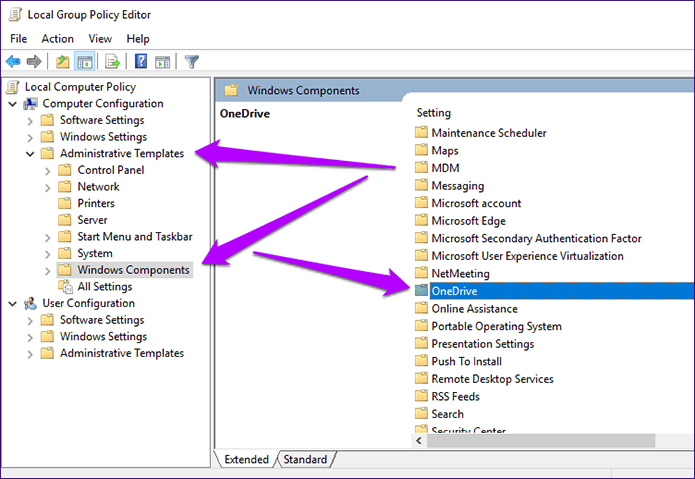
Step 3: Right-click the policy setting labeled Prevent the Usage of OneDrive for File Storage, and then click Edit.
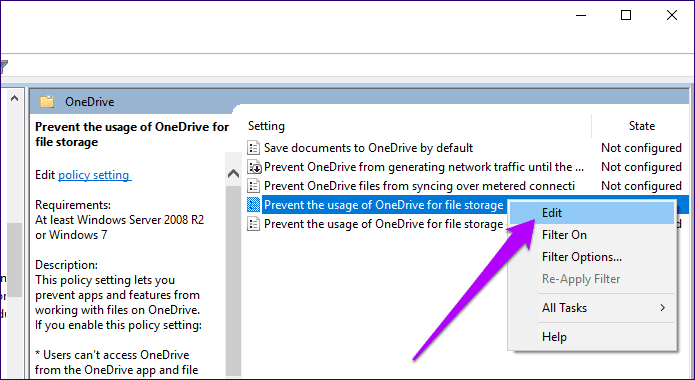
Step 4: Ensure that the policy setting is set to either Not Configured or Disabled, and then click Apply and OK.
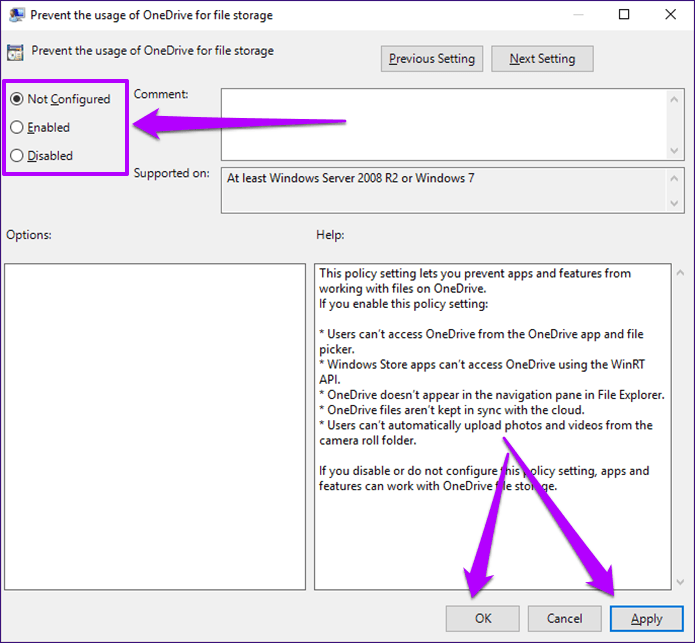
Restart your PC. If an incorrectly modified policy setting caused the trouble in the first place, then OneDrive should load up normally.
Set up OneDrive from Scratch
If you didn’t find any improper modifications on the Registry Editor or the Group Policy Editor, or if re-modifying them yourself didn’t work, then it’s time to reinstall the application from scratch. That should provide a fresh slate for OneDrive to start working with, and also resolve any persistent issues that prevent it from functioning usually.
But since OneDrive is an integrated feature on Windows 10, the process is quite different to what you’d typically expect.
Note:Step 1: Open the Run box, type cmd, and then click OK to launch the Command Prompt console.
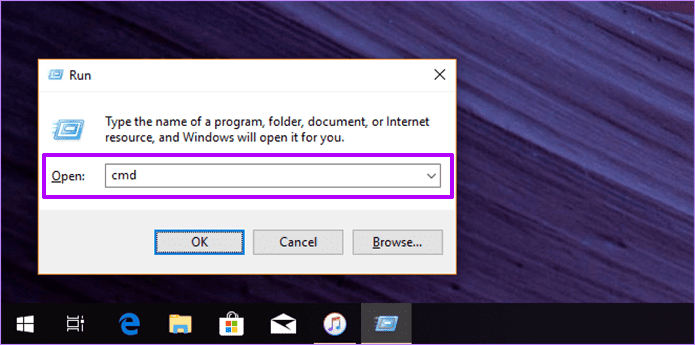
Step 2: Depending on your version of Windows 10 (32-bit or 64-bit), enter the appropriate command as listed below, and then press Enter.
Tip:Windows 10 32-bit:
%SystemRoot%\System32\OneDriveSetup.exe /uninstall
Windows 10 64-bit:
%SystemRoot%\SysWOW64\OneDriveSetup.exe /uninstall
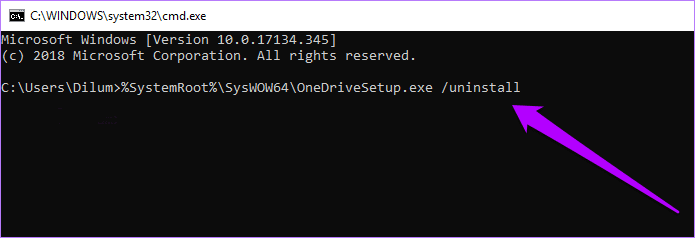
The command specifies Windows 10 to remove OneDrive, but you won’t see any visual confirmation. Hence, it’s best to wait for a couple of minutes before proceeding to the next step.
Step 3: Once again, enter one of the commands below depending on Windows 10 version, and then press Enter.
Windows 10 32-bit:
%SystemRoot%\System32\OneDriveSetup.exe /install
Windows 10 64-bit:
%SystemRoot%\SysWOW64\OneDriveSetup.exe /install
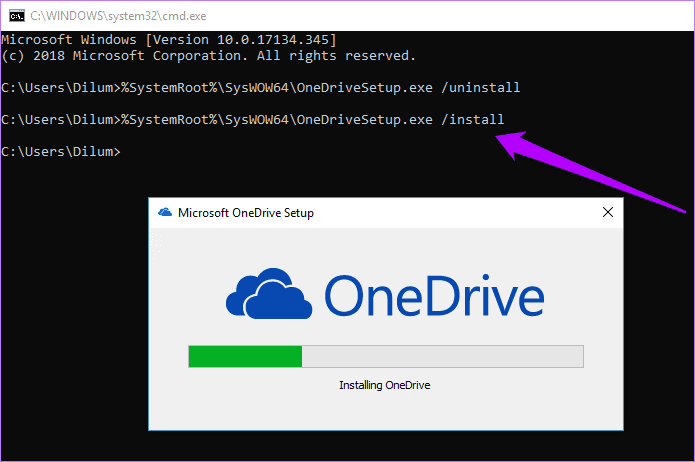
That prompts the operating system to re-install OneDrive immediately.
Step 4: After re-installing OneDrive, you should see a grayed-out OneDrive icon on the taskbar. Click the Sign In button, and then insert your OneDrive credentials to re-sync with the cloud.
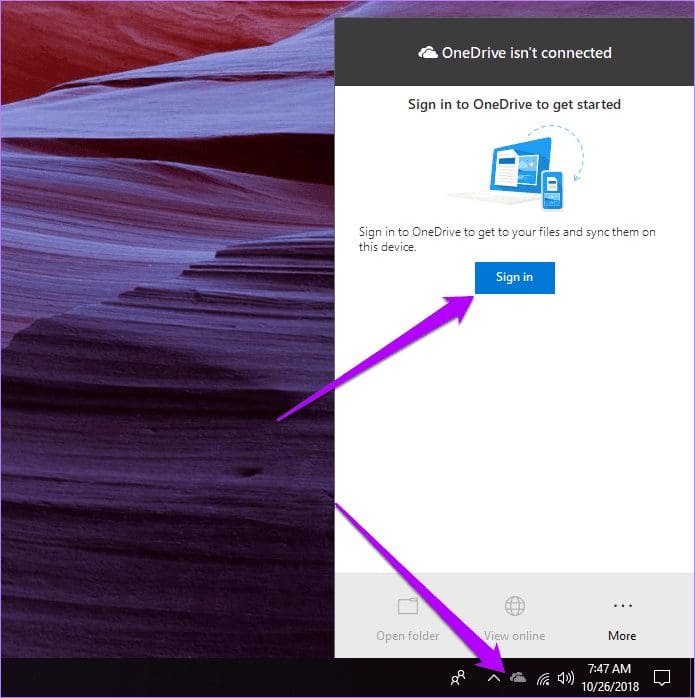
Also, make sure that you specify the same OneDrive location that you were previously using to ensure that you don’t have to re-download all of your files once again.
Welcome Back, OneDrive
Hopefully, you should now have that tiny — yet useful — OneDrive icon on your system tray. You’d be surprised at how often this issue crops up because the icon isn’t visible. If that’s not the case, then the other troubleshooting steps listed above should help you out in getting the icon back.
So, do you have any other suggestions on how to get the OneDrive icon back? Do share in comments.
Was this helpful?
Last updated on 13 July, 2021
The article above may contain affiliate links which help support Guiding Tech. The content remains unbiased and authentic and will never affect our editorial integrity.