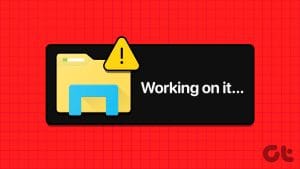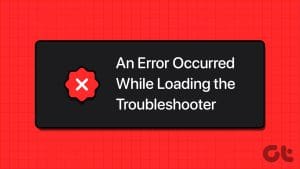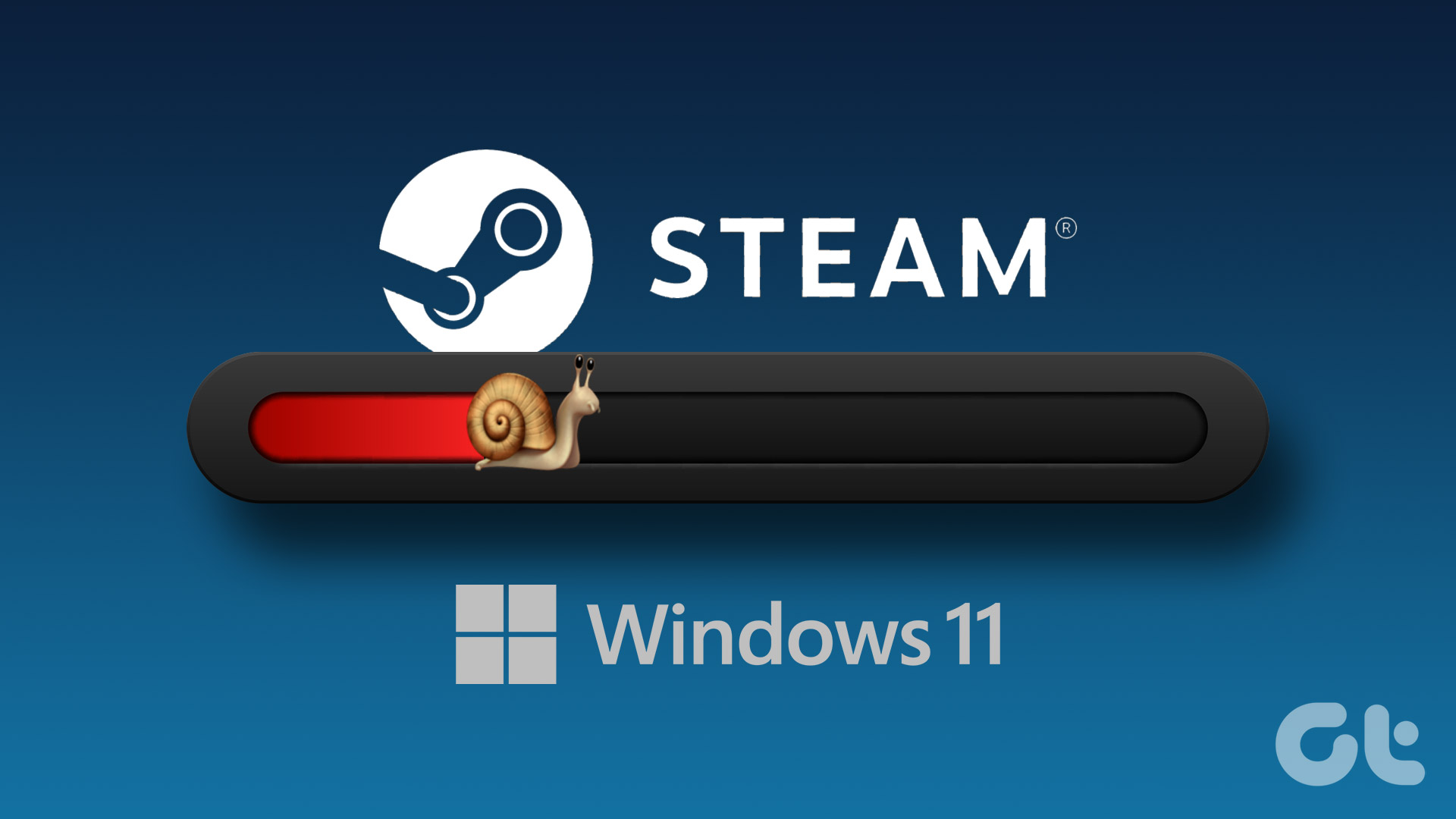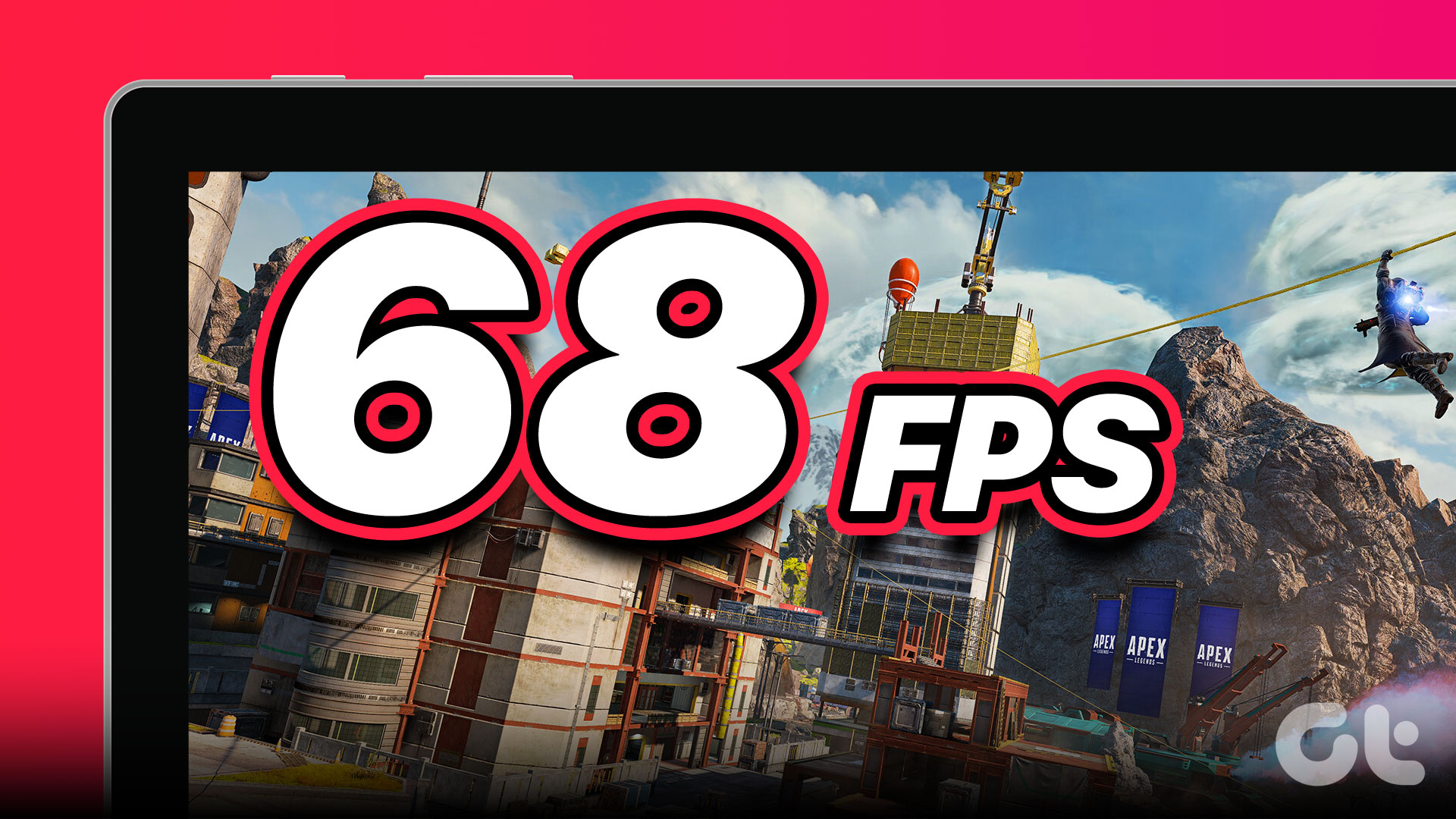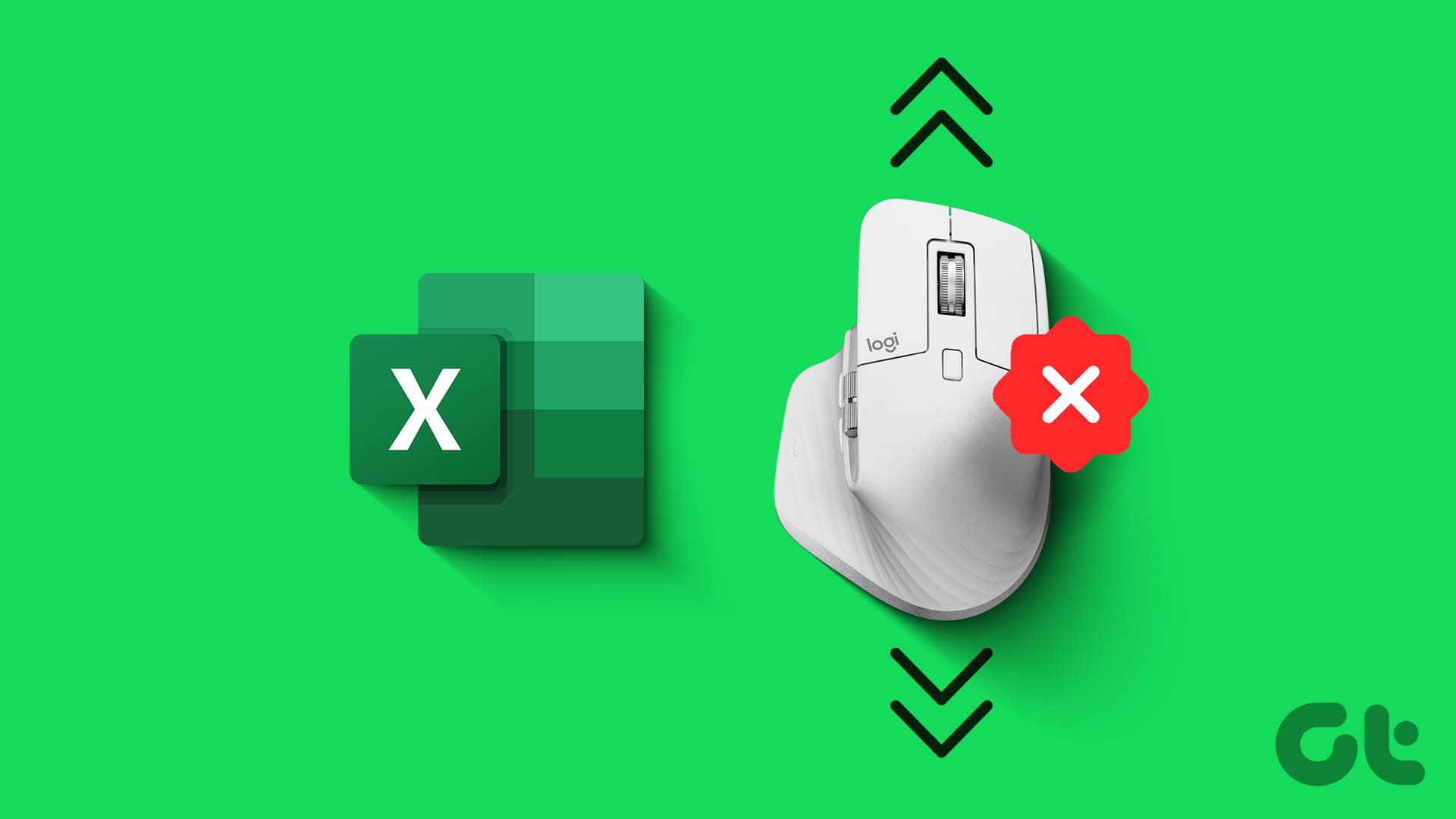It’s a hellish experience if you want to access a file or a folder, but Windows Explorer is loading slowly. Take a breather, and read this article to fix the problem. Here are eight tried and tested methods to improve the performance of the File Explorer on your PC.

File Explorer may not be performing as expected due to a variety of reasons. Lack of memory and storage is something that comes to our mind first. Further, there might be bugs, corrupted files, or issues with indexing that can cause the problem. We’ll elaborate further, and help you get rid of the problem.
Also Read: How to Fix Windows Explorer Not Responding
1. Restart File Explorer
While you restart Windows Explorer, the currently running process is terminated. Once a fresh instance of Windows Explorer is created, it is also less likely to contain any bugs and glitches. Here’s how to do it :
Step 1: Open Task Manager from the Start menu. Or you can hit ‘Ctrl + Alt + Del’ and select Task Manager from the list of options.
Step 2: Scroll down to Windows Processes, and you will find the Windows Explorer process. Right-click and select the Restart option.
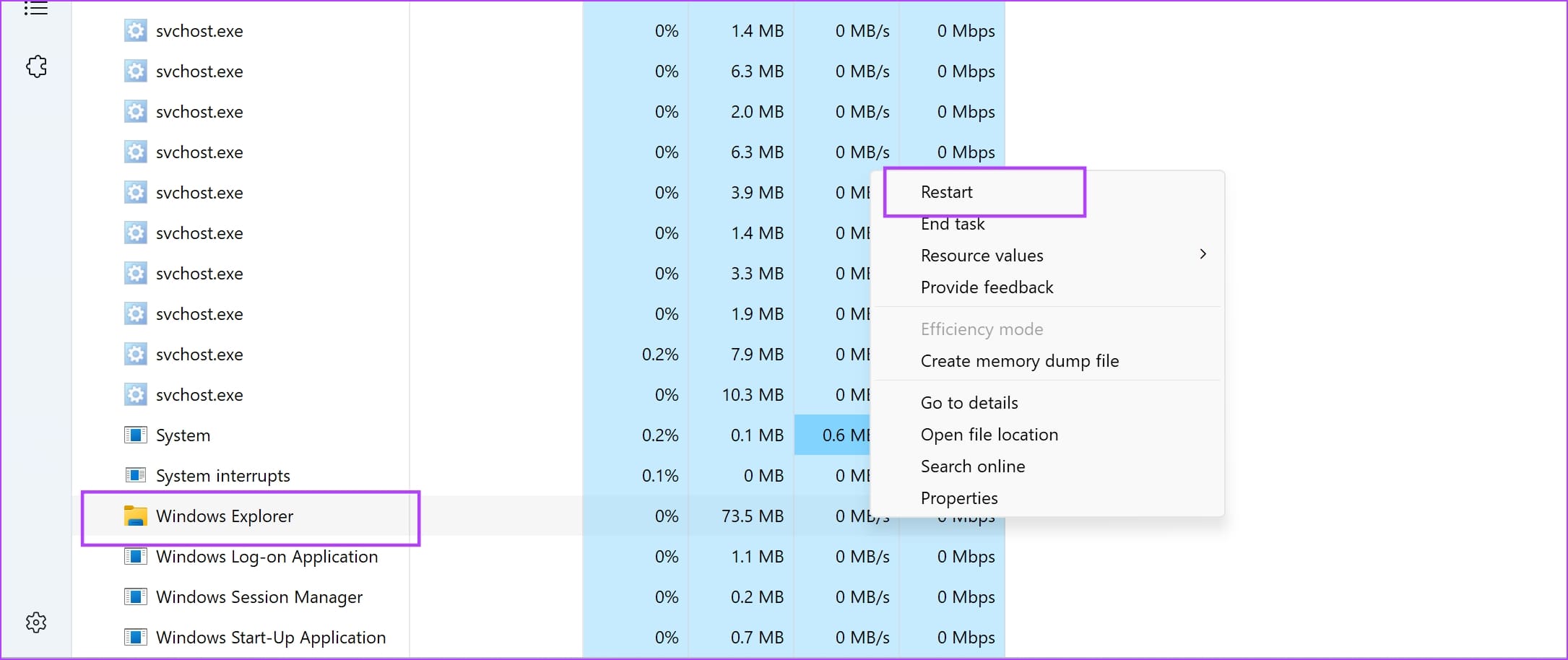
Step 3: Alternatively, you can use the search bar to find the Windows Explorer process. Right-click on the search result, and select Restart.
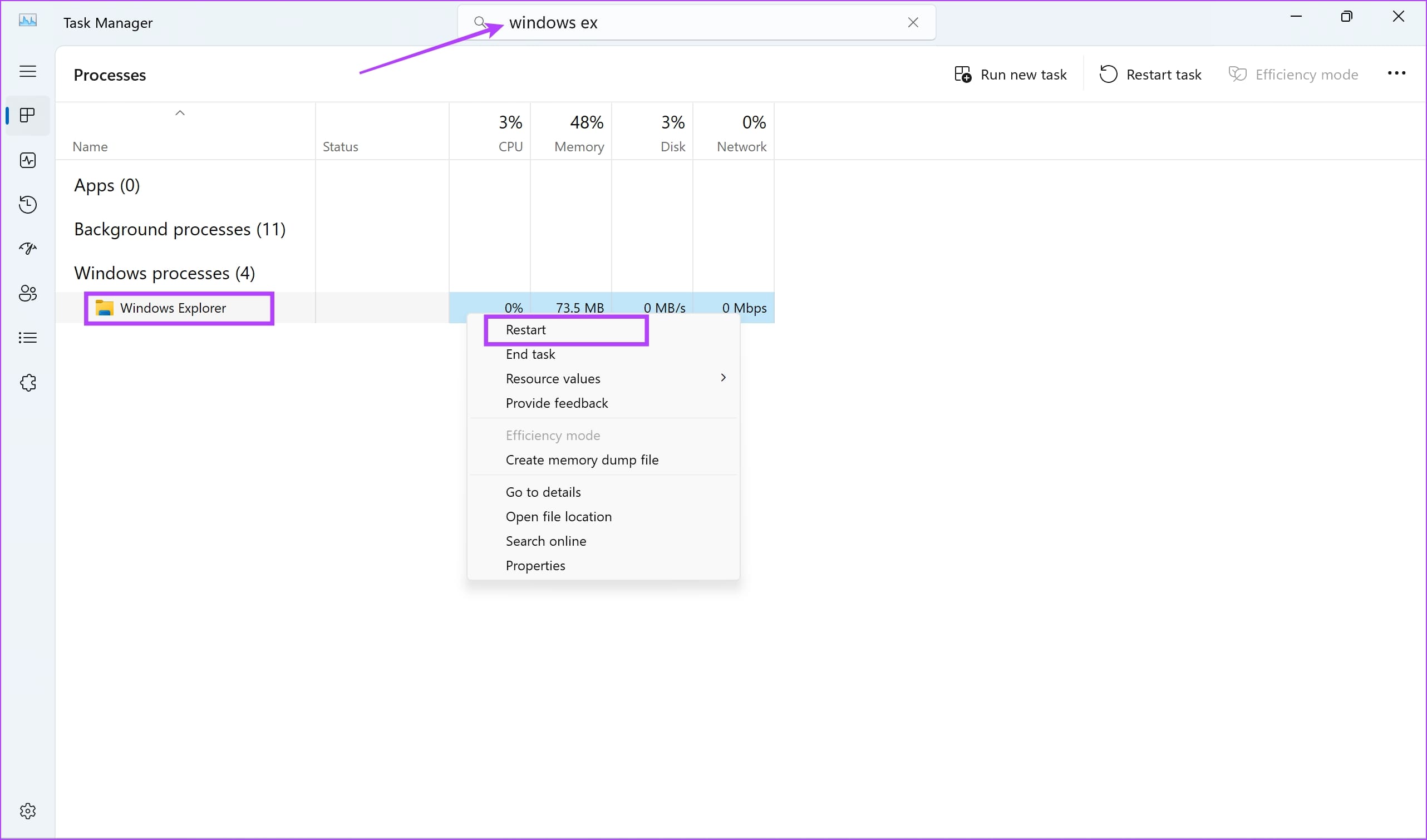
2. Clear Quick Access (File Explorer Search History)
If File Explorer is taking forever to load, clearing the Quick Access/Search history can help. If there’s a long list of items in the File Explorer history, it may take Windows Explorer additional resources and time to load the same.
All you need to do is to open the ‘File Explorer Options’ app from the start menu. In the General tab, click on the clear button next to ‘Clear File Explorer History’.
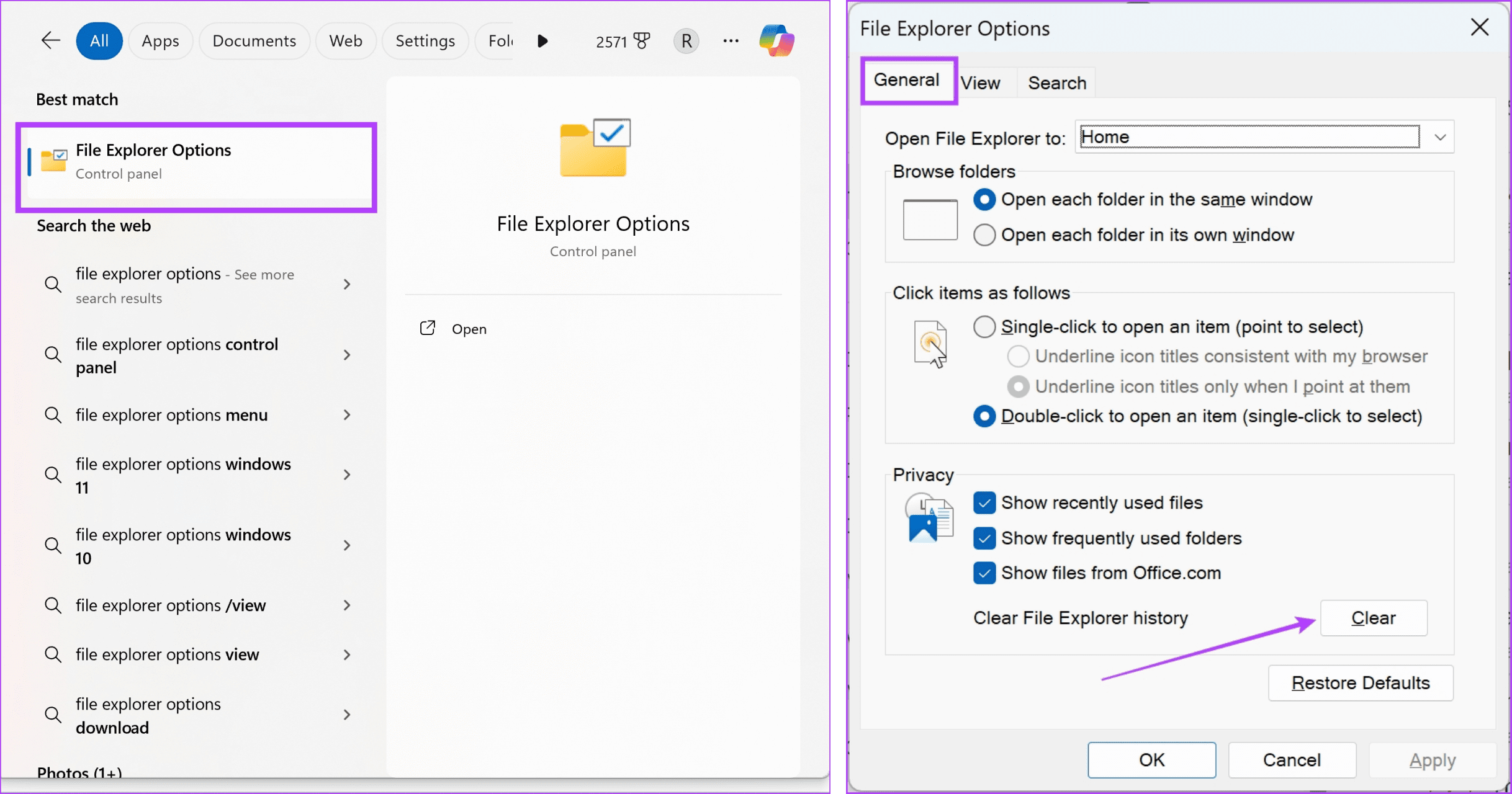
3. Free Up Memory on Your PC
If there are a lot of programs running on your system, likely, that Windows Explorer is not getting the amount of RAM it needs to function properly. Hence, you need to close a few apps to free up some memory. Here’s how to do it.
Step 1: Search for Task Manager in the start menu and open it.
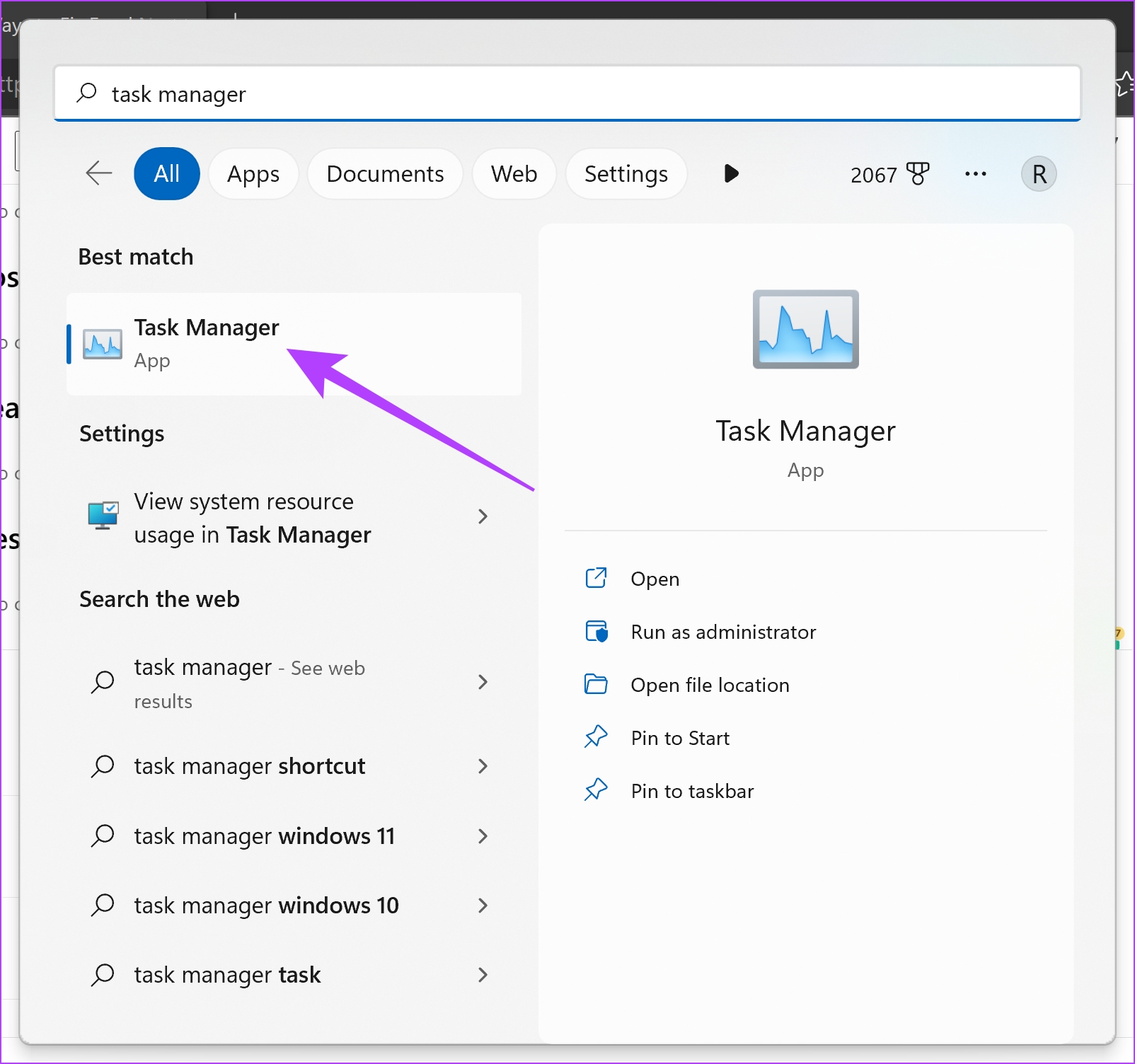
Step 2: Click on all the apps that you don’t want to use and select End task one by one.
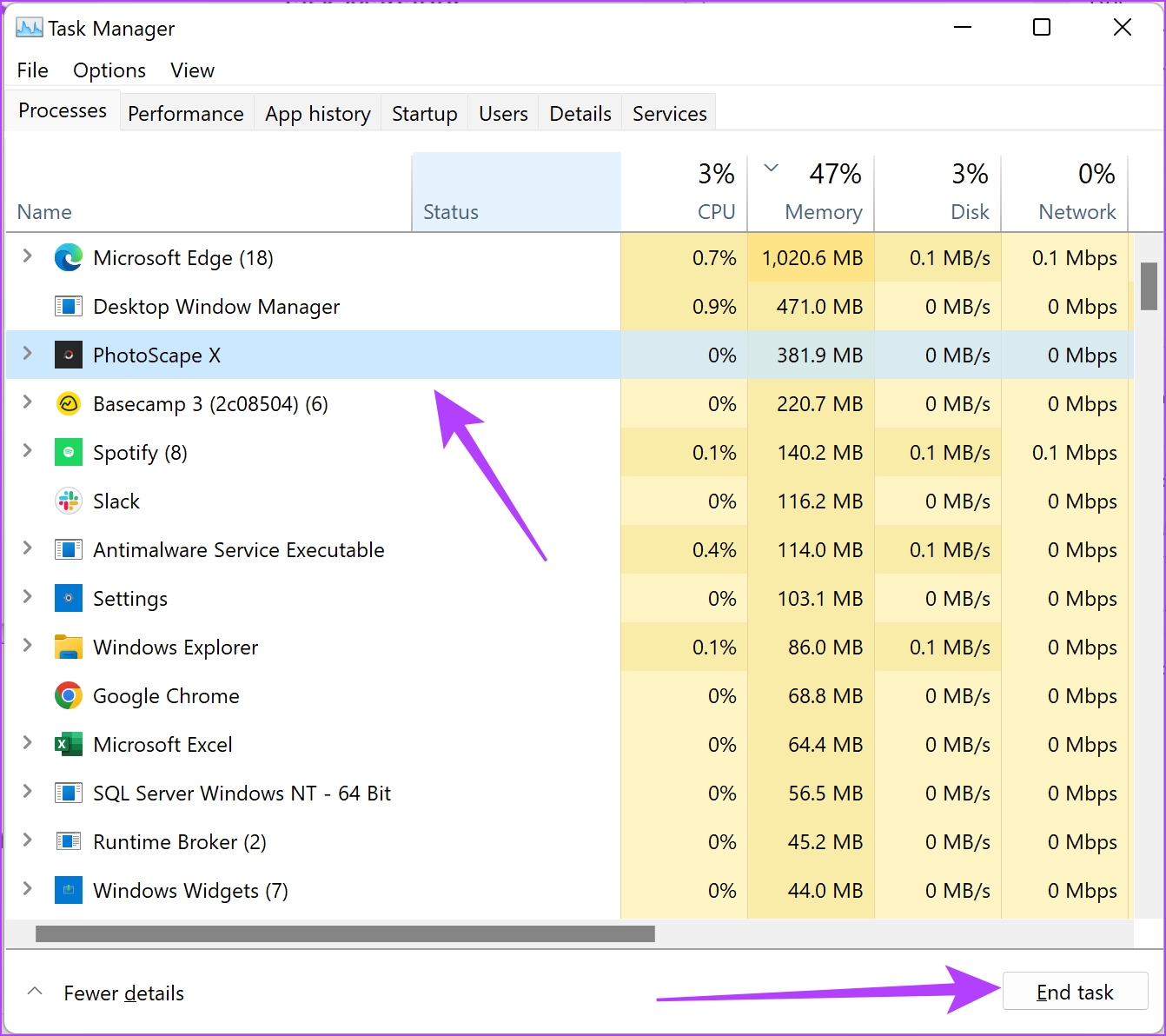
If this doesn’t fix the low memory error, you can check out these top ways to fix your computer’s low memory error on Windows 10 and Windows 11.
4. Add Folder Optimization Settings
You can optimize a folder based on the contents present inside it. This means Windows Explorer can handle the folder in specific ways to improve the loading speeds and performance.
Right-click on the folder that often loads slowly, and select properties. Go to the Customize tab, and click on the drop-down menu under ‘Optimise the folder for’.
Select the relevant option based on the type of content present in the folder. Click on OK to save changes, and optimize the folder based on its contents.
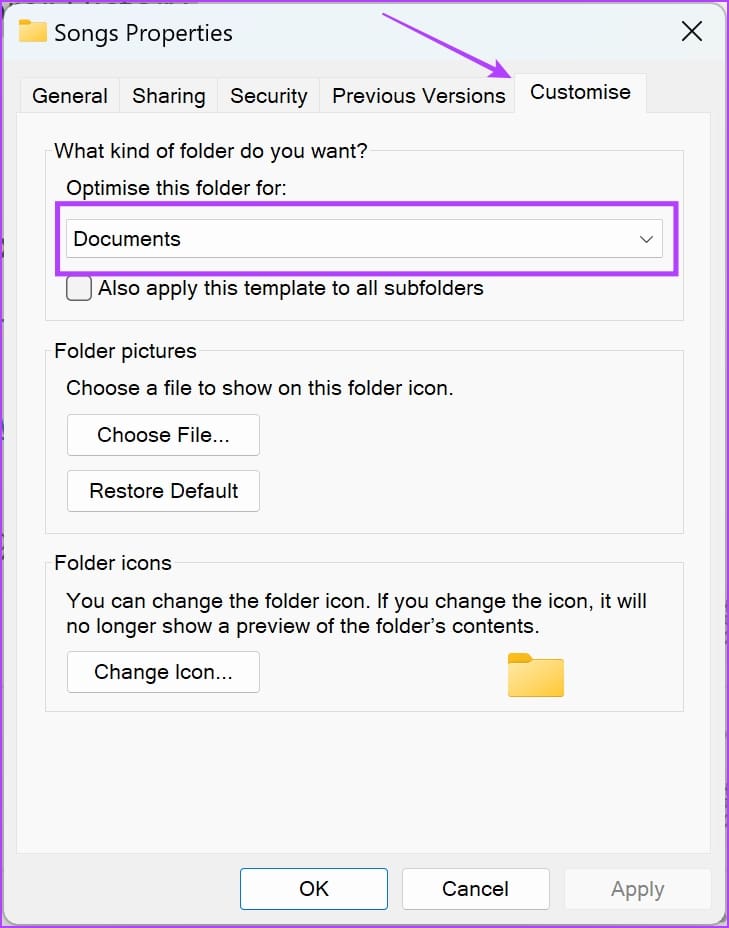
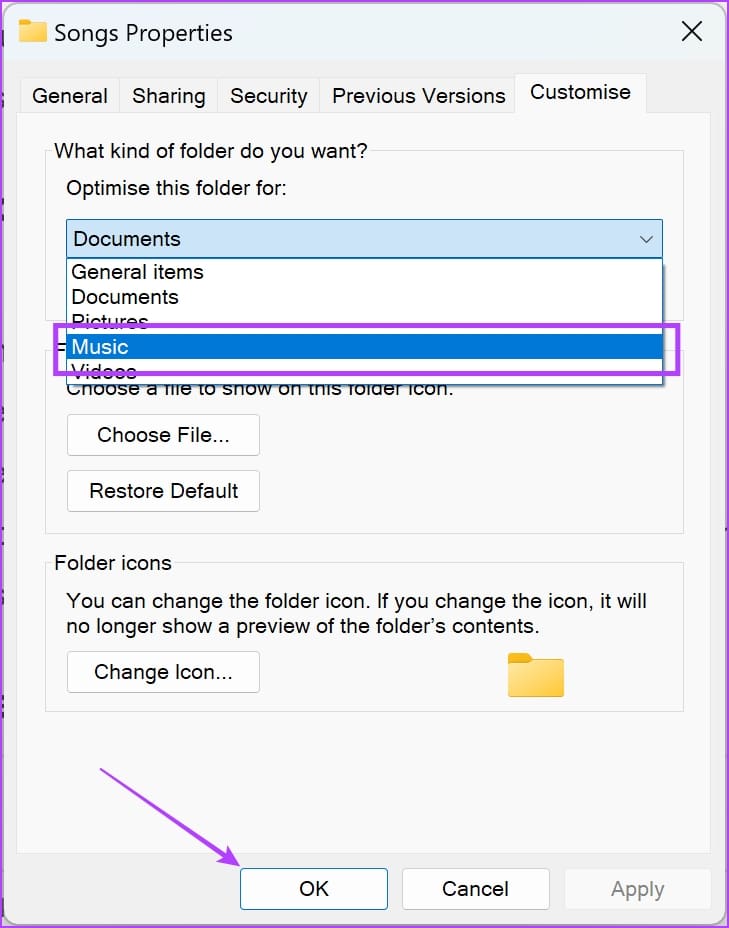
5. Check and Clear Storage
If you have used up nearly all of your storage space on your Windows PC, it might cause a bottleneck and a few services might be rendered slow with a lot of performance issues. Windows Explorer may find trouble indexing, and locating files and folders.
You can read our detailed guides to help you free up some storage space on Windows:
- How to Delete hiberfil.sys to Free Storage in Windows
- How to Free up Space on C Drive in Windows
- What is Storage Sense and How to Enable it on Windows
6. Troubleshoot Search and Indexing
You can troubleshoot problems with search and indexing that can help improve loading speeds on Windows Explorer. This can get rid of any issue that is preventing Windows Explorer from efficiently navigating through the vast database of files and folders on your PC.
Step 1: Open the Indexing Options app from the Start menu.
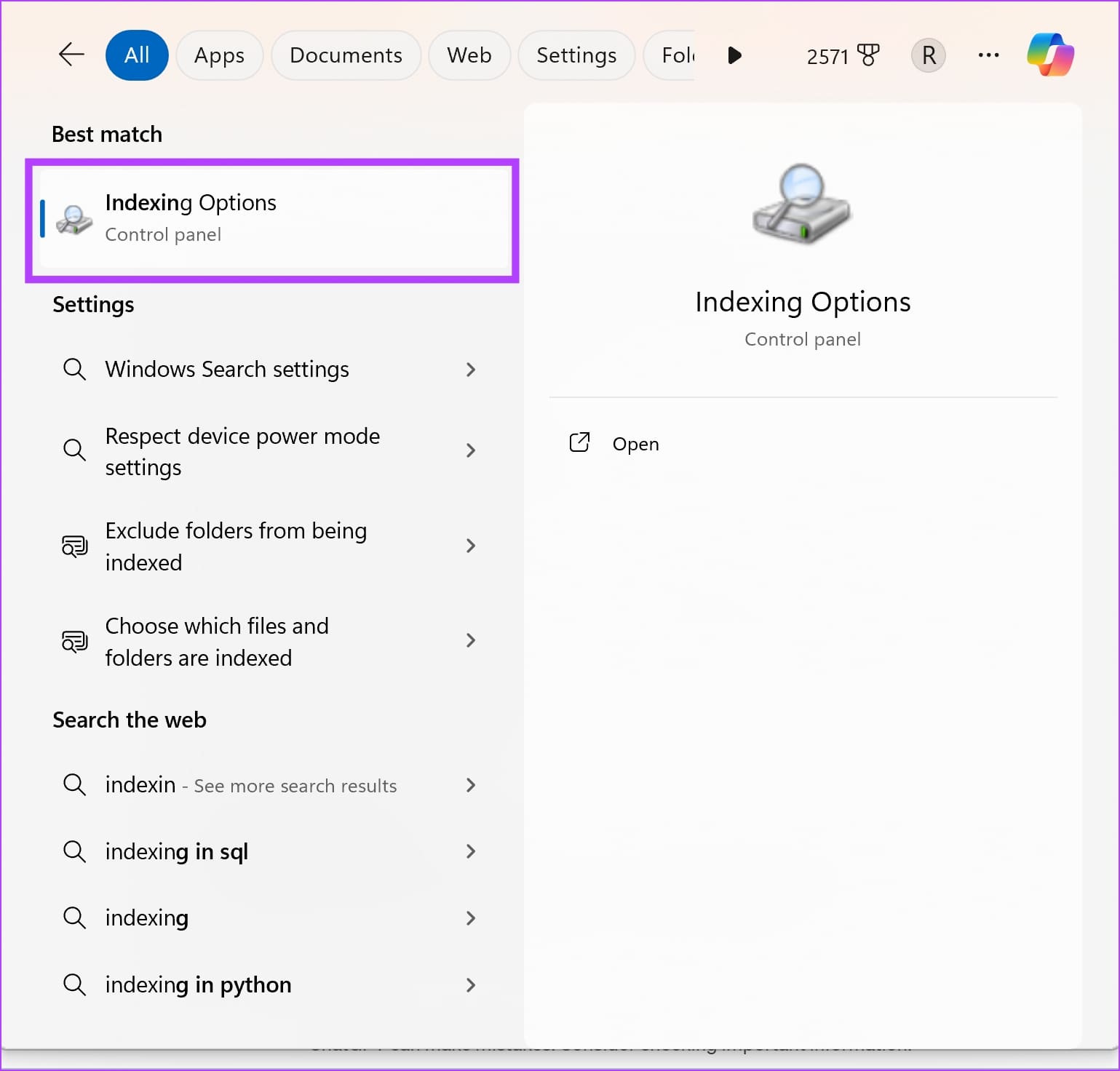
Step 2: Click on the ‘Troubleshoot Search and Indexing’ option.
Follow the on-screen instructions to help Windows understand, diagnose, and get rid of the issue you’re facing.
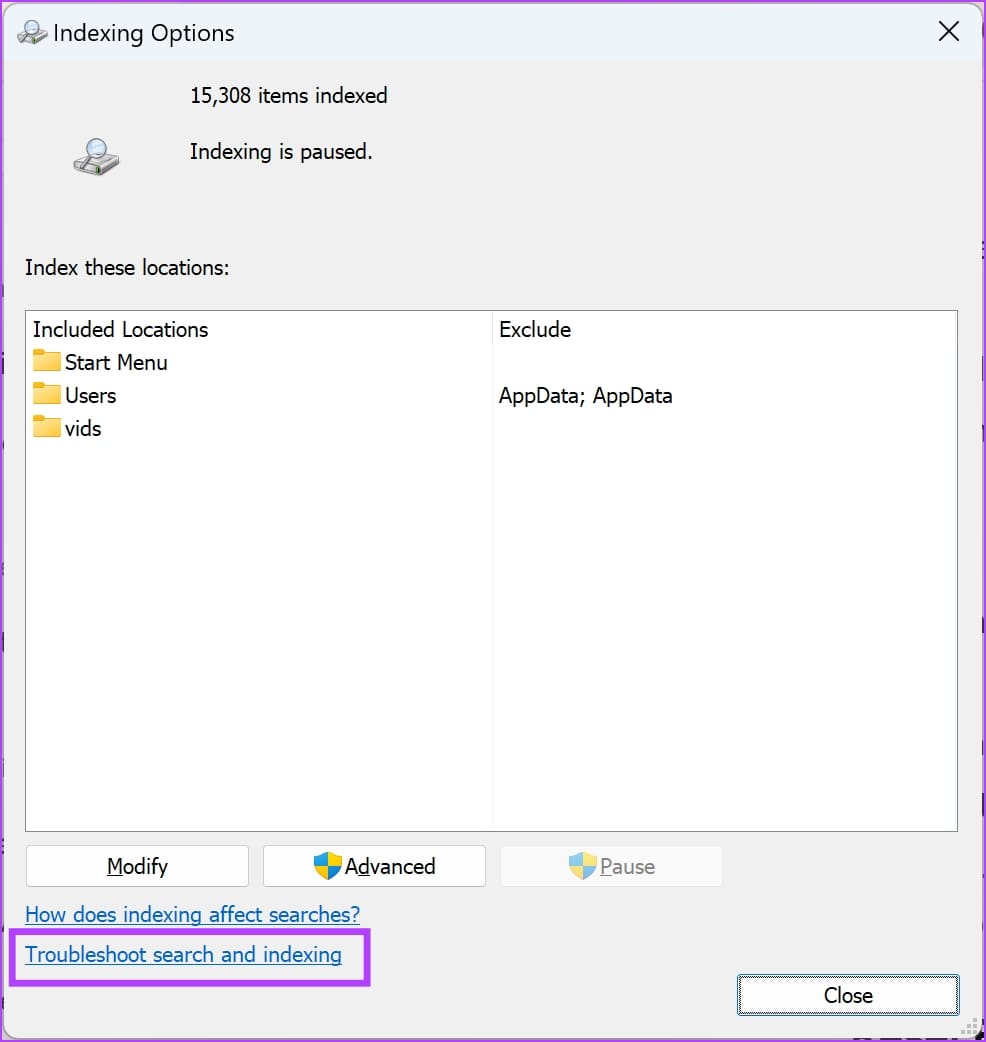
7. Run the SFC Scanner
You can run the System File Checker using Command Prompt to repair corrupted system files. This can potentially help you solve the issues with Windows Explorer if any corrupted system file is the cause.
Step 1: Open ‘Command Prompt’ from the start menu. Right-click, and select ‘Run as administrator’.
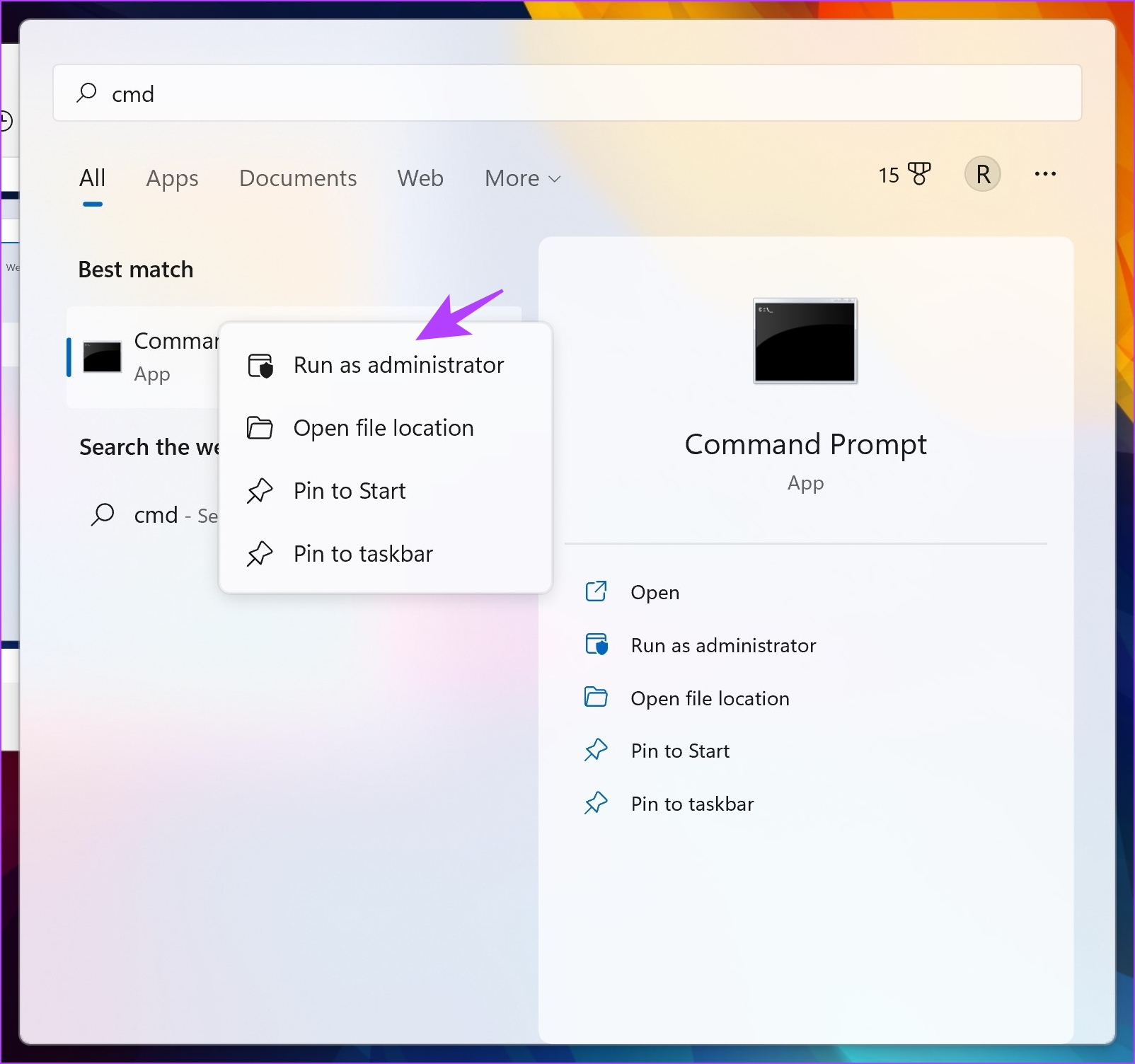
Step 2: Type the following command :
SFC /scannow
As the system scan begins, you can see its progress. Once the system scan is complete, you will see whether it is successful or not.
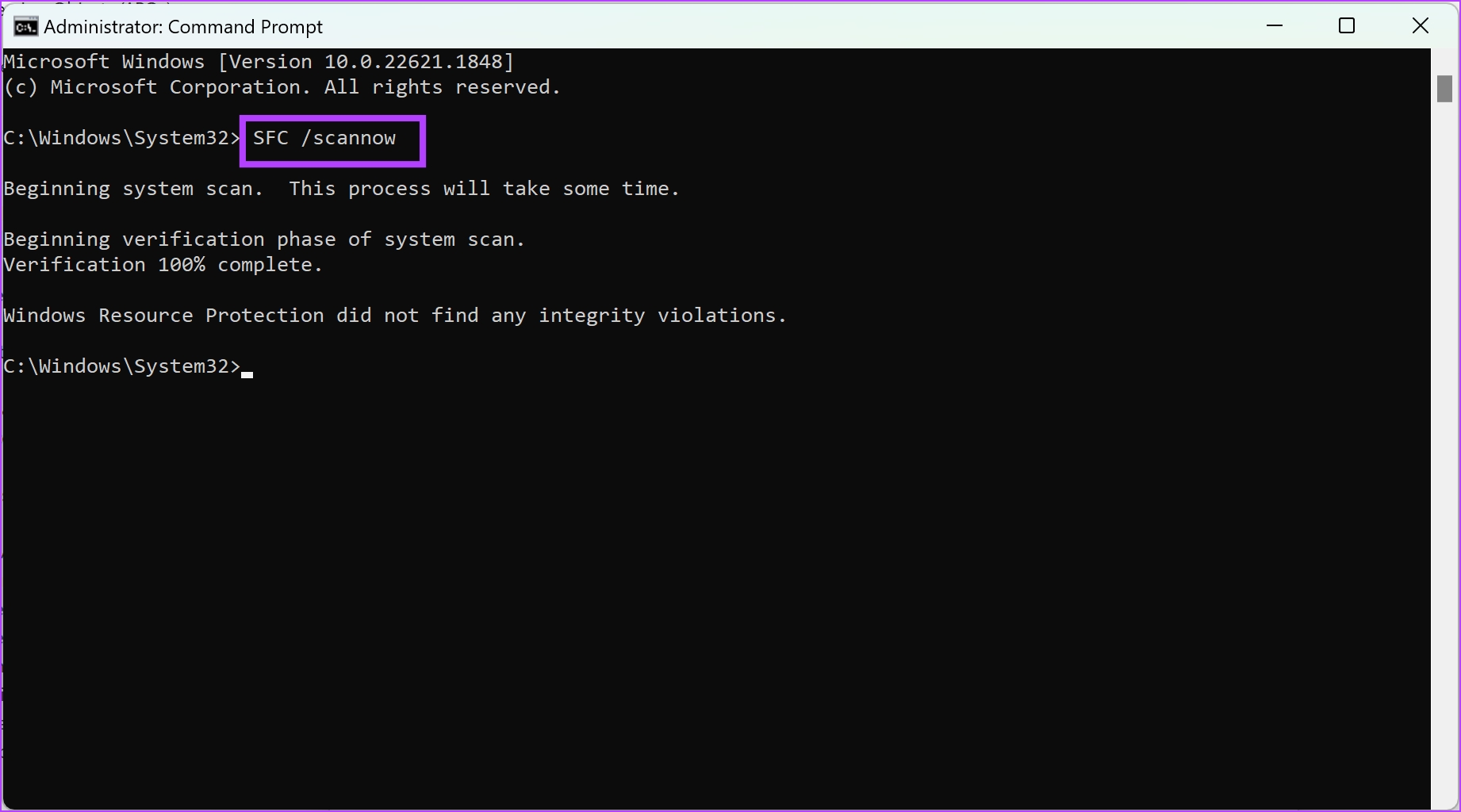
8. Reset File Explorer to Default Settings
If there’s any misconfiguration affecting File Explorer that is affecting the loading speeds, resetting all settings to defaults will help. All you need to do is open the ‘File Explorer Options’ app from the Start menu. Go to General, and click on the ‘Restore Defaults’ option.
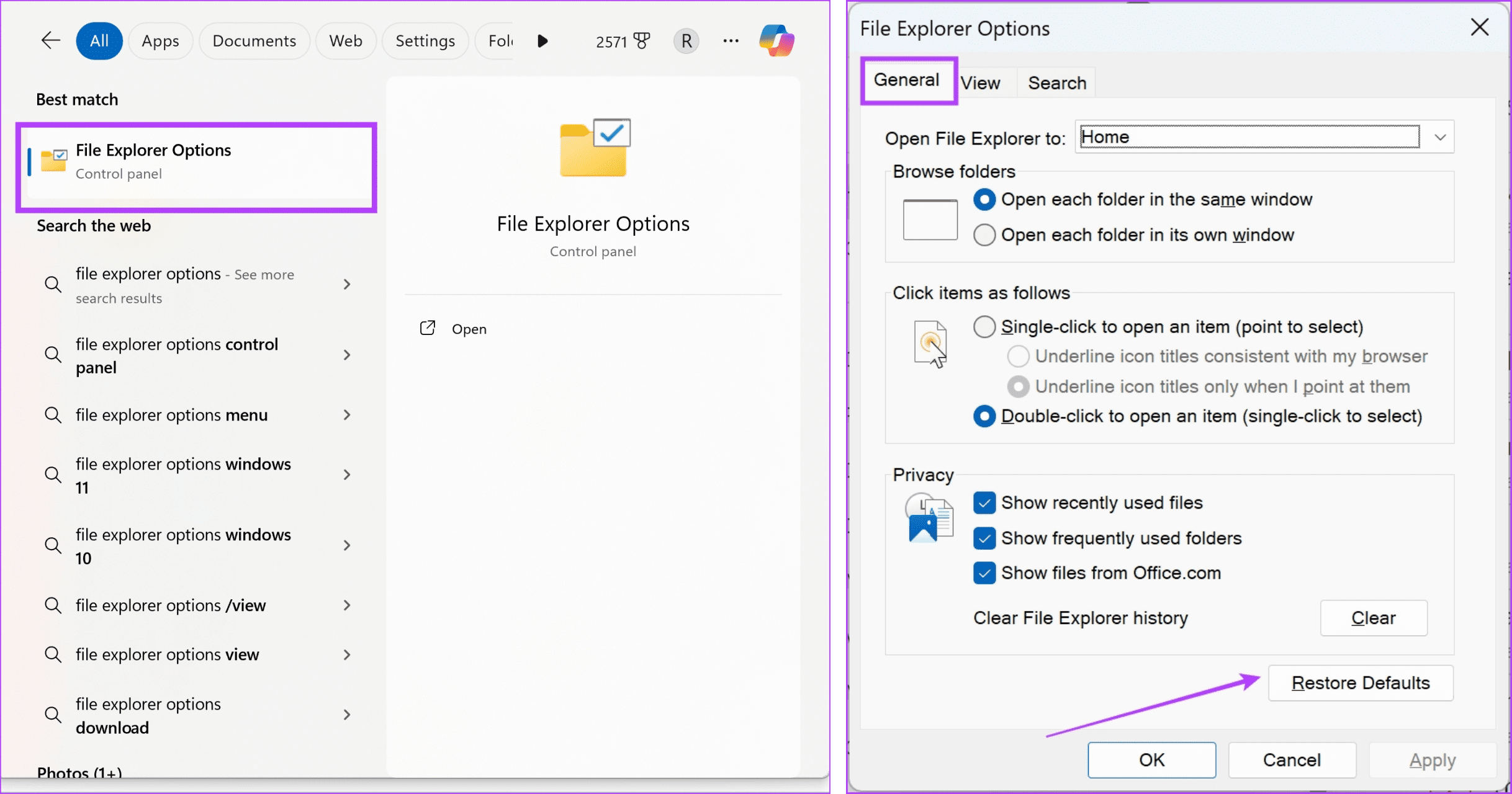
If you have any further questions, you can take a look at the FAQ section below.
FAQs: Folders Loading Slowly on File Explorer
Yes. Apart from restarting the Windows Explorer process, you can also try restarting your PC.
No. You cannot uninstall File Explorer from your Windows PC.
Use the Ctrl + Alt + Del shortcut key, and open the Task Manager. Search for ‘Windows Explorer’ using the search bar, right-click on the search result, and select Start or Restart.
File Explorer Made Smoother
We hope this article helps you improve the performance of Windows Explorer on your PC. However, if none of the above methods work, you can try upgrading the hardware on your PC. Contact your device manufacturer to check if you can upgrade your RAM, or use an SSD. Both of which will significantly improve the performance of your PC!
Was this helpful?
Last updated on 23 February, 2024
The article above may contain affiliate links which help support Guiding Tech. The content remains unbiased and authentic and will never affect our editorial integrity.