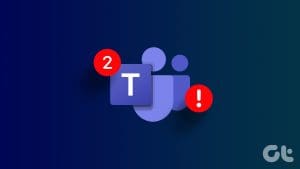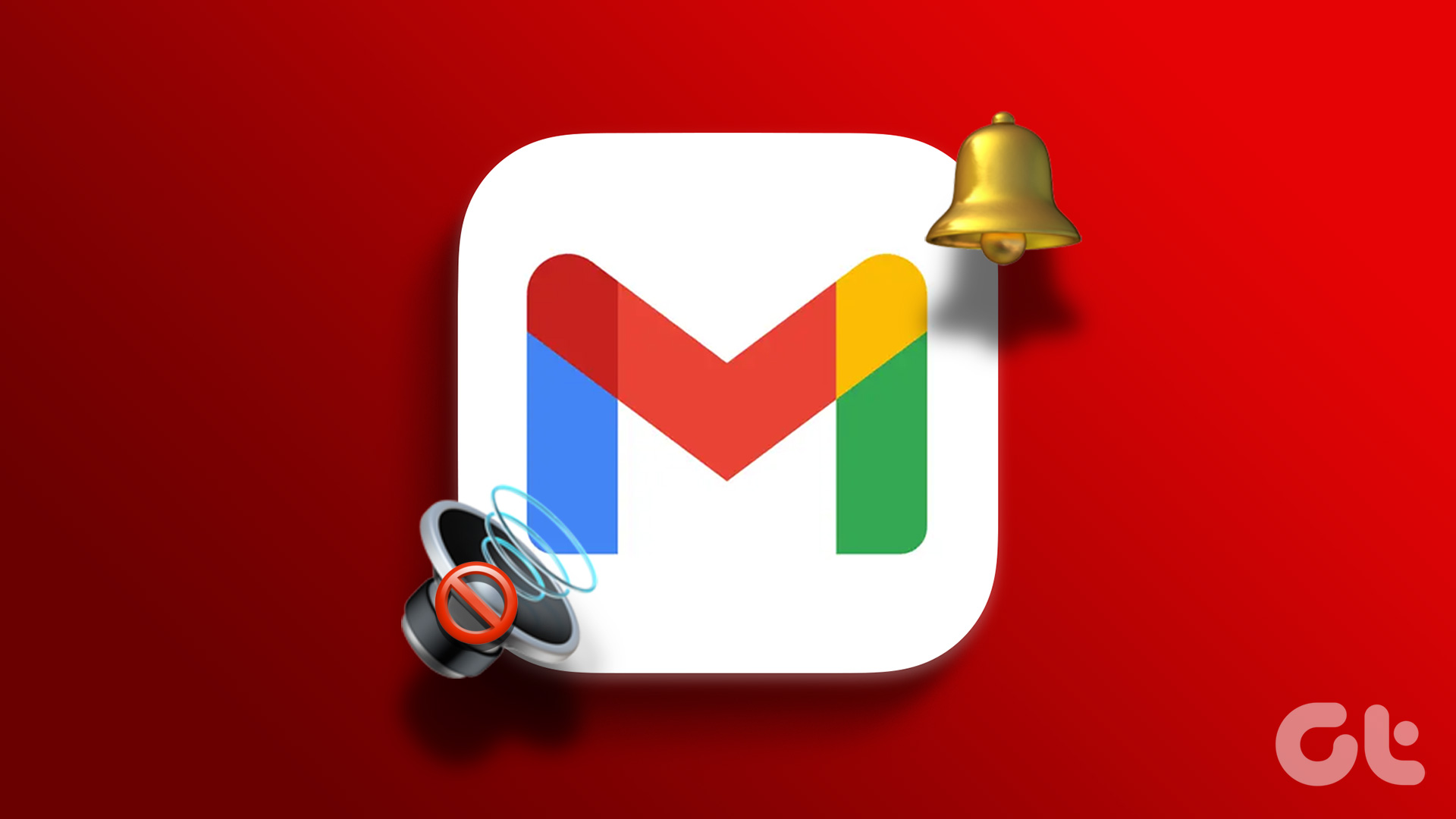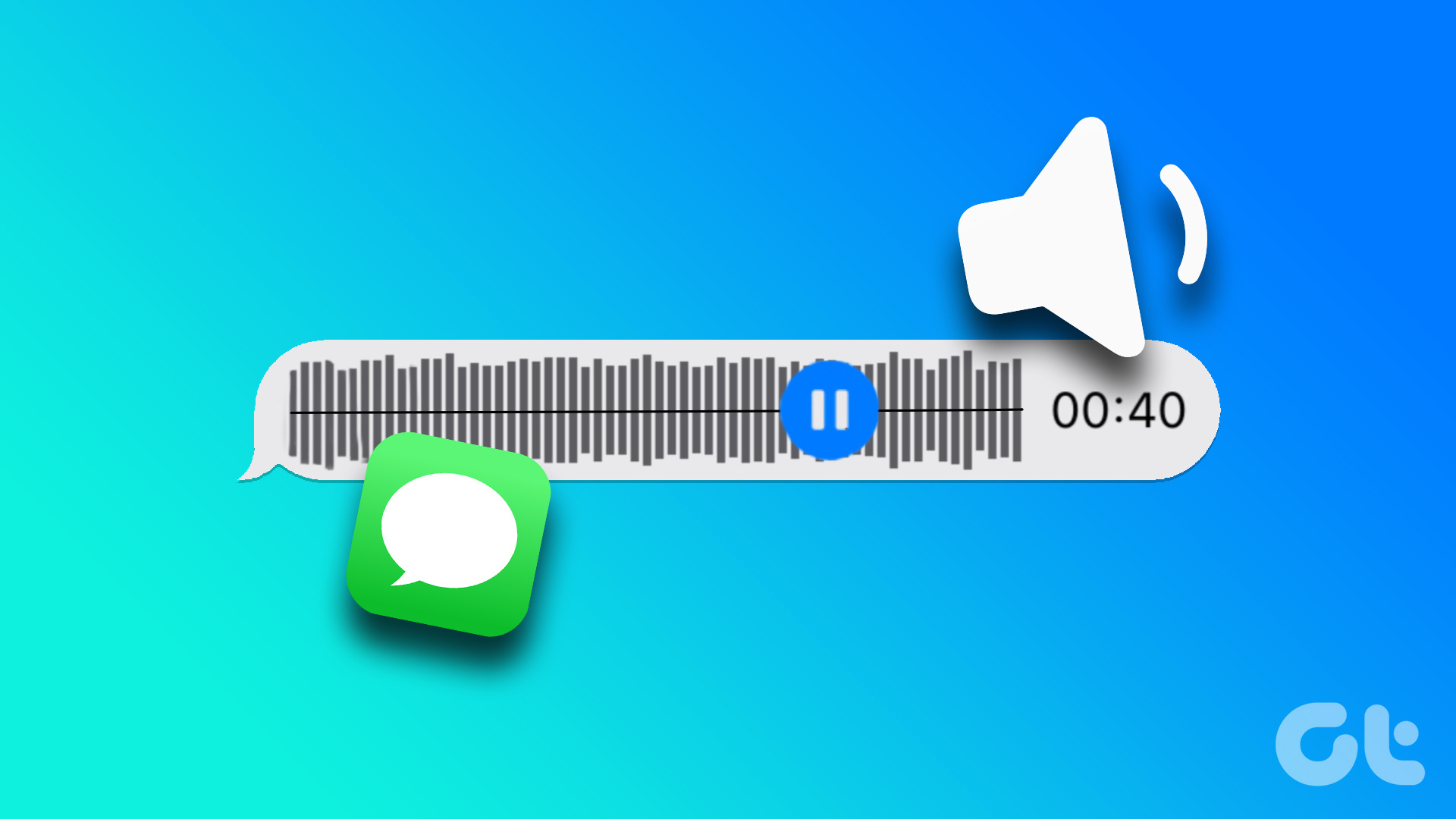What would you do if your Windows 10 laptop shuts down abruptly without any warning or notification? And, even if you try turning on your laptop, it wouldn’t start. Then you might realize that maybe it didn’t have enough battery power and whether you missed the low battery notification. Did you? The only way to confirm that is to ensure that the notification works to remind you about the battery status. This post will help you fix the problem when low battery notification is not working on Windows 10.
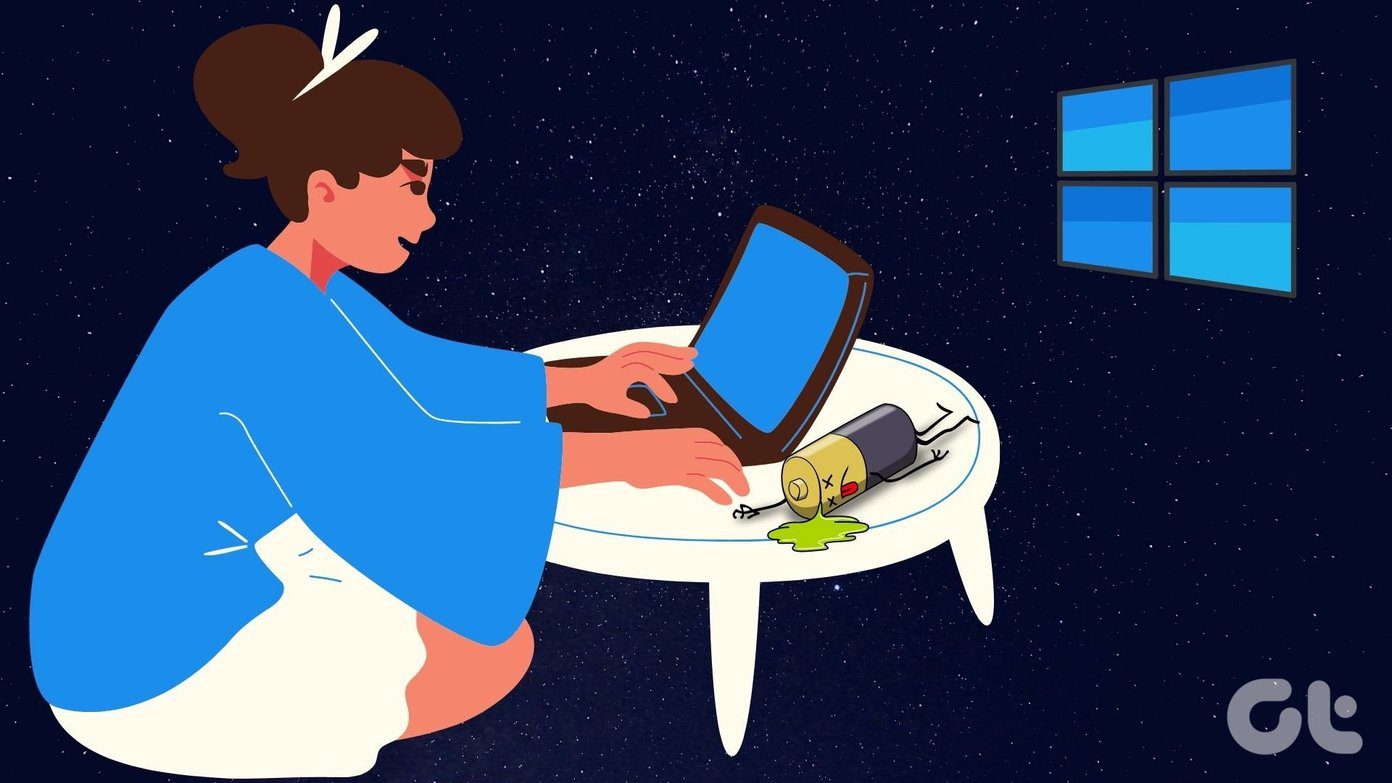
If it makes you feel better, you aren’t alone. Many other Windows 10 users have faced the same issue where the laptop shuts down before giving any battery low notification. For many users, their laptop shuts down at 30-40%. Are you wondering how to fix the low battery notification missing issue? Read on for the answer.
Let’s get started.
1. Set Low Battery Notification
You need to check whether low battery notification is enabled or not on your PC. Here are the steps:
Step 1: Open Control Panel using the Explorer or Settings.
Step 2: Click on Power Options in Control Panel.
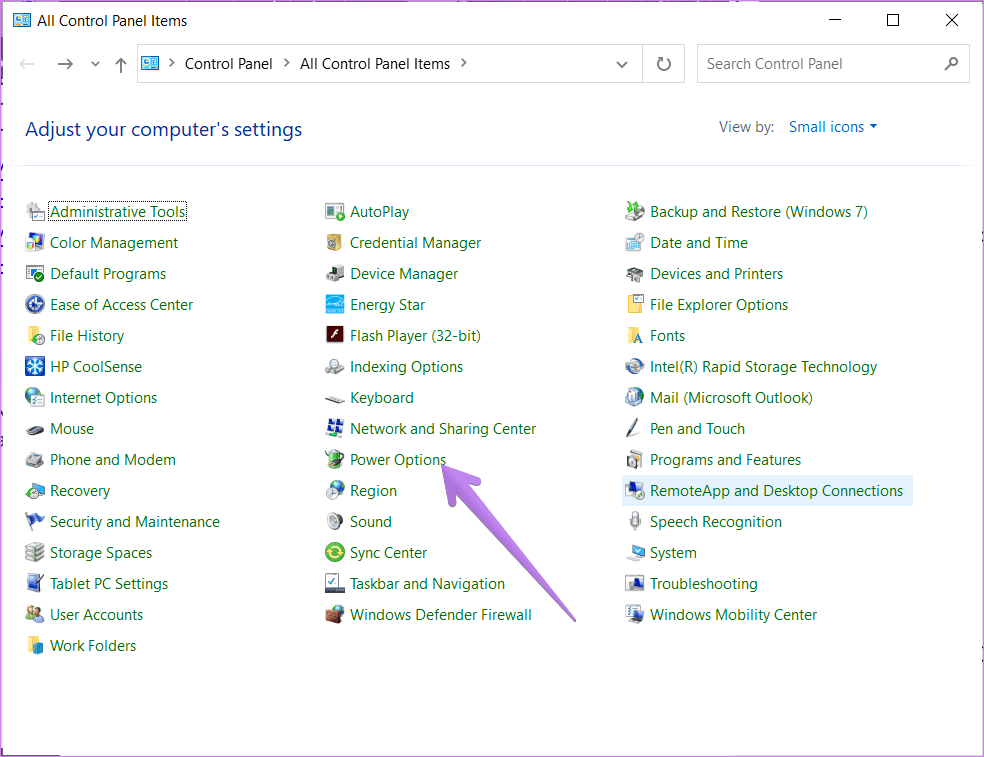
Tip: You can reach Power Options screen from Windows 10 Settings > Power & sleep > Additional power settings. Alternatively, right-click on the Battery icon in the taskbar and select Power Options.
Step 3: Click on Change plan settings next to the selected plan.

Step 4: Click on Change advanced power settings.

Step 5: The Power Options pop-up window will open. Expand the Battery section. Here you will find various options regarding the battery you need to check and set according to your preference.
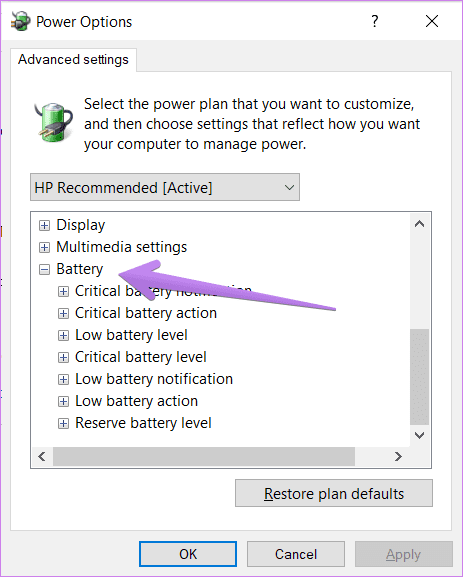
Step 6: Begin by expanding the Low battery notification. Now make sure it says On next to both ‘On battery’ and ‘Plugged in’ options. If it says Off, click on it and select On from the drop-down box. Click Apply to save the changes.
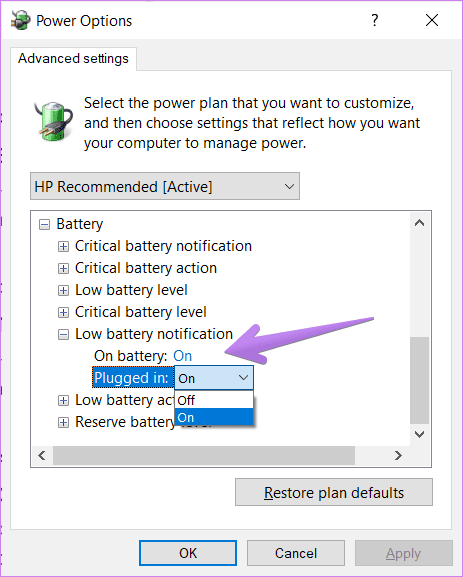
Step 7: Now expand Low battery level and check the percentage. In case it is extremely low, increase it to at least 15 to 25%. Click Apply.
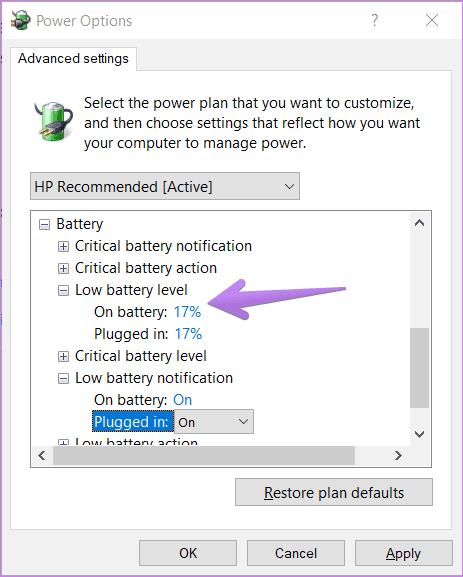
Step 8: Similarly, expand Low battery action. Select Do nothing for the two options. This will prevent your PC from shutting down, sleeping, or hibernating as soon as your battery reaches the low threshold.
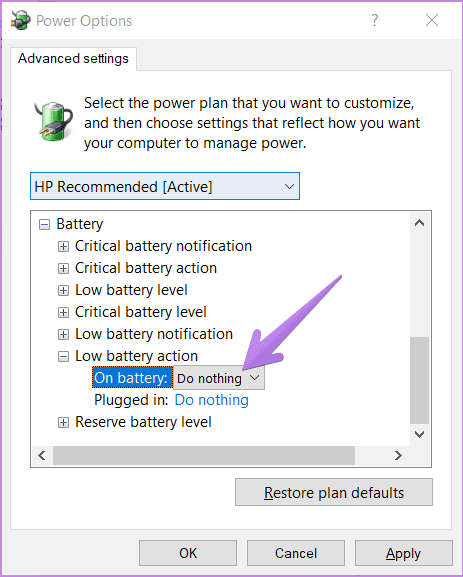
Step 9: Repeat steps 6-9 for the Critical battery. That is, enable its notification and set the critical battery level (it should be less than the low battery level). Also, set the Critical battery action to Hibernate instead of Shut down, making sure that you do not lose your unsaved work. Click on Apply.
Refer to our guide if your Windows 10 PC shuts down instead of going to sleep mode or hibernate.
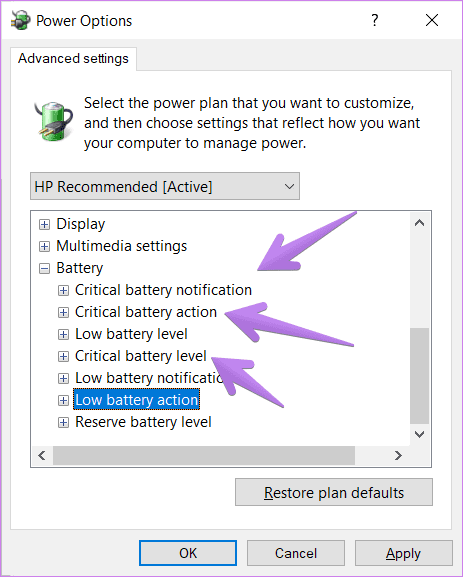
Note: Make sure not to keep the Critical battery level more than Low battery level.
Step 10: Lastly, expand the Reserve battery level. Ensure the levels shown are less than what’s set in Low battery level. You can keep the Reserve battery level between Low and Critical.
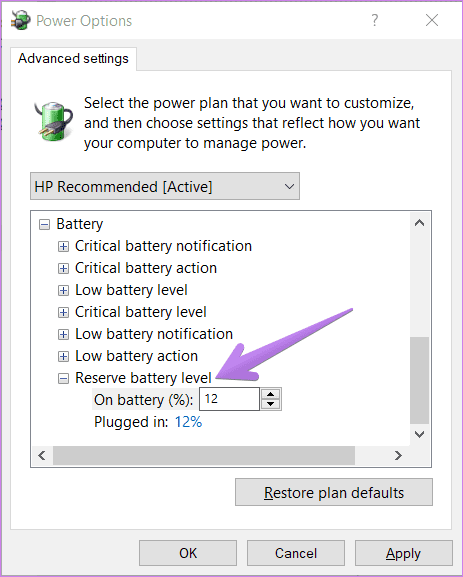
Step 11: Restart your computer. Once it reboots, you should wait to check whether your laptop sends a low battery notification.
Tip: Repeat the above steps for all power plans if you keep switching between them.
2. Change Battery Saver Percentage
Battery saver mode on your Windows 10 could also be interfering with the low battery warning. Typically, Battery saver is set to enable at 20% battery level. If your Low Battery notification is set to anything less than 20% in method 1, you might not receive the notification. This happens because Battery saver is enabled at 20%, which restricts certain notifications.
You can lower the battery percentage for Battery saver by going to Windows 10 Settings > System > Battery. Change the percentage under ‘Turn battery saver on automatically at’. Alternatively, keep Low Battery notification higher than 20% in method 1.

Tip: Battery saver can be enabled manually too. Check if it is disabled.
3. Enable Windows 10 Notifications
Step 1: Open Settings on your Windows 10 PC. Use Windows key + I keyboard shortcut to open Settings.
Step 2: Go to System > Notifications & actions.
Step 3: Enable the toggle next to Security and Maintenance under the ‘Get notifications from these senders’ section.
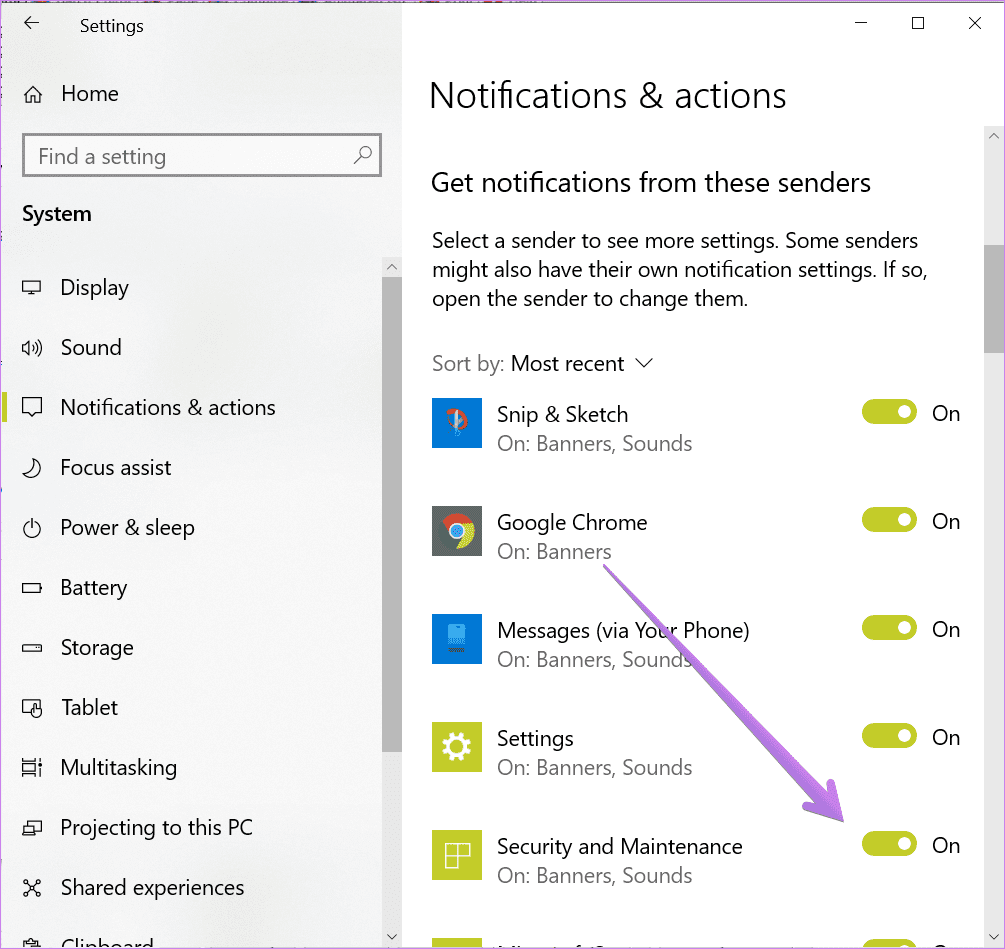
4. Troubleshoot Power
You should use the built-in troubleshooter to detect issues with the battery notification. To do so, go to Windows 10 Settings > Update & security. Click on Troubleshoot from the left sidebar. Under Troubleshoot, click on Additional troubleshooters.

Click on Power and follow the on-screen instructions to complete the troubleshooting process.
5. Restore Default Power Settings
You might have accidentally changed a power setting that might be conflicting with the low battery notification. So, you can always rollback those changes you made to power settings to their default values. For that, right-click on the battery icon in the taskbar. Select Power options. You can open Power Options from Control Panel and Windows 10 Settings, as mentioned in method 1.

On the Power options screen, click on Change plan settings next to your plan.

Click on Restore default settings for this plan.
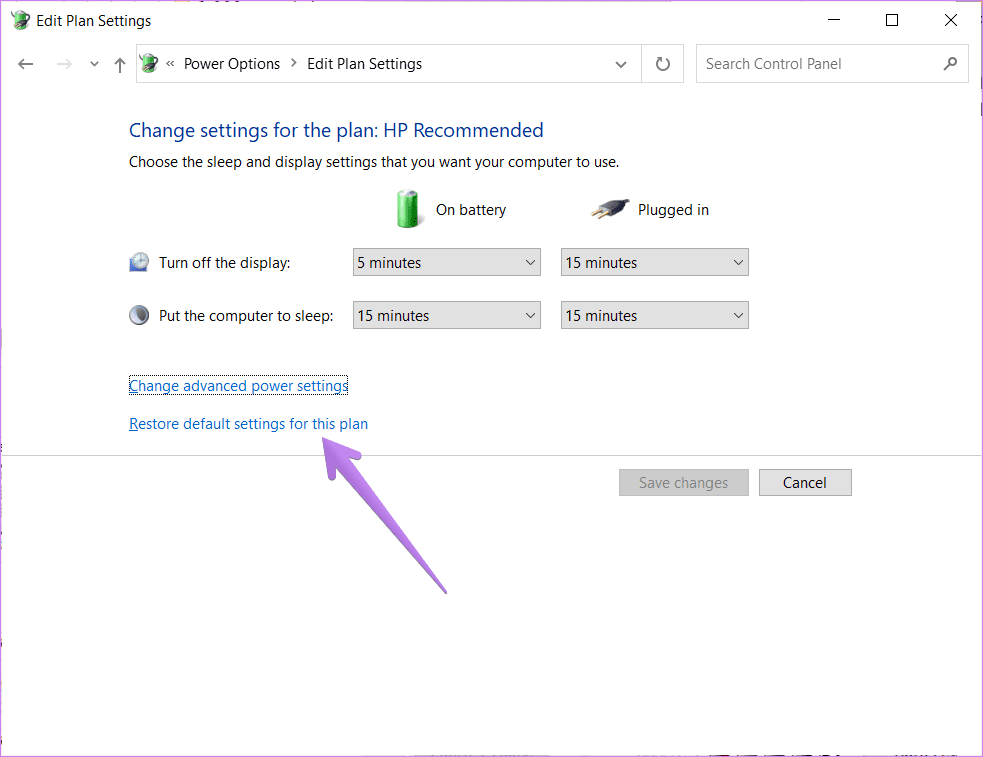
Tip: Find out what is auto-lock in Windows 10 and how to enable or disable it.
View Remaining Battery
We expect one of the above solutions should have fixed the battery low notification missing issue on your Windows 10 laptop. Once everything is fine, do enable the remaining battery percentage in the taskbar. That will help you in keeping track of the battery level on your PC.
Next up: While you are at customizing low and critical battery levels, you should also customize the lid close action of your Windows 10 laptop. Find out how to do so from the next link.
Was this helpful?
Last updated on 13 July, 2021
The article above may contain affiliate links which help support Guiding Tech. The content remains unbiased and authentic and will never affect our editorial integrity.