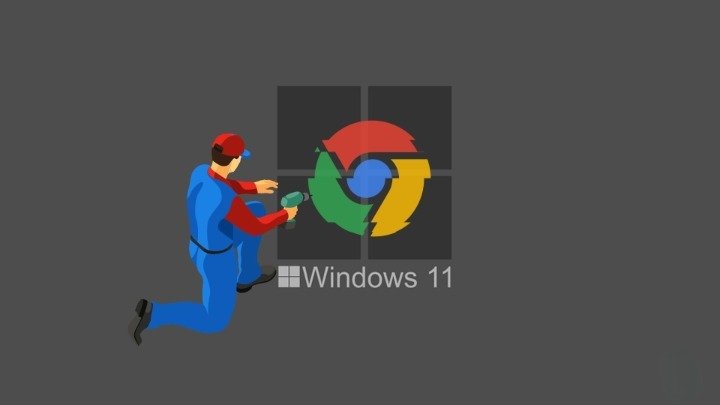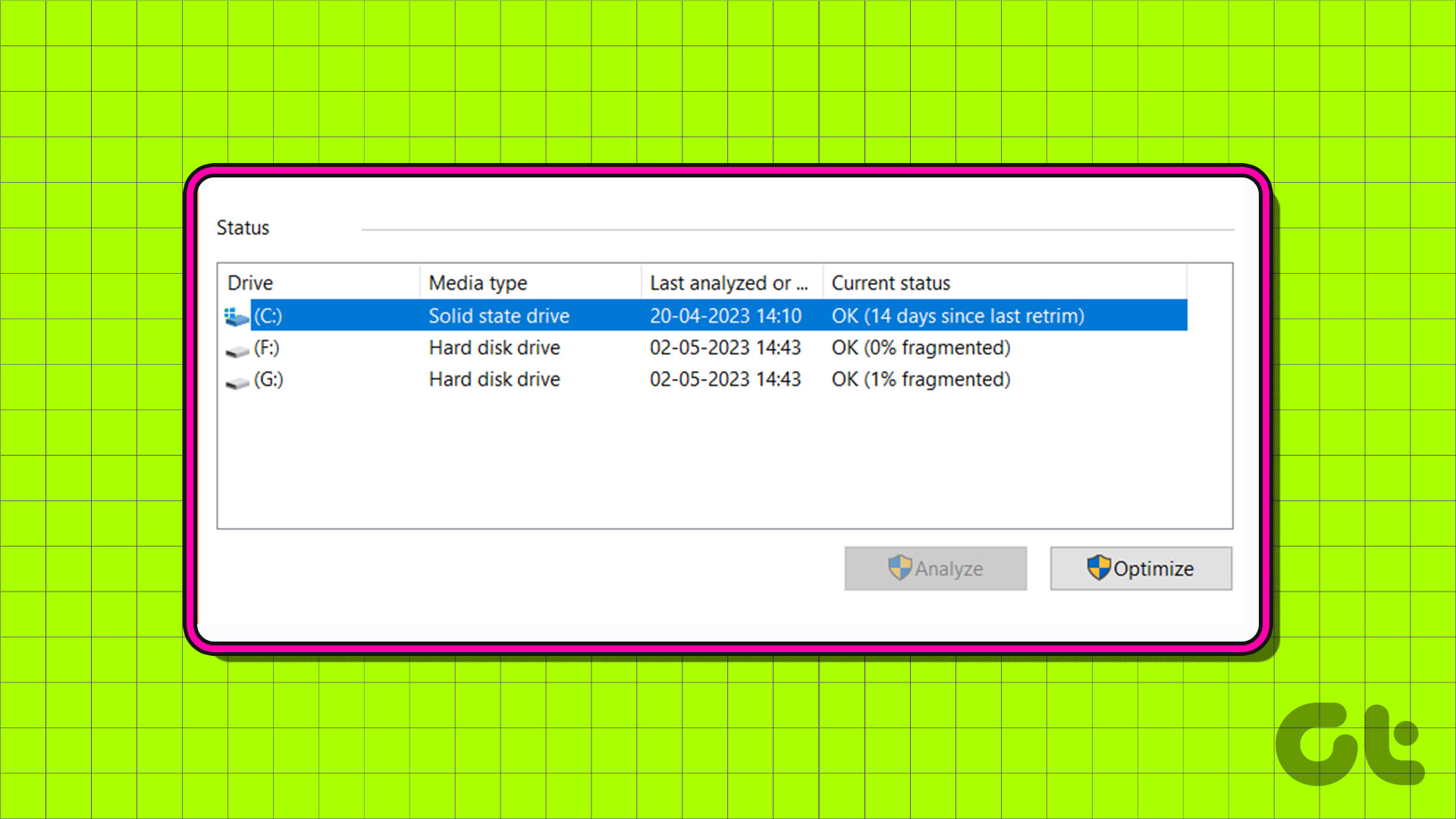What if your favorite browser stops working on the computer and you are unable to open it? The same thing is happening with many Chrome users on Windows 10 computers. That is, clicking the Chrome icon doesn’t open it for them. Are you facing the same issue? Check out 8 fixes for Chrome won’t open on Windows 10 issue.

The solutions range from reinstalling and renaming Chrome to changing Chrome’s compatibility settings. Sometimes, even Windows 10 is responsible for the issue, and that’s why the last two fixes focus on that.
Let’s check all the solutions in detail.
1. Restart Computer
If this is the first time that Chrome didn’t open on your computer, don’t worry. Just restart your PC. Hopefully, Chrome will open after rebooting your computer.
2. Set Correct Date and Time
Take a look at your computer’s date and time. Is your PC showing the correct date and time? If you notice that the date or time is wrong, you should immediately correct it.
Tip: Are the date and time missing from Taskbar? Find out how to show the missing date and time on your Windows 10 PC.
For that, right-click on time in the taskbar and select Adjust date/time.
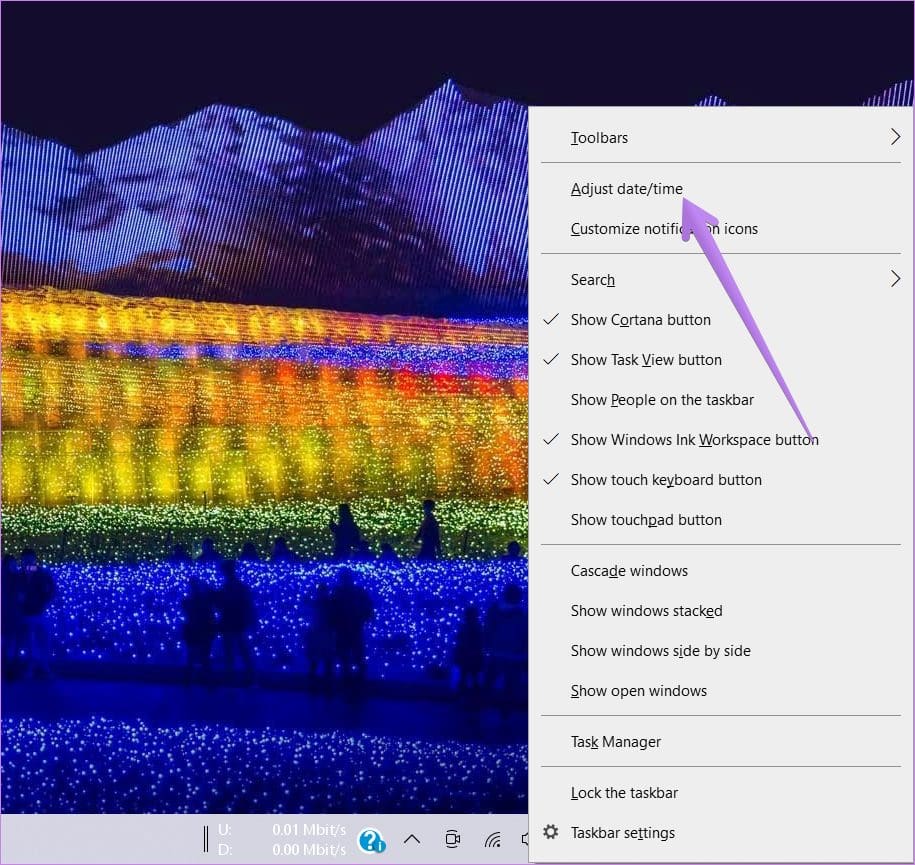
Enable the toggles next to Set time automatically and Set time zone automatically. Also, click on Sync now.
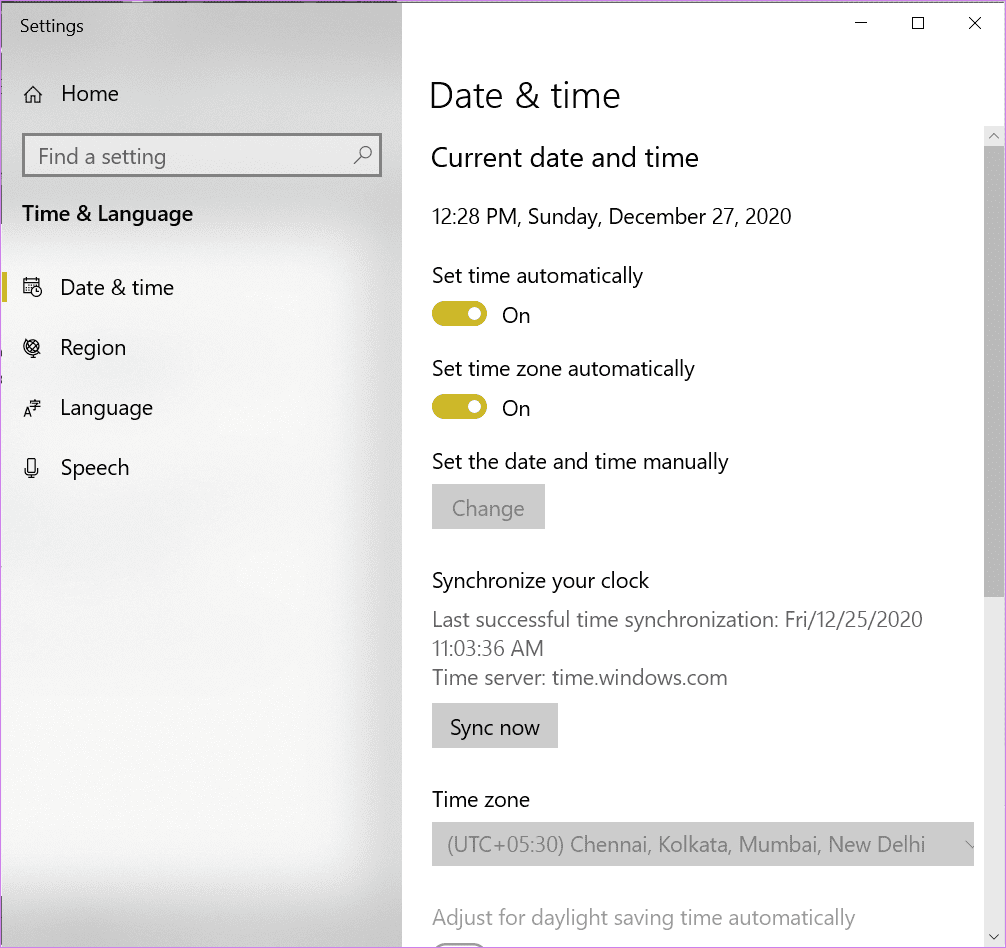
3. Reinstall Chrome
Next, you should uninstall Chrome from your computer and install it again. To uninstall Chrome, open Settings > Apps. Click on Google Chrome and hit the Uninstall button. Once uninstalled, restart the computer and then reinstall Chrome from the official website.
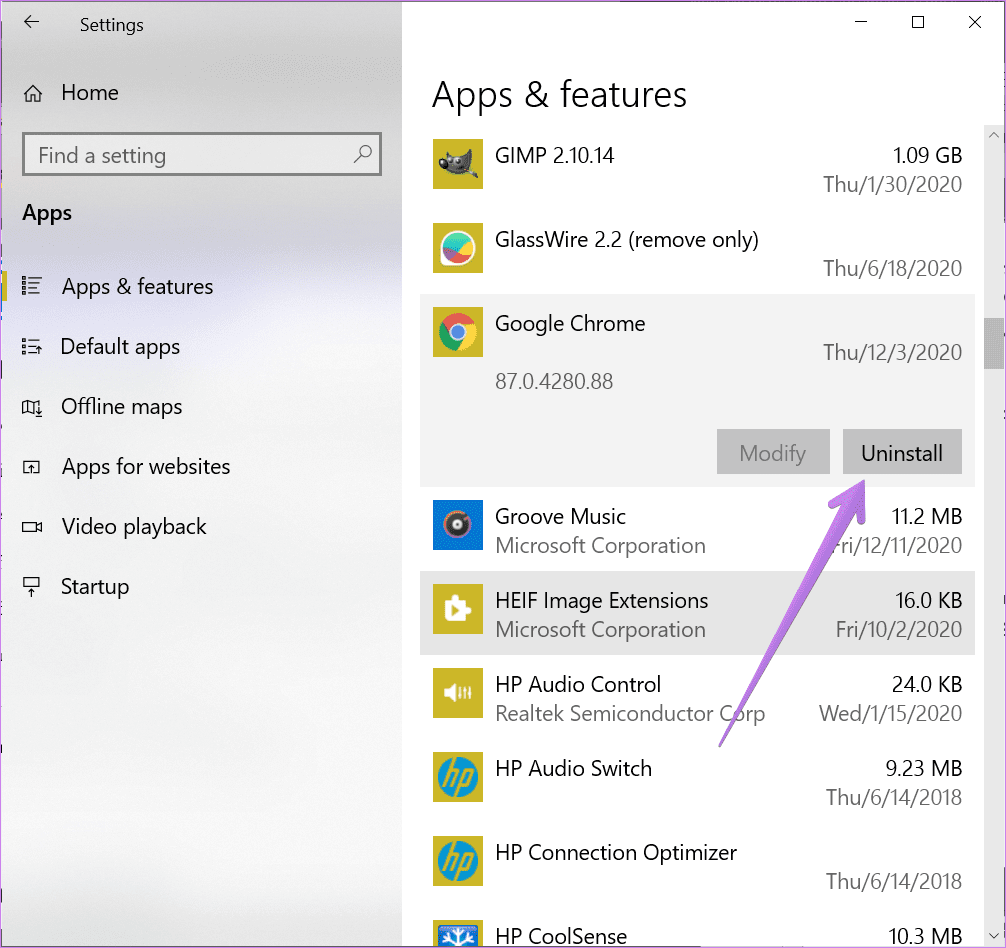
If Chrome still doesn’t work, uninstall it again. Then open Windows Explorer and navigate to C:\Users\{username}\AppData\Local\ where username is your own username. Inside the Local folder, right-click on the Google folder and delete it. Restart the computer and then install Chrome.
Note: If you don’t see any of the above-mentioned folders, click on the View tab in the top bar of explorer and check the box next to Hidden items.
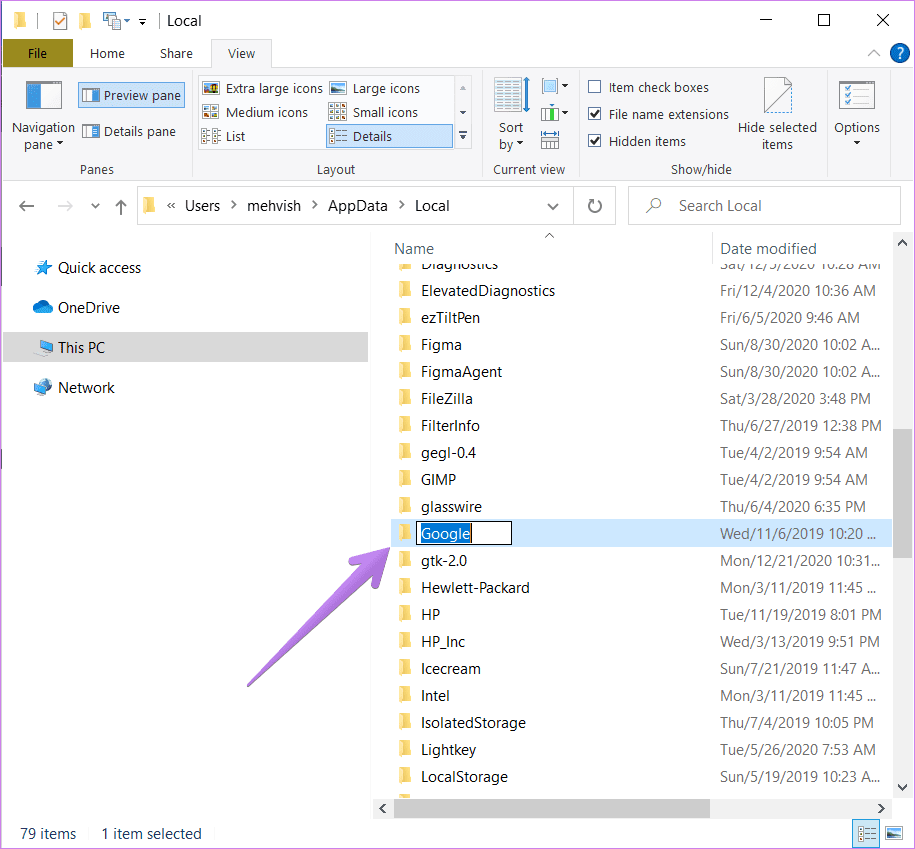
Tip: Find out how to check and update the Chrome browser.
4. Rename Chrome Icon
This fix might sound weird but it has helped many Windows 10 users when their Chrome browser didn’t open. Here are the steps:
Step 1: Open the Windows Explorer window. Use Windows key + E keyboard shortcut to open the window.
Step 2: Navigate to C:\Program Files (x86)\Google\Chrome\Application.
Step 3: Inside the Application folder, you will find the Chrome.exe icon. Right-click on it and select Rename. Type a new name. It can be anything. Let’s say Chrome2. Press the Enter key to save it.
Tip: If you find the ‘New Chrome’ icon inside the Application folder, click on it. Chrome should open. Create its shortcut on the desktop for faster access.
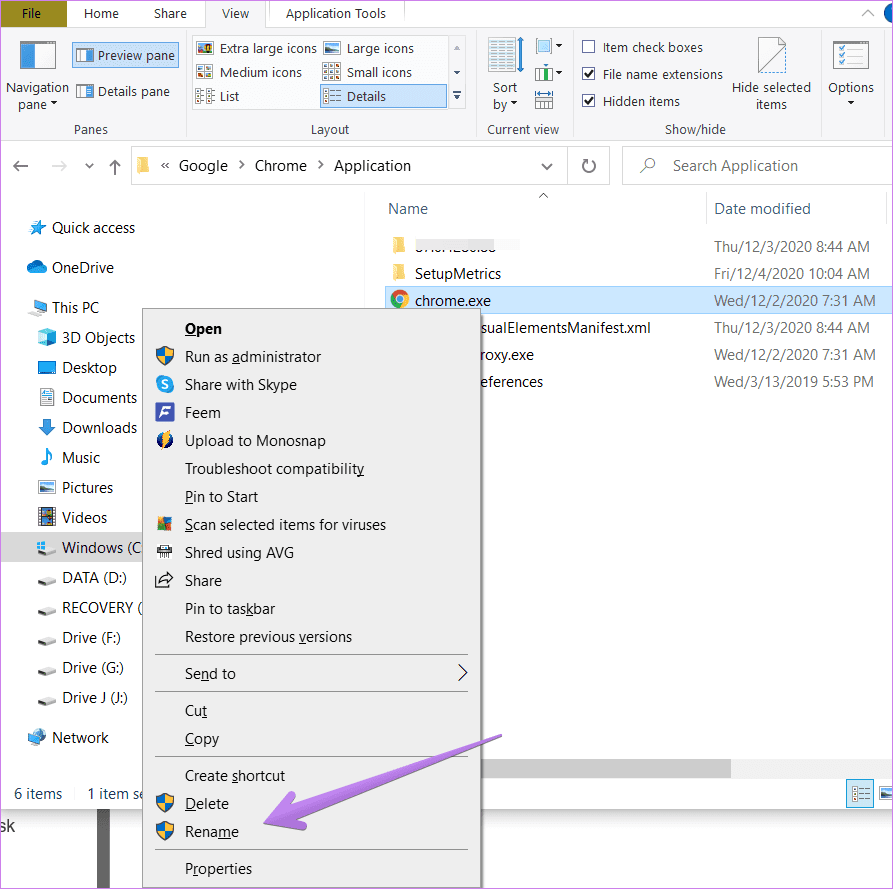
Note: If you don’t find any Chrome icon, then search for Chrome from Windows search. Right-click on the icon and select Open File location. You will reach Chrome’s directory, where you will find the Chrome.exe file.
Step 4: Right-click on the new Chrome2 icon in the same folder and select Send to > Desktop (create shortcut).
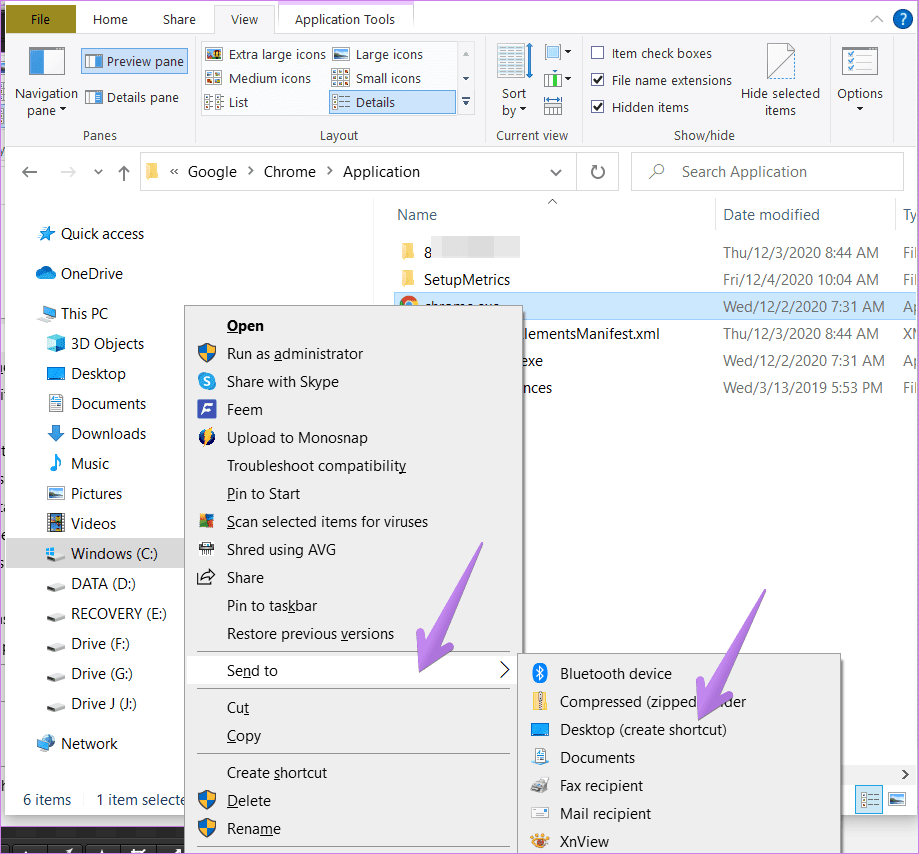
Step 5: Now go to your desktop, and you will have the new Chrome2 shortcut. Delete the old shortcut, if available. Right-click on the new Chrome2 shortcut and select Rename. Change the name to Chrome and save it.
Step 6: Restart PC. Then double-click on the Chrome icon to open it. Hopefully, Chrome should open without any issue.
Tip: Open Task Manager and end tasks for Google Crash Handler and Google Crash Handler (32-bit) before restarting your computer.
If Chrome works fine now, you might want to replace Chrome’s icon in the taskbar too. In case the Chrome icon is added to Taskbar, right-click on it and select Unpin from Taskbar. Then drag the new Chrome icon to the taskbar to pin it.
5. Change Compatibility Settings
In this fix, you need to change a few compatibility settings for Chrome. Here’s how to go about it.
Step 1: Right-click on Chrome’s icon and select Properties.

Step 2: Click on the Compatibility tab from the Properties window. Click on Change settings for all users.
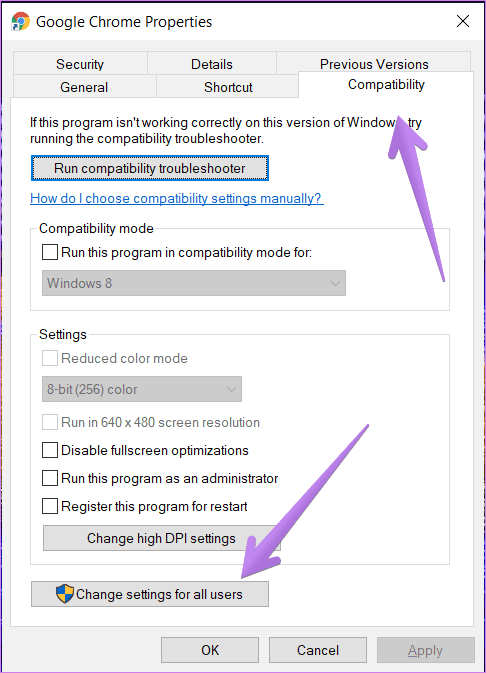
Step 3: Click on Run compatibility troubleshooter. See if you are able to run Chrome properly.
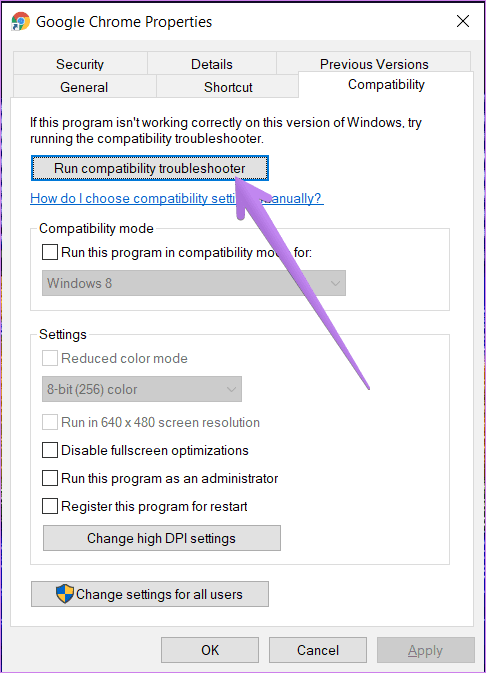
Step 4: If the issue persists, select Windows 8 under Run this program in compatibility mode. Hit Ok. Then try again.
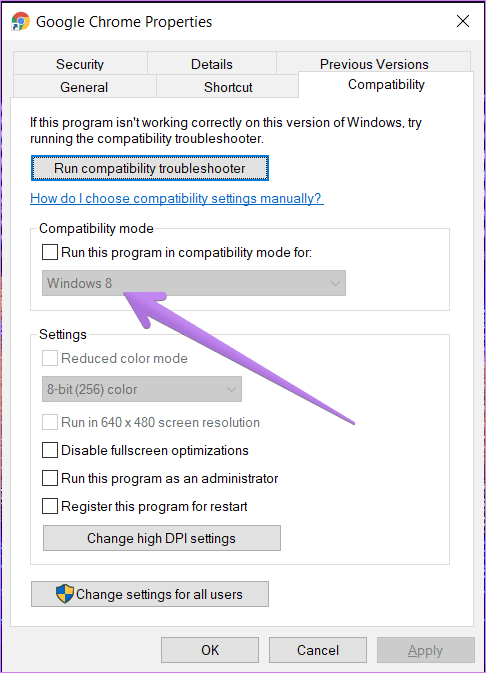
Step 5: Check the boxes next to Disable fullscreen optimization and Register this program for restart if steps 3 and 4 didn’t work.
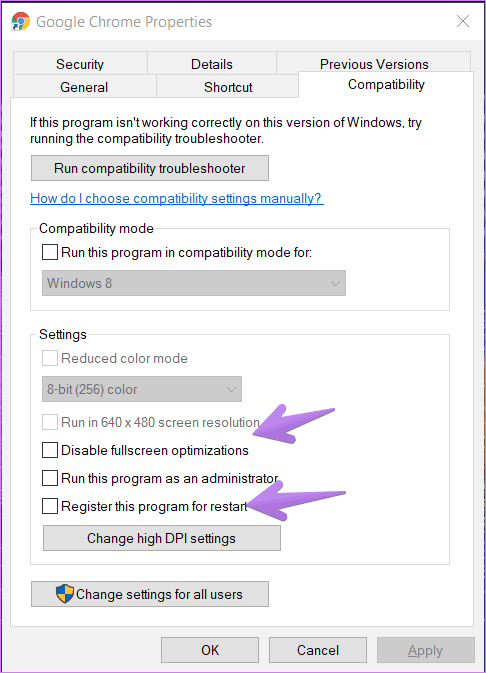
6. Disable Autohide Taskbar
Many Windows 10 users have pointed out that enabling the Autohide taskbar setting stopped Chrome from opening normally. Disabling this setting fixed the issue for them. To do so, go to Windows 10 Settings > Personalization > Taskbar. Turn off the toggle next to Automatically hide the taskbar in desktop mode.
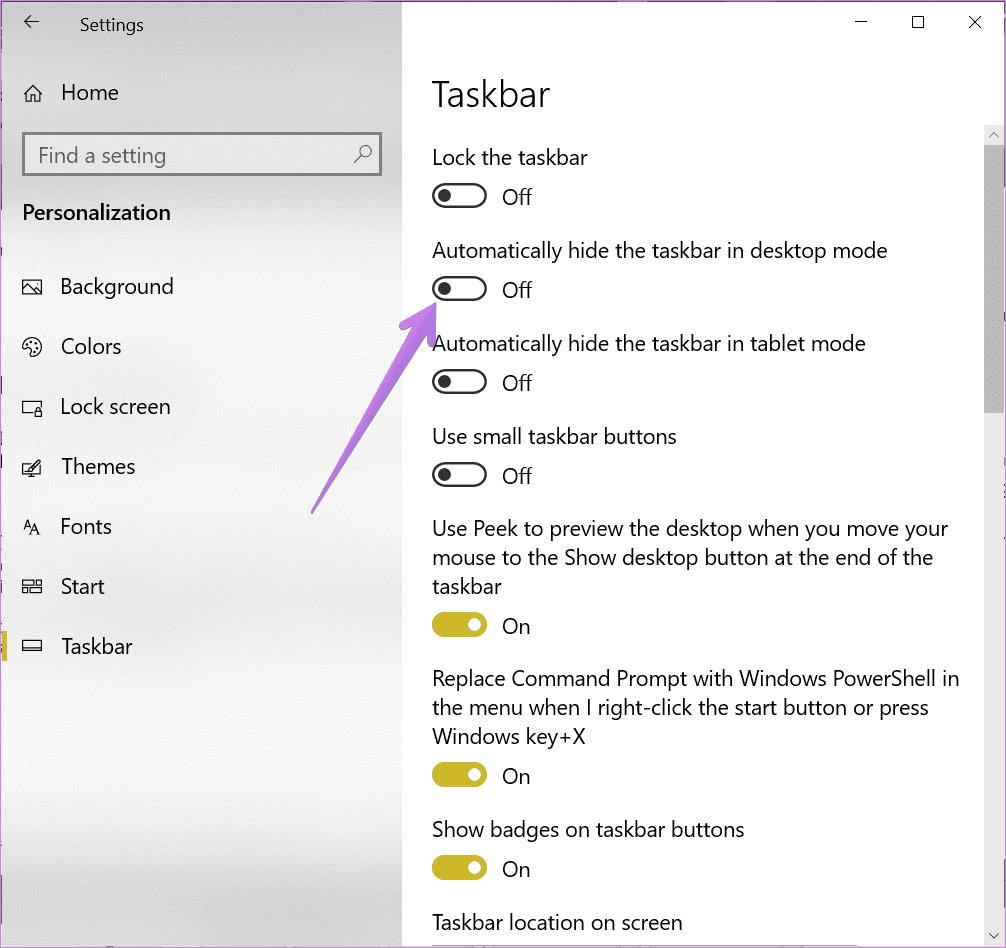
7. Run Network Commands
You should also manually reset the TCP/IP stack and DNS on your Windows 10 computer. Here’s how to go about it.
Step 1: In your Windows 10 search, type Command Prompt. Right-click on Command Prompt and select Run as administrator. Select Yes when asked.
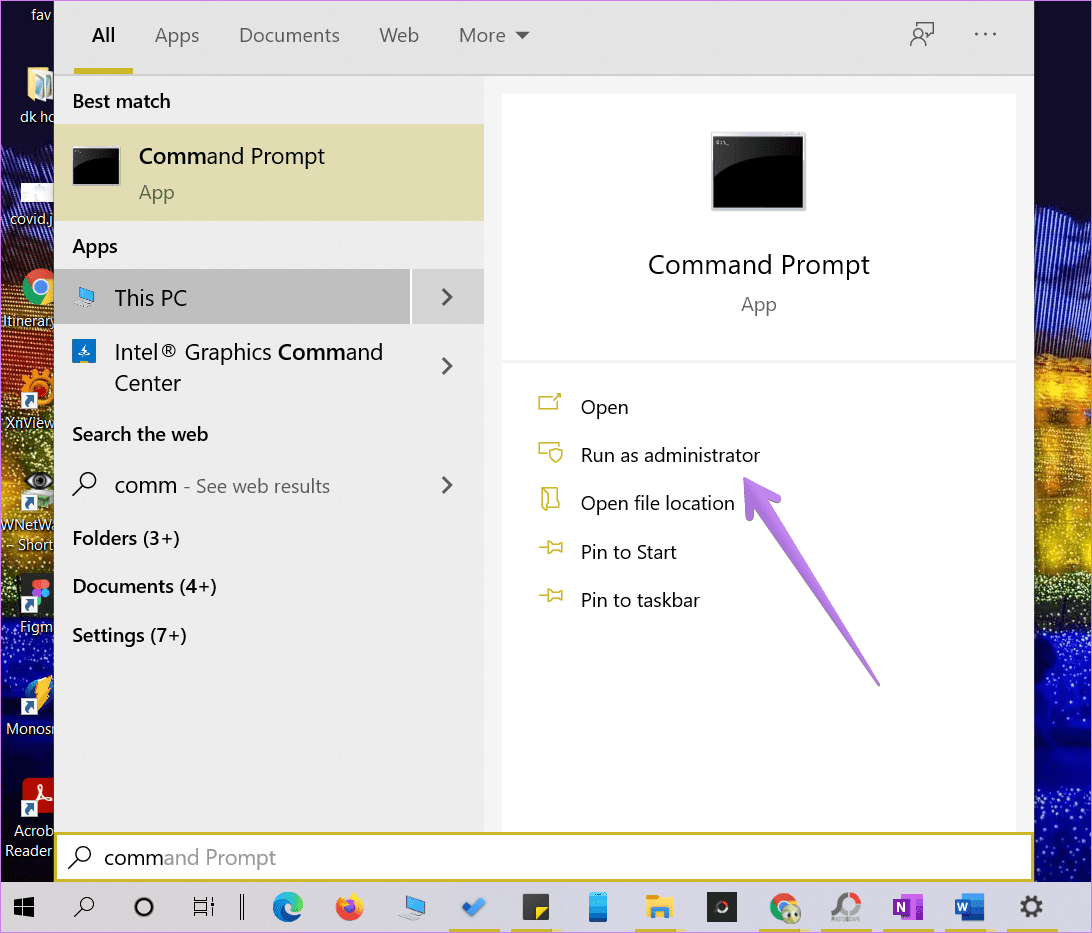
Step 2: In the Command Prompt window, type netsh int ip reset C:\RESETLOG.TXT and press Enter. Wait till the command executes.
Step 3: Then type netsh winsock reset and press the Enter key. Wait again.
Step 4: Type ipconfig /flushdns and press Enter.
Step 5: Type exit and press Enter.
Step 6: Restart your computer.
After restarting, hopefully, Chrome will run normally.
8. Reset Network Settings
You should also try resetting the Windows 10 network settings. For that, go to Settings > Network & internet. Under Status, you will find Network reset. Click on it. Confirm when asked. Find out in detail what happens when you reset network settings on Windows 10.
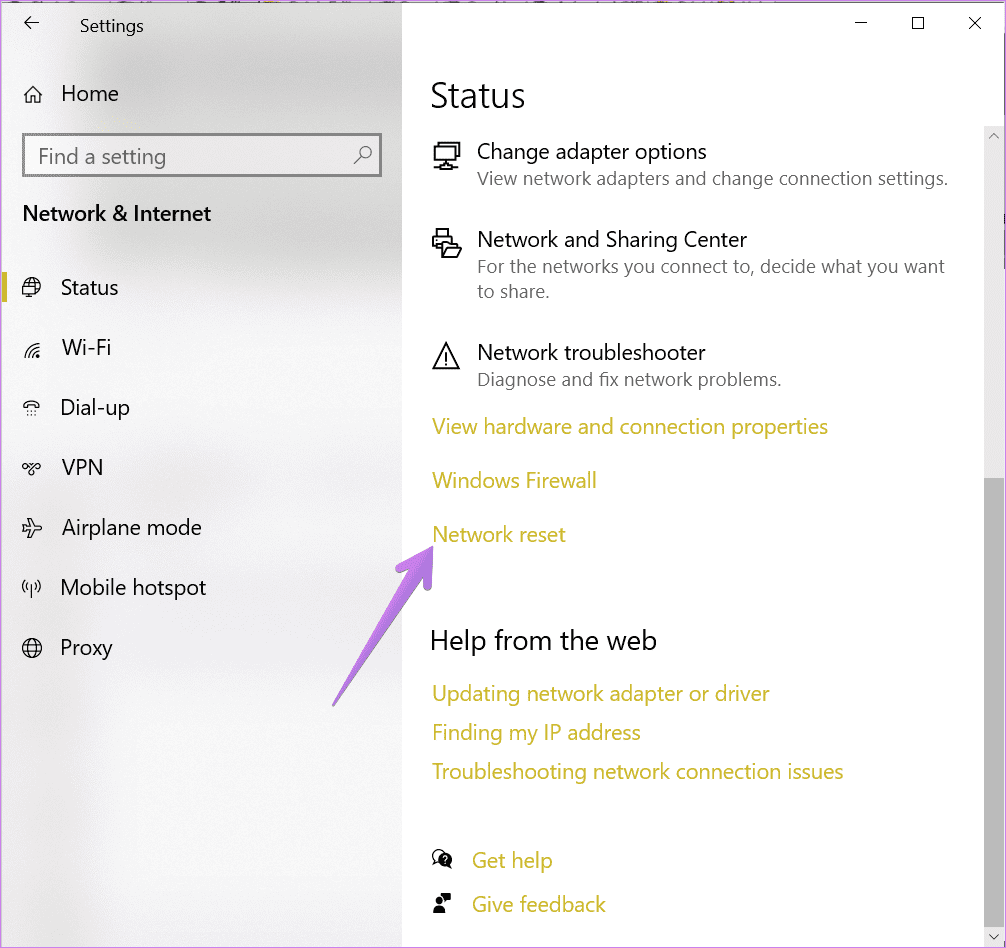
Change Not Required
A browser is our entry to the world wide web and if it stops working, hell is going to break out lose. Of course, we can use another browser such as Edge instead of Chrome, but once we get used to something, replacing it doesn’t seem a good idea. We hope we helped you in fixing the problem of Chrome not opening on your Windows 10 PC.
Next up: Tabs are the building blocks of a browser. Check out 21 useful tips to manage Google Chrome tabs from the next link.
Was this helpful?
Last updated on 13 July, 2021
The article above may contain affiliate links which help support Guiding Tech. The content remains unbiased and authentic and will never affect our editorial integrity.