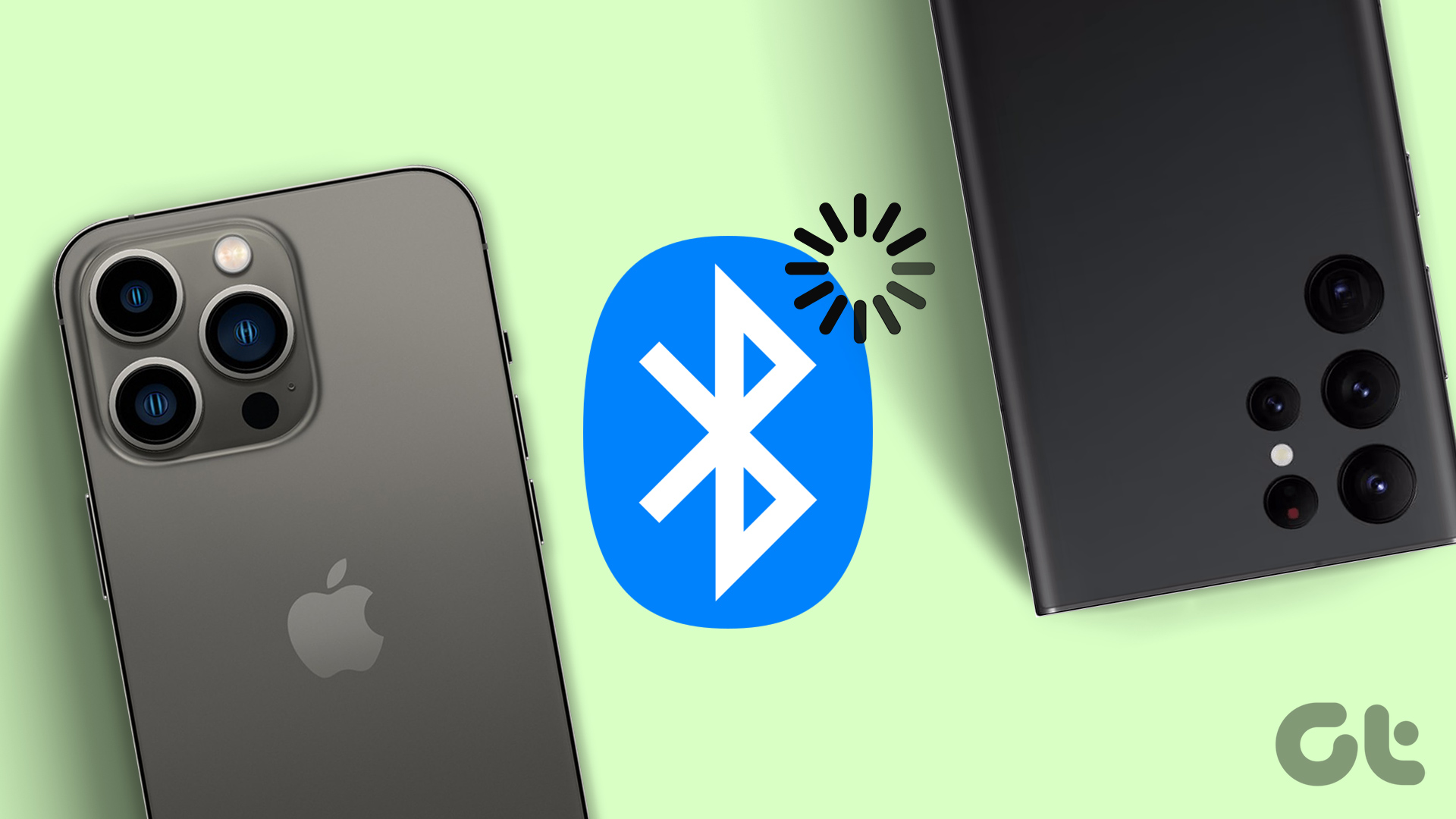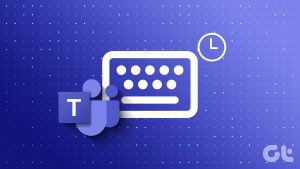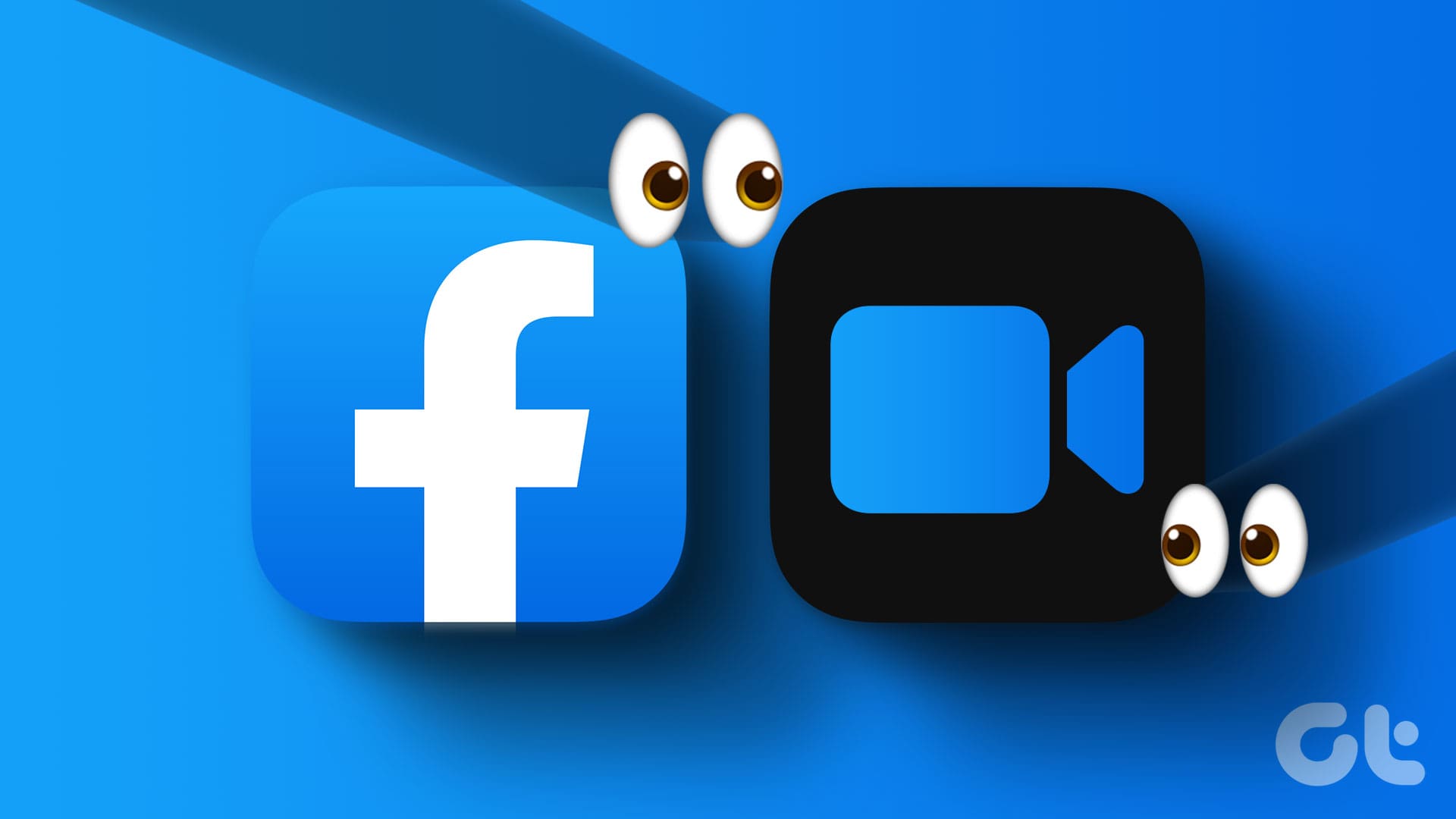It’s 2021 and Zoom continuous to be the de facto choice for small businesses and organizations to conduct digital meetings. Your upcoming Zoom meeting can go in vain if you face audio delays during conversations. Many users have faced this issue, and, in this post, we will troubleshoot the Zoom audio delay on Windows 10 and Windows 11.

There are many factors affecting audio delay on Zoom. It’s difficult to pinpoint a single reason for the audio delay on Zoom. We will start with the most basic troubleshooting trick and then, move to advanced methods to fix the issue.
1. Use Faster Internet Connection
A sketchy or slow internet connection is one of the main culprits behind Zoom audio delay on Windows. Zoom is a resource-hungry app, it requires good bandwidth to conduct smooth video meetings.
If you are working with single-digit internet speed, you might face video glitches as well as audio delay. Participants may see your face perfectly, but the audio will come after a considerable delay.

The whole thing can lead to confusion and mistakes during ongoing Zoom calls. Make sure you are working with a fast internet connection. If there is another app running in the background consuming internet bandwidth, pause it during Zoom meeting.
2. Check Your Laptop Microphone
Is your Windows laptop microphone acting up? You might want to double-check it before starting a Zoom meeting. Zoom offers an option to check the microphone in the Settings. Here’s how you can test it.
Step 1: Open Zoom on Windows.
Step 2: Click on the Settings gear at the top.

Step 3: Go to the Audio menu.
Step 4: Select your default microphone and click on the Test Mic button.
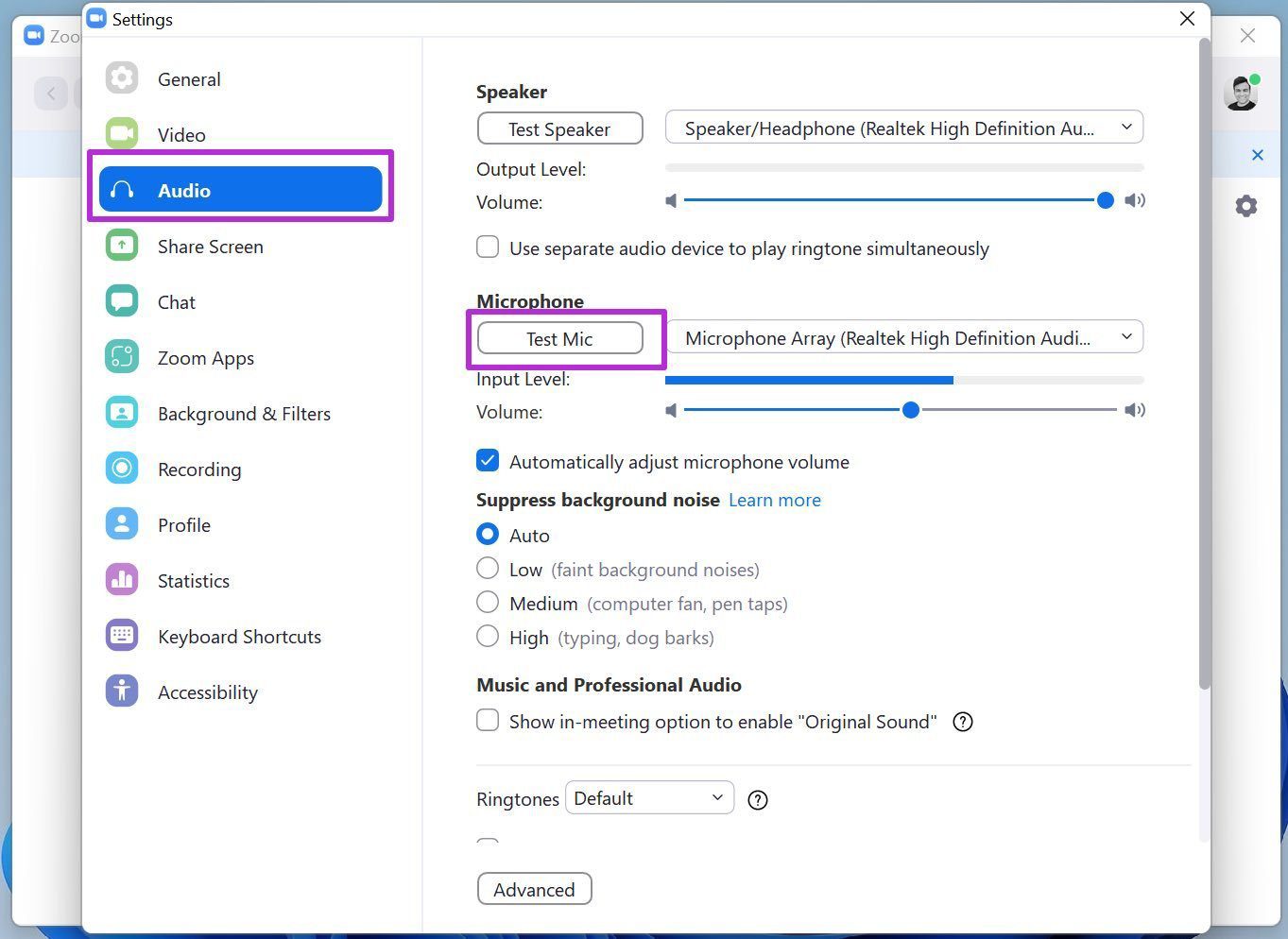
3. Use External Microphone for Better Audio Quality
If you are indeed working with a faulty microphone on Windows, it’s time to replace it with a dedicated microphone.
The market is full of third-party microphones to use with Windows machines. Such investment makes sense for power users conducting frequent Zoom calls during the day.

After you set up a new microphone on Windows, don’t forget to change the default microphone from the Zoom Settings menu.
Open Zoom Settings and go to Audio. From Microphone, select the default microphone and start Zoom meeting.
4. Check Bluetooth Connection
Are you trying to conduct Zoom calls with Bluetooth headphones? You might want to check the Bluetooth connection. An unreliable Bluetooth connection may lead to an audio delay in Zoom meetings.
Make sure the Bluetooth connection is working fine before your start a Zoom meeting. Check our dedicated guide if you run into Bluetooth connection issues in Windows 11.
5. Update Microphone Drivers
Outdated microphone drivers may interfere with audio delay on Zoom. You need to update drivers to the latest version from the Device Manager menu. Here’s how.
Step 1: Press the Windows key and open the Device Manager menu.
Step 2: Expand the Audio inputs and outputs menu.

Step 3: Find your current device Microphone from the menu.
Step 4: Right-click on it and update microphone drivers to the newest version.

6. Check Headphone Microphone
In the fourth method, we asked you to check the Bluetooth connection on your Windows laptop. Now you need to check the headphone’s microphone. A corrupt headphone microphone can result in audio delay during Zoom calls.

To ensure the headphone microphone is working as expected, you can call someone and ask the other person if they can hear you fine. If yes, then you are ready to go ahead with Bluetooth headphones. If not, you need to change the input device for Zoom calls.
7. Suppress Background Noise
The Zoom Windows app has an option to eliminate background noise. It can filter out distracting sound to improve audio quality. Background noise such as paper crunching, keyboard tying, fan noise, etc., will be filtered out to offer a better experience.
Step 1: Open the Zoom app and click on the Settings gear at the top.
Step 2: Go to the Audio menu.
Step 3: By default, Suppress background noise is set at Auto. Select High, and it will eliminate all types of noise from the background.

The participants will only hear your voice and not some other random noise during calls.
8. Update Zoom
Zoom regularly updates the app with new features and bug fixes. You might be using an outdated version of Zoom, leading to audio delay and other issues.
Open Zoom and click on the profile menu at the top. Check for updates and install the latest version of Zoom to iron out bugs.
Enjoy Smooth Audio Experience in Zoom
Zoom audio delay may force you to look for alternatives. But the audio delay issue is occurring due to other factors, you will continue to face the same delay in other video calls apps. Go through the tricks above and fix the audio delay on Zoom.
Was this helpful?
Last updated on 07 February, 2022
The article above may contain affiliate links which help support Guiding Tech. The content remains unbiased and authentic and will never affect our editorial integrity.