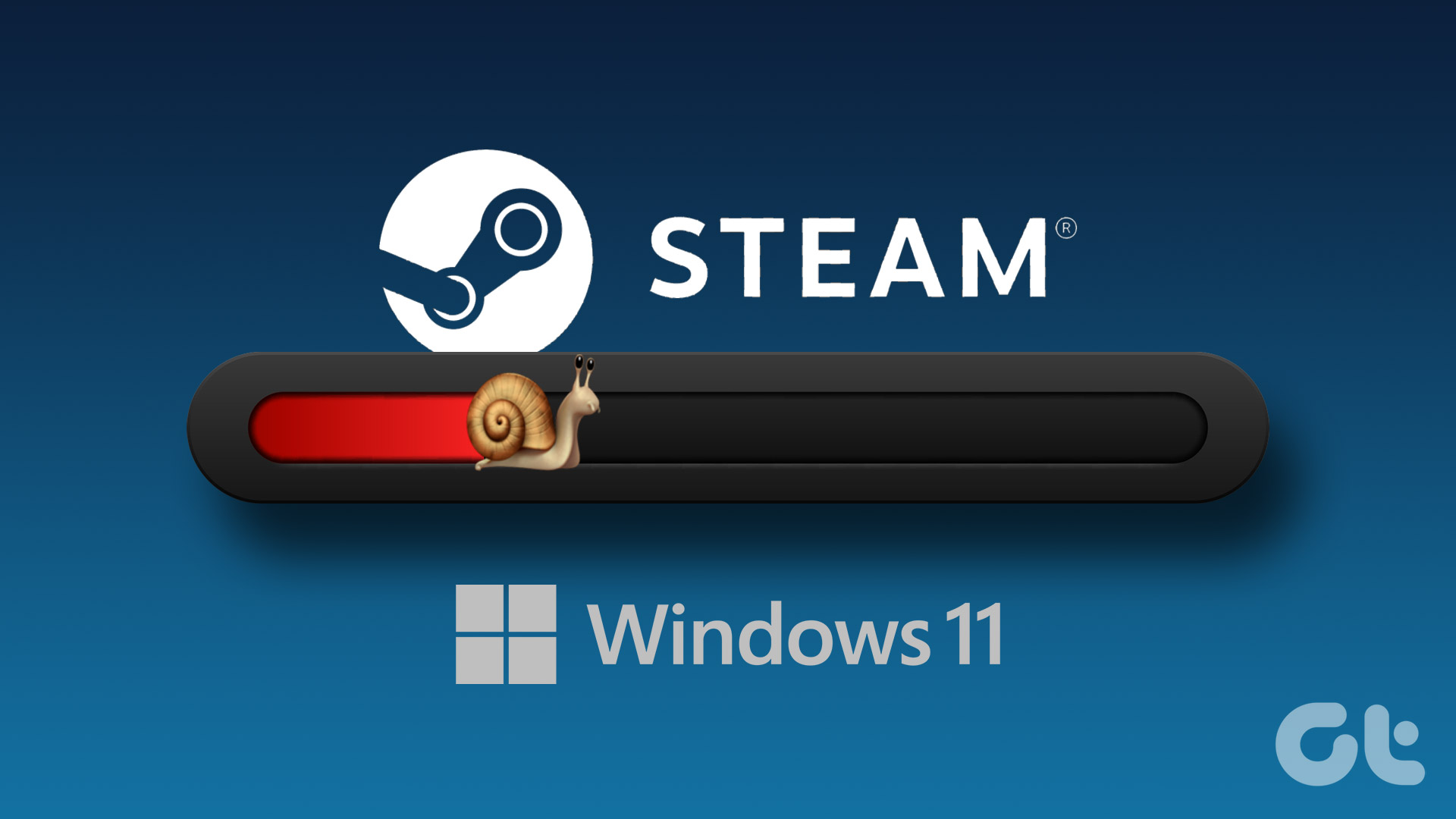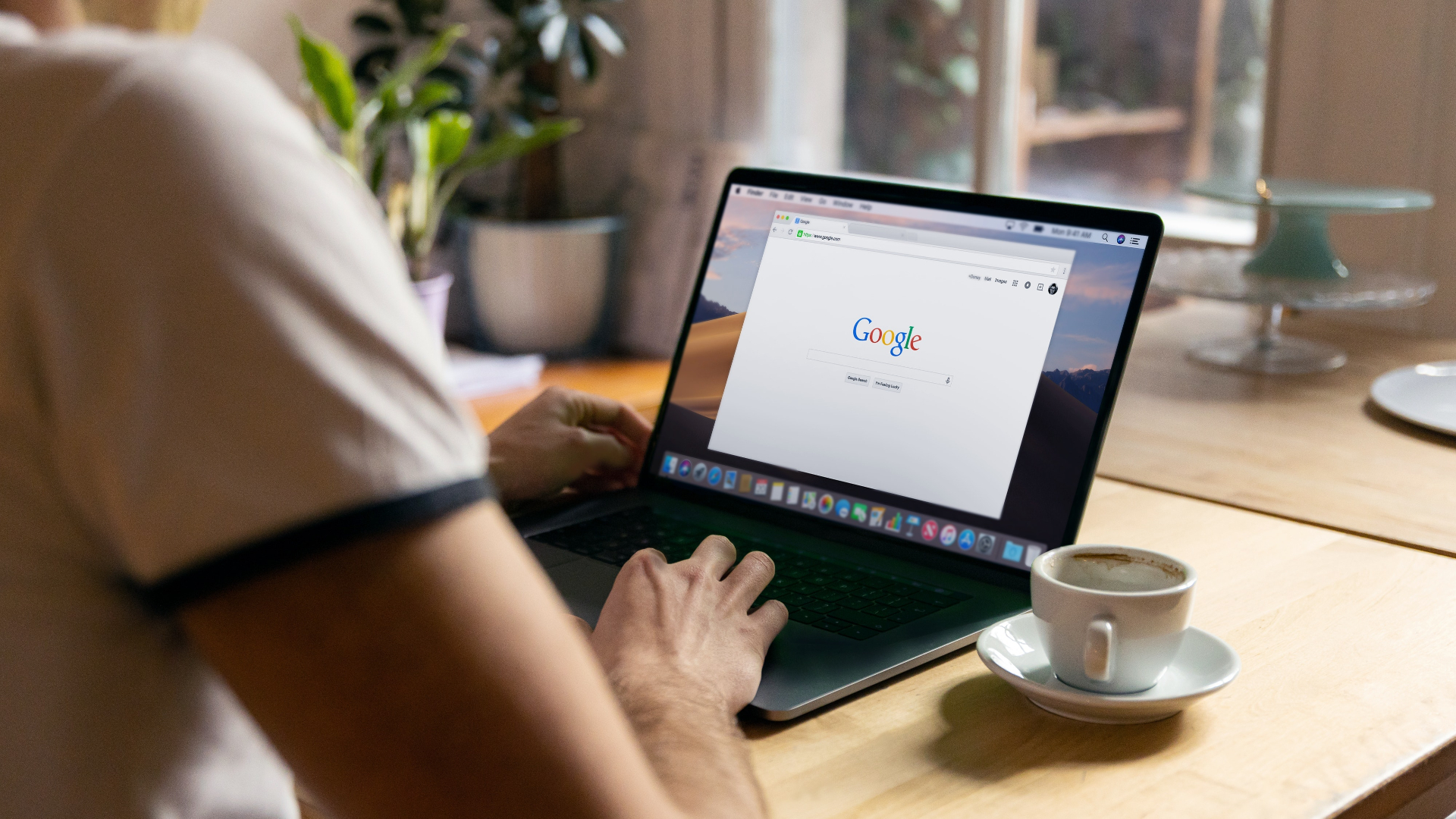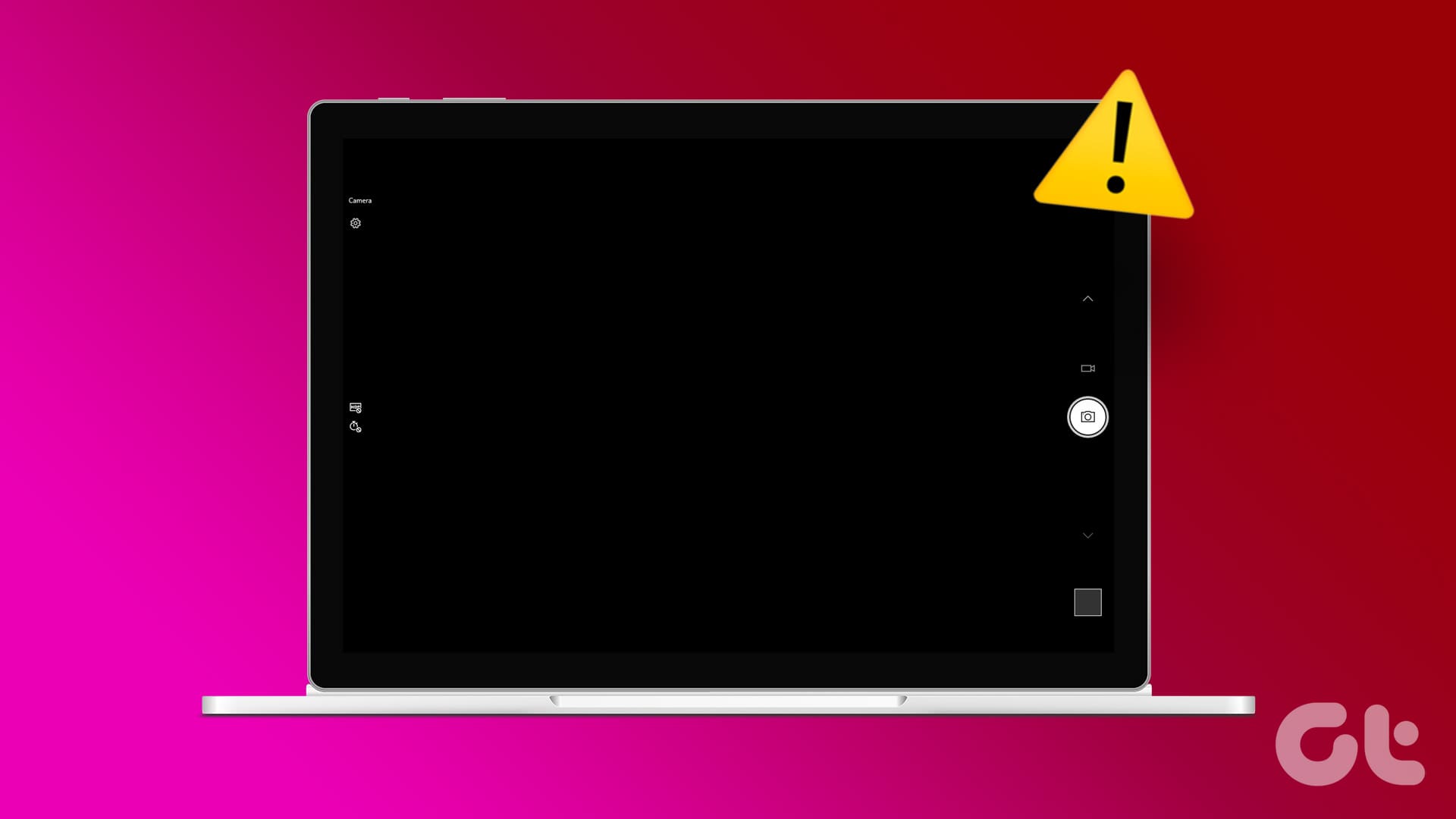Want to download your favorite app, but experiencing slow download speeds on the Microsoft Store? Don’t worry – in this article, we want to show you all the ways by which you can resolve the issue, and improve the download speed of Microsoft Store on your PC!
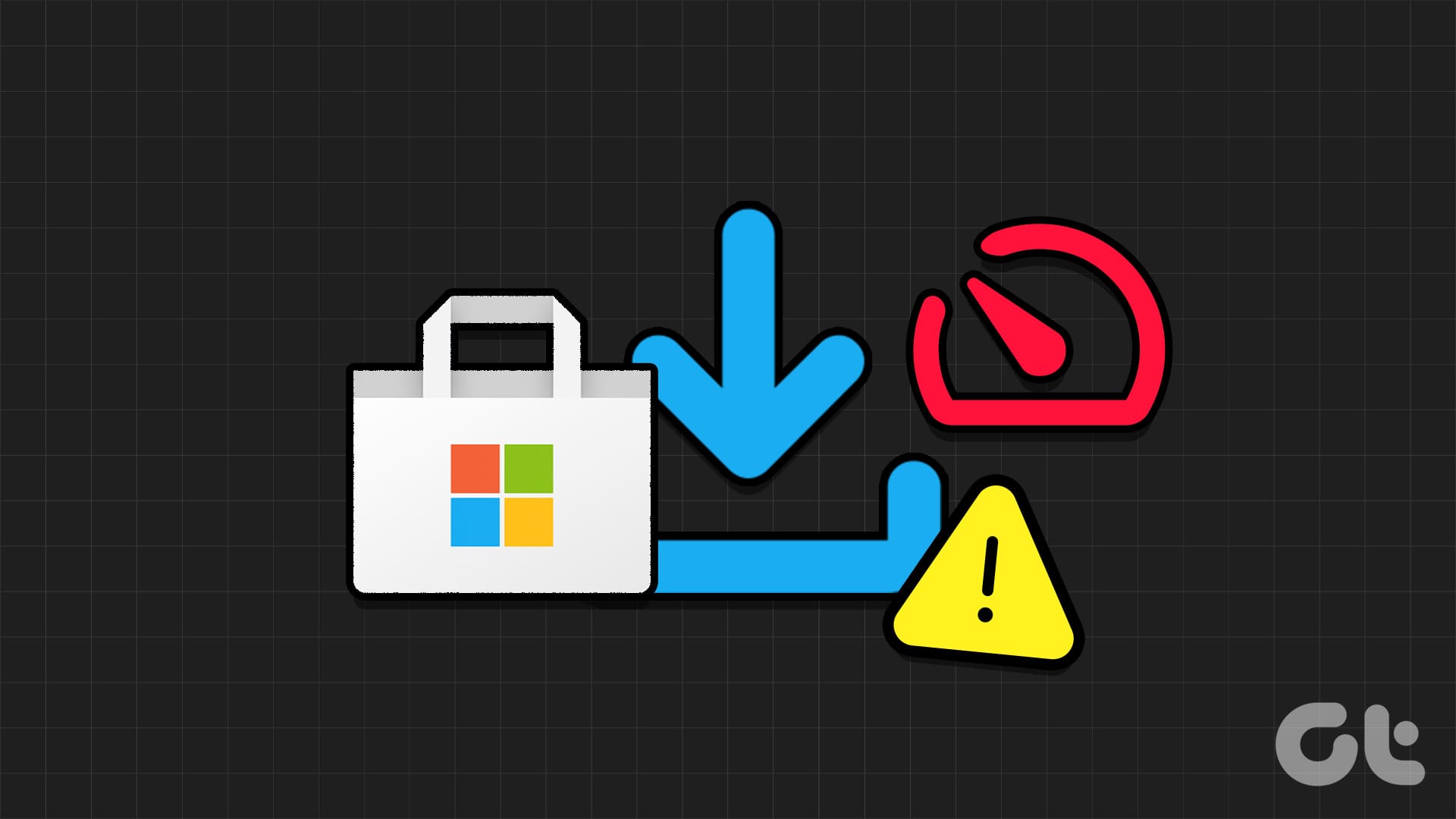
The issue can occur due to a variety of reasons, with poor network connectivity being the prime suspect. Further, there might be a few bugs within the Microsoft Store app that are slowing down the speeds. We’ll elaborate further, and help you fix the problem. Let’s begin!
Also Read: 8 Ways to Fix Microsoft Store Error Code 0x803F8001 on Windows 11 or 10
1. Check Network Connectivity
Here’s what you need to keep in mind while evaluating your internet connectivity :
- Ensure that your internet plan is active, and your Windows PC remains connected until the download is complete.
- You can try to restart the router that your PC is connected to via Wi-Fi or Ethernet.
- If you’re using a VPN, make sure you are using a reliable service. If not, disable the VPN and try to check download an app from the Microsoft Store.

2. Close Apps That Are Consuming the Internet
If you have other apps and windows open that are downloading files simultaneously, we recommend you close them all. Ideally, if your internet is fast enough, you won’t be facing issues with multiple downloads at once.
However, if your internet is facing downtime or any other problems, we suggest downloading one file at a time from a single app – like the Microsoft Store. This allows the app to use your internet connection to the best capacity.
3. Adjust Delivery Optimization Settings
Adjusting the delivery optimization settings can help you increase the bandwidth usage for downloads – in both foreground and background for the Microsoft Store. Here’s how to adjust the settings :
Step 1: Open the Settings app. Click on Windows Update in the sidebar. Select Advanced Options.
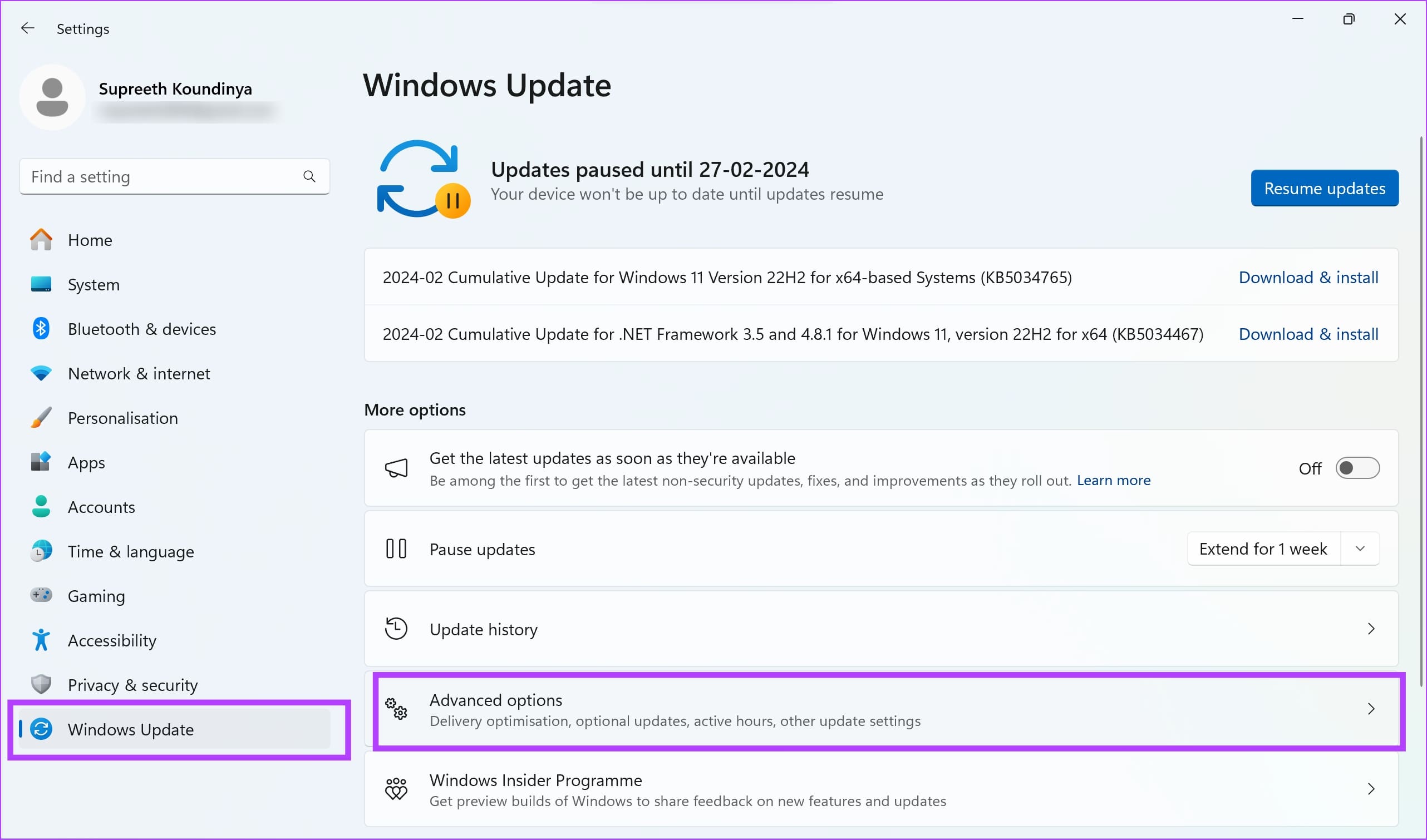
Step 2: Click on Delivery Optimisation.
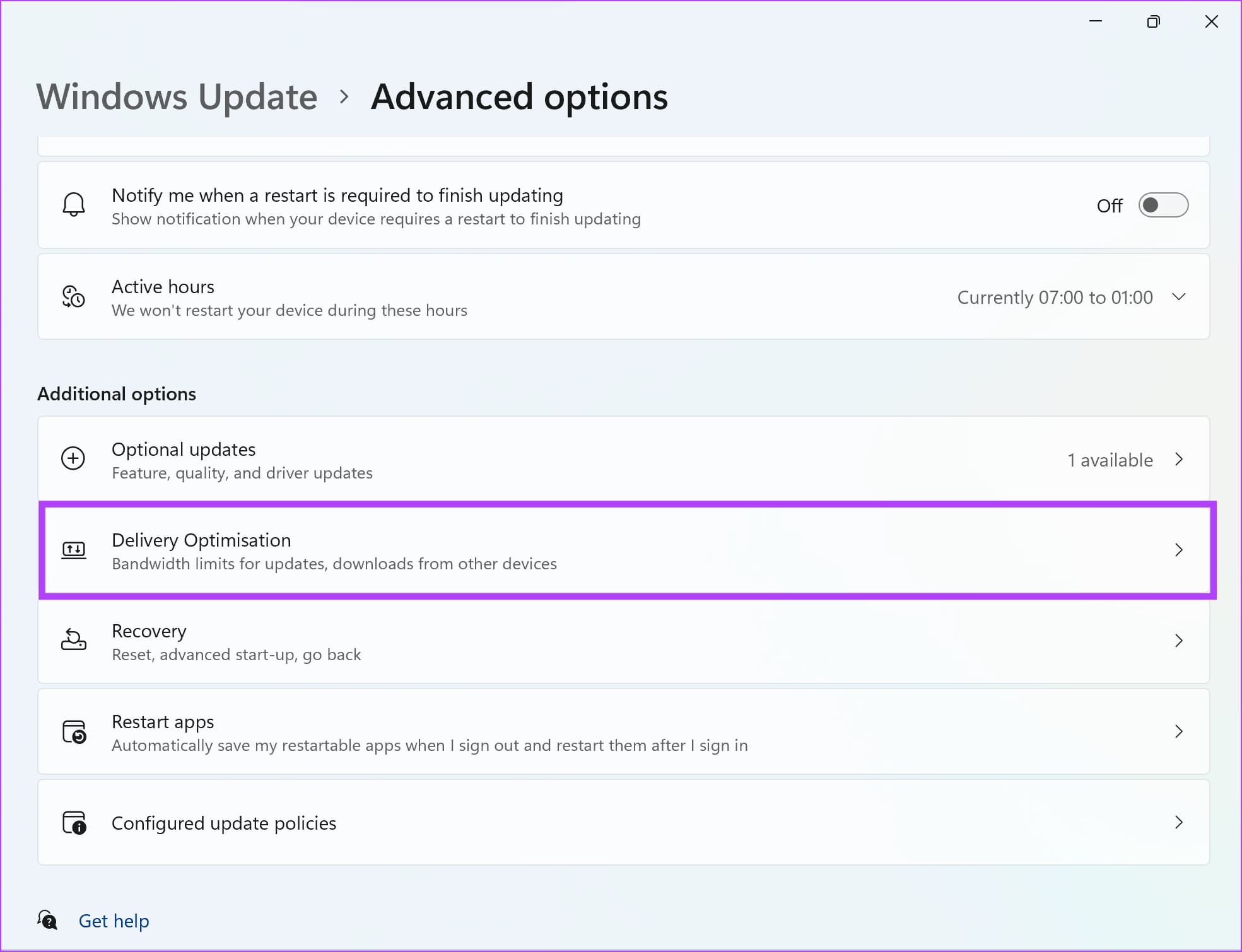
Step 3: Click on Advanced Options.
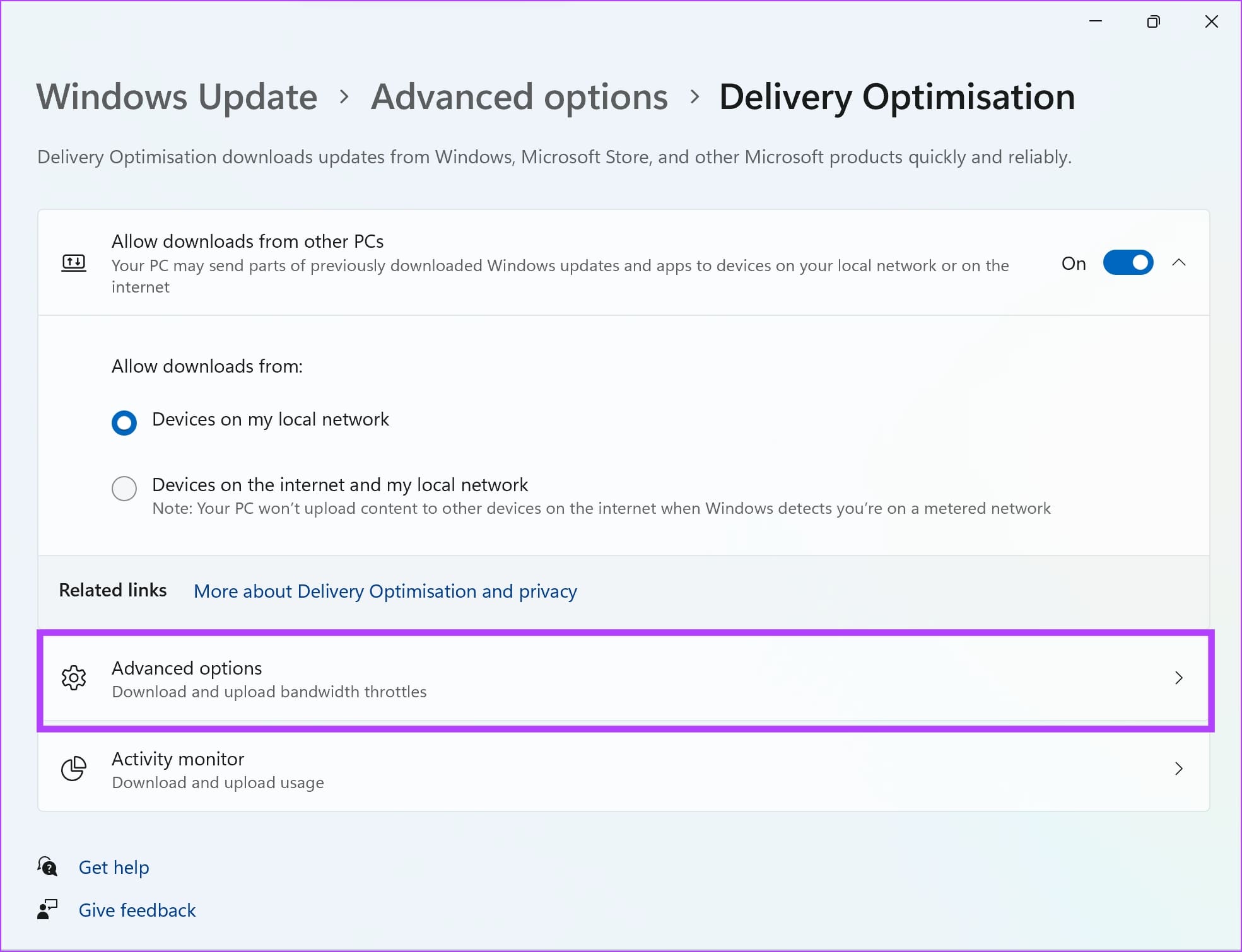
Step 4: Check the box for ‘Percentage of measured bandwidth’ and increase both the sliders to 100%.
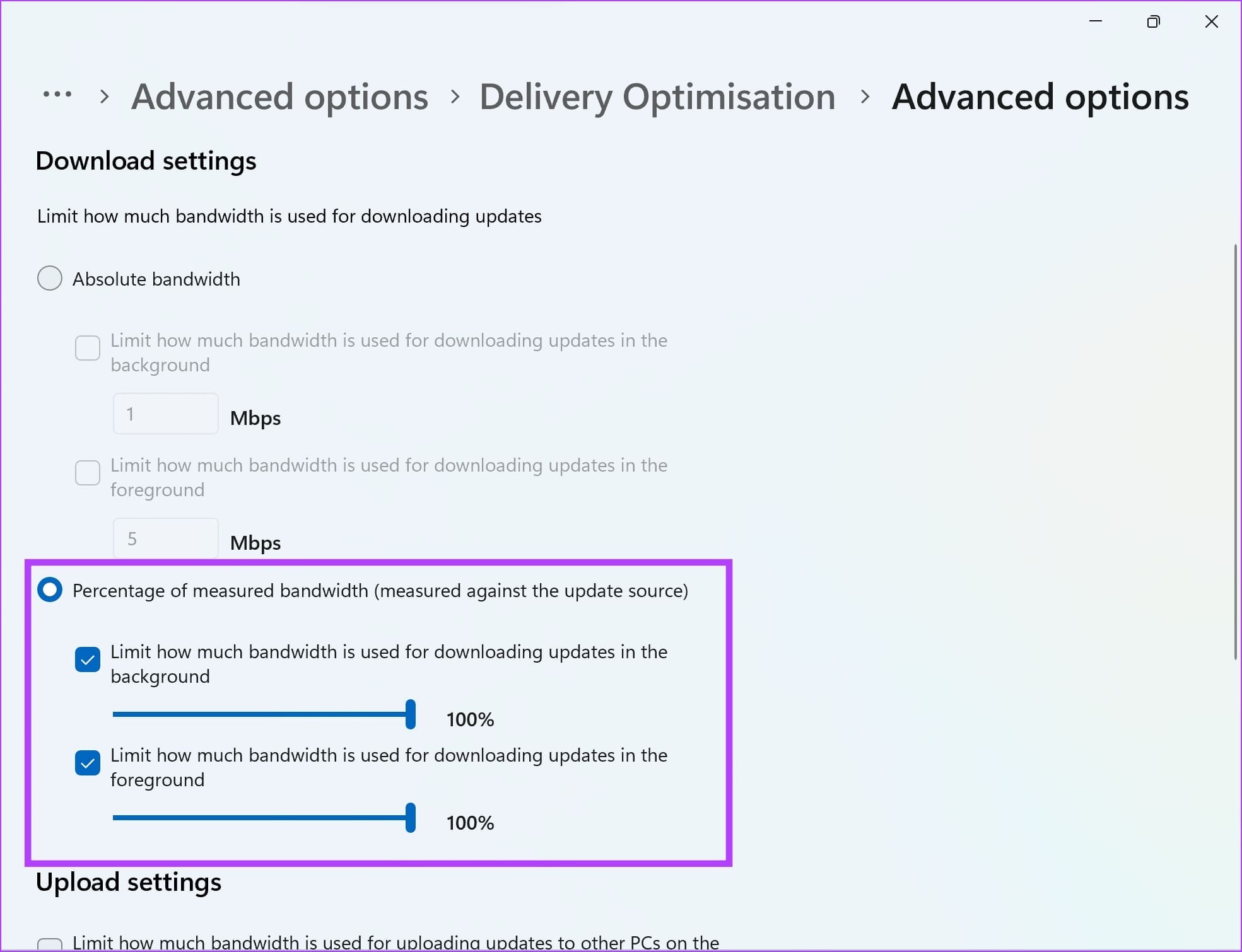
4. Turn Off Metered Connections on Windows
When using a mobile hotspot or a limited data connection, Windows detects and limits download speeds to prevent excessive data usage. Windows then turns on the Metered Connection option. Here’s how you can turn the Metered Connection toggle off, and improve the download speeds.
Step 1: Open the Settings app. Select ‘Network & Internet’.
Step 2: Select WiFi.
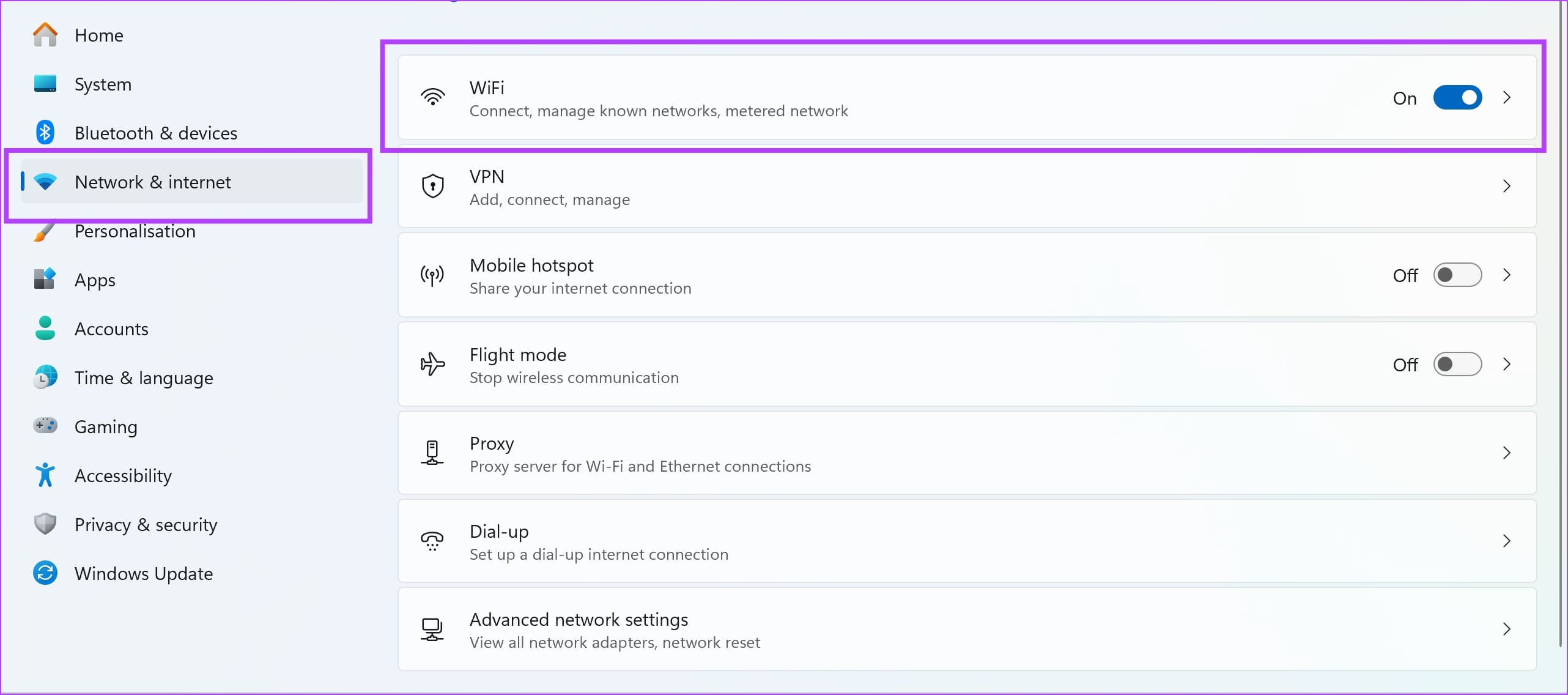
Step 3: Select the network properties.
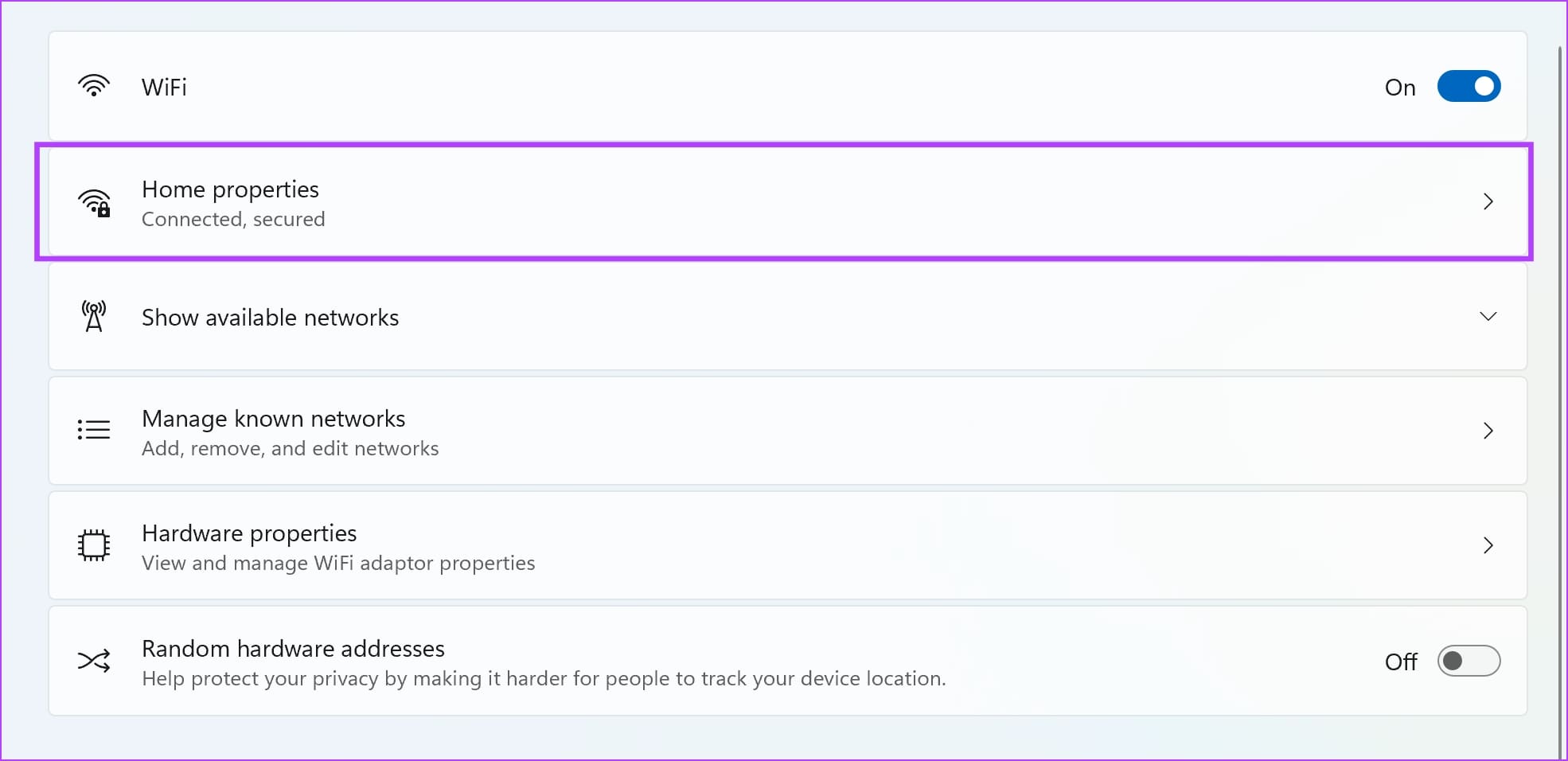
Step 4: Turn off the toggle for the Metered connection.

5. Restart Microsoft Store
If there’s a bug running within the Microsoft Store app, it may affect the download speeds. Shutting down the app can close the bug, and it is unlikely to appear once you open the Microsoft Store again. Therefore, open Task Manager, right-click on Microsoft Store and end the task.
Open the Microsoft Store app, and check if the apps are being downloaded at the usual speeds.
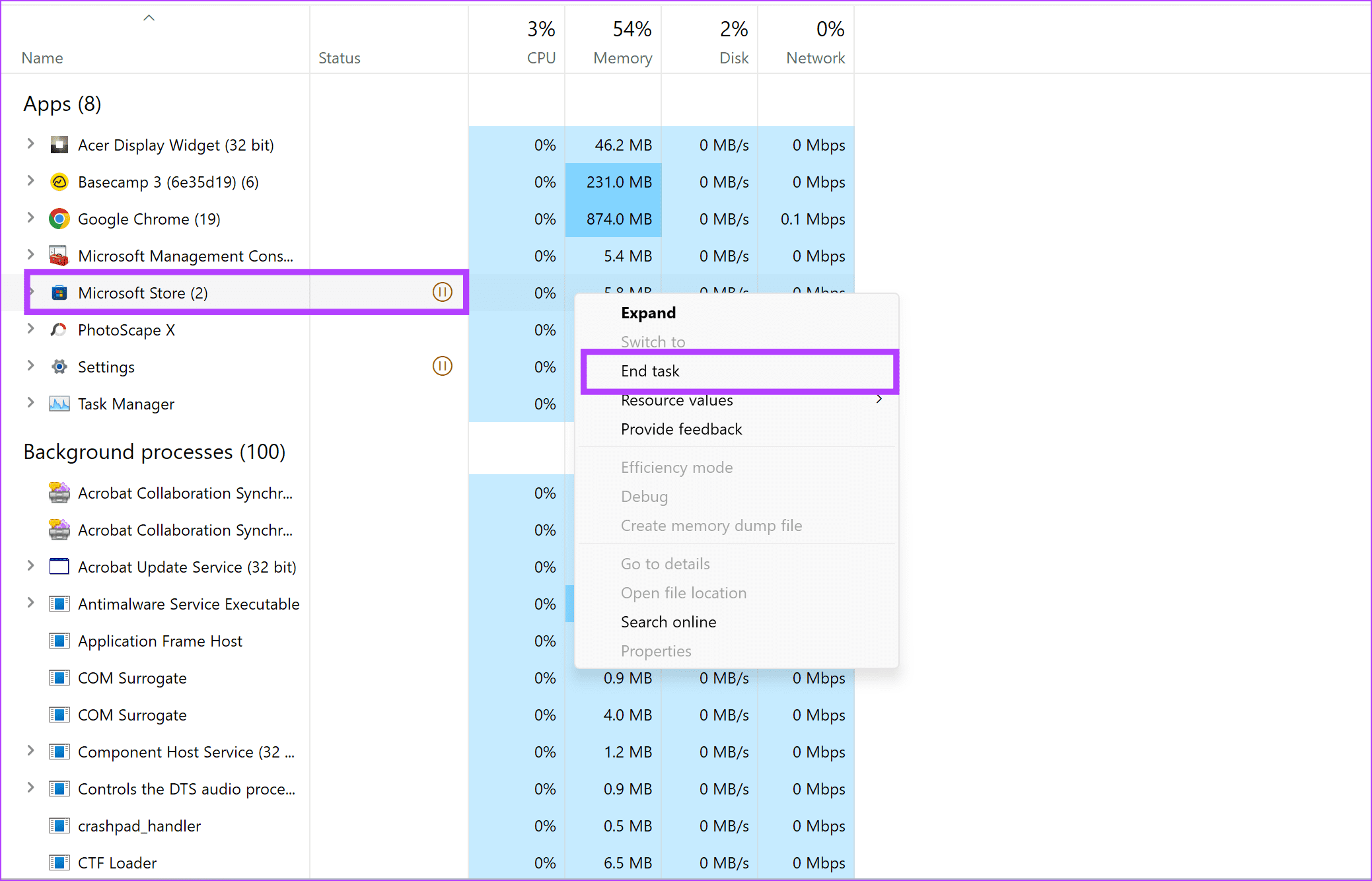
6. Repair or Reset the Microsoft Store
Repairing, or Resetting the Microsoft Store app can delete junk files, and cache and reset all settings. This can get rid of bugs and other problems that are causing slow download speeds. Here’s how to do it.
Note: Resetting the Microsoft Store signs you out, and resets all the selected preferences.
Step 1: Open the Settings app on your Windows PC. Select System from the sidebar.
Step 2: Select System Components.
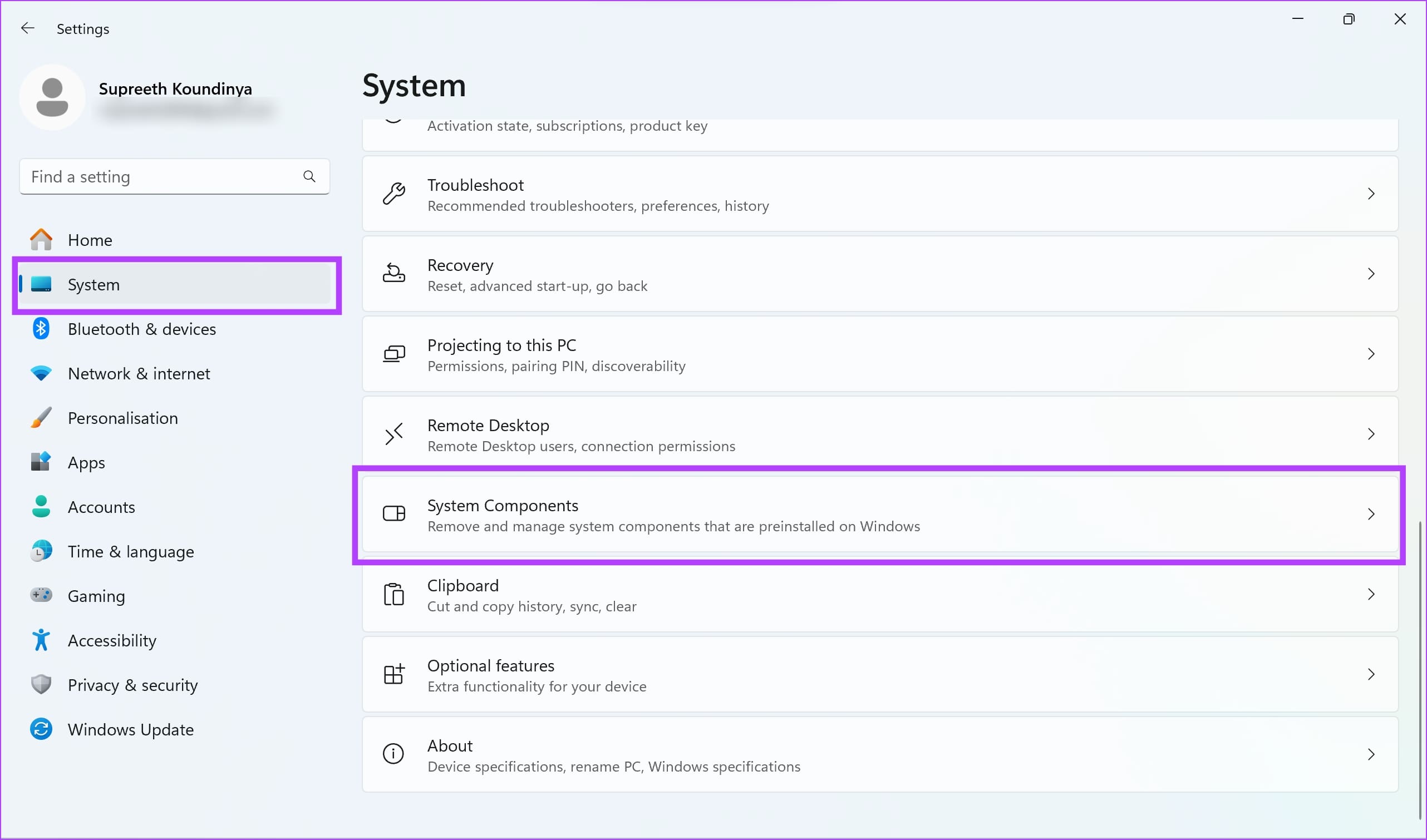
Step 3: Click on the three dots icon next to Microsoft Store, and select Advanced Options.
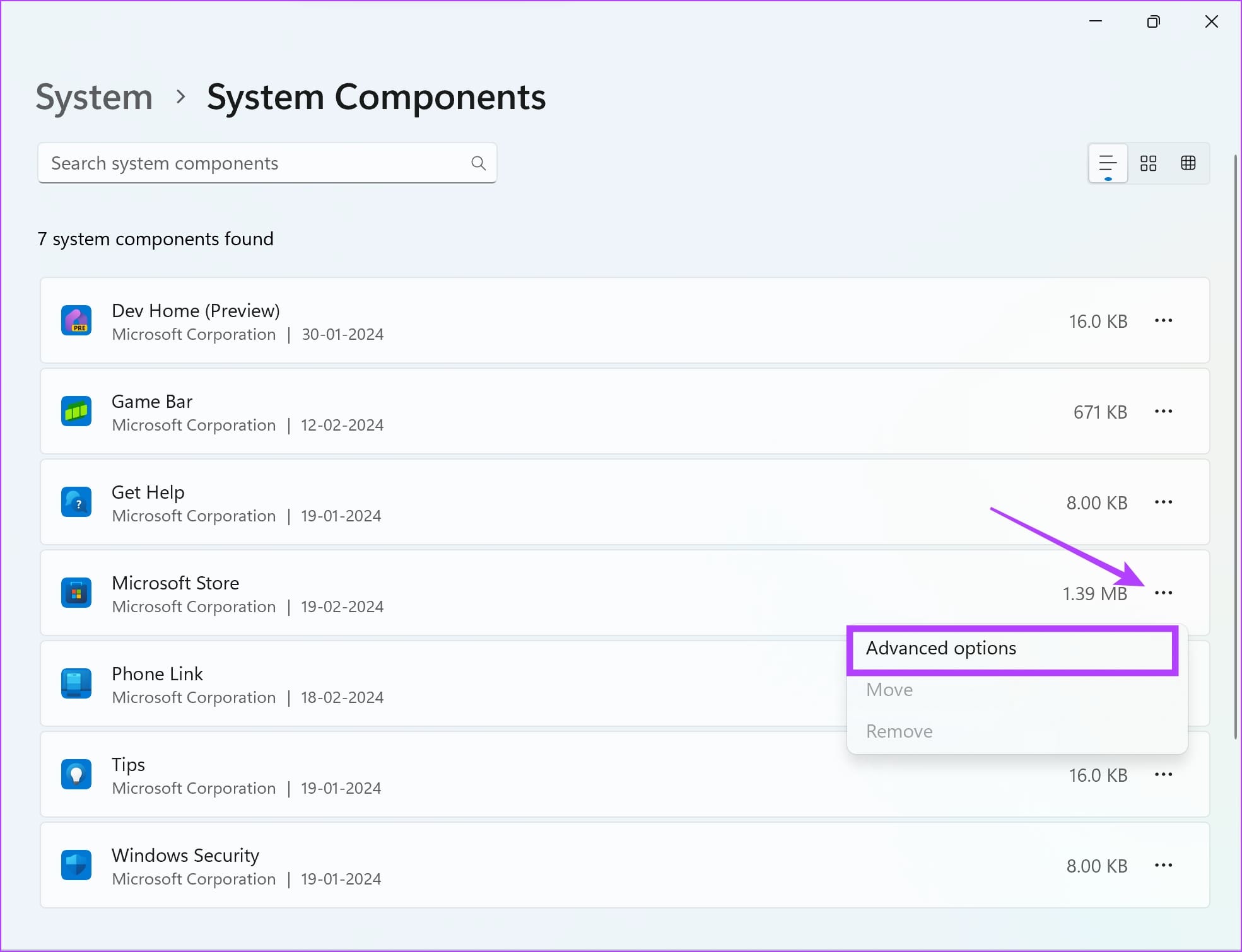
Step 4: Click on Repair, or Reset and check if either of them can help you improve the download speeds.
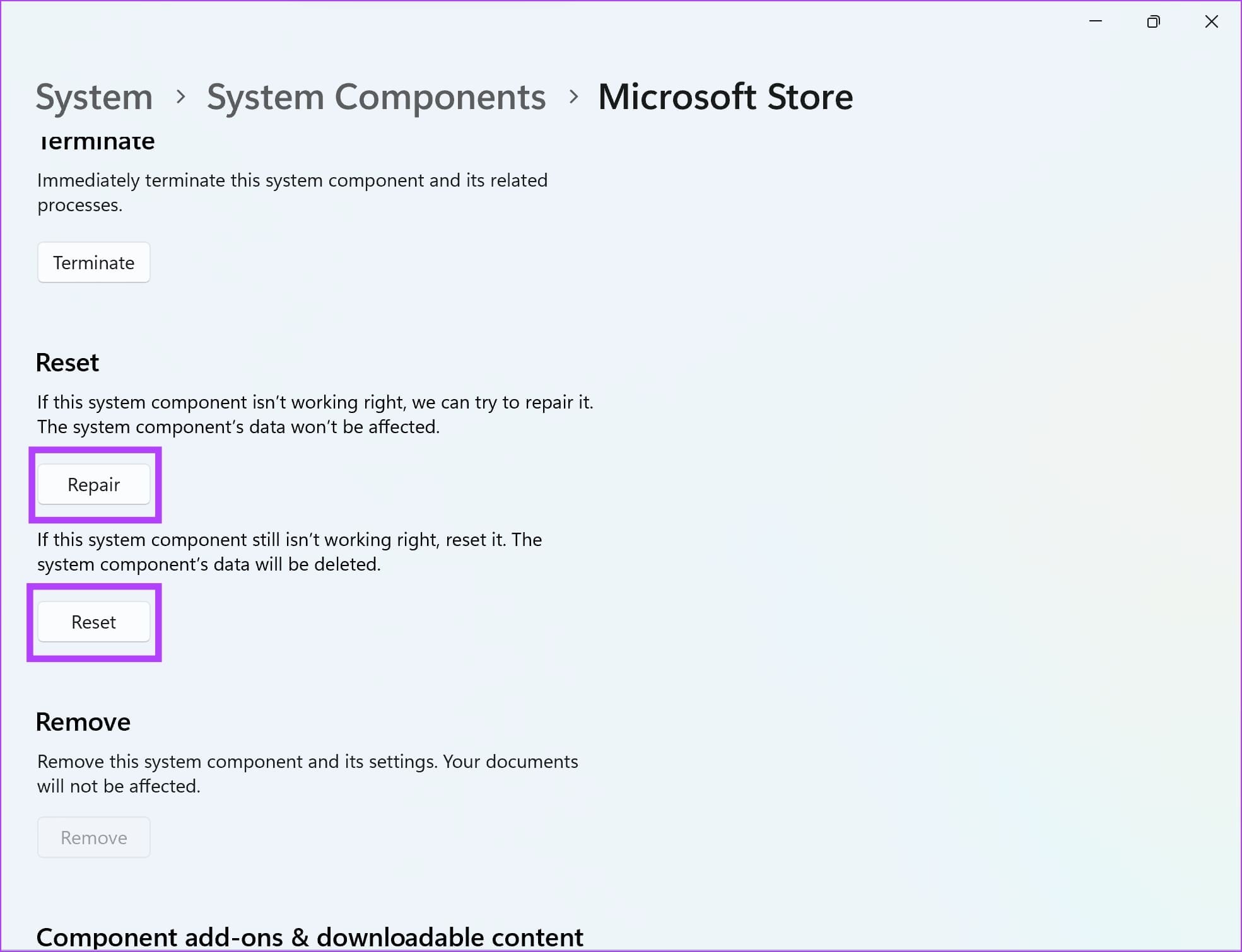
7. Reset Windows Network Settings
Resetting the network settings on your Windows PC fixes any misconfiguration that may be causing issues with your internet connectivity. Here’s how you can do it.
Step 1: Open the Settings app and select ‘Network & Internet’.
Step 2: Click on ‘Advanced network settings.’
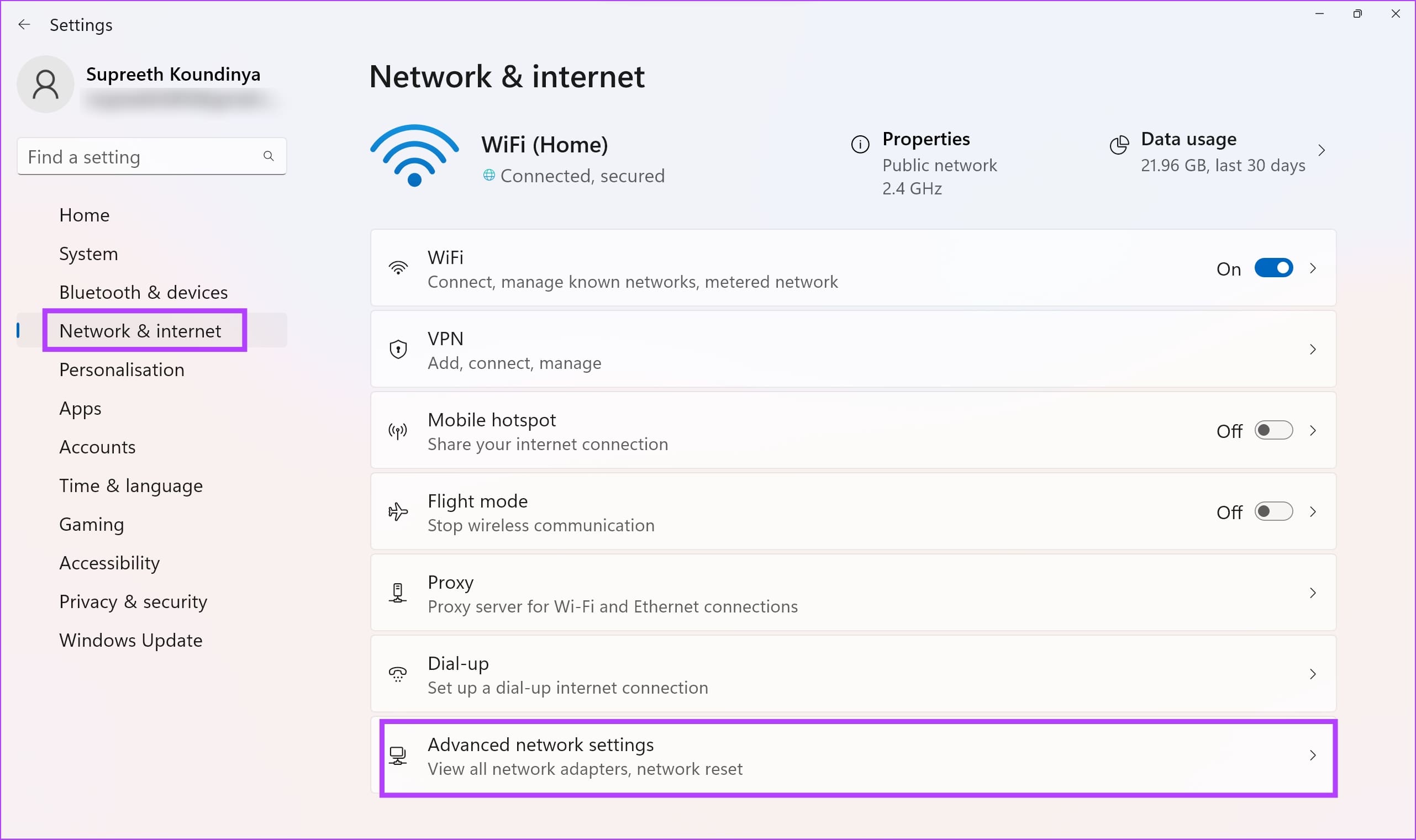
Step 3: Select Network reset.
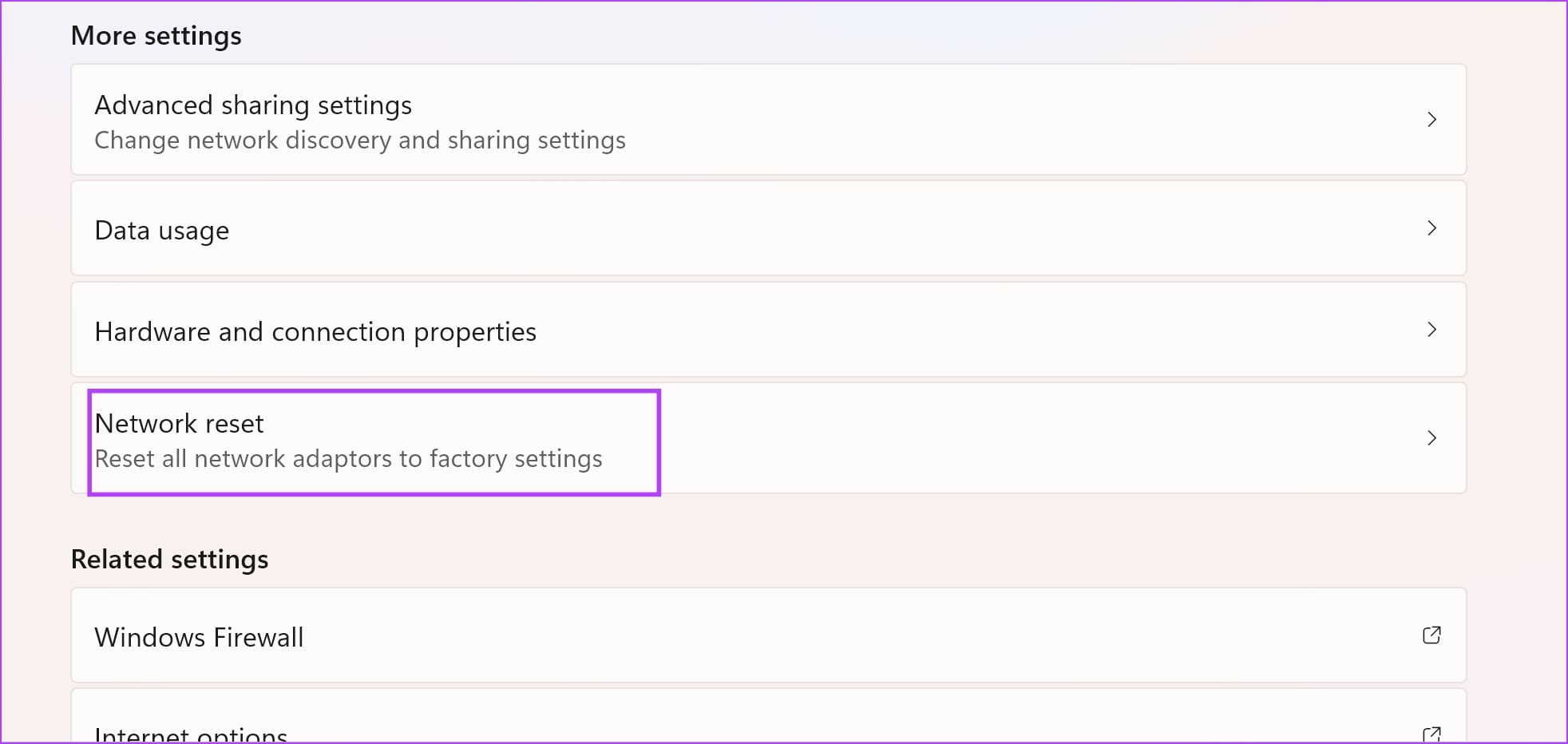
Step 4: Click Reset now.
Step 5: Select Yes to confirm.
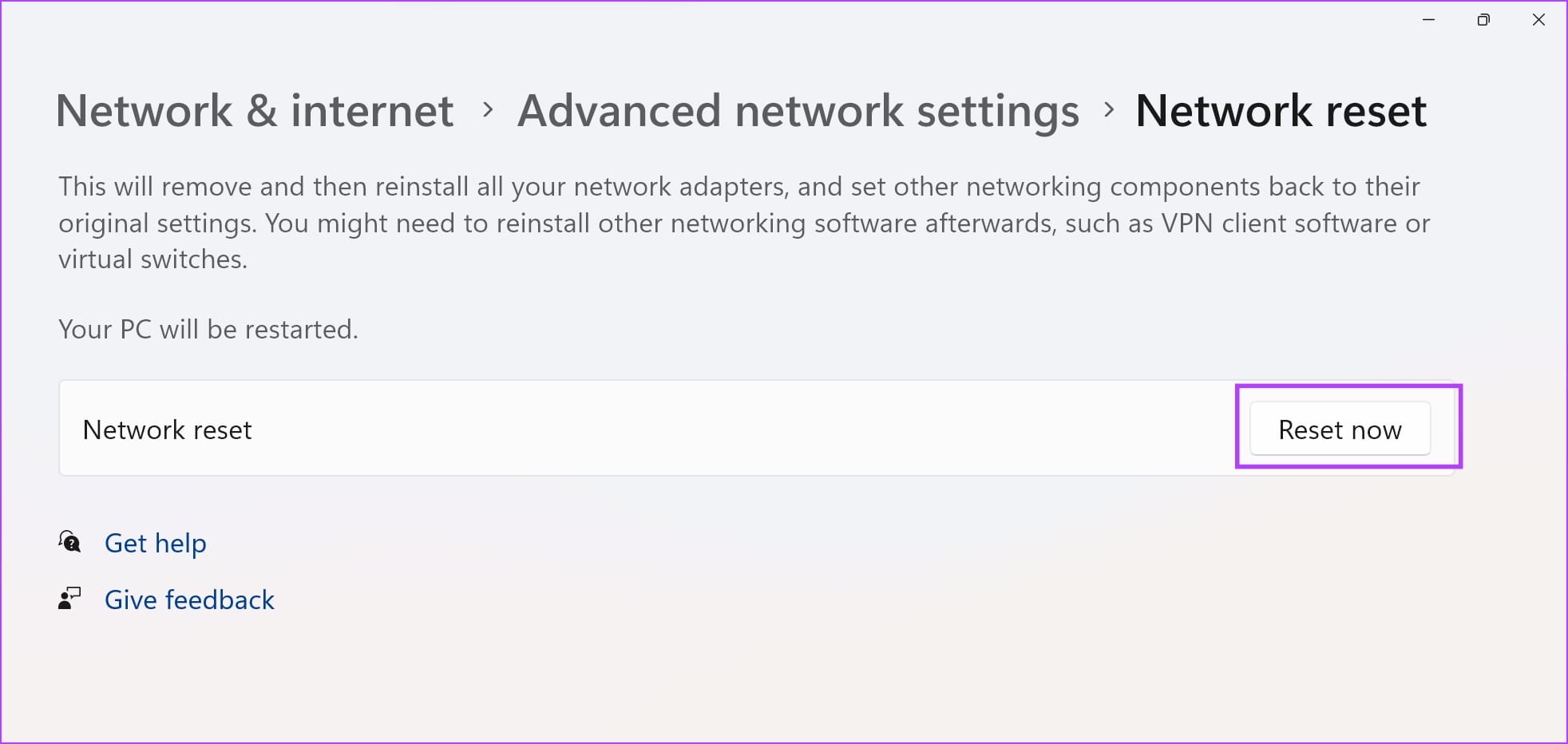
That is everything you need to know on how to fix slow download speeds in the Microsoft Store. If you have any further questions, you can take a look at the FAQ section below.
FAQs: Slow Microsoft Store Download Speed
Yes, Microsoft Store generally works with a VPN. However, you need to make sure you’re using a reliable VPN for the best download speeds.
Yes. You can download multiple apps at once on the Microsoft Store.
Microsoft Store does not show you the speed at which the app or game is being downloaded. However, it does show you how much of the app has been downloaded, which can help you estimate the download speeds.
Boost Download Speed on Microsoft Store
We hope this article helps you fix slow download speeds on the Microsoft Store. Go ahead, and download all of your favorite apps and games in a jiffy!
Was this helpful?
Last updated on 21 February, 2024
The article above may contain affiliate links which help support Guiding Tech. The content remains unbiased and authentic and will never affect our editorial integrity.