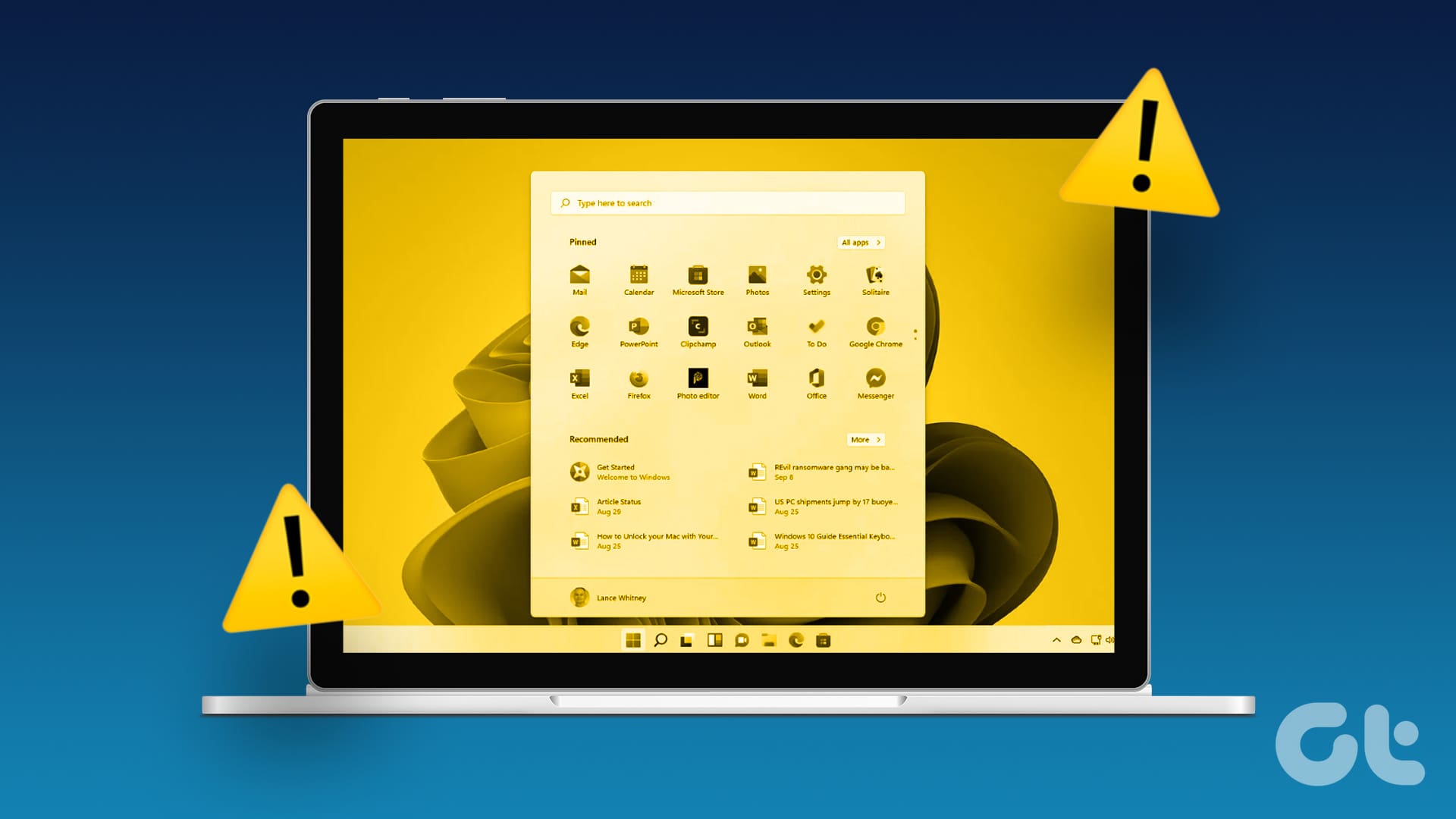The Windows Sandbox lets you do just about anything. You can try out sketchy-looking programs and websites or mess around the operating system settings without worrying about breaking things up. But provided that you managed to activate Windows Sandbox, you might run into an issue where you might not have access to the internet within the virtual setting.
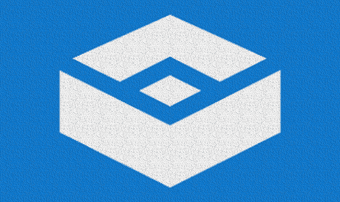
Usually, that issue occurs due to a variety of factors ranging from technical glitches, virtual private networks, to antivirus firewalls. So without further ado, let’s check out how you can go about regaining access to the internet within the Windows Sandbox.
Re-Enable Sandbox
Windows Sandbox is a fresh addition to Windows 10, so it is extremely susceptible to bugs and glitches. Disabling and re-enabling the feature will likely help it connect to the internet successfully.
Start by opening the Windows Features dialog box. For that, you must type windows features into the Start menu, and then click Open.
Uncheck the box next to Windows Sandbox on the Windows Features dialog box that shows up, and then click OK. Windows Features will remove Windows Sandbox.
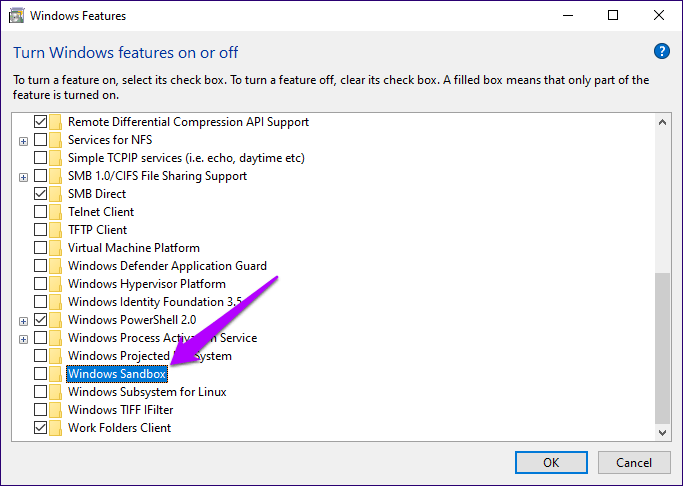
Afterward, restart your computer, revisit the Windows Features dialog box, and then re-enable Windows Sandbox.
Once again, restart your computer, and then try out Windows Sandbox. If it doesn’t connect to the internet, let’s check out what you can do next.
Activate Additional Features
Another viable fix that you can try out to ensure that Windows Sandbox can run properly. That involves activating the various features which facilitate running virtualized environments on your PC. It includes Microsoft’s own Hyper-V dedicated virtual platform.
Open the Windows Features dialog box, check the boxes next to the following features as listed below, and then click OK:
- Containers
- Hyper-V
- Virtual Machine Platform
- Windows Hypervisor Platform
Once your computer finishes activating these features, restart your computer, and then try out Windows Sandbox. Does it connect to the internet now? Continue if it doesn’t.
Bridge Network Connections
Bridging both networks used by Windows Sandbox and the host operating system is the next step that you should take to resolve the issue. That enables better communication between the networks. It is something that you definitely should do.
Step 1: Click the Wi-Fi or Ethernet icon on the Windows 10 taskbar of the host, and then click Network & Internet Settings.
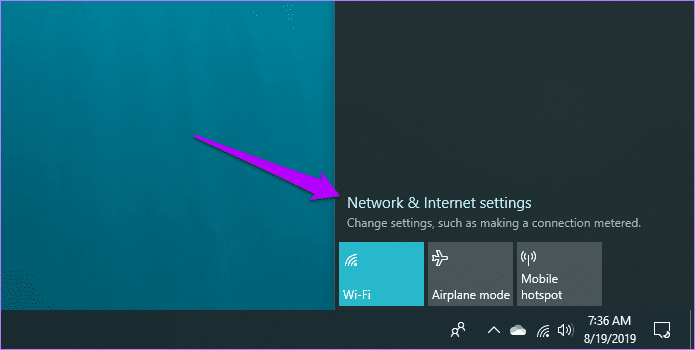
Step 2: On the Status Settings dialog box that shows up, click Change Adapter Options.

Step 3: Hold down the Ctrl key, and then select both the host network connection (Wi-Fi or Ethernet, whichever is active) and the vEthernet Hyper-V Virtual Ethernet Adapter network.
Next, right-click either one of the selected connections, and then click Bridge Connections.
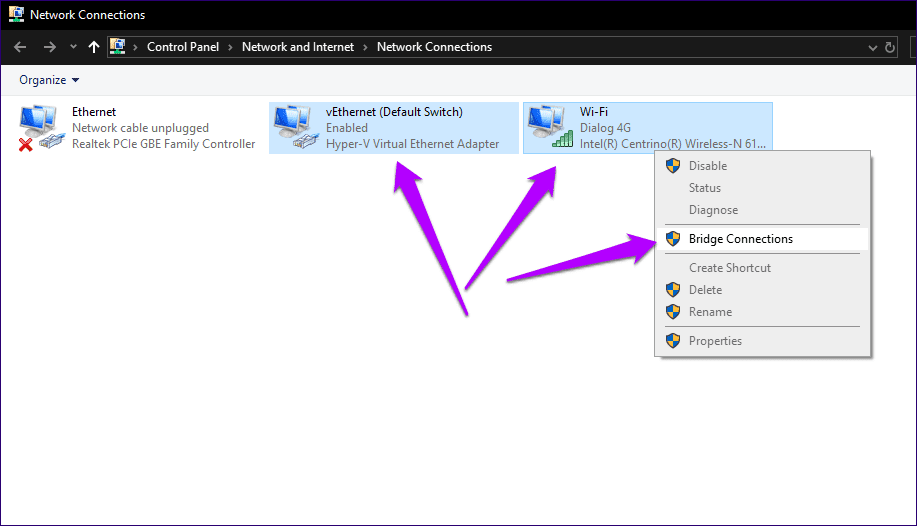
Finally, launch Windows Sandbox and check to see if it connects to the internet successfully. Still no luck? Let’s try the next one.
Disable Virtual Private Network
Is your computer connected to a VPN? The encryption protocols used by these networks are notorious at preventing Windows Sandbox from establishing a connection to the internet. If that’s the case, you must disable it.
Step 1: Open the Notification Center of the host, and then click on the VPN tile.
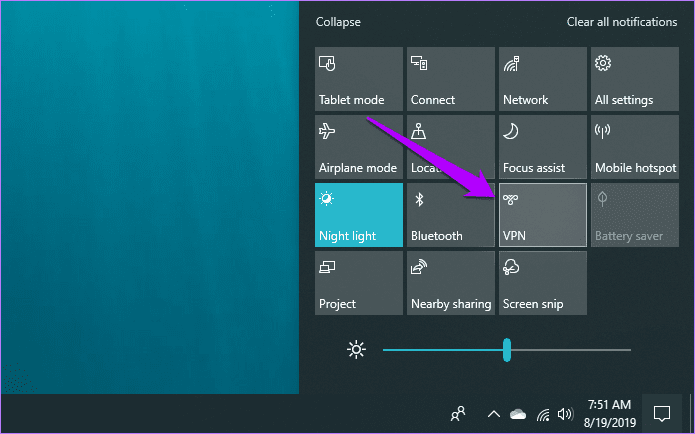
Step 2: On the VPN Settings window that shows up, click Disconnect next to any active VPN connection. If your VPN has a dedicated applet, you can also use that to disconnect it instead.
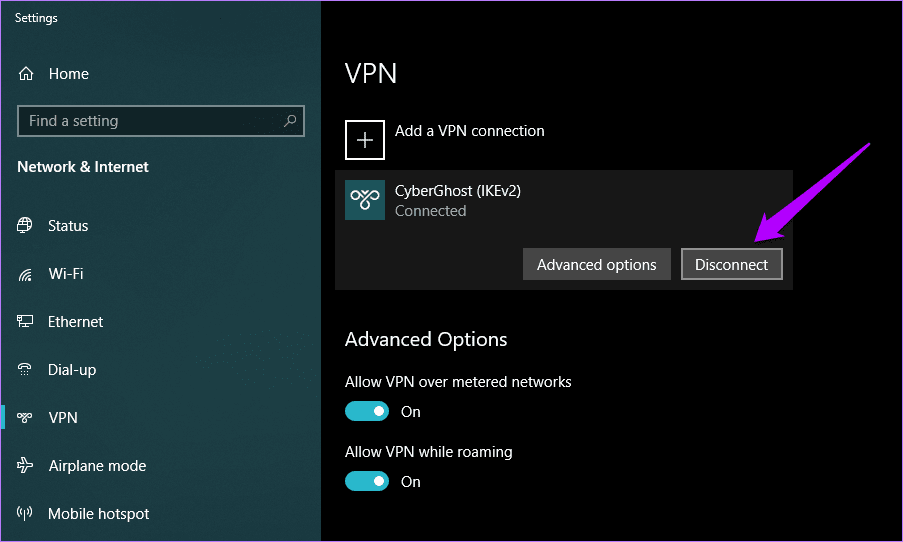
Launch Windows Sandbox. It should likely establish a connection to the internet. Once it finishes doing that, you can re-enable the VPN connection on the host — Windows Sandbox will still have access to the internet.
While staying on the topic of VPN, did you know that NordVPN has one of the biggest networks of servers? Get 70% off on the 3-year plan when you sign up using this link
Disable Antivirus Firewall
Another prime reason as to why Windows Sandbox may fail to connect to the internet lies due to third-party antivirus firewalls. If your computer has one, try disabling it.
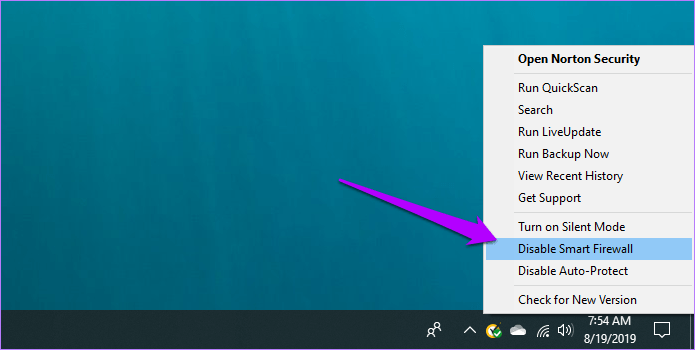
If you use Norton Security, for example, right-click the Norton Security icon on the taskbar, and then click Disable Smart Firewall. Afterward, launch Windows Sandbox — it most likely should connect to the internet.
Warning:
Add Firewall Exception
Did disabling the firewall work? To avoid repeating the same every time you want to use Windows Sandbox (and to stop leaving your computer unprotected) consider adding the Windows Sandbox as an exception to the firewall of the antivirus application.
Using Norton Security as an example, get to the Settings panel of the antivirus application, click Firewall, and then add the following path under Program Control:
C:\Windows\System32\WindowsSandbox.exe
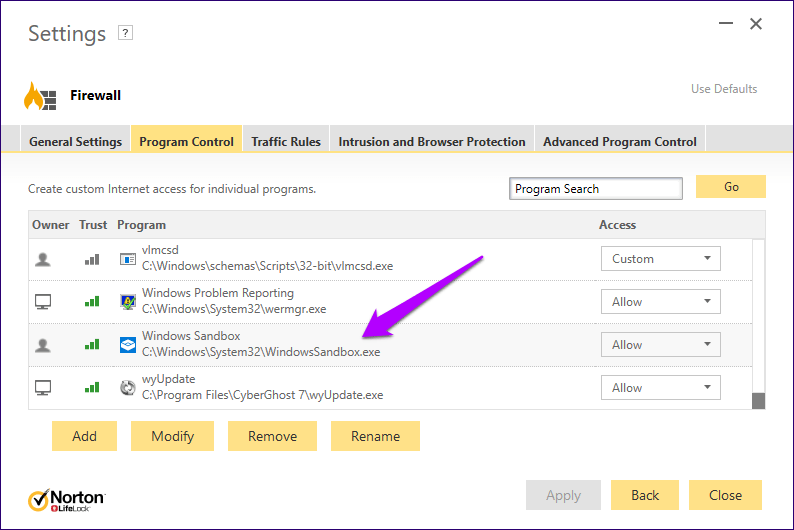
If that doesn’t appear to work, you can also try adding the MAC address of the network connection used by Windows Sandbox as an exception. Use the following steps to do that.
Step 1: Launch Windows Sandbox, click the globe-shaped icon on the taskbar and then click Network & Internet Settings.

Step 2: On the window that shows up, click View Your Network Properties.
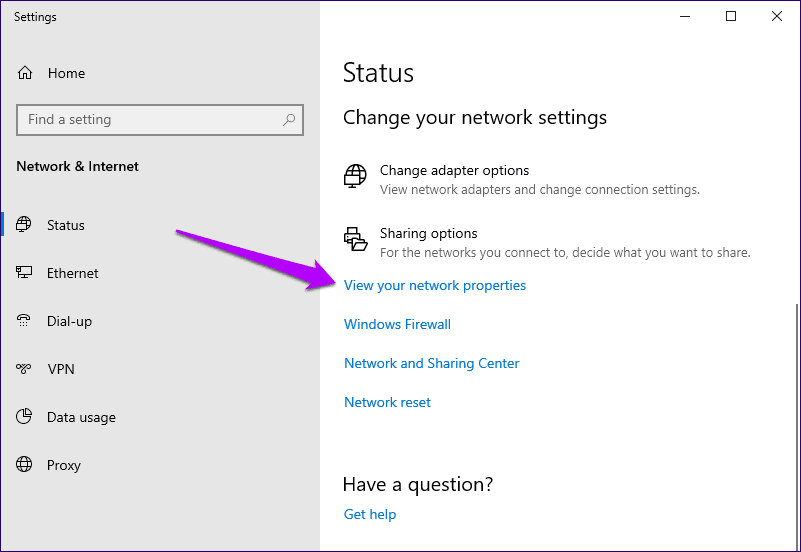
Step 3: Note down the MAC address of the network connection as listed next to Physical Address (MAC). Exit the Windows Sandbox afterward.
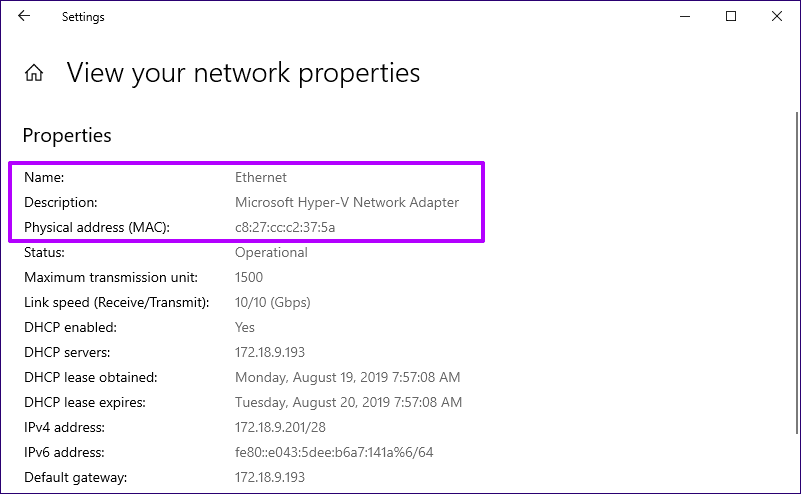
Step 4: Once again taking Norton Security as an example, get to the Firewall management screen, click General Settings, and then click Configure [+] next to Device Trust.
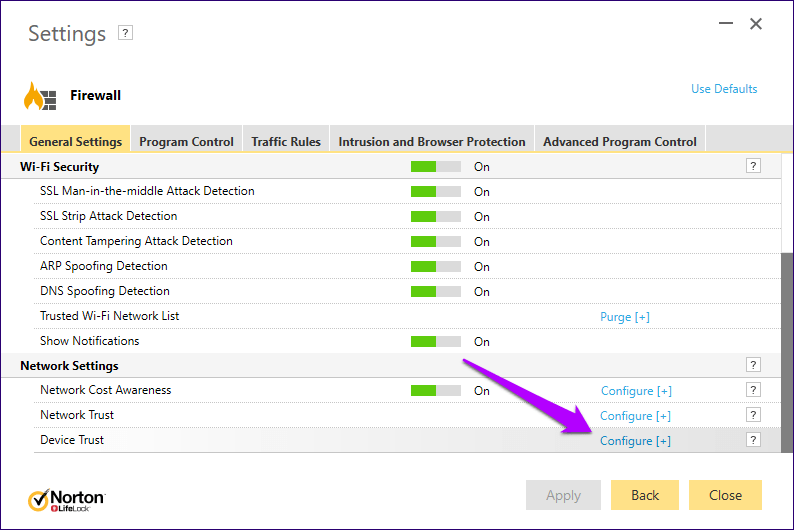
Step 5: Click the Add button, and then add the MAC address of the Windows Sandbox and set the Trust Level to Full Trust.
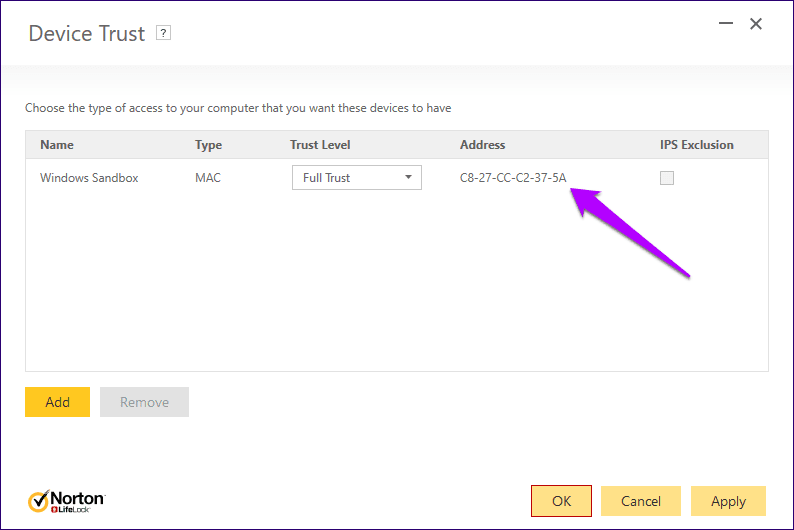
Remember that aside from finding the MAC address of the Windows Sandbox network connection, the process of adding it to the firewall will differ for each antivirus application out there. Check the documentation of your antivirus application for specific instructions.
Connected and Ready to Go
Hopefully, the fixes above worked, and you are now connected to the internet. Microsoft will likely iron out the various bugs related to Windows Sandbox, so don’t forget to keep Windows 10 up to date. Now, it’s time to mess around with the Windows Sandbox, so feel free to do whatever you want inside it.
Next up: Windows 10 has a neat hidden feature called Immersive Search. Find out what it’s all about.
Was this helpful?
Last updated on 07 February, 2022
The article above may contain affiliate links which help support Guiding Tech. The content remains unbiased and authentic and will never affect our editorial integrity.