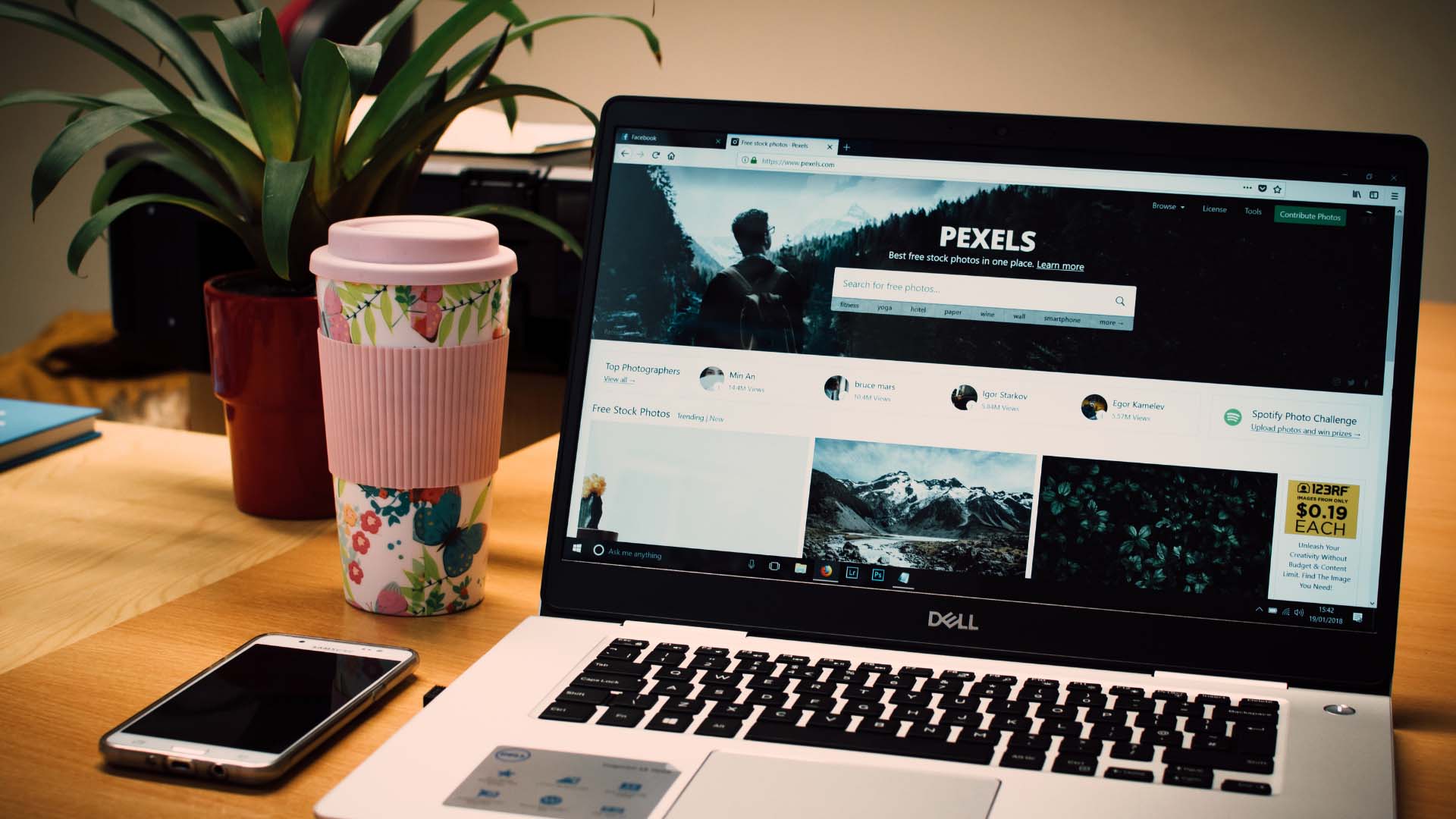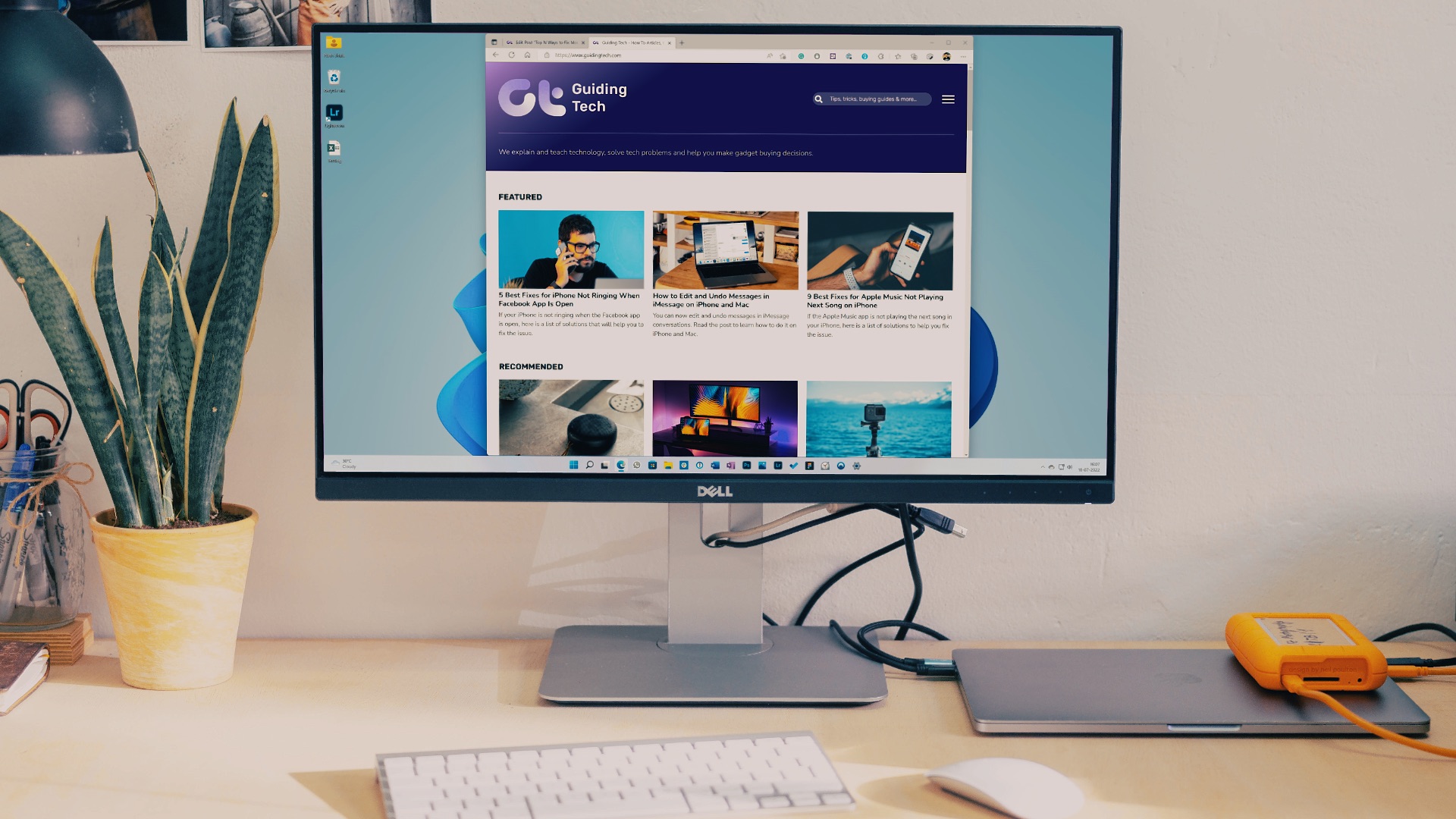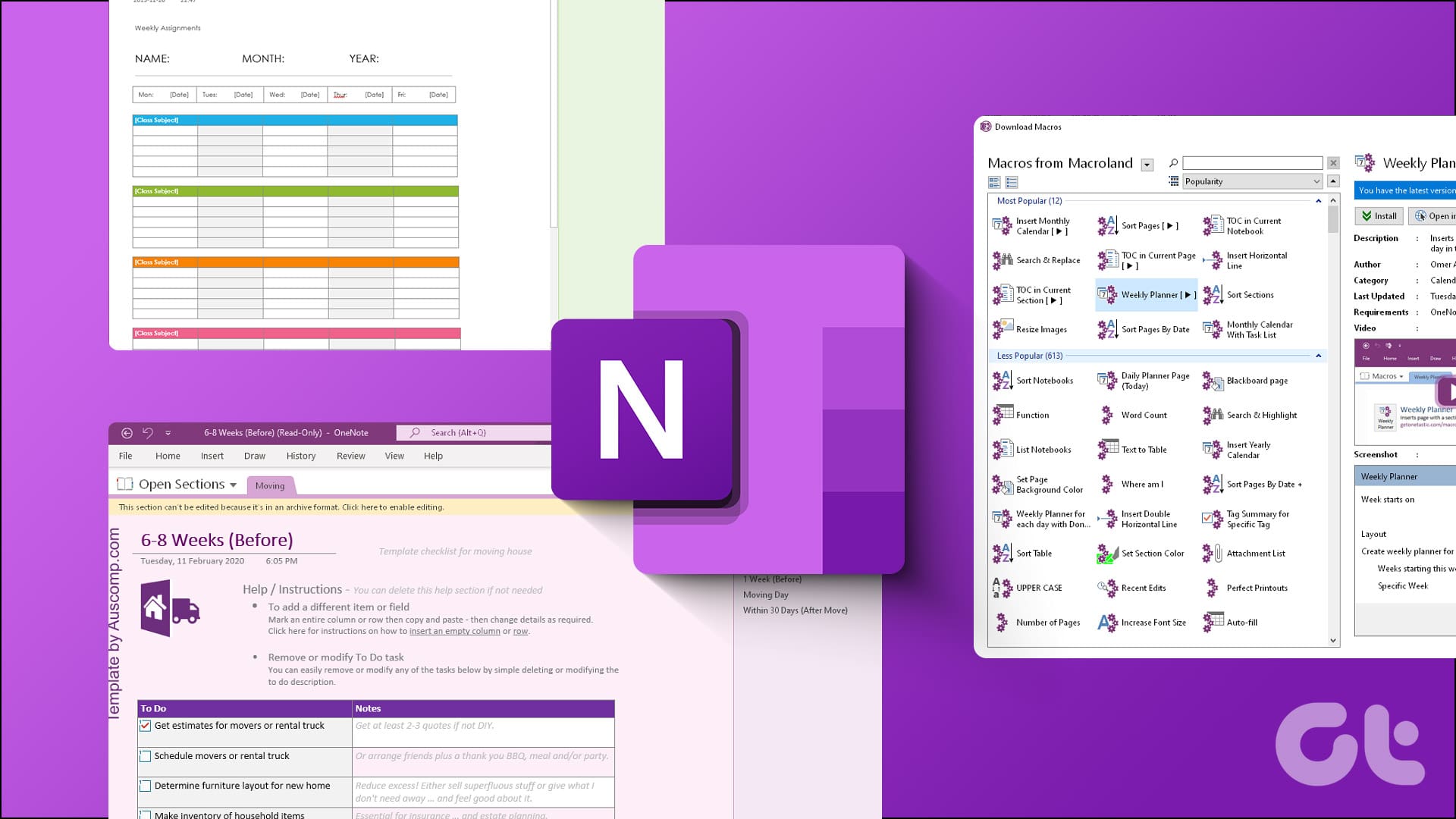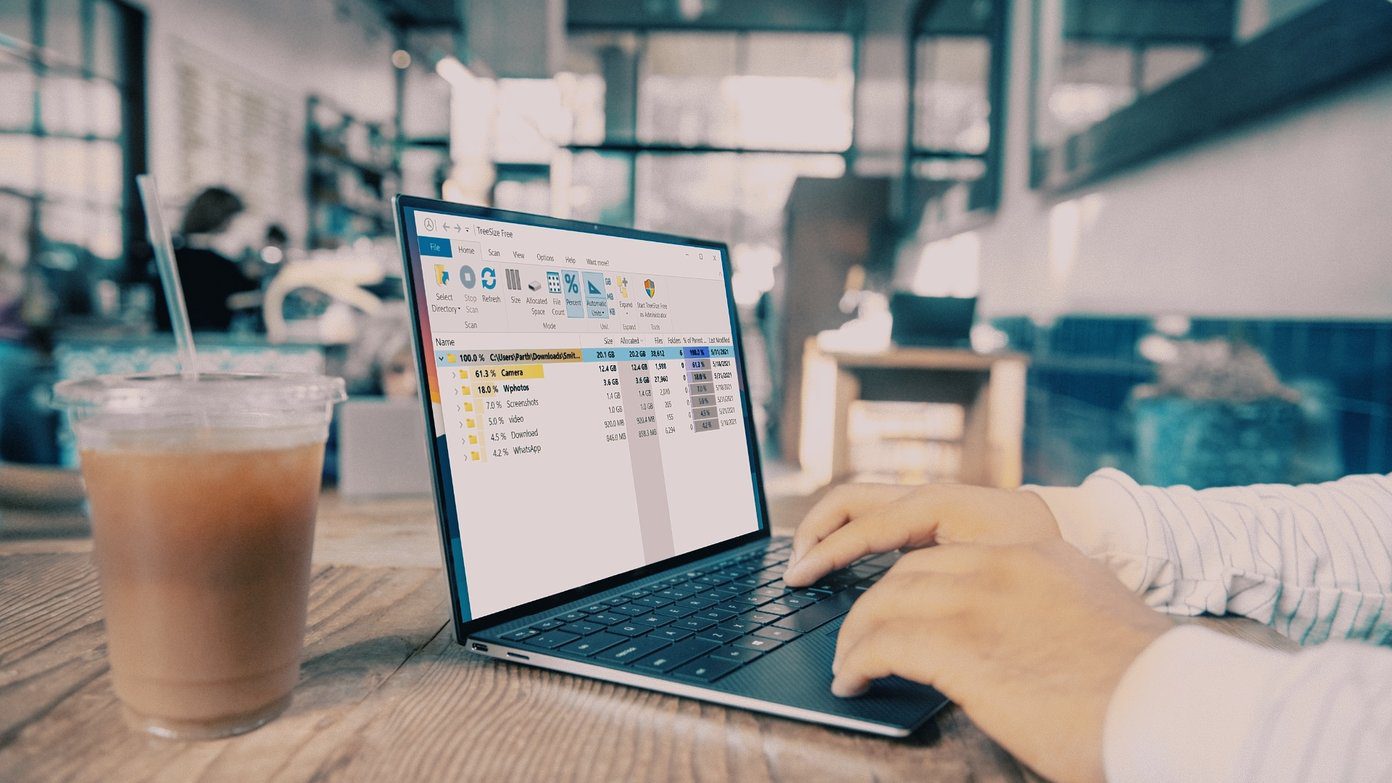A computer without a functioning mouse and keyboard is equivalent to a car without wheels. Totally useless, right? Well, maybe not totally, but you get the point. That analogy describes the plight of some Windows 10 users who are unable to use their computers because the mouse and keyboard don’t work. For some unknown reasons, if the mouse and keyboard of your Windows computer stopped working suddenly, we’ve outlined some solutions to fix the problem in this post.

This mouse and keyboard dysfunction often arises after a recent OS update. Some built-in Windows settings and configuration could also cause the said hardware to malfunction randomly. The solutions below should help you get your mouse and keyboard working again.
1. Quick Fix: Restart Your PC
When your computer’s mouse and keyboard abruptly stop working at the login screen, it could be because Windows has failed to recognize, communicate, or properly load up the drivers responsible for the functioning of the mouse and keyboard. So simply restarting your PC could help re-initiate communications between the device drivers and get your mouse and keyboard working again.
However, since the keyboard and mouse aren’t functioning, you’d have to do a ‘Hard Reboot.’ If your computer has a removable battery, simply pull it out, plug it back in, and turn your PC back on. If the battery is non-removable, hold down the power button to manually shut it off. Wait for a couple of seconds to a minute and tap the power button to turn it back on.
That should help fix the inactive mouse and keyboard issues. If the issue persists and your mouse and keyboard don’t work on the welcome/start-up screen, proceed to the next method below.
2. Troubleshooting Using Safe Mode
According to some Windows users who have encountered his issues in the past, they were able to use both the mouse and keyboard in Safe Mode. Try booting your computer into Safe Mode and try the troubleshooting options listed below (1 to 4).
Here’s how to boot your PC into Safe Mode if your mouse and keyboard aren’t working.
Step 1: Power off your PC by holding the power button.
Step 2: Tap the power button to turn it back on. Now, when Windows is loading with the spinning dot on the display, press and hold the power button until the PC shuts down.
Step 3: Repeat this process twice or thrice. On the fourth start, Windows will detect that you are trying to fix some issues and automatically boot into the Recovery Environment. This is where you would be able to boot into Safe Mode.
Step 4: On the Recovery Environment, tap Troubleshoot.
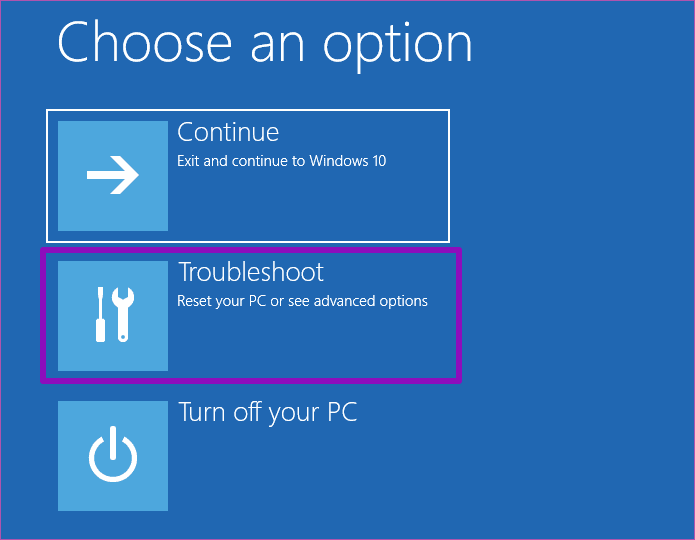
Step 5: Next, select Advanced options on the Troubleshoot screen.
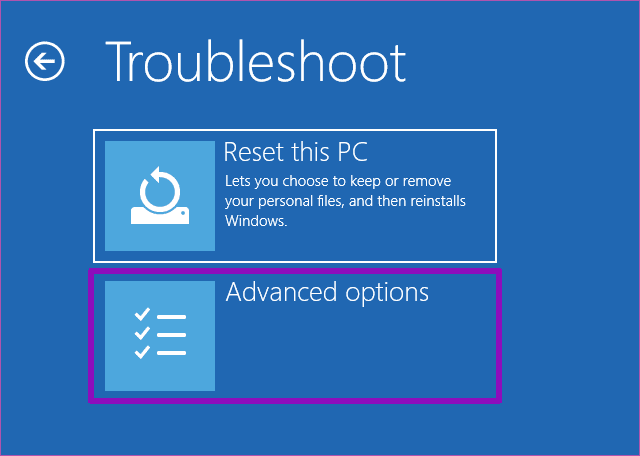
Step 6: Select Startup Settings.
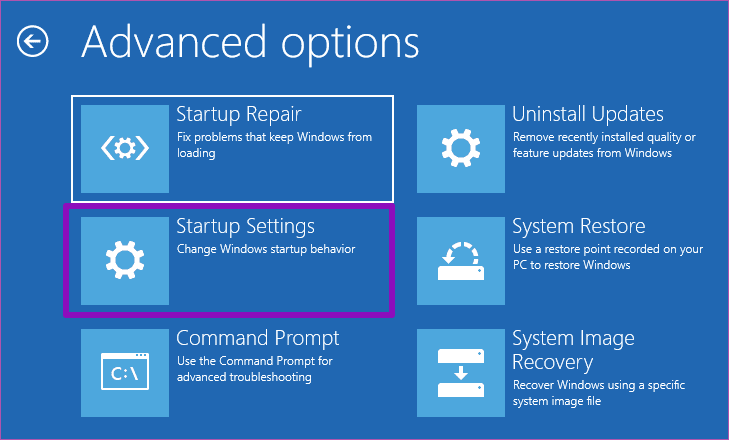
Step 7: Tap the Restart button at the bottom-right corner of the Startup Settings page.
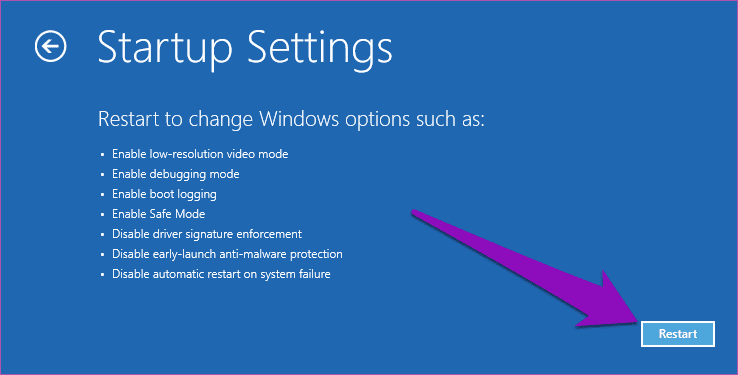
That will display a couple of Startup options for you to choose from.
Step 8: Tap the number 4 on your keyboard to boot into ‘Safe Mode with Networking.’
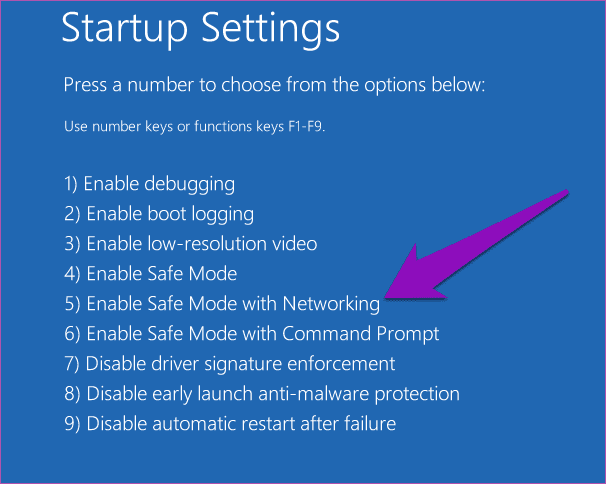
Now that your PC is booted into Safe Mode, your mouse and keyboard should work. Proceed to try the troubleshooting options below to correct the abnormalities preventing both the mouse and keyboard from working in the normal boot mode.
1. Update/Change Mouse and Keyboard Drivers
If your computer’s mouse and keyboard fail to work at startup, it could be because their drivers are outdated and incompatible with the new operating system you upgraded to. Follow the steps to update or change your mouse and keyboard drivers.
Step 1: Tap the Windows key + X button on your keyboard to launch the Quick Access menu. Select Device Manager from the menu.

Step 2: Tap the drop-down arrow next to Keyboards, right-click the keyboard driver and select Update driver.
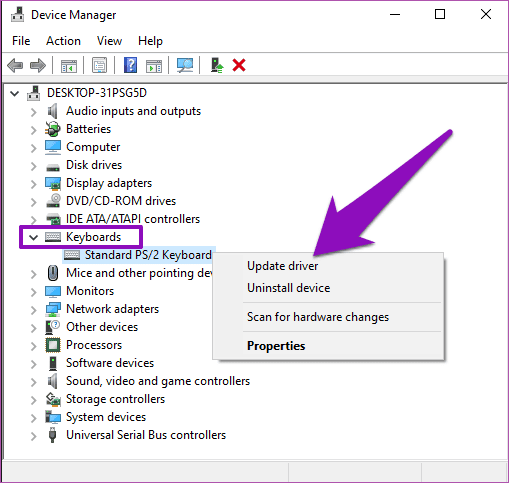
Step 3: On the next page, select ‘Browse my computer for driver software.’
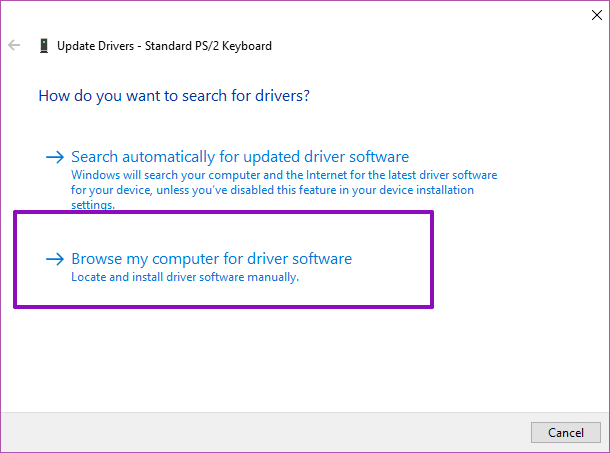
Step 4: Now, tap ‘Let me pick from a list of available drivers on my computer.’

Step 5: Uncheck the ‘Show compatible hardware’ option.

Step 6: Choose a driver different from the active one and tap Next.

Restart your computer after the driver installation is completed. Do the same for the Mouse driver (under the ‘Mice and other pointing devices’ category) and check if they both work upon restart. If they don’t, try the next method below.
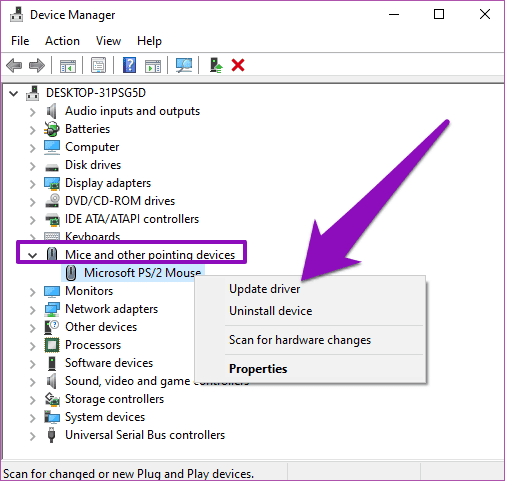
2. Turn Off Fast Startup
Fast Startup is a feature built into the Windows 10 operating system to help users boot up their computers faster. The feature, however, has a history of causing issues with the Windows shutdown process and preventing the mouse and keyboard from functioning during startup. Turning off this feature (while booted in Safe Mode) could help fix the mouse and keyboard not working issue.
Here’s how to turn off Fast Startup.
Step 1: Type control panel into the Windows search box and tap Enter to open.
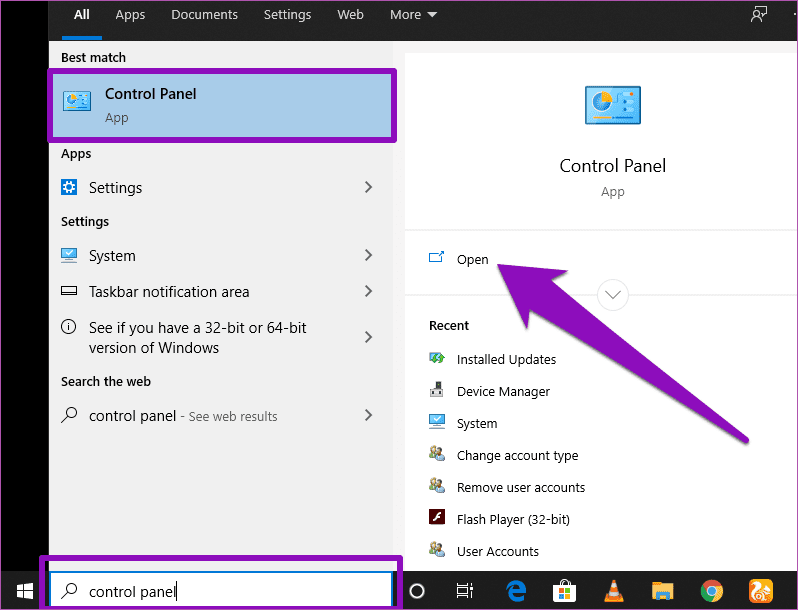
Step 2: Tap ‘Hardware and Sound.’
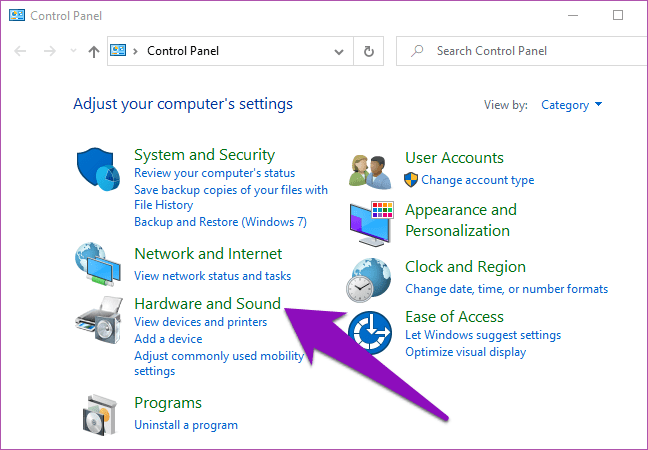
Step 3: Select Power Options.
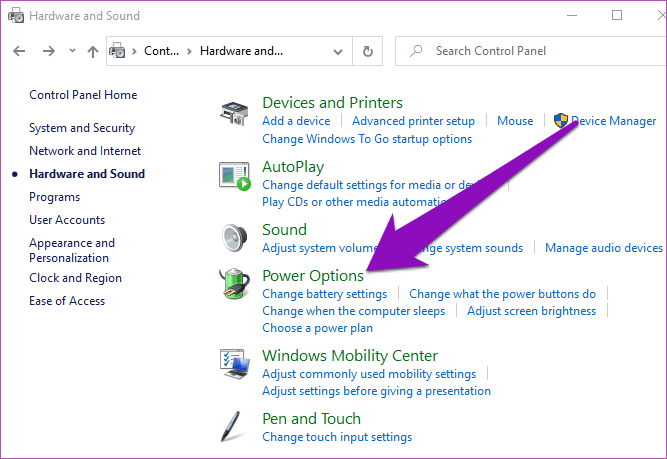
Step 4: On the left-hand pane, tap ‘Choose what the power button does’.

Step 5: Next, tap the ‘Change settings that are currently unavailable’ option.
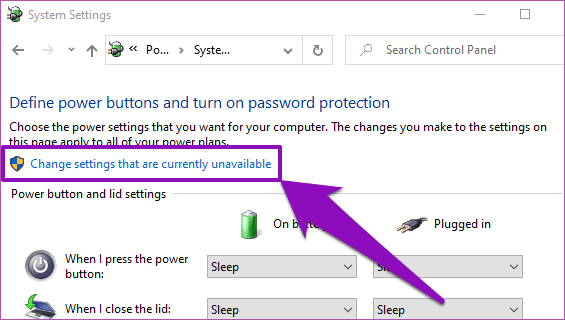
Step 6: Uncheck the ‘Turn on fast startup (recommended)’ option and tap the Save changes button.
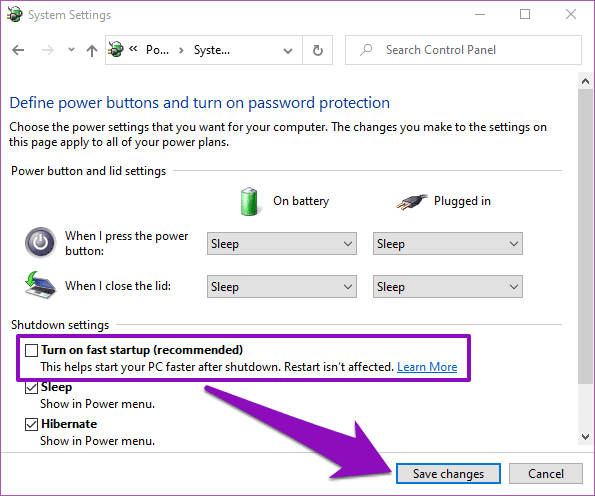
3. Uninstall Recent Update
If you noticed your mouse and keyboard stopped working after you installed an update, the update may be buggy. You should uninstall the update to get your hardware working till a stable update that won’t crash your mouse and keyboard is rolled out.
Boot your computer into Safe Mode and follow the steps below.
Step 1: Tap the Windows key + I button on your keyboard to launch the Windows Settings menu.
Step 2: Select ‘Update & Security.’

Step 3: In the Windows Update section, select ‘View update history.’

Step 4: Click Uninstall updates.

That will open a new window containing a list of all updates you have installed on your computer. These updates are sorted by date of installation so you can easily identify the last update that messed up your computer’s mouse and keyboard.
Step 5: Right-click on the update(s) you want to uninstall, tap Uninstall, and follow the prompt.

Restart your computer after uninstallation, and your mouse and keyboard should work now.
4. System Restore
If you had previously backed up your computer using Windows built-in backup tool before your mouse and keyboard stopped working, you could restore the backup to get them working again. Simply boot your PC into the Advanced Recovery Environment and follow the steps below.
Step 1: Select Troubleshoot.
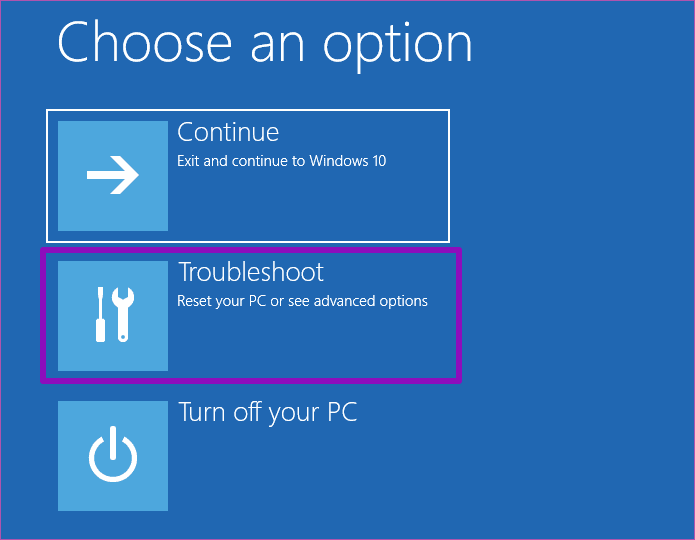
Step 2: Tap Advanced options.
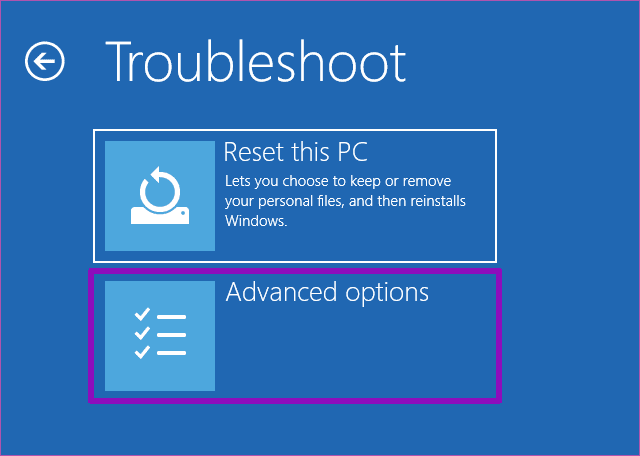
Step 3: Select System Restore.

Step 4: Next, choose the account or user profile you want to restore your backup to.
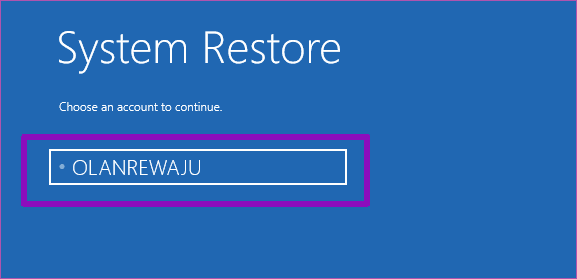
Step 5: Enter the account password and tap Continue. If the account isn’t password, leave the password box empty and tap Proceed.
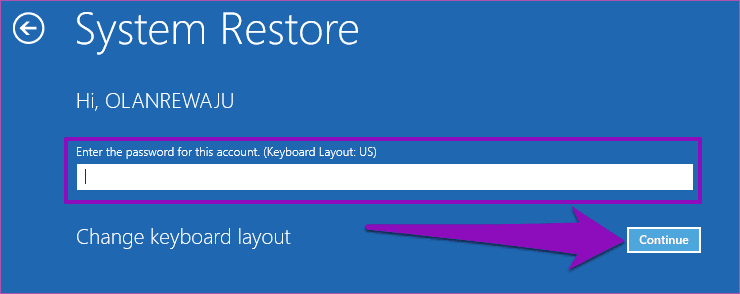
Step 6: Select the backup data and follow the prompt to restore it.
Note: All changes made to your PC after the last backup/restore point would be lost. Be sure to back up important data on an external drive before you proceed with the system restore.
Get Things Working Again
Ideally, Windows updates come with new features that should make your computer better. These updates, however, occasionally cause some disruption in your PC’s functionalities; the mouse and keyboard issue for example. If you are in this boat, any of the fixes above should get your PC’s hardware working perfectly again.
Next up: Ever heard of Mouse Acceleration? Check out what is means, how it affects your device’s performance, and how to disable on your Windows 10 PC.
Was this helpful?
Last updated on 07 February, 2022
The article above may contain affiliate links which help support Guiding Tech. The content remains unbiased and authentic and will never affect our editorial integrity.