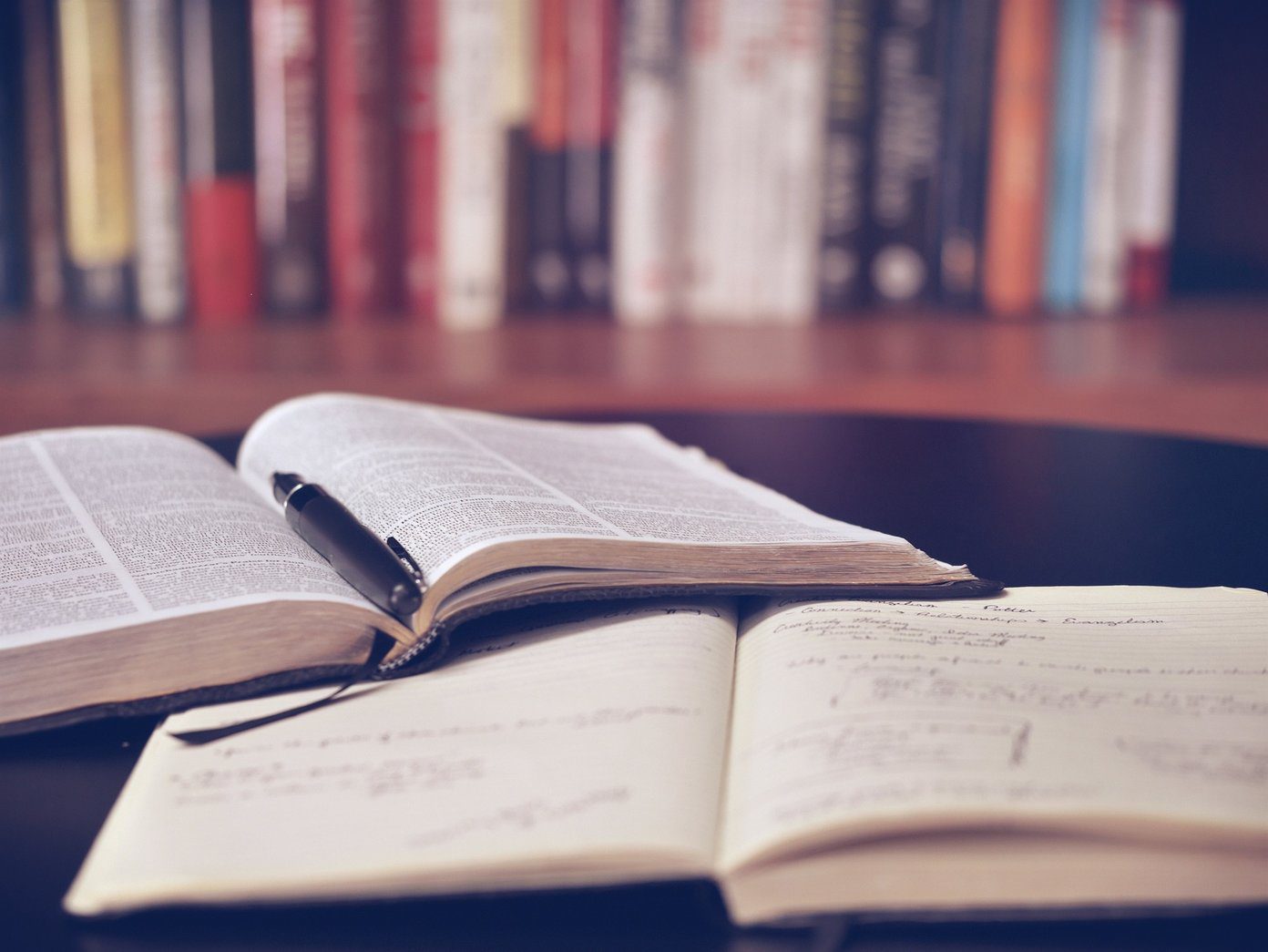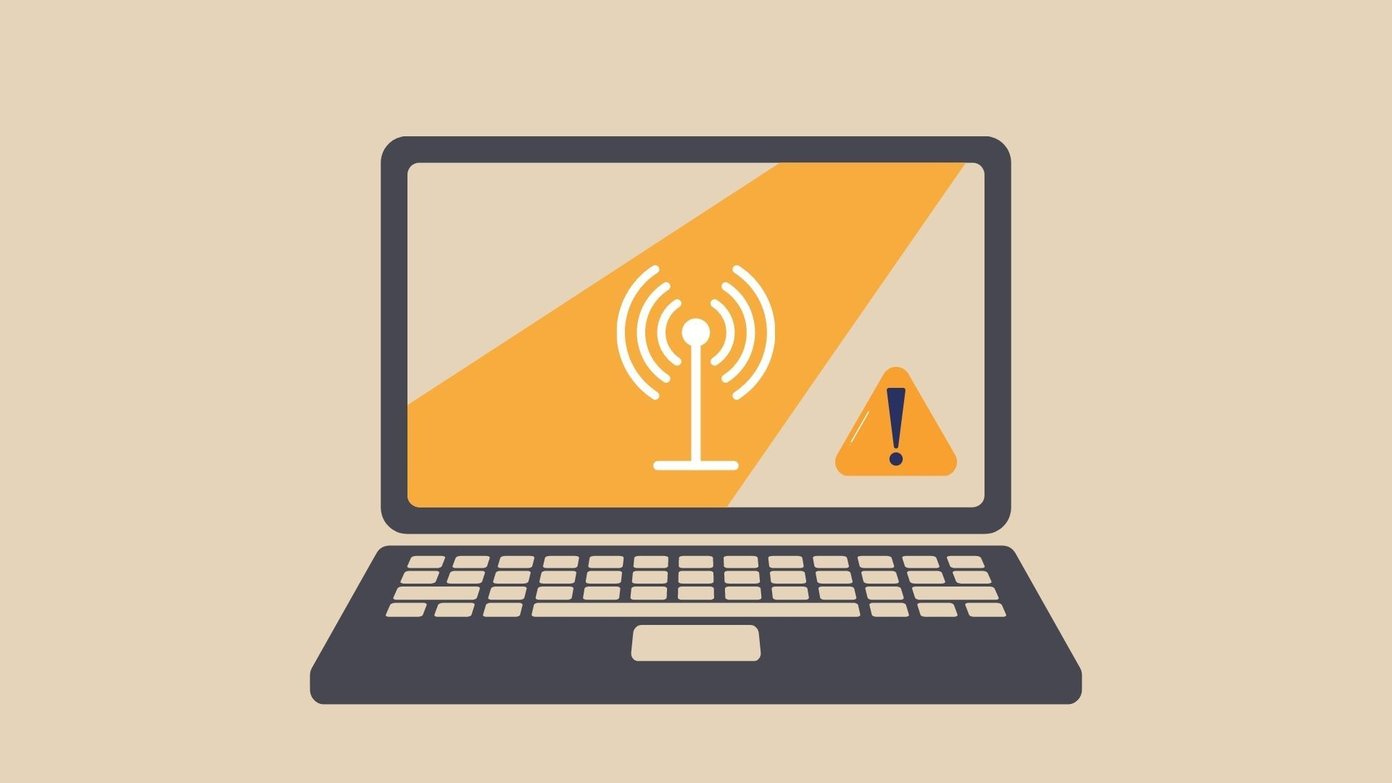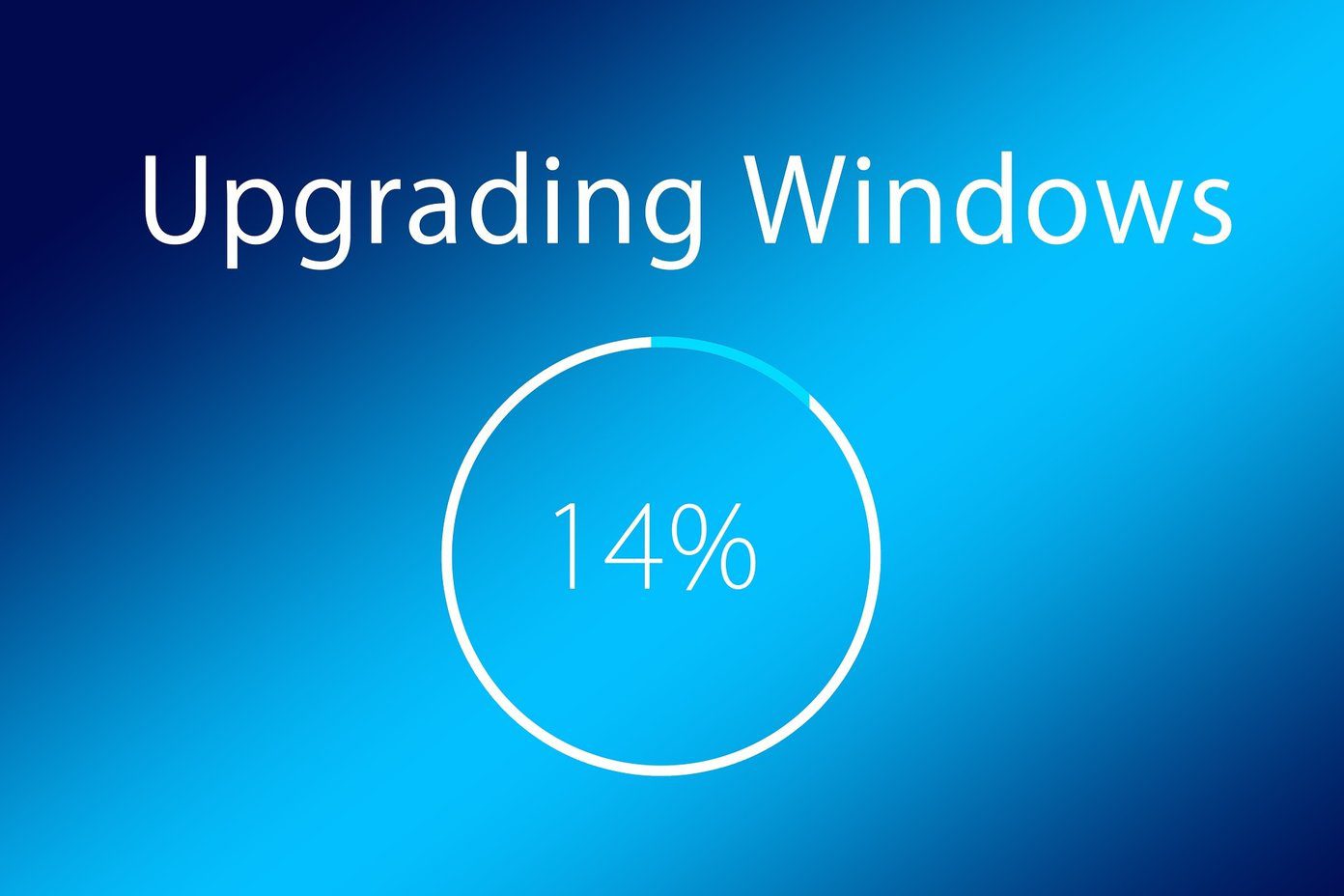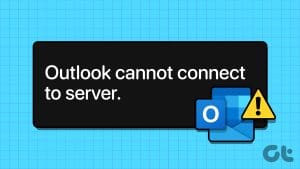Most Android devices have a built-in Wi-Fi data-sharing feature. So if you’re using a Windows 10 laptop, it can connect to the Android phone’s network. However, it’s common to experience bugs and glitches that prevent your Windows 10 laptop from connecting to the mobile hotspot on Android.

When there is an emergency or you are on the move, sharing your phone’s data connection using a mobile hotspot is a viable option. It can be frustrating if your Windows laptop doesn’t connect properly with your Android smartphone.
We have compiled the list of best methods to solve when the laptop doesn’t connect to a mobile hotspot of your phone.
Why Windows 10 Won’t Connect to Mobile Hotspot of Your Android
If you’re experiencing issues connecting your Windows laptop to a network, the reason behind that could be many. We have noticed that it’s the specific network drivers in your Windows PC that could be outdated or corrupted. It’s also possible that they’re conflicting with the hardware or operating system.
Other reasons why connectivity problems arise include overwhelmed internet access points, or incorrect Windows 10 app settings.
Here are some fixes you can try to resolve the connection problem between your Windows 10 laptop and mobile hotspot on your Android phone.
Preliminary Checks
- Restart your Windows 10 laptop and Android device.
- Check that your computer’s WiFi switch is on.
- Disable your laptop’s native Windows 10 firewall temporarily, as it could cause conflicts when connecting to a network. Test the connection and restore the firewall once you’re done testing it.
- Check if your connection is metered by clicking Settings>Network & Internet>WiFi and then click your currently connected network. Turn off the Set as metered connection switch.
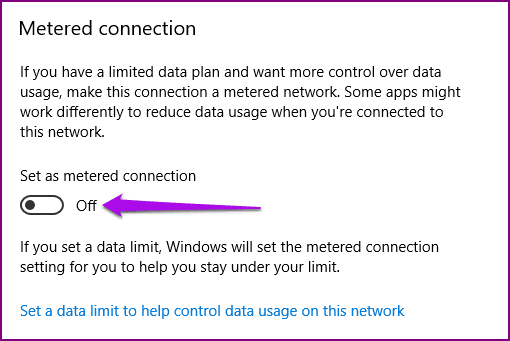
- Forget the WiFi network that’s causing the connectivity problems and add it back again. Restart the computer and let it search for and connect to the network again.
1. Run Internet Connections Troubleshooter
If your Windows 10 laptop isn’t connecting to a network, the first step is to troubleshoot the machine and determine the cause of the issue.
You probably can connect to other networks, and the issue could be with the Android’s mobile hotspot connection. If you’ve ruled out the preliminary checks, it’s time to troubleshoot the computer.
In this case, run the Internet Connections Troubleshooter to check for internet connectivity issues.
Step 1: Click Start and select Settings>Update & Security.
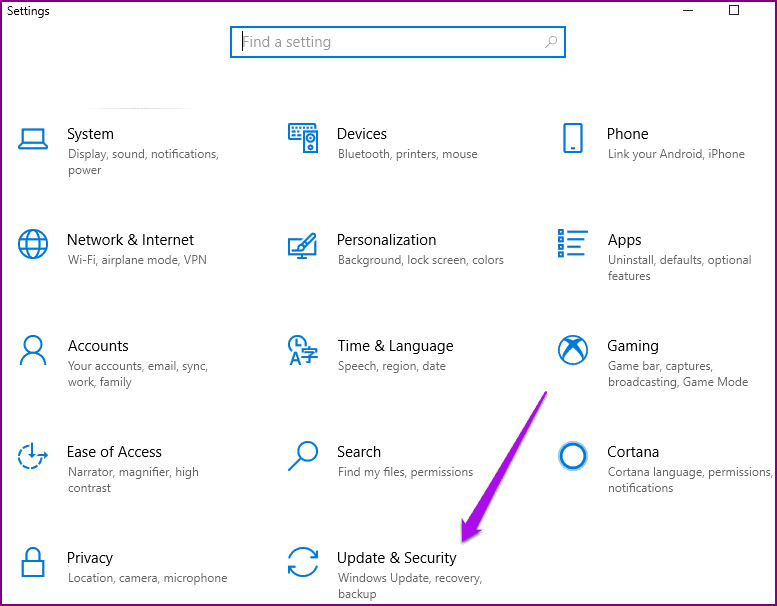
Step 2: From the left pane, click Troubleshoot.
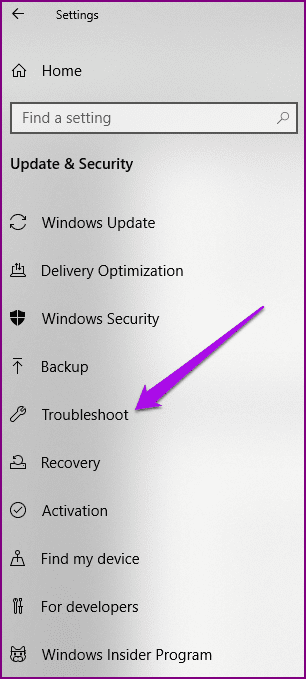
Step 3: Click Internet Connections to expand it.
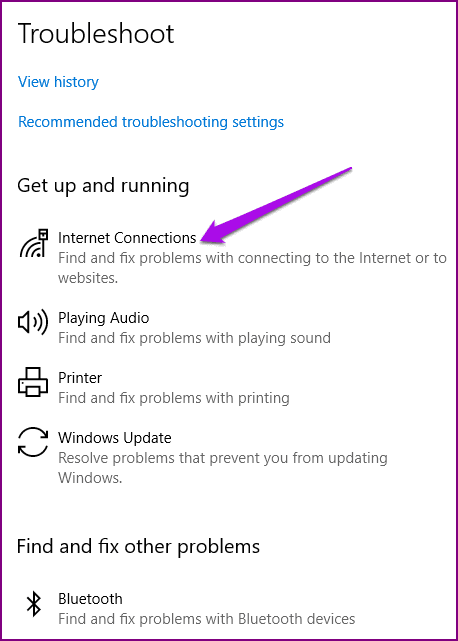
Step 4: Click Run the troubleshooter.

2. Use an Open Network
Here, you’ll disable the encrypted network (WAP encryption) and use the open-access network instead, as the former could cause connection problems. To do that:
Step 1: Open Settings>Network & Internet.
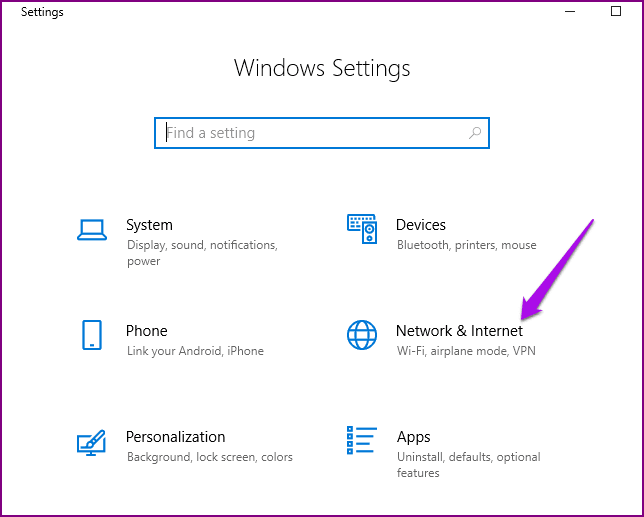
Step 2: Select Mobile Hotspot.
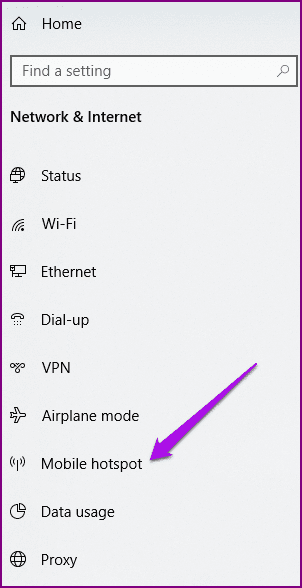
Step 3: Click on Set up mobile hotspot, and then confirm the action. Try to connect again once you complete these steps.

3. Switch the Wi-Fi Bands
Wi-Fi frequencies can also affect the connection between your Windows 10 laptop and Android’s mobile hotspot. If your Android device shares Wi-Fi via 5 GHz band, and the Wi-Fi card can’t support it, you won’t get a connection.
In this case, switch the frequency from 5 GHz to 2.4 GHz and try connection again. To do this:
Step 1: Open Settings>Network & Internet>Mobile Hotspot. Under Share my internet connection from, click Edit.
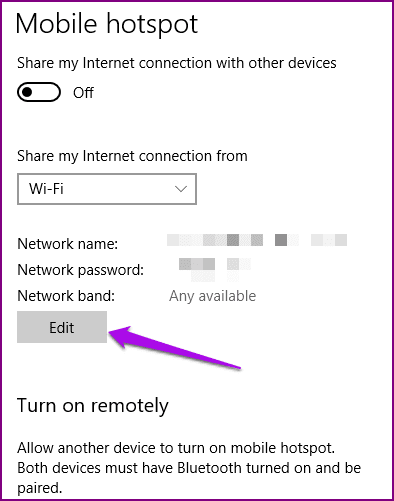
Step 2: Choose 2.4 GHz under Network Band. Save changes and try reconnecting.
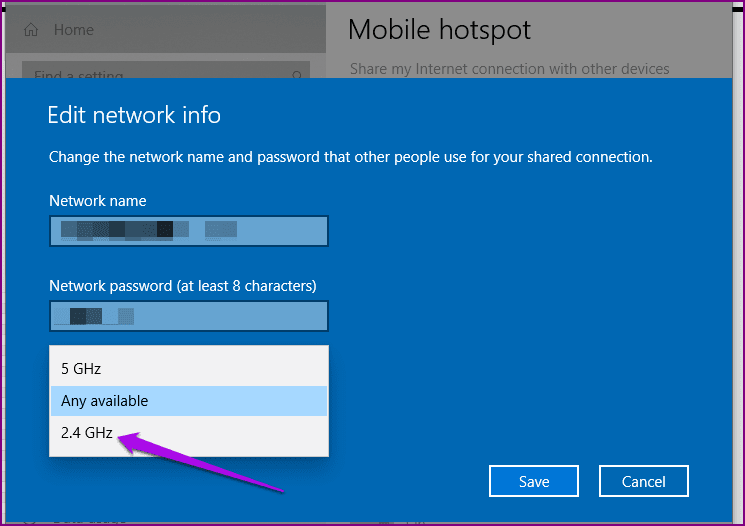
4. Troubleshoot the Network Adapter
This step helps find and fix problems with any wireless or other network adapters.
Step 1: Click Start and select Settings>Update & Security. From the left pane, click Troubleshoot.
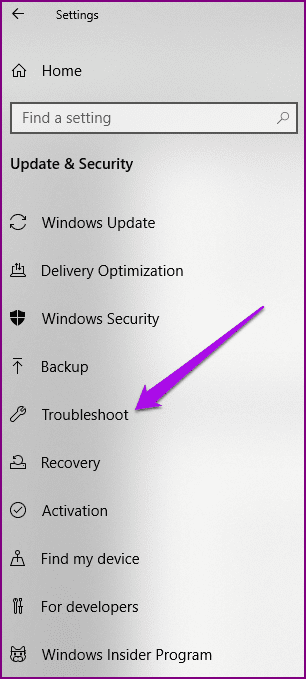
Step 2: Click Network Adapters to expand it and then click Run the troubleshooter.
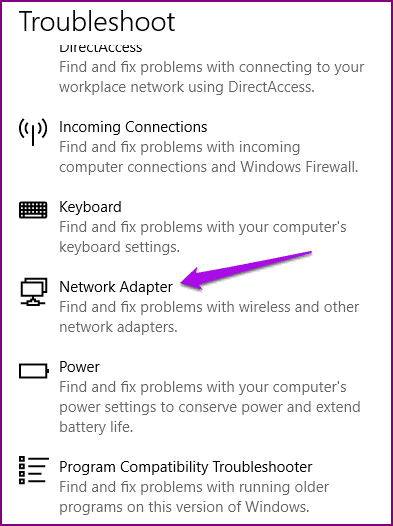
5. Roll Back the Network Adapter Driver
If you had previously connected to the mobile hotspot of your Android smartphone, and recently installed a new network adapter driver, the problem could be with the latter. If you installed a Windows update that may have come with an updated driver, that could cause connection problems.
Rolling back the network adapter driver to the previous version may help. To do this:
Step 1: Right-click Start and select Device Manager. Click Network Adapters to expand the list, and find your device’s network adapter.
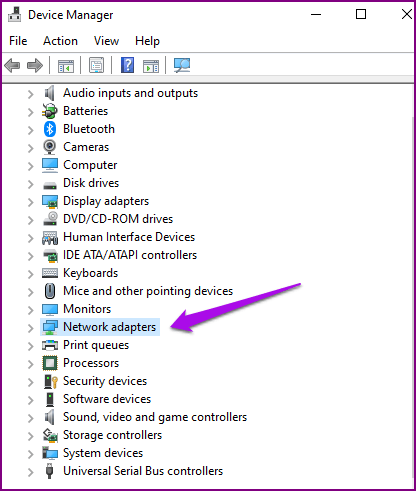
Step 2: Right-click the network adapter and select Properties.
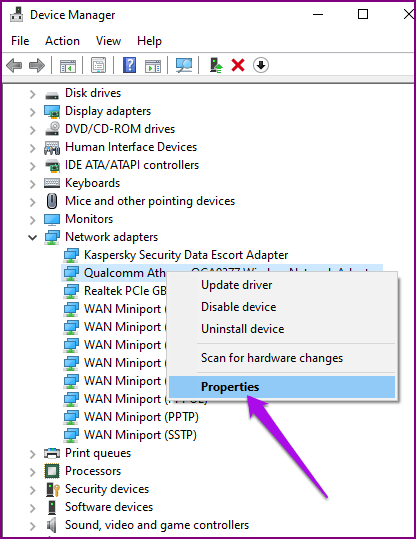
Step 3: Under the Driver tab in the Properties window, click Roll Back Driver and follow the instructions. If the Roll Back Driver is grayed out, then there’s no driver to roll back to.
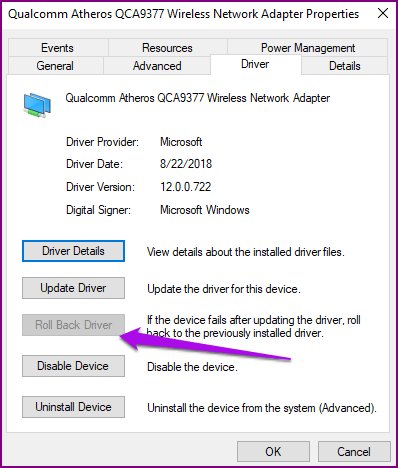
Step 4: After you’ve rolled back to the driver’s previous version, restart the device if prompted to and check your connection to the Android hotspot again.
Note:
6. Update Network Adapter Driver
An incompatible or outdated network adapter driver can cause your laptop not to connect to the Android hotspot. If you updated yours recently, it could be that driver was built for a previous version of Windows. If you updated Windows 10 recently, a similar issue could arise.
In both cases, check for an available updated driver using the steps below.
Step 1: Open Device Manager and click Network adapters to expand the list. Check for your network adapter, right-click on it, and select Update driver.

Step 2: Click Search automatically for updated driver software and follow the on-screen instructions.
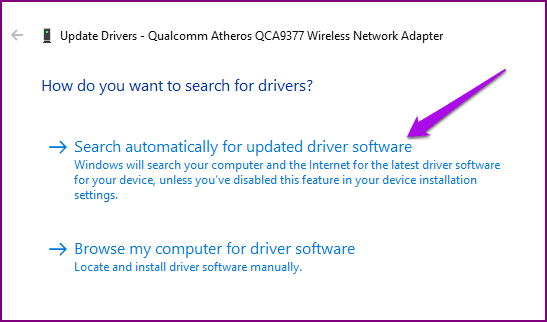
Step 3: Restart the computer to see if the connection is restored.
7. Check the Compatibility Mode
If you’ve downloaded a network adapter driver for your Windows 10 laptop and the connection problem persists, try installing it in compatibility mode. This will run the program from previous Windows version settings. To do this:
Step 1: Download the driver from the device manufacturer’s site. Right-click on the setup file and select Properties. Click Compatibility tab and check the “Run this program in compatibility mode for” box.

Step 2: From the drop down menu, select a previous Windows version and install the driver.
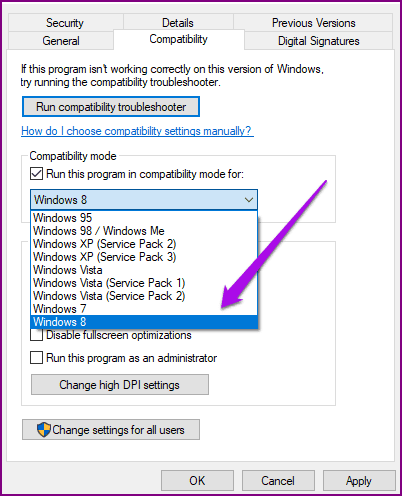
Step 3: Restart the computer and check if the connection is restored.
8. Use Windows 10 Command Prompts
You can configure a few settings via Command Prompt and check your internet connection after running each command. To do this:
Step 1: Type CMD in the search box and click Command Prompt>Run as administrator.
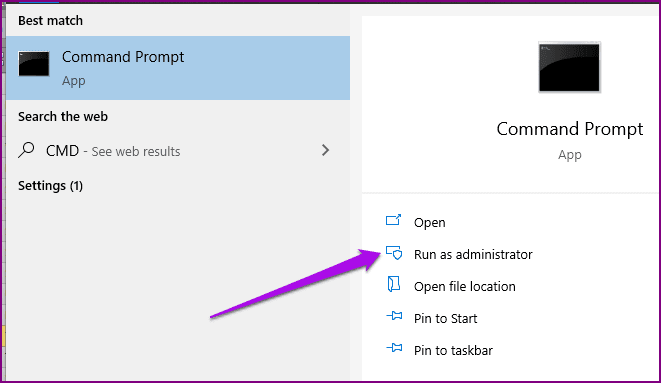
Step 2: In the Command Prompt window, type each of the commands below and press Enter after each, while checking your connection.
netsh winsock reset
netsh int ip reset
ipconfig /release
ipconfig /renew
ipconfig /flushdns
reg delete HKCRCLSID{988248f3-a1ad-49bf-9170-676cbbc36ba3} /va /f
netcfg -v -u dni_dne
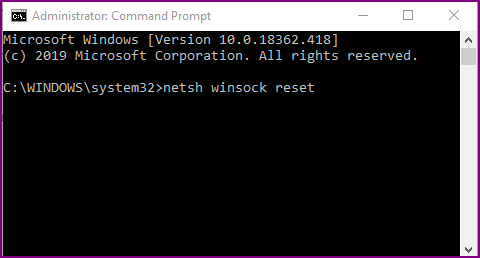
9. Reset Network Settings of Your Android
Before resetting your Android device’s network settings, make sure the firmware is updated, and then reset the network settings to the original values. Please note that this will erase any SSIDs you may have saved, Bluetooth paired devices and mobile data settings, but it should also fix the connectivity issues.
Step 1: Open Settings on your Android device. Tap General Management.
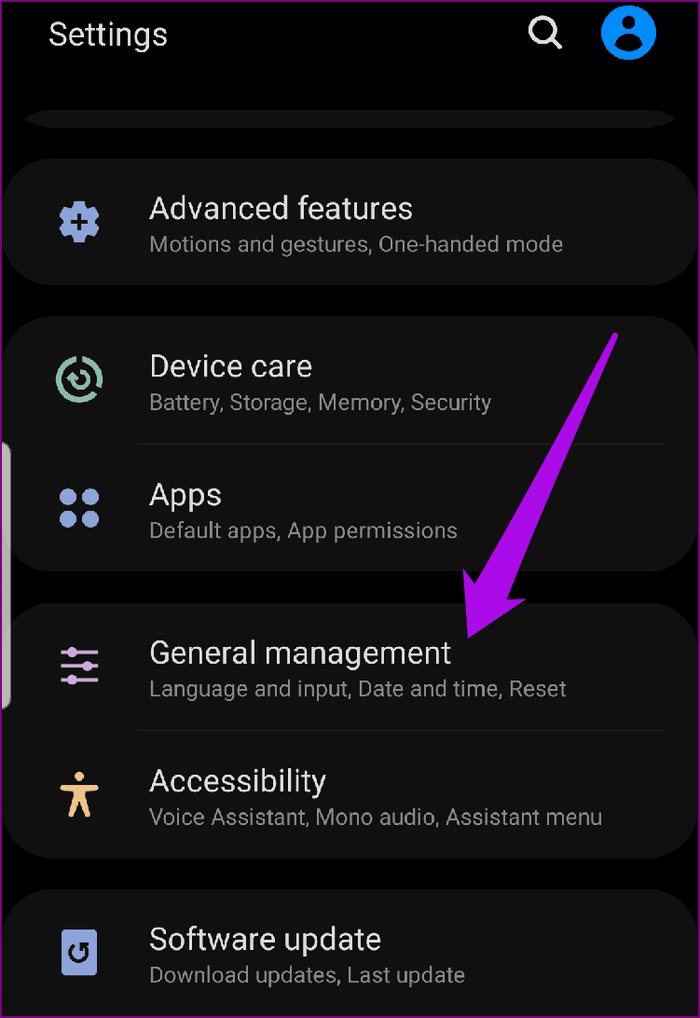
Step 2: Next, tap Reset.
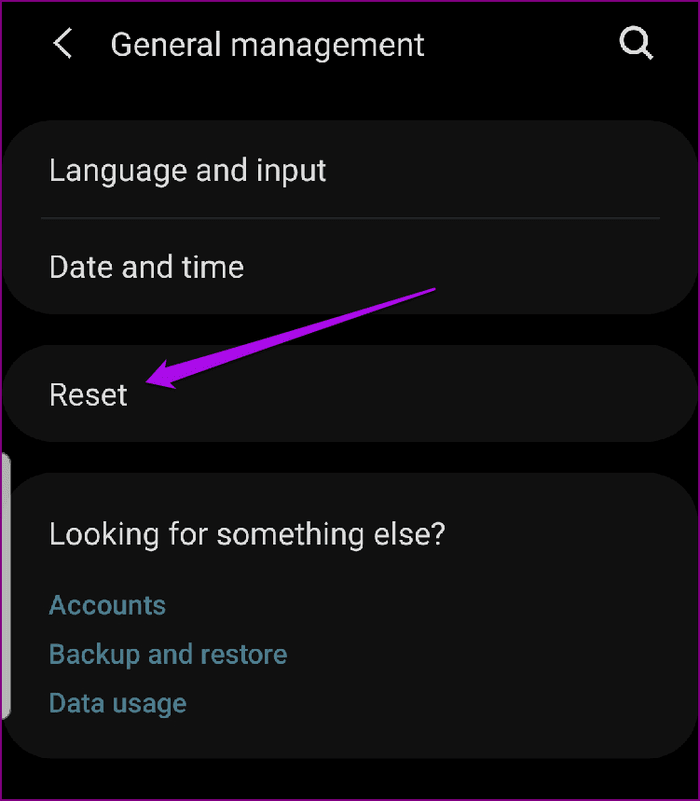
Step 3: Select Reset Network Settings to reset WiFi, Bluetooth and other network settings to their defaults.
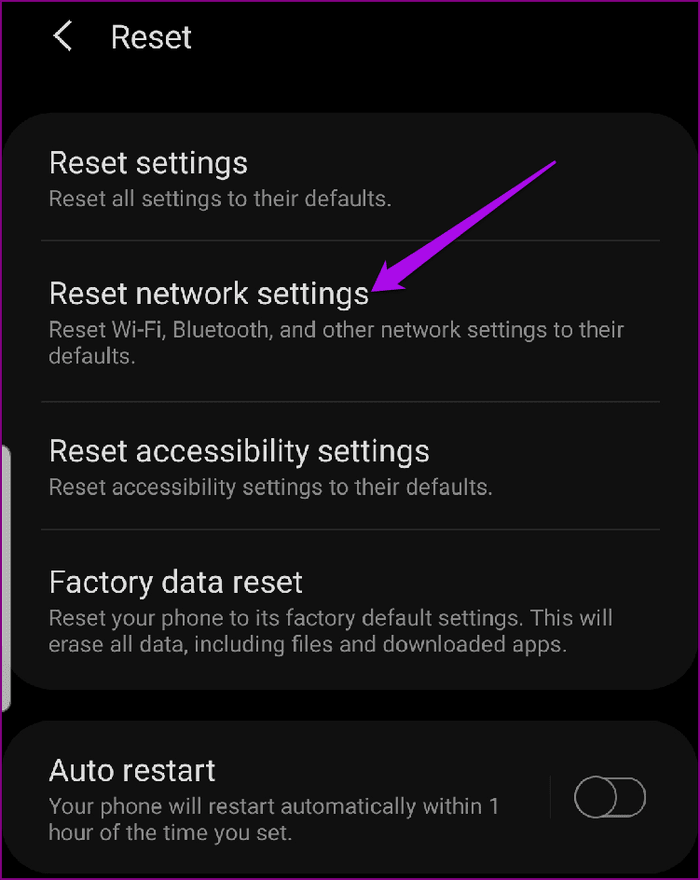
Step 4: Click Reset settings.
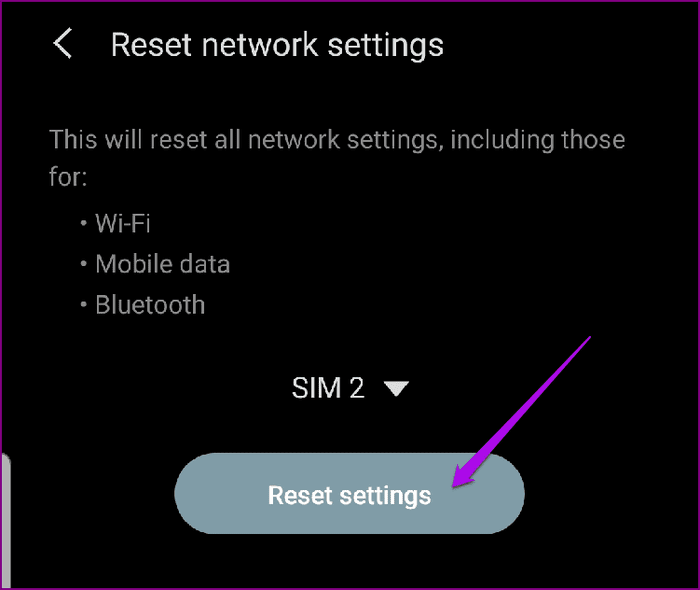
10. Reset the Windows 10 Network Settings
If none of the solutions worked so far, you can reset your Windows 10 network settings to see if it fixes the problem. To do this:
Step 1: Click Start and select Settings>Network & Internet. Scroll down and click on Network reset. A warning will appear notifying you that a network reset will remove and reinstall all network adapters, and reset network settings to default.
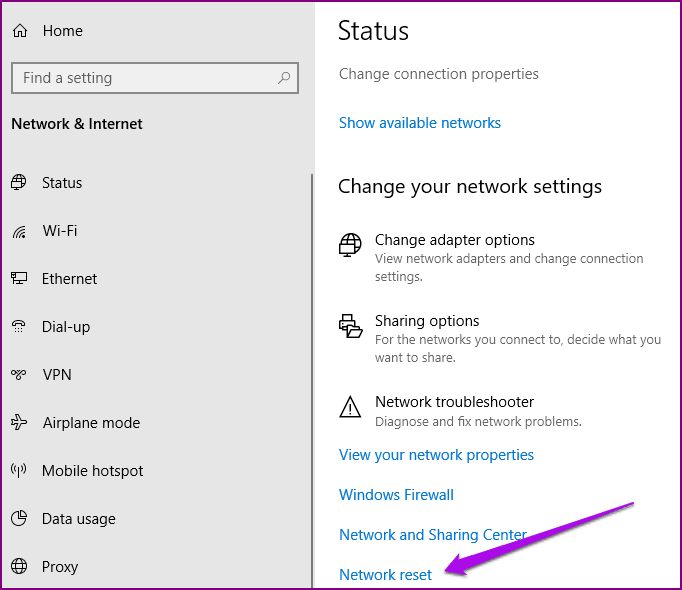
Step 2: Click Reset now to set off the reset process. The computer will restart after the process is complete.
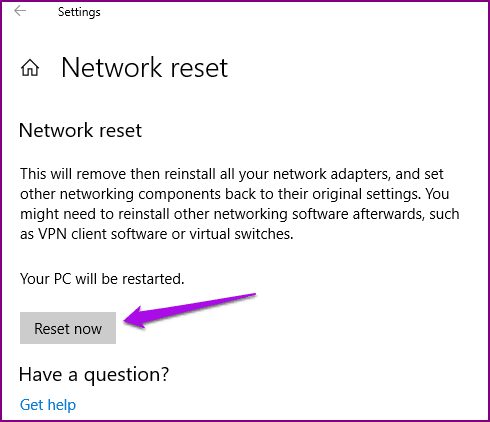
Establish the Connection
We hope one of these solutions helped restore your connection and you’re back online again. Let us know which one worked for you by dropping your comment in the section below.
Next up: If you’re trying to connect your Windows 10 laptop to your iPhone hotspot and you’re experiencing similar problems, read our next article for 11 best ways to fix the problem.
Was this helpful?
Last updated on 07 February, 2022
The article above may contain affiliate links which help support Guiding Tech. The content remains unbiased and authentic and will never affect our editorial integrity.