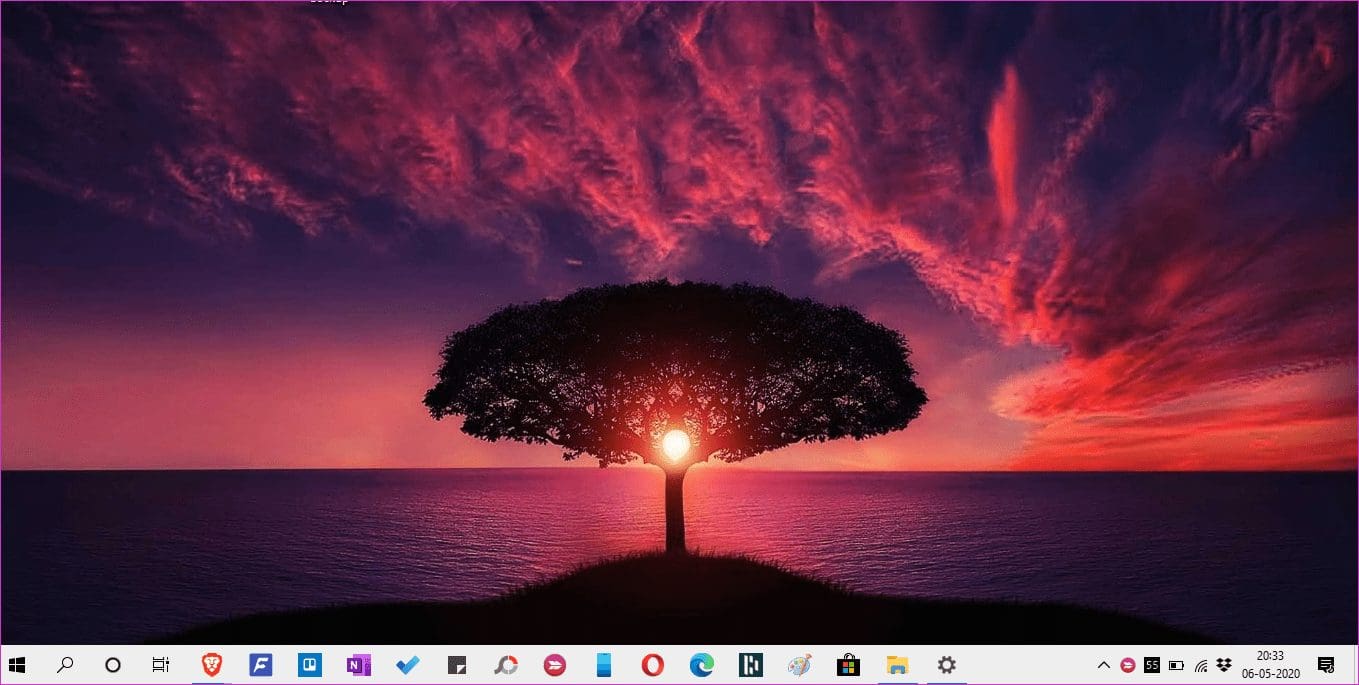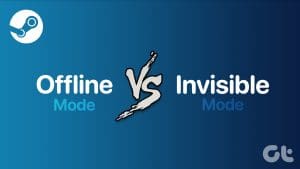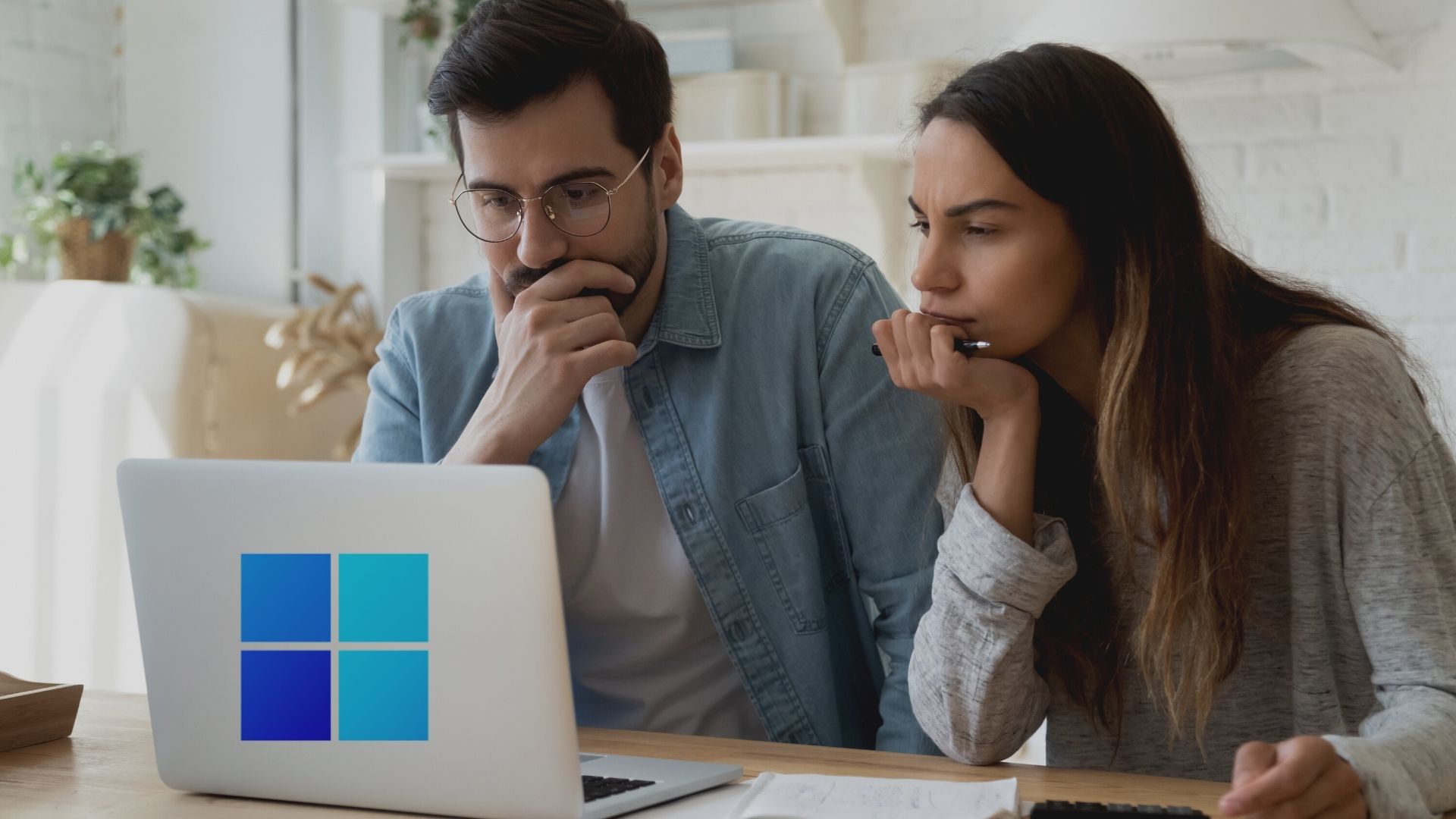Pinning the frequently used apps to the taskbar is quite helpful. It saves the trouble of searching or opening the Start Menu to find the app. However, sometimes, the taskbar becomes spooky, and it makes you regret your decision of pinning the apps.

Well, what I mean is the pinned app icons either disappear from the taskbar or don’t function. In some cases, the app opens but no icon appears on the taskbar. One can see the reserved space of the icon, but the actual icon isn’t visible (ghost icons). While it mostly happens with Microsoft apps such as Calculator, Edge, Photos, etc., the issue isn’t restricted to these apps only as it can happen to any app.
So if you are facing the issue of invisible taskbar icons, give a try to the solutions mentioned below. Let’s check them out.
Restart PC
Let’s begin with the simplest solution — restarting your PC. However, don’t use the Restart PC option instead shut it down completely and then turn it on.
Restart Windows Explorer
You can also try restarting Windows Explorer. Doing that will reboot your taskbar and eventually bring back the hidden icons. To do so, follow these steps:
Step 1: Right-click on your taskbar and select Task Manager from the menu. Alternatively, press Windows key + X to activate the quick access menu. Choose Task Manager.
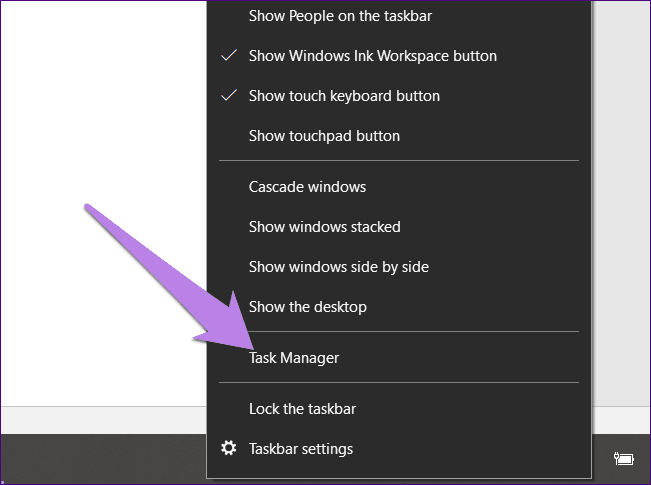
Step 2: Click on More details in Task Manager if it opens in the compact version.
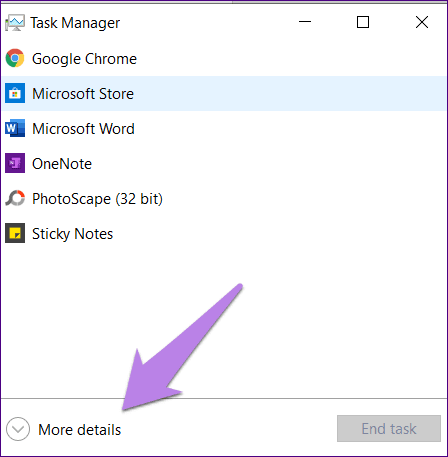
Step 3: Click on the Processes tab. Scroll down and look for Windows Explorer under Windows Processes. Click on it to select the option, and hit the Restart button.

You can also right-click Windows Explorer and select End Task from the menu. Hopefully, the ghost icons will start to function normally.
Repin Icon to Taskbar
A simple fix that has proved helpful is to unpin the icon first followed by adding it again. To do so, right-click on the invisible icon in the taskbar and select the ‘Unpin from taskbar’ option.
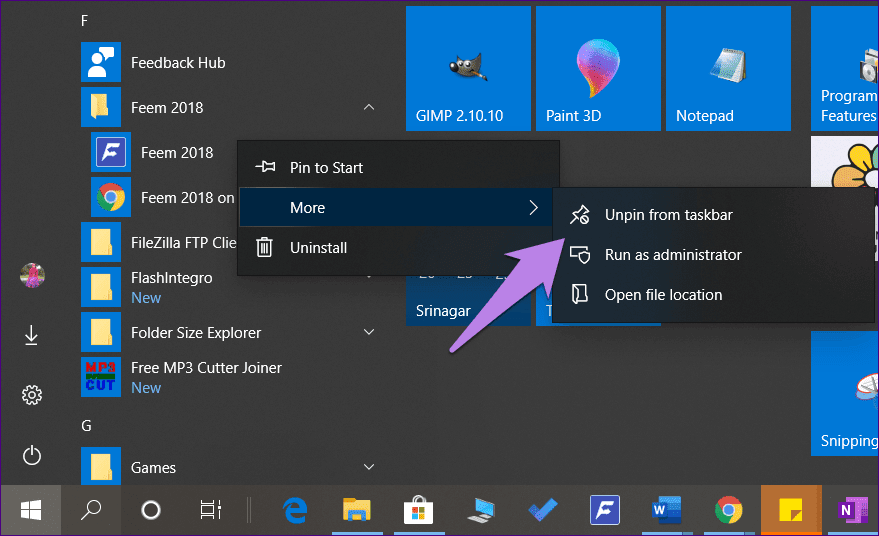
If you cannot right-click on the icon, click on the Start menu and look for the same app. Right-click on the app in the Start menu and select Unpin from the taskbar. If it’s not directly available, search under More option. Once it has been unpinned, pin it again by right-clicking on the icon in the Start Menu and choosing Pin to taskbar.
Reinstall App
Sometimes automatic update corrupts the app making its icon invisible on the taskbar. The only way to fix it and make the app functional again is to reinstall it.
Delete Icon Cache
Another solution that has worked for users is to delete the icon cache. Since the file is located in a hidden folder, you need to make the hidden files visible first. Here are the steps for the entire procedure.
Show Hidden Files
Step 1: Open File Explorer and click on File at the top. From the menu, select Options.
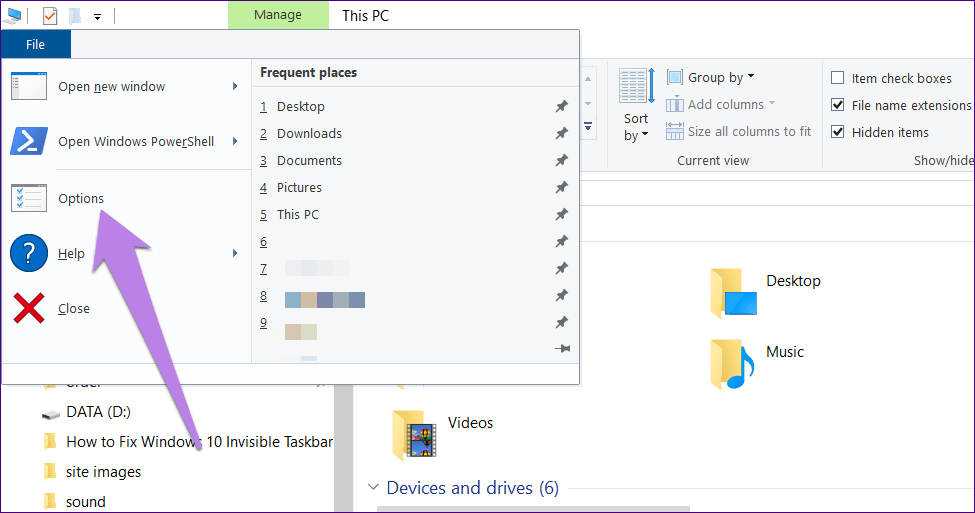
Step 2: In the Folder Options go to the View tab. Here, check ‘Show hidden files, folders, and drives.’ Click Ok to save the changes.

Remove Cache
Once you have enabled the hidden files, follow these steps:
Step 1: Open the C Drive (the partition where Windows OS is installed) on your PC and go to Users.
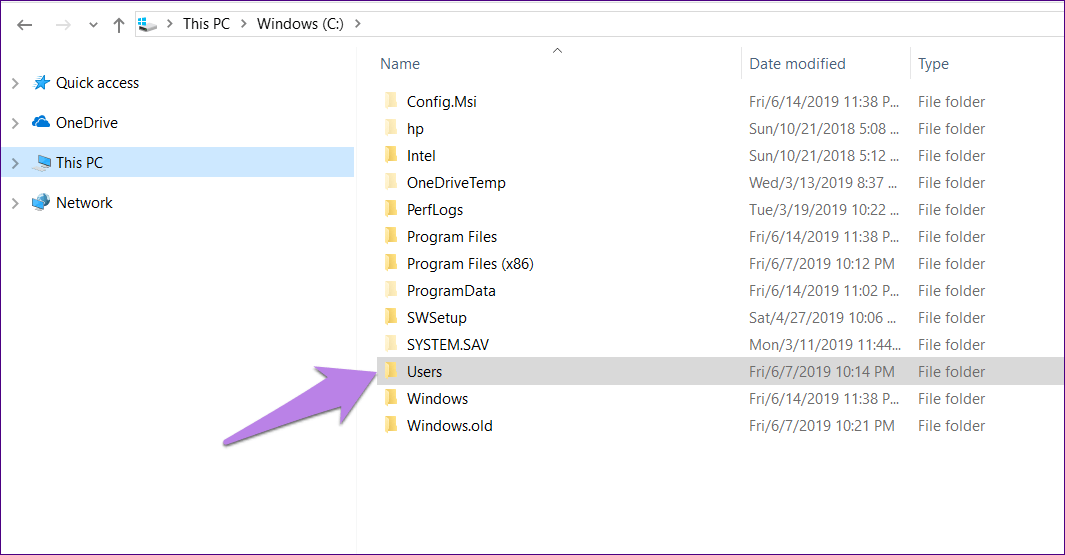
Step 2: Here you will find all the registered users on your PC. Double click on your own username.
Step 3: Click on App Data followed by Local.


Step 4: In the Local folder, scroll down and look for IconCache.db file. Right-click on it and hit the Delete button.

Step 5: Restart your PC.
Uninstall Google Drive
Sometimes the issue is due to a third-party app too. If you recently installed some other app, uninstall it and see if it fixes the issue.
Many users have reported that uninstalling the Google Drive app from their PC brought back the invisible icons. So, if you have the app installed, try uninstalling it.
Disable Tablet Mode
Windows 10 gave a boost to the tablet mode. However, the same can be the cause of many issues at times. In this case, the invisible taskbar icons.
Sometimes, the tablet mode is enabled accidentally, and that might result in invisible or no icons on the taskbar. So to fix it, you need to disable the mode.
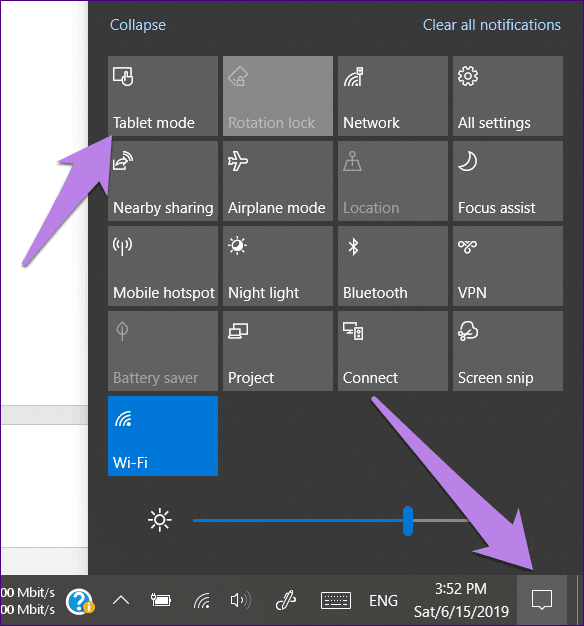
For that, open Action Center by clicking on the action center icon in the taskbar (the one present next to the date and time). Alternatively, press Windows key + A shortcut. If the Tablet mode option is in blue, that means it’s on. Click on it once to disable it.
PNG Registry Issue
If none of the solutions mentioned above worked for you, then you should try fixing the PNG registry on your PC. Often, the actual issue is in the PNG files which results in no icons on the taskbar.
Goodbye Ghosts
While the above solutions look easy and one wonders why they didn’t try it before, the fixes do wonders. So before you think of resetting your PC, do them a try. Hopefully, one of the solutions will bring back joy in your life (read invisible taskbar icons).
Next up: By default, Windows taskbar doesn’t display internet speed. But you can show it by using the app mentioned in the next post.
Was this helpful?
Last updated on 13 July, 2021
The article above may contain affiliate links which help support Guiding Tech. The content remains unbiased and authentic and will never affect our editorial integrity.