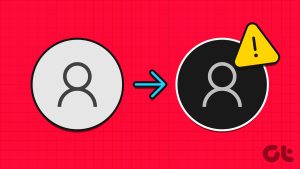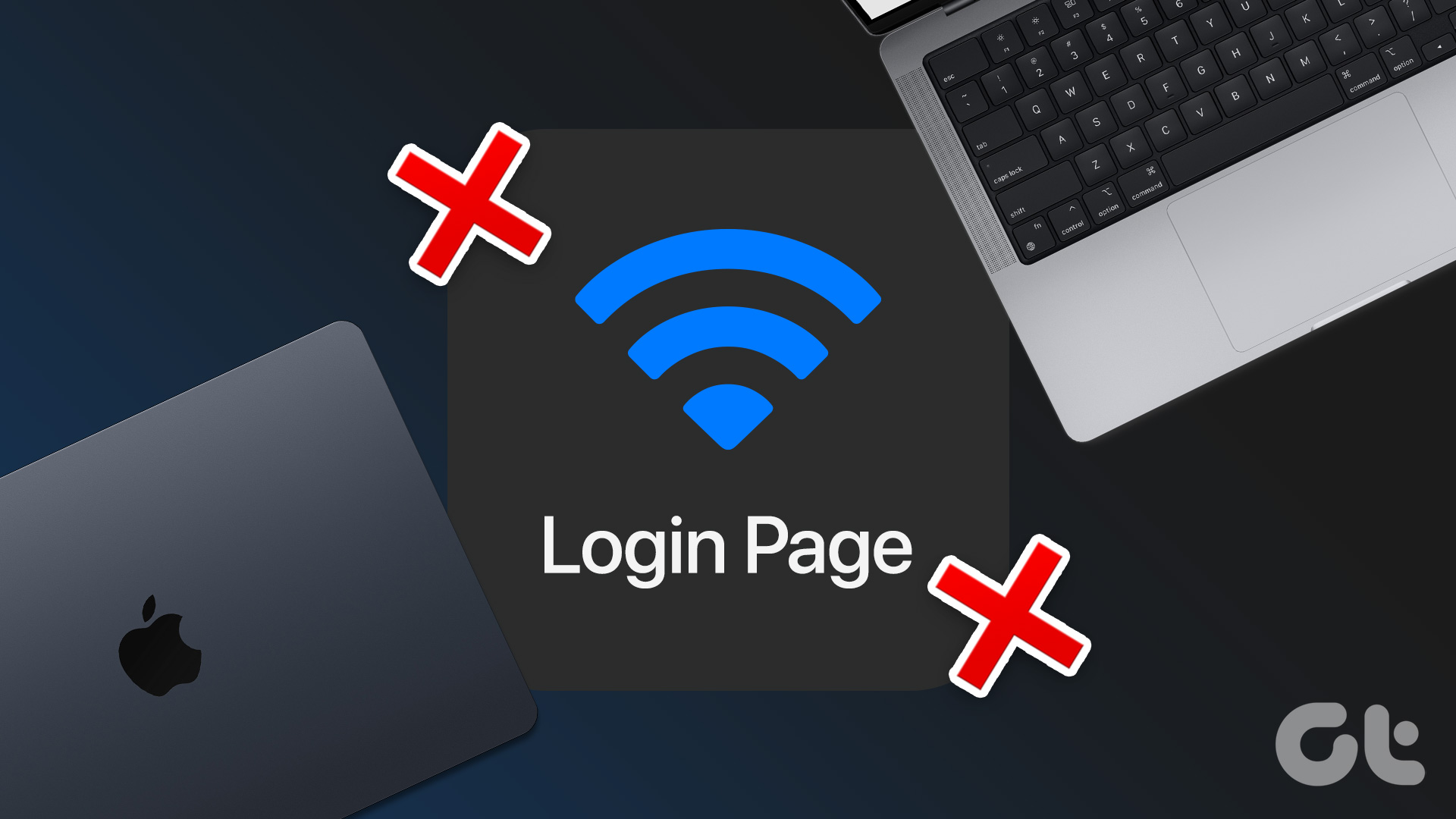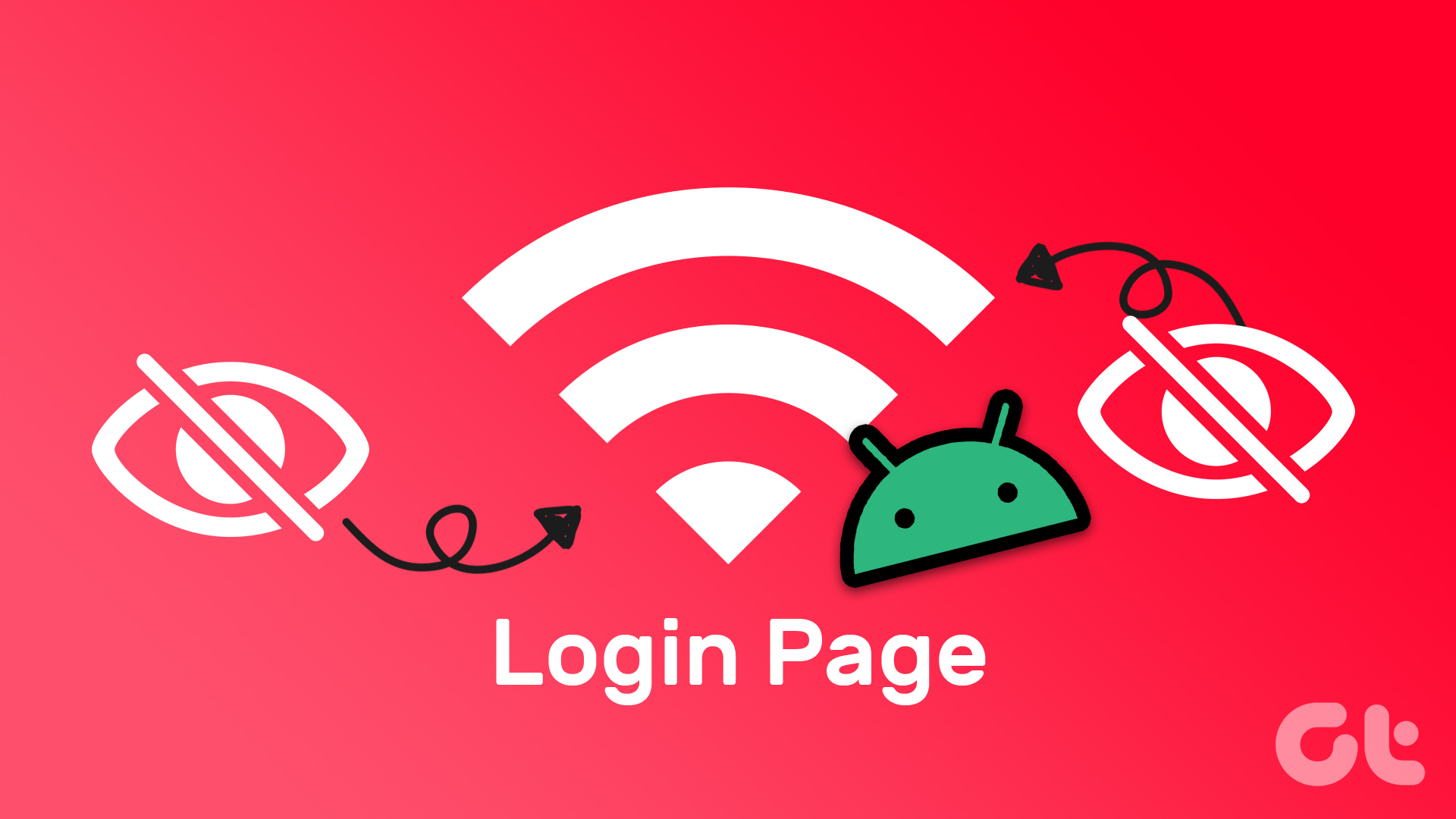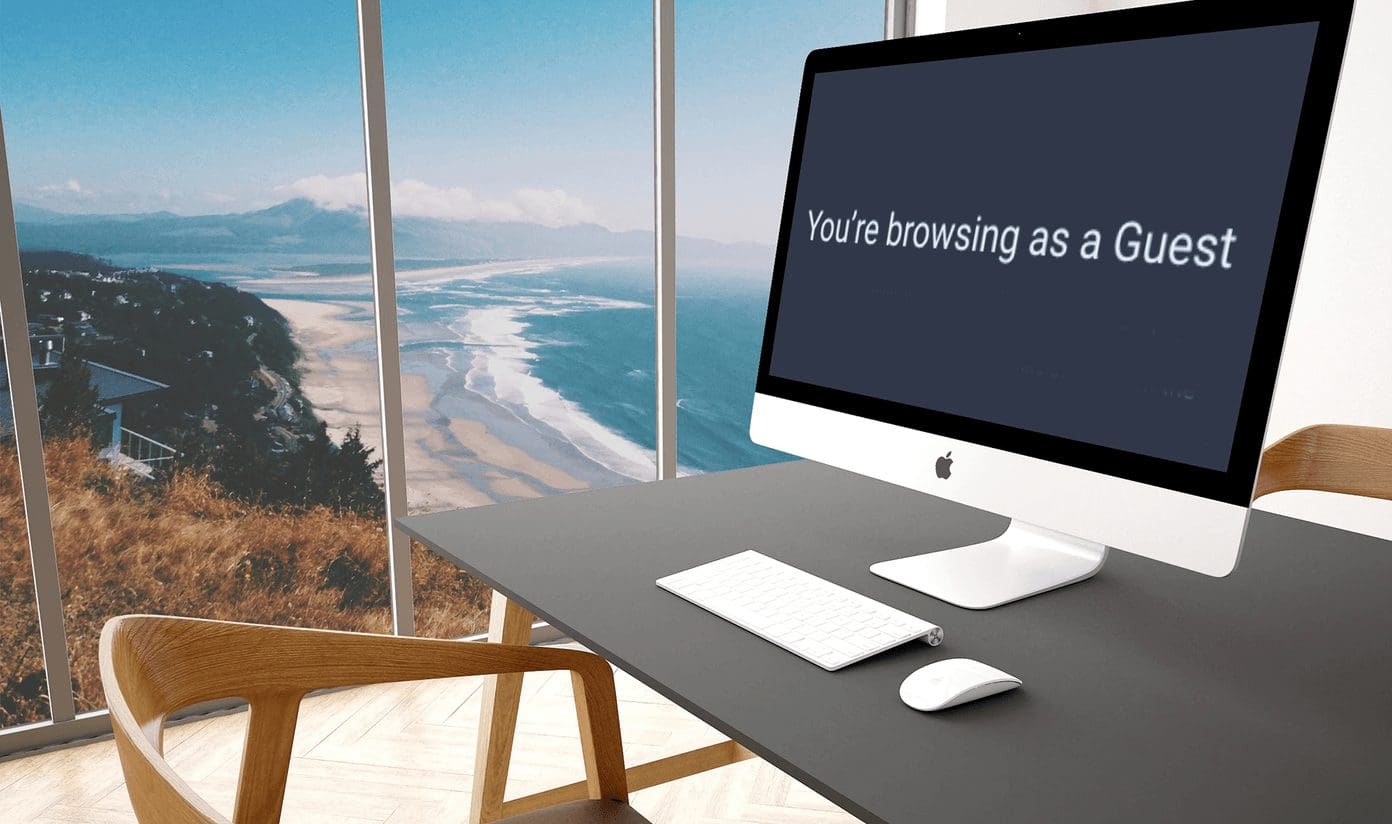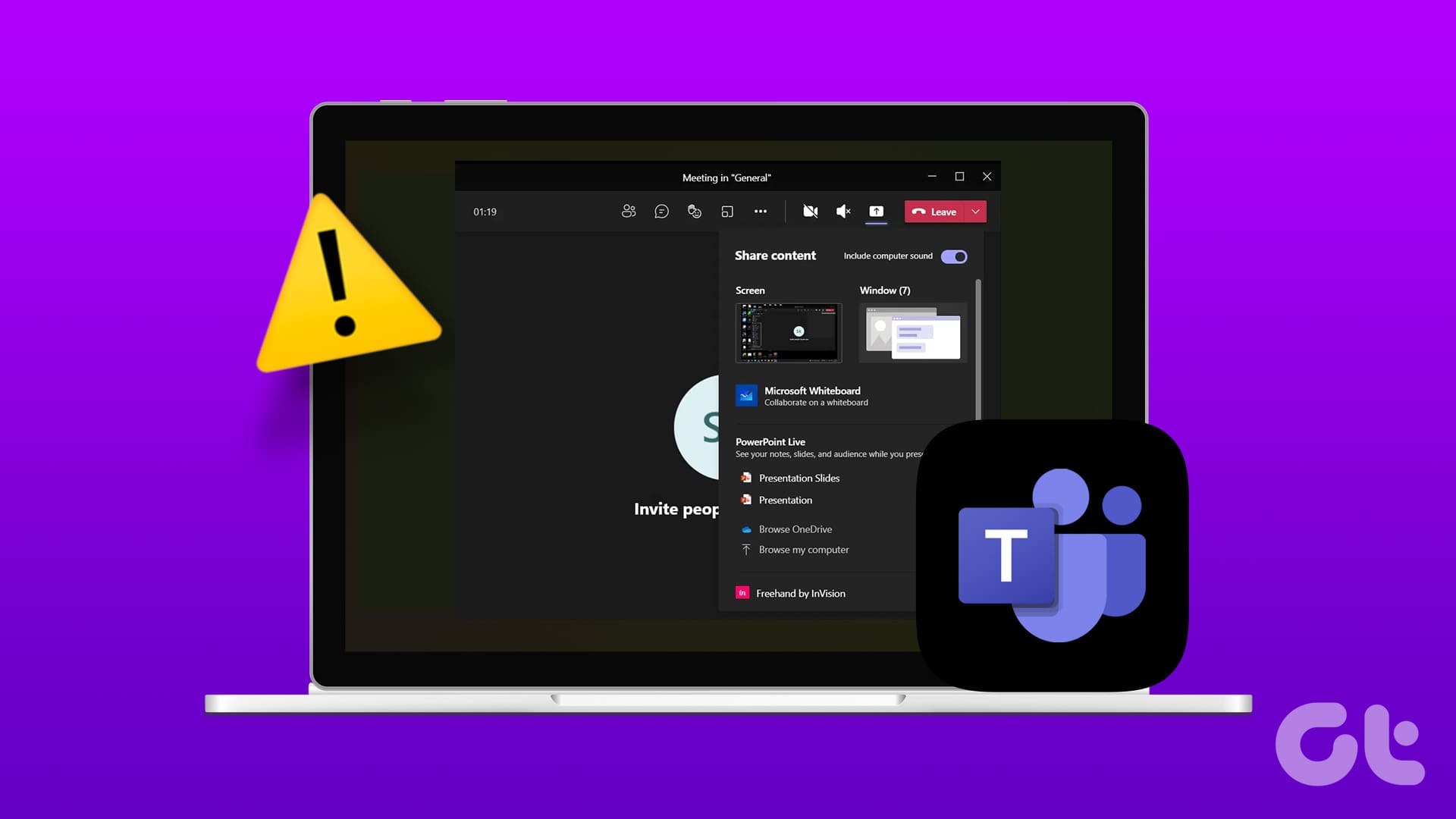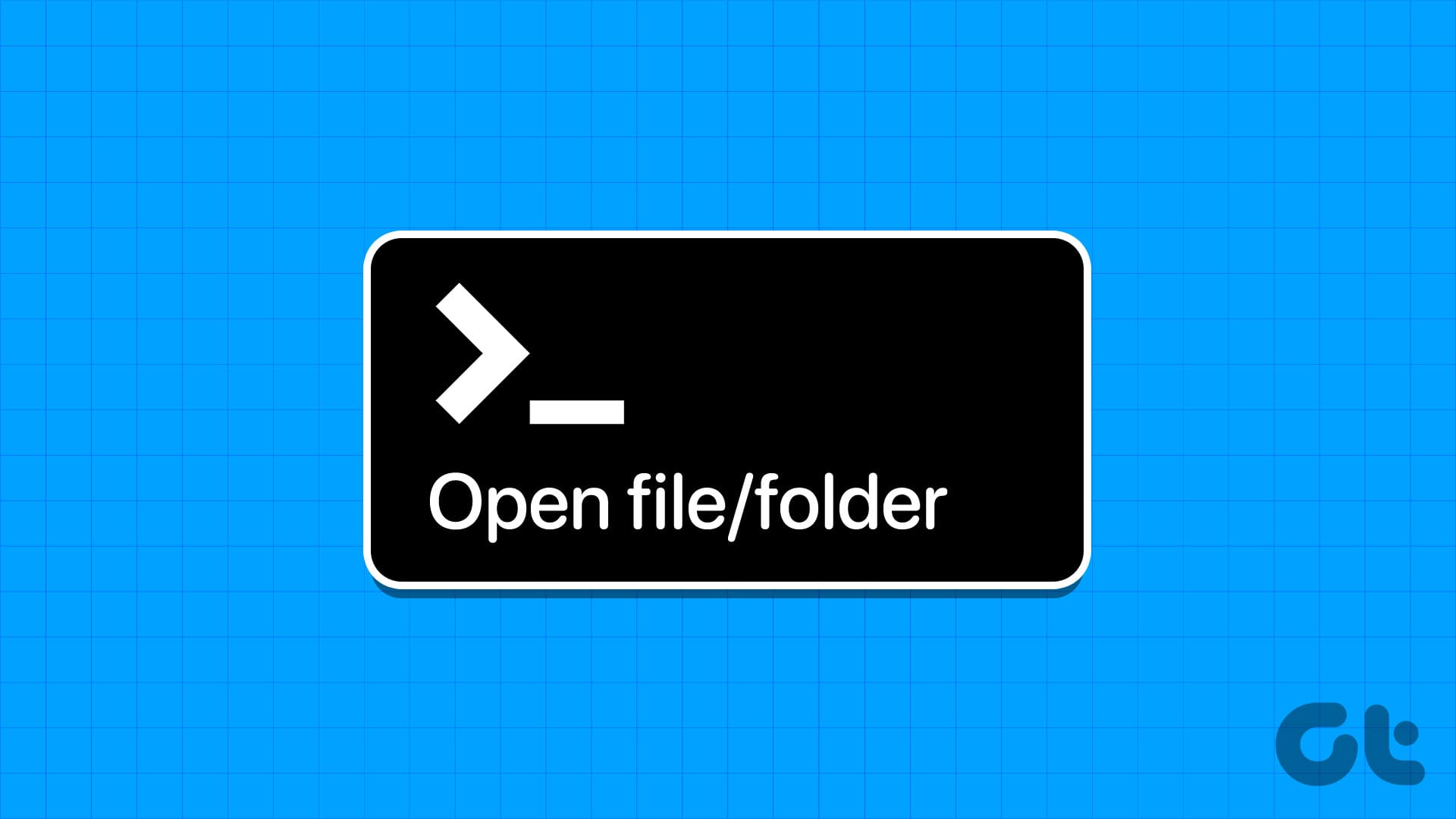The Windows operating system featured the ability to sign in as a guest user for the longest time. But things changed with the Windows 10 release, and several users have been missing the lack of a guest account on their PCs. But is there something we can do about the Windows guest account not showing on the login screen?
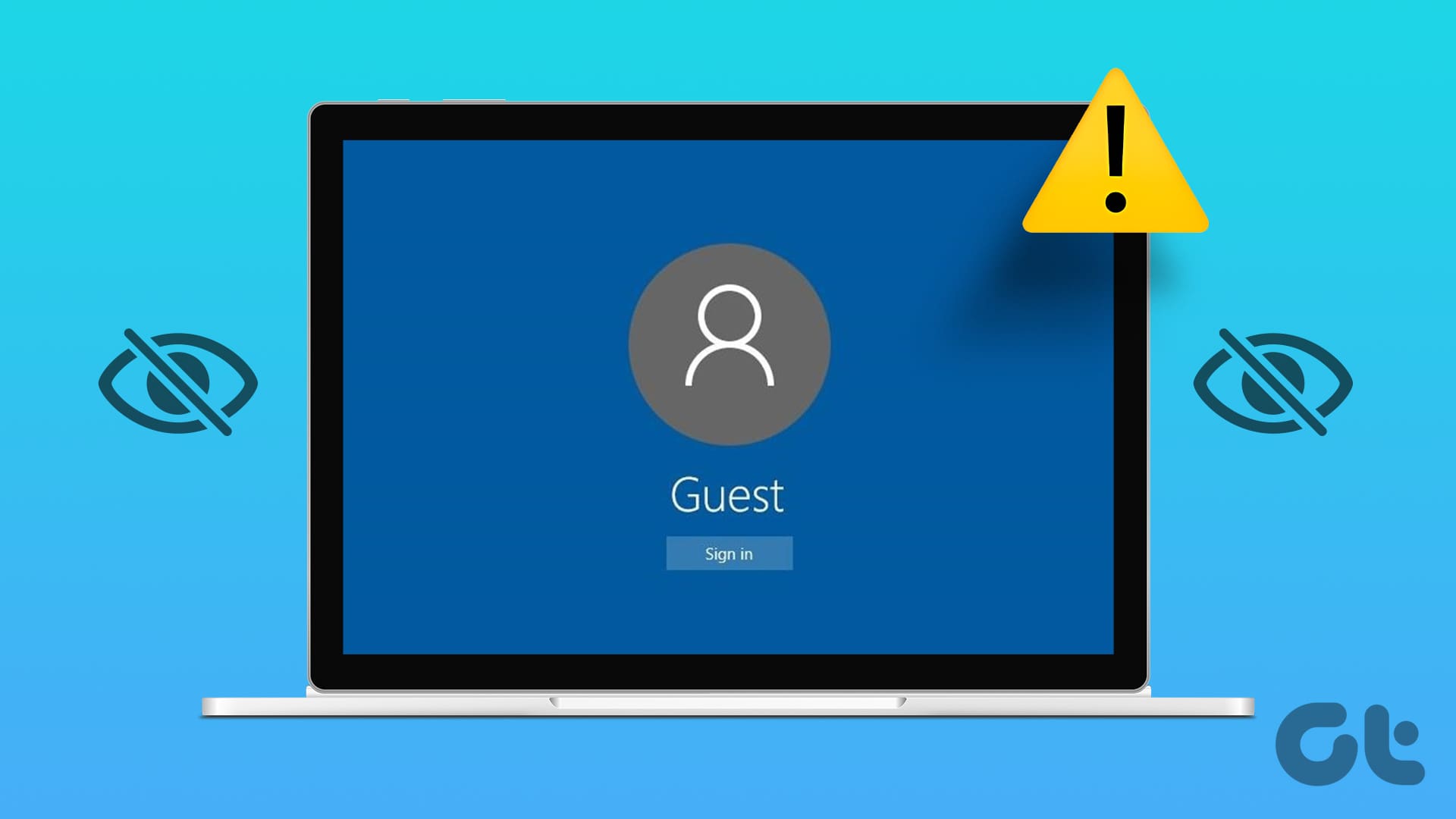
You indeed can – in this article, we want to show you three methods by which you can bring back the guest account on your Windows PC.
With the Windows 10 build 10159, Microsoft disabled creating a Guest account. So you’re stuck with using the Microsoft account, sync it to the cloud, or a local account for accessing the Windows computer.
Microsoft didn’t offer any explanations as to why the guest user account was removed. However, the feature is still available, as we will explore below. While Microsoft disabled that option, it remains hidden inside the Windows system and you can make it work again.
Also Read: How to enable or disable user accounts in Windows.
1. Enable a Guest Account in Windows Computer Management
As the name suggests, the Computer Management tool allows users to manage various aspects of their computer including user accounts. You can also use this tool to bring back the guest account on your Windows PC.
Step 1: Right-click on the Start menu icon and select Computer Management. One can also open it from the hidden menu that you can access by pressing Windows key+X keys.

Step 2: In the left sidebar, head to System Tools > Local Users and Groups > Users and you should view a list of all existing user accounts. One of them is Guest.

Step 3: Double-click on the Guest user account name and unselect ‘Account is disabled’ to enable it. Click on Apply and OK to save settings.
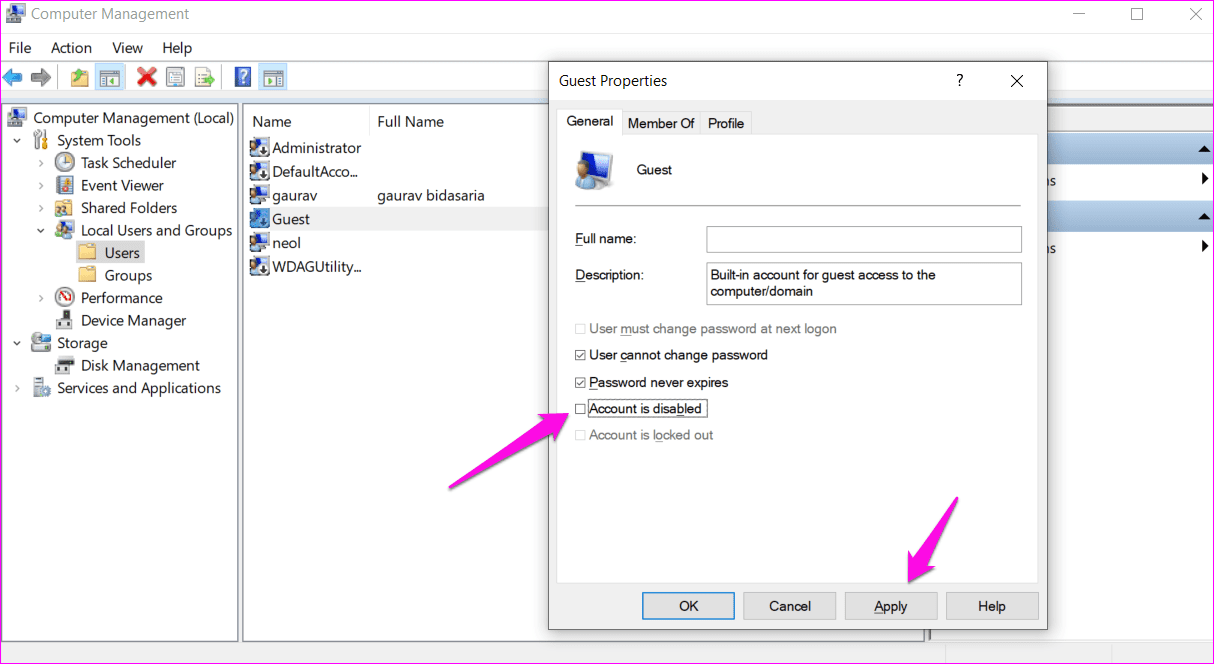
There is no need to reboot the computer. You should be able to view the newly-enabled guest user account under the Start menu accounts section.

2. Create From Command Prompt
Try the Command Prompt (CMD) in case the above method is not working for you. We will create a new guest user account using admin privileges.
Step 1: Search for CMD in the Start menu and select Run as administrator to open it with admin rights.
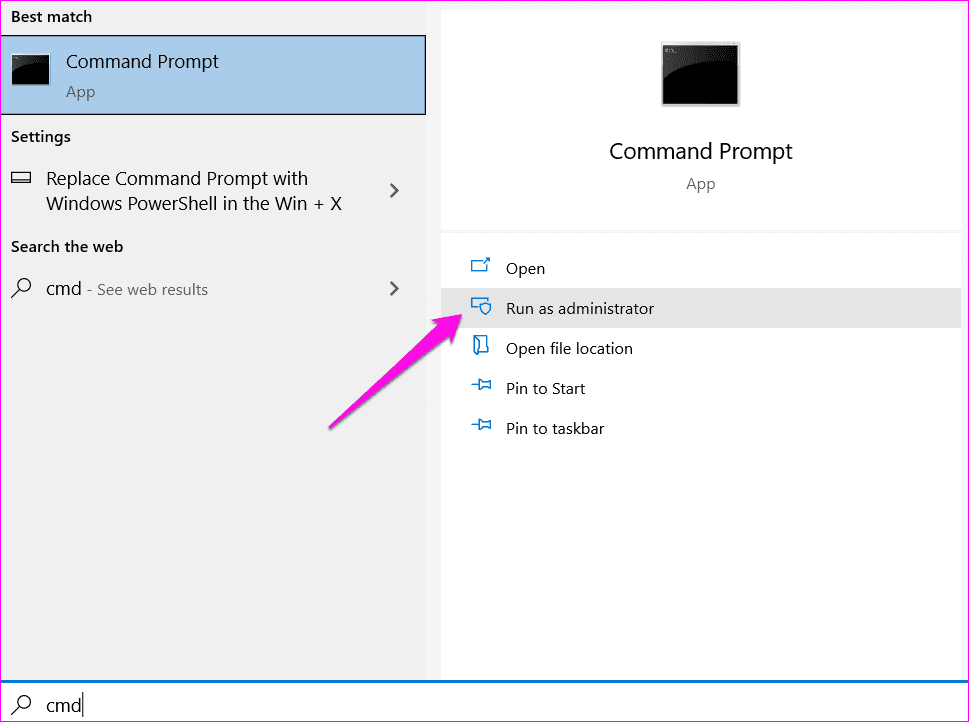
Step 2: Give the command below to create a guest user account named ‘Friend’. As we saw in the Computer Management tool above, you can’t name the guest user account as ‘guest’ because it already exists. That’s the default guest user account.
net user Friend /add /active:yes
Step 3: Now, give the command below to set a password. We are choosing not to set one as guest user accounts don’t need them anyway. Type the password if you want to and press Enter or leave it blank if you don’t want to set one. Repeat to confirm.
net user Friend *

Step 4: Windows will place all new user accounts in the ‘users’ group, meaning the account has all the permissions of a Standard user account. Changing the group to ‘guests’ will reduce the permissions and access the guest user account has to a lower level. The two commands below will delete the guest user account from ‘users’ and add it to ‘guests’.
net localgroup users Friend /delete
net localgroup guests Friend /add
You should now view the new guest user account in the Start menu or at the time of boot-up, just like we saw earlier.
3. Create a Standard User Account
One can create two different types of user accounts in Windows 10. One is Administrator and the other is Standard. The latter can also be used as a guest account. There are many differences between these two accounts and we have discussed them in detail in a previously published article.
The standard user account is restrictive, unlike the admin account which offers full access to both system apps and files. Therefore, the standard account can certainly be used to create a profile for your guest on Windows.
You can go to Settings -> Accounts -> Other Users and add a new account. While creating an account, make sure you do not opt for a Microsoft Account. Once you create the account, you can select the account type as a ‘Standard User’.
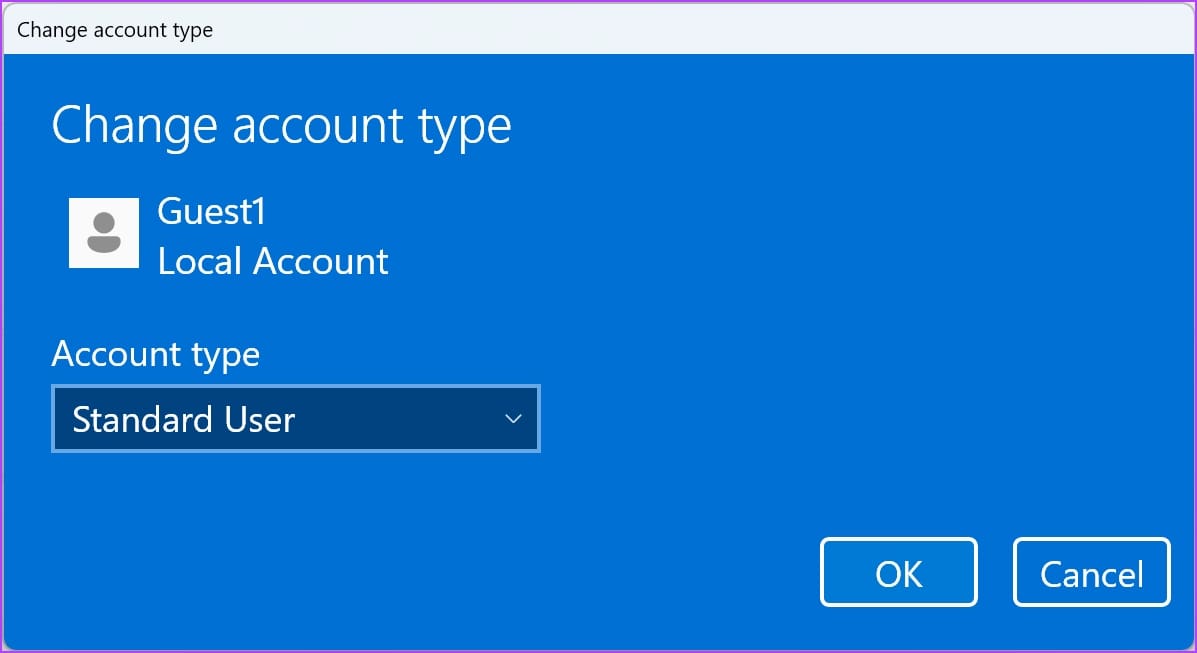
We’ve written a detailed article on how to create a local user account type on your Windows PC – you can check that out!
Enable a Guest Account on Windows With Ease
We hope this article helps you fix the issue of the Windows guest account not showing up on the login screen. Creating a Standard user account in Windows Settings without a Microsoft account or password is the best way forward. That’s still not as restrictive as a traditional guest user account that we all come to love and use, but it works naturally.
However, if you want to keep important files and folders away from your guest – there are other ways to protect sensitive data. One way is to use OneDrive’s personal vault feature. A combination of these steps should help you secure data associated with your Windows user account.
Was this helpful?
Last updated on 22 December, 2023
The article above may contain affiliate links which help support Guiding Tech. The content remains unbiased and authentic and will never affect our editorial integrity.