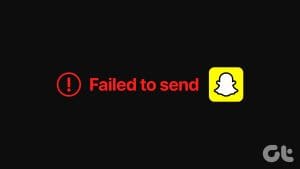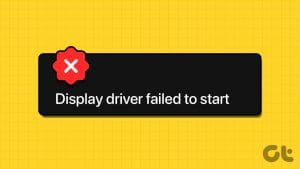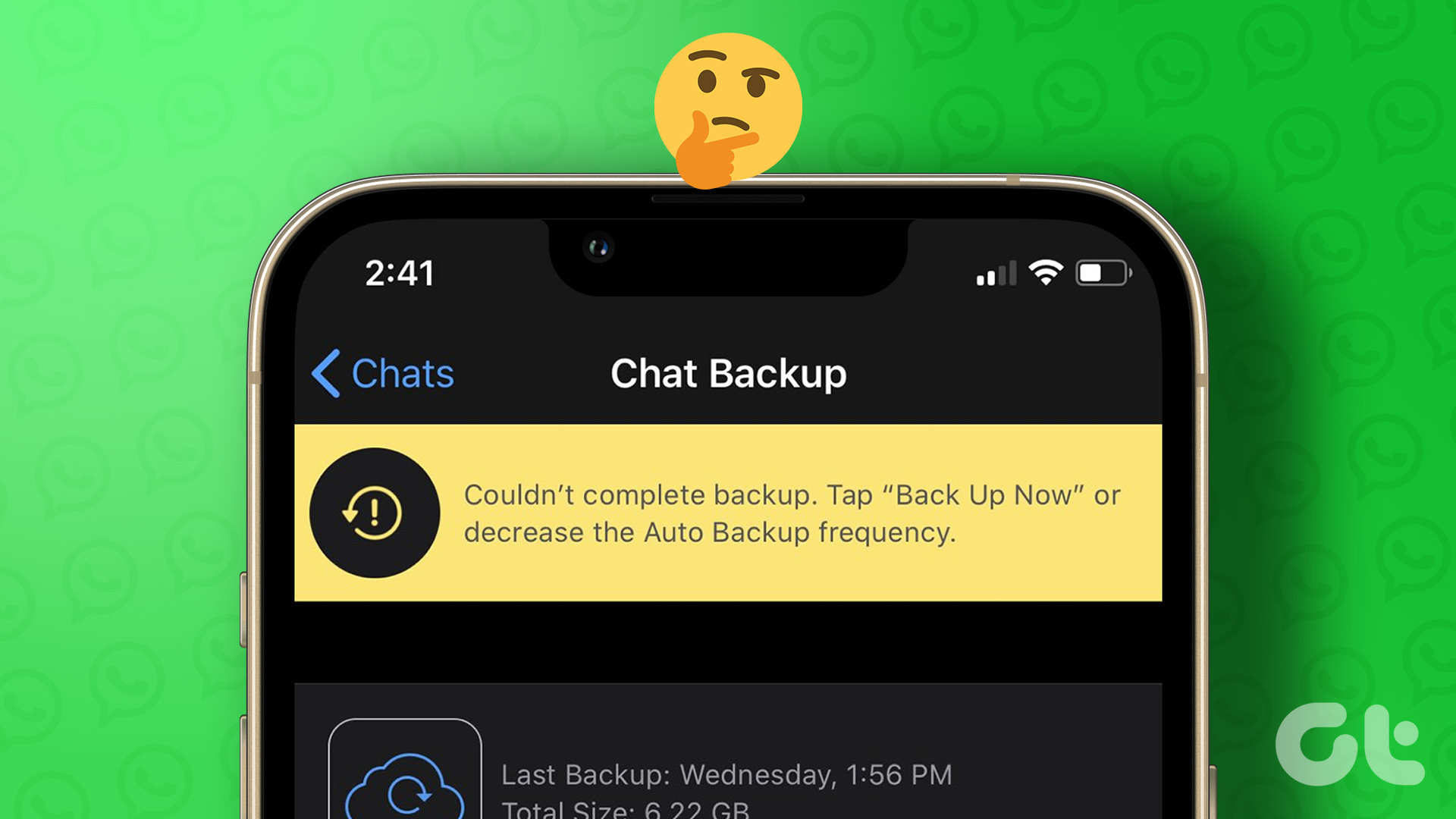WhatsApp is one of the most popular IM (Instant Messaging) apps out there. It’s an essential platform for many to exchange messages, photos, videos, and files, and to stay in touch with friends and family. While many continue to share multimedia content on WhatsApp, it can be harrowing if the app suddenly throws an error while downloading media on iOS and Android. Here are the best ways to fix the WhatsApp download failed error on iPhone and Android.

WhatsApp not downloading videos can confuse you. It even breaks your workflow if you can’t download important photos sent by your co-workers. First, you should refresh the network connection by enabling and disabling the Airplane mode on your phone and try again. There are many factors at play here. It can be due to an outdated WhatsApp build, network connection issues, server outages, etc. Let’s troubleshoot the issue once and for all.
1. Update WhatsApp
WhatsApp frequently updates its app on iOS and Android. The media download error might occur due to a buggy or older WhatsApp build on your phone. You should open the App Store or the Google Play Store and update WhatsApp to the latest version.
2. Leave WhatsApp Beta Program
If the download media failure is widespread on the beta WhatsApp builds, it’s wise to quit the program and start using the App Store or the Play Store’s stable version.
On iPhone, open the TestFlight App > WhatsApp > and select Leave beta program from the following menu.
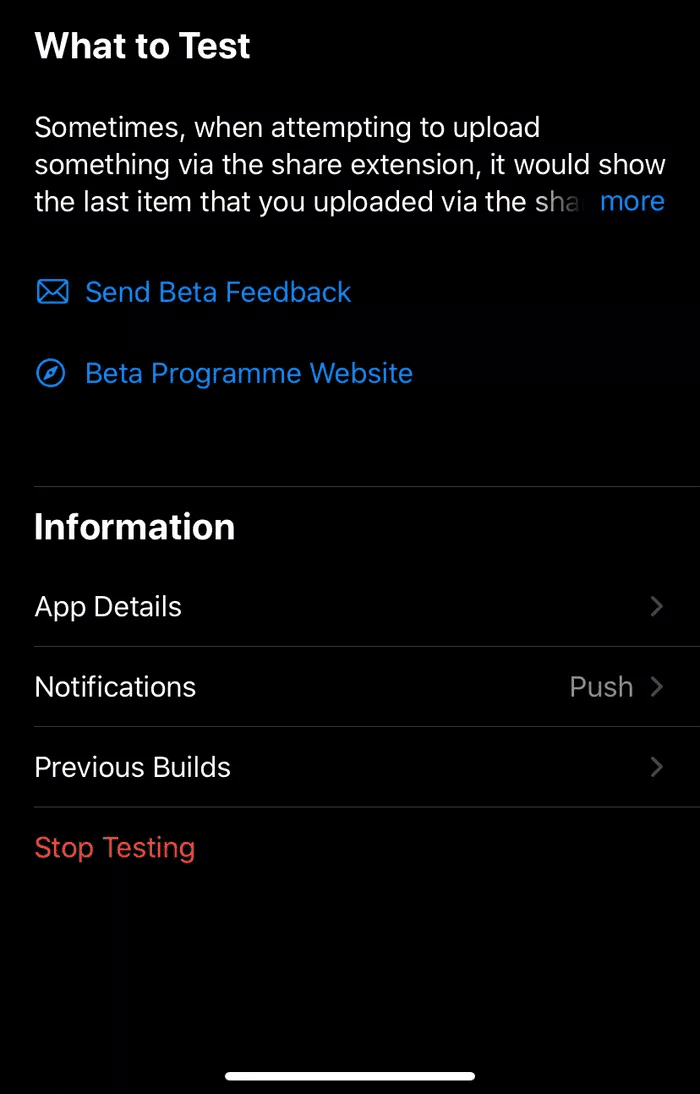
On Android, open the Play Store, and search for WhatsApp. Once you find it, you will see the option to leave the beta program.
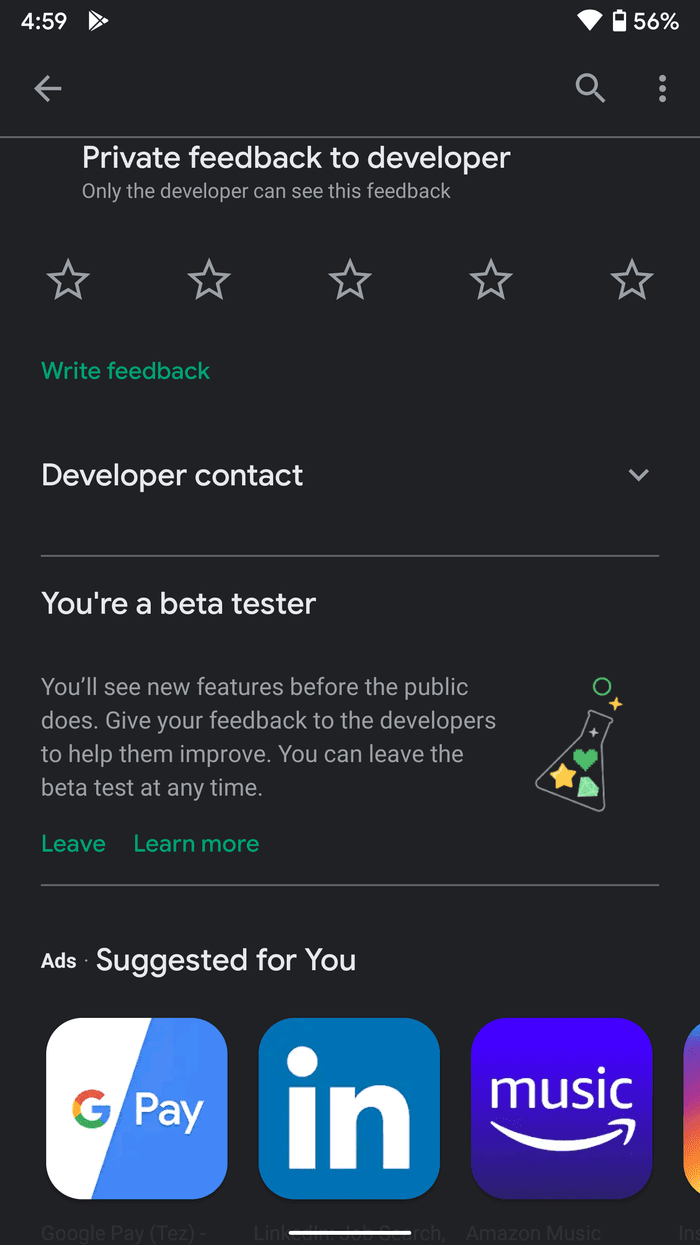
3. Enable Mobile Data for WhatsApp (iPhone)
iOS lets you restrict mobile data use for certain apps from the settings menu. If the option is enabled for WhatsApp, you might not be able to download media on the iPhone.
Step 1: Open the Settings app on the iPhone and scroll down to WhatsApp.
Step 2: Enable the Mobile Data toggle.
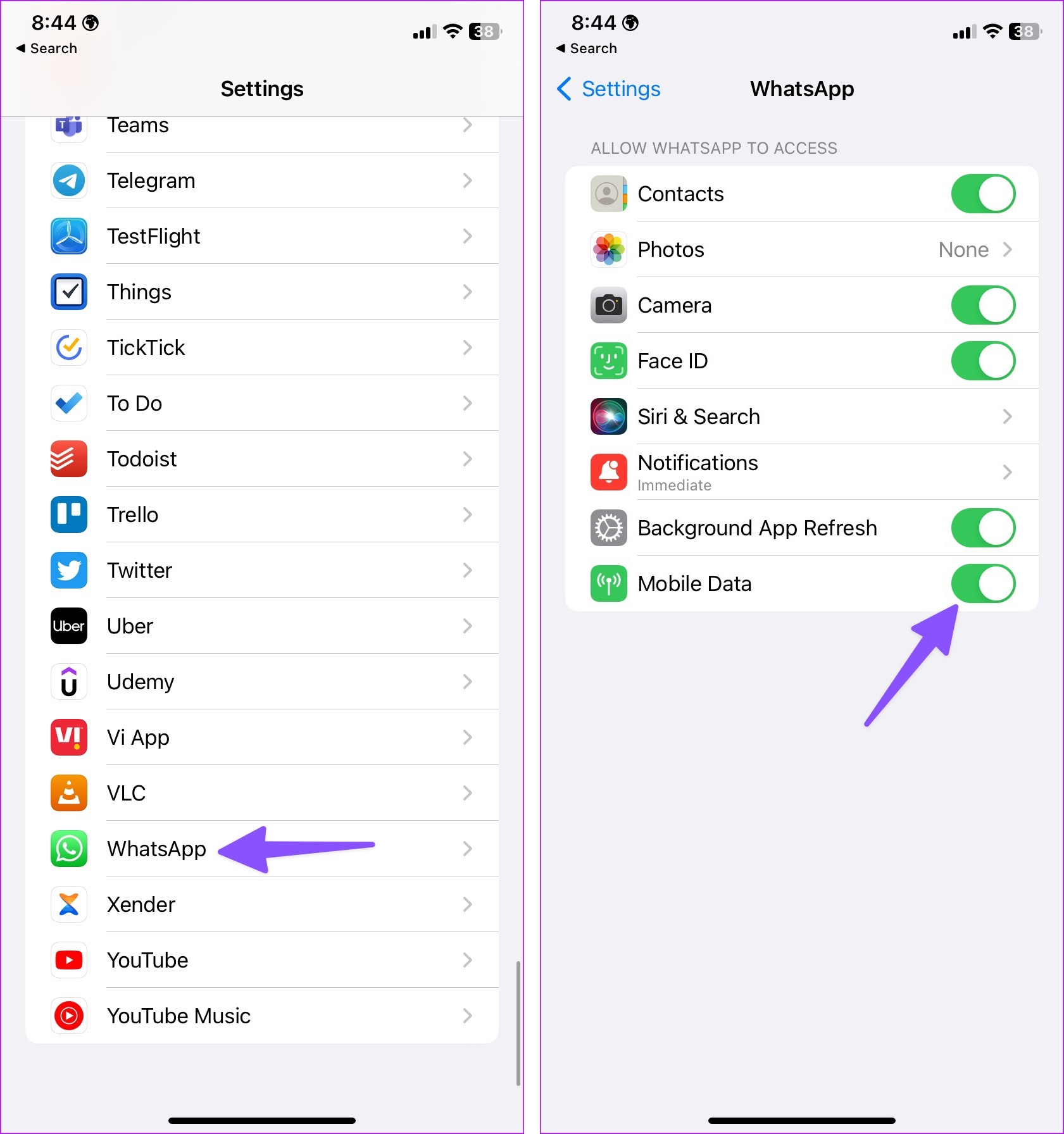
4. Give Storage Permission to WhatsApp
WhatsApp requires relevant storage permission to save the media files to the device gallery.
iPhone
Step 1: Open iPhone Settings and scroll to WhatsApp.
Step 2: Select Photos and tap ‘All Photos’.
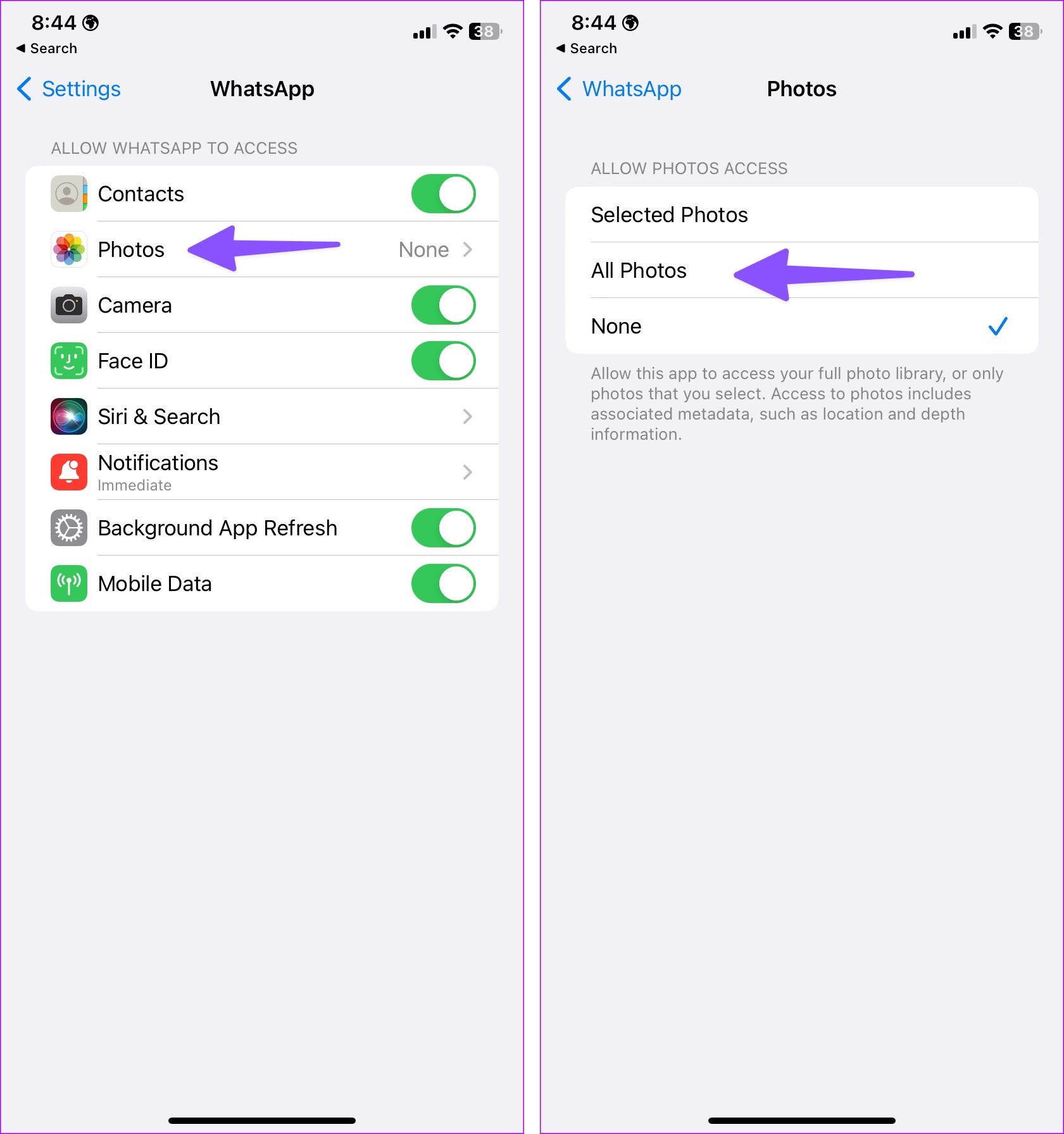
Android
Step 1: Long-tap on the WhatsApp app icon and select ‘i’ to open the app info menu. Select Permissions
Step 2: Open Photos and videos. Enable the permission.
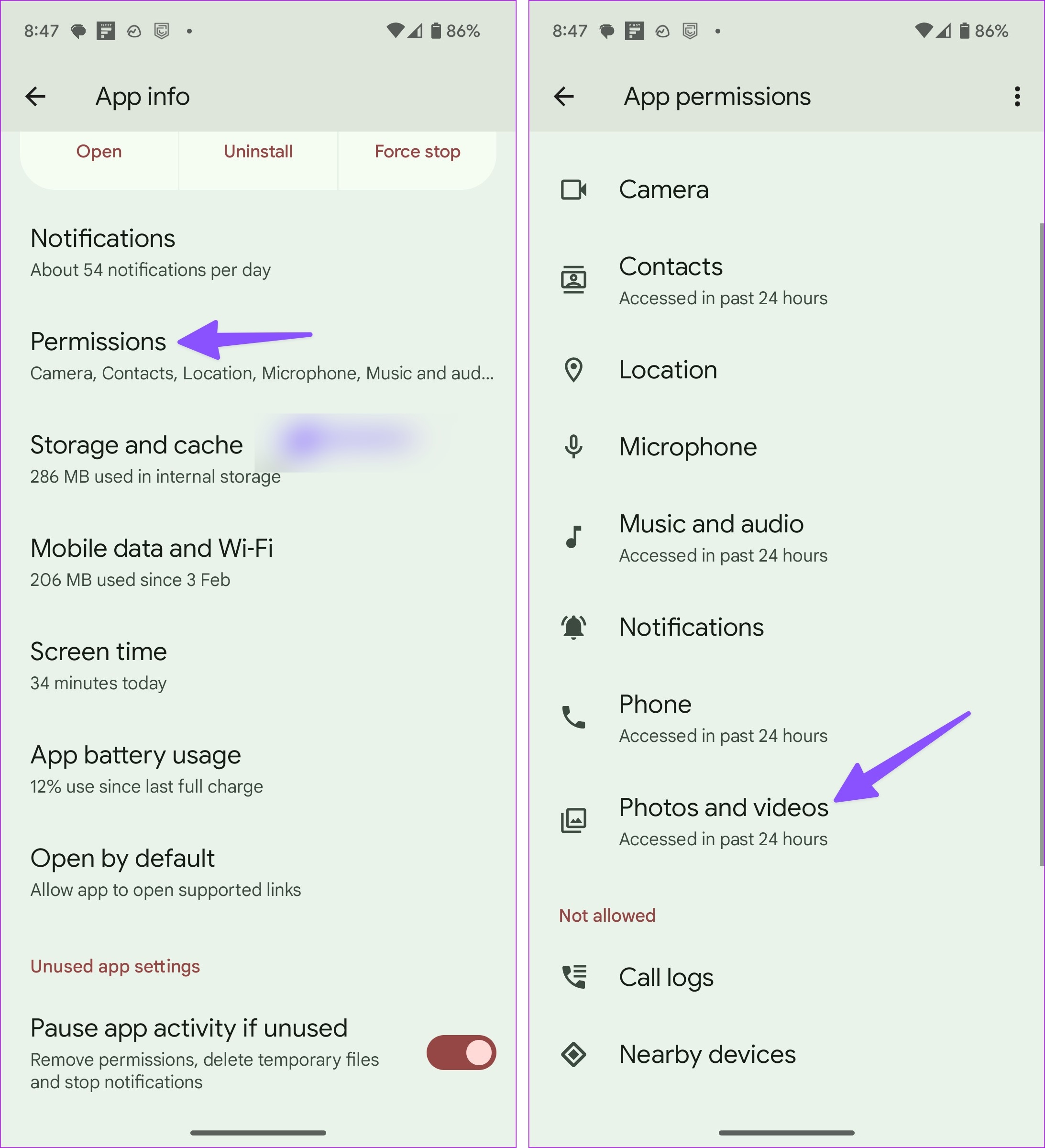
5. Use Strong Network Connection
Large media files require a stable and strong network connection for a smooth download process in WhatsApp.
You should ensure that your phone is connected to a stronger network and has enough bars for cellular strength. If your phone and router support dual-band, connect to a 5GHz Wi-Fi frequency.
6. Enable Background App Refresh
To download WhatsApp media files on an iPhone, you should allow the app to function in the background properly.
iPhone
Step 1: Launch iPhone Settings and select WhatsApp.
Step 2: Enable the Background App Refresh toggle.
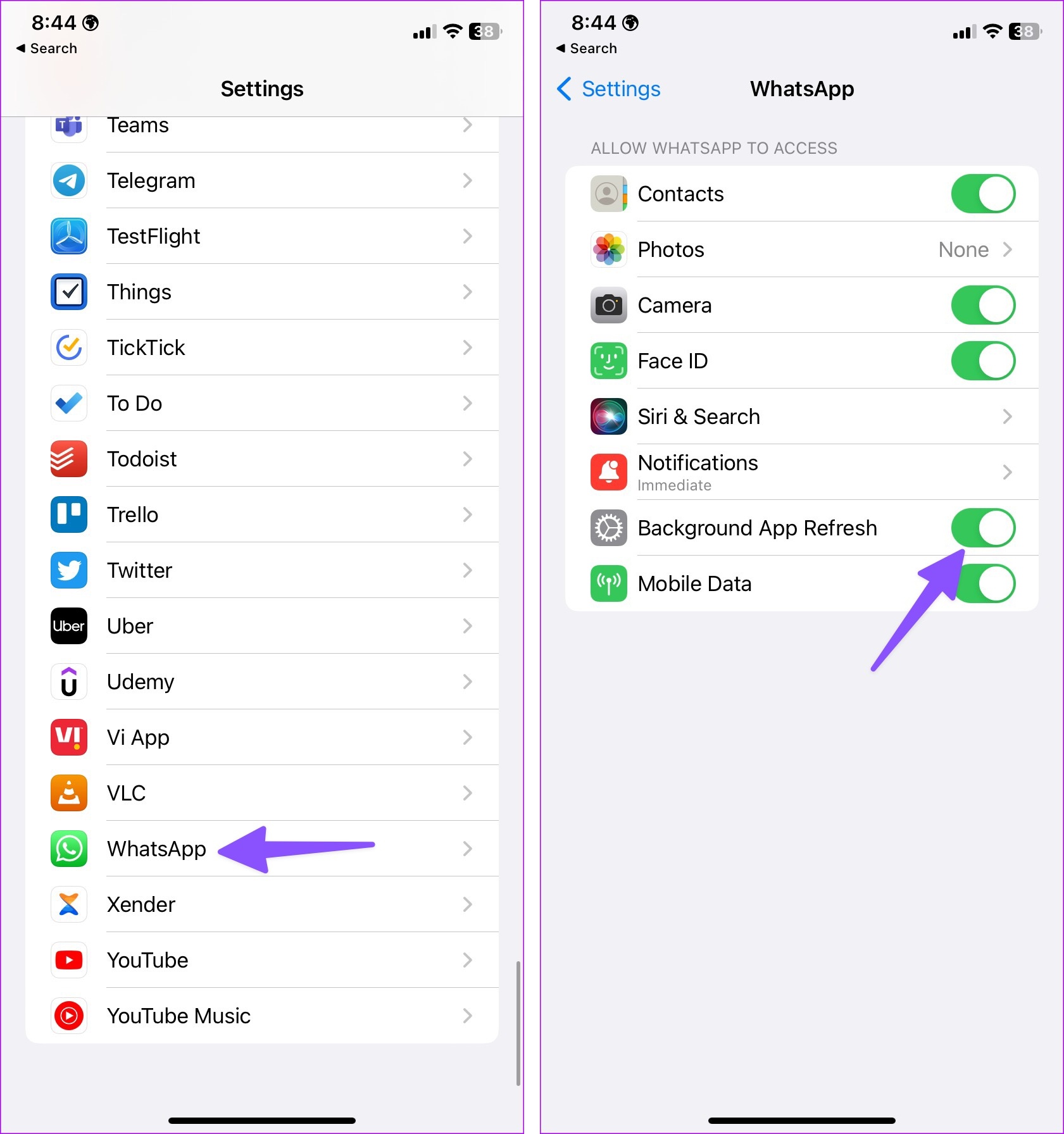
Android
Step 1: Open the WhatsApp app info menu and go to Mobile Data & Wi-Fi.
Step 2: Enable the Background data toggle.
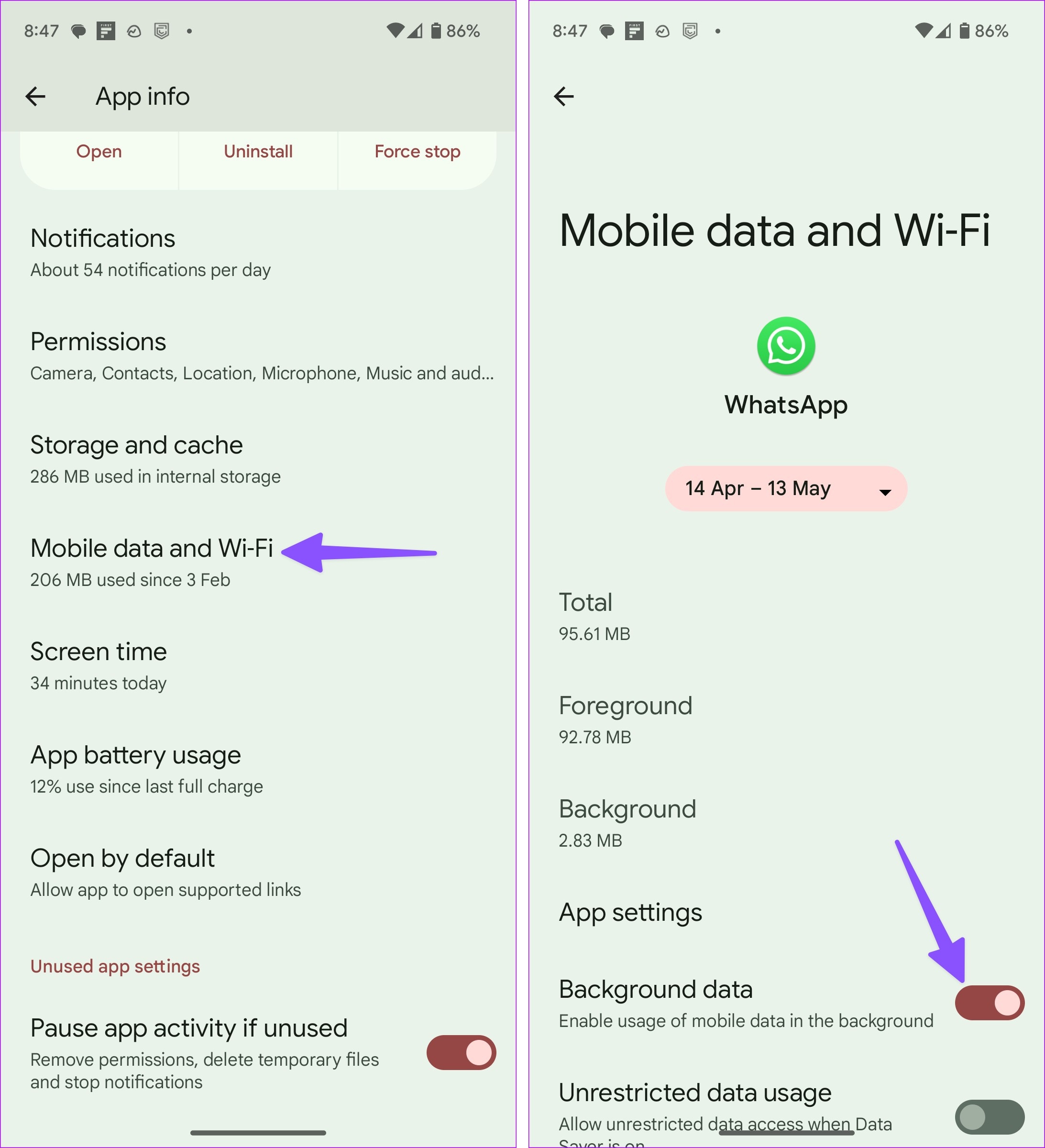
7. Lock WhatsApp from the Multitasking Menu (Android)
Some third-party skins like Realme UI, MIUI, FunTouch OS, and Color OS limit the background app usage to save battery life. The system kills the WhatsApp app in the background and ruins your media download process.
As a workaround, these Android skins offer the ability to lock the app in the background to keep it running smoothly. Open the multitasking menu and tap on the three-dot menu at the top. Select lock and it will lock the app in the background. When you close all apps from the background, the system won’t kill/close the app.
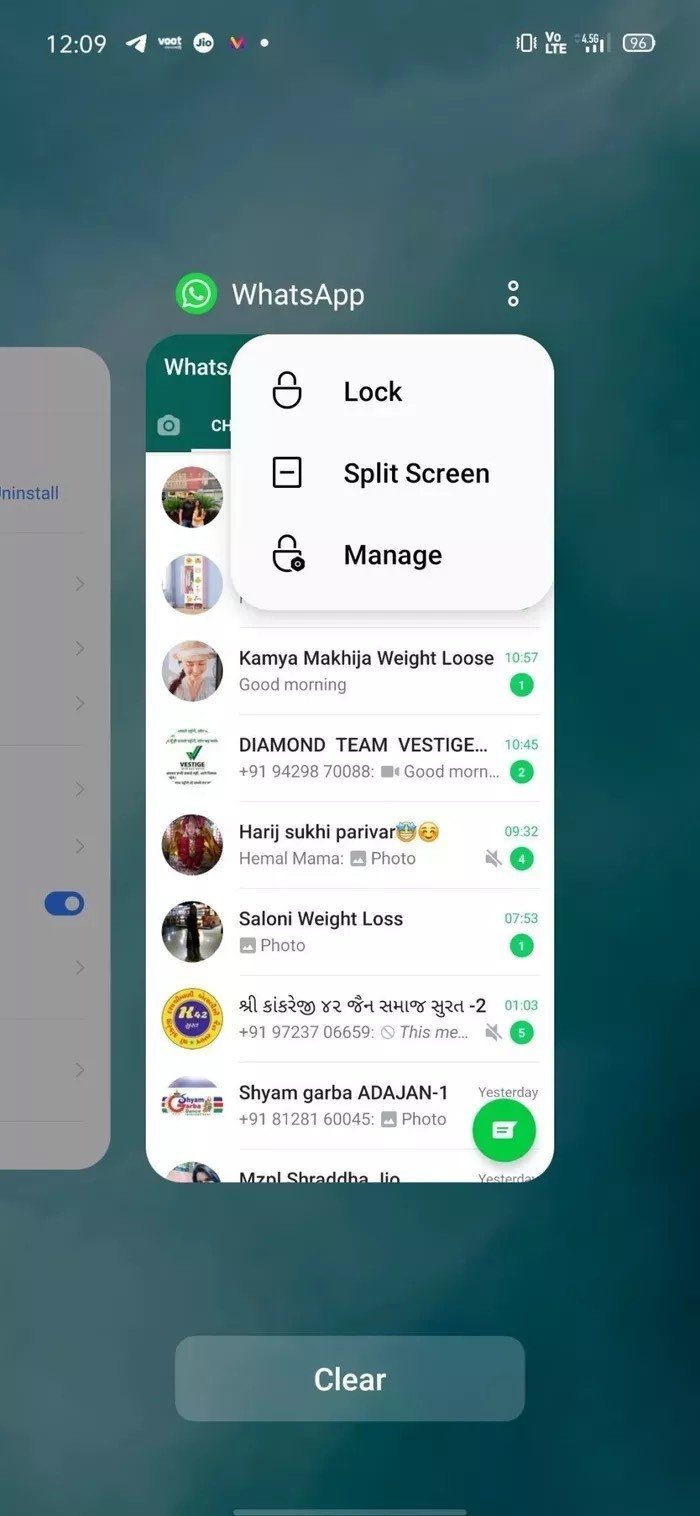
8. Save Downloaded Media to Phone Gallery
Do your downloaded photos and videos from WhatsApp fail to appear in your phone’s gallery app? You need to make a tweak from WhatsApp Settings.
iPhone
Step 1: Open WhatsApp on your iPhone and go to Settings.
Step 2: Select Chats and enable the Save to Camera Roll toggle.
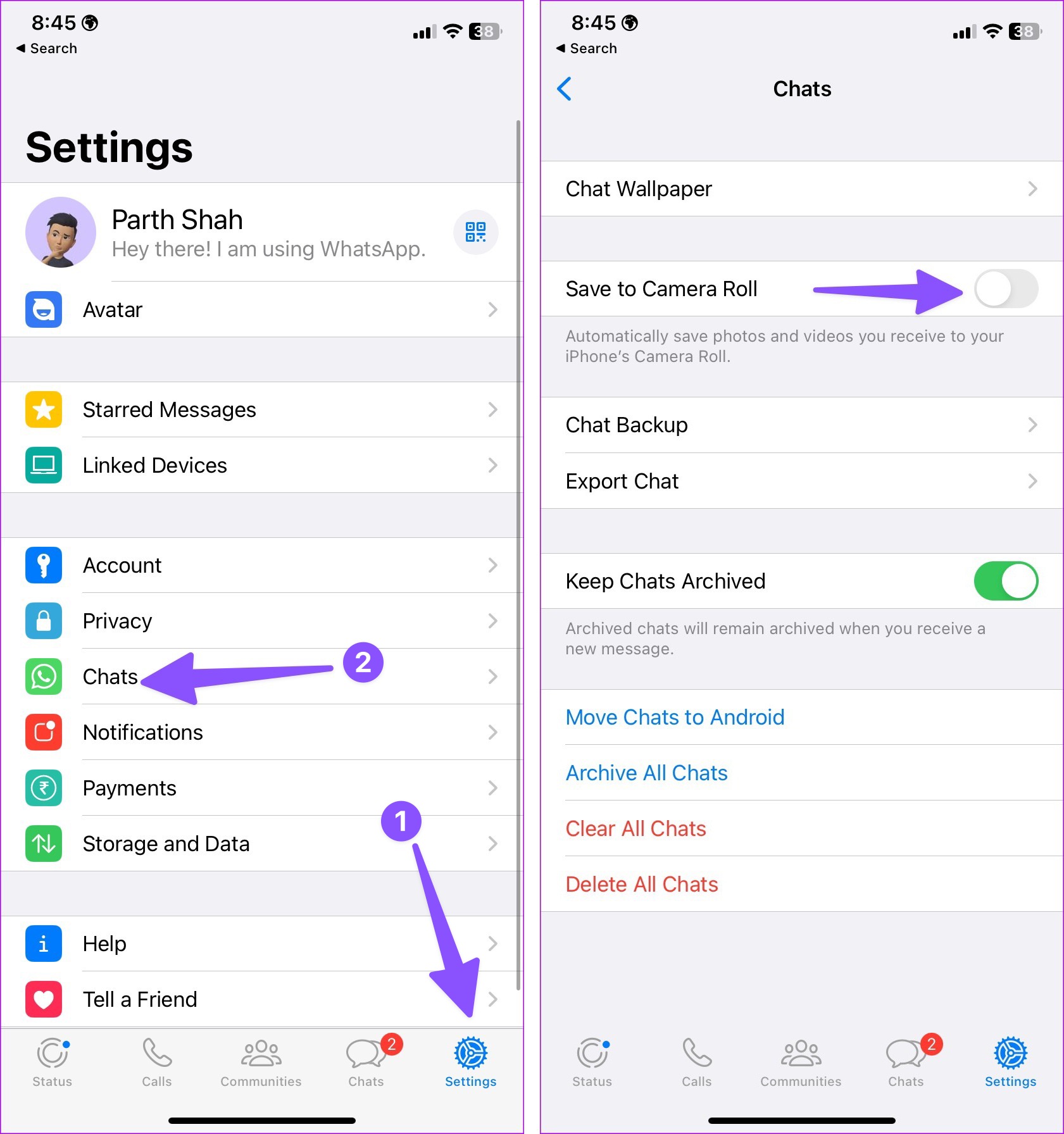
Android
Step 1: Launch WhatsApp on Android. Tap the three-dot menu at the top and open Settings.

Step 2: Select Chats and enable the Media visibility toggle.

You can read our dedicated post to fix WhatsApp images not showing in the gallery.
9. Reset Network Settings
Incorrect network settings on your iPhone or Android lead to errors like WhatsApp media download failed. It’s time to reset network settings.
iPhone
Step 1: Open Settings on your iPhone and navigate to General > Transfer or Reset > Reset menu.
Step 2: Tap Reset Network Settings.

Android
Step 1: Launch Settings and scroll to General Management.
Step 2: Select Reset and tap Reset network settings.
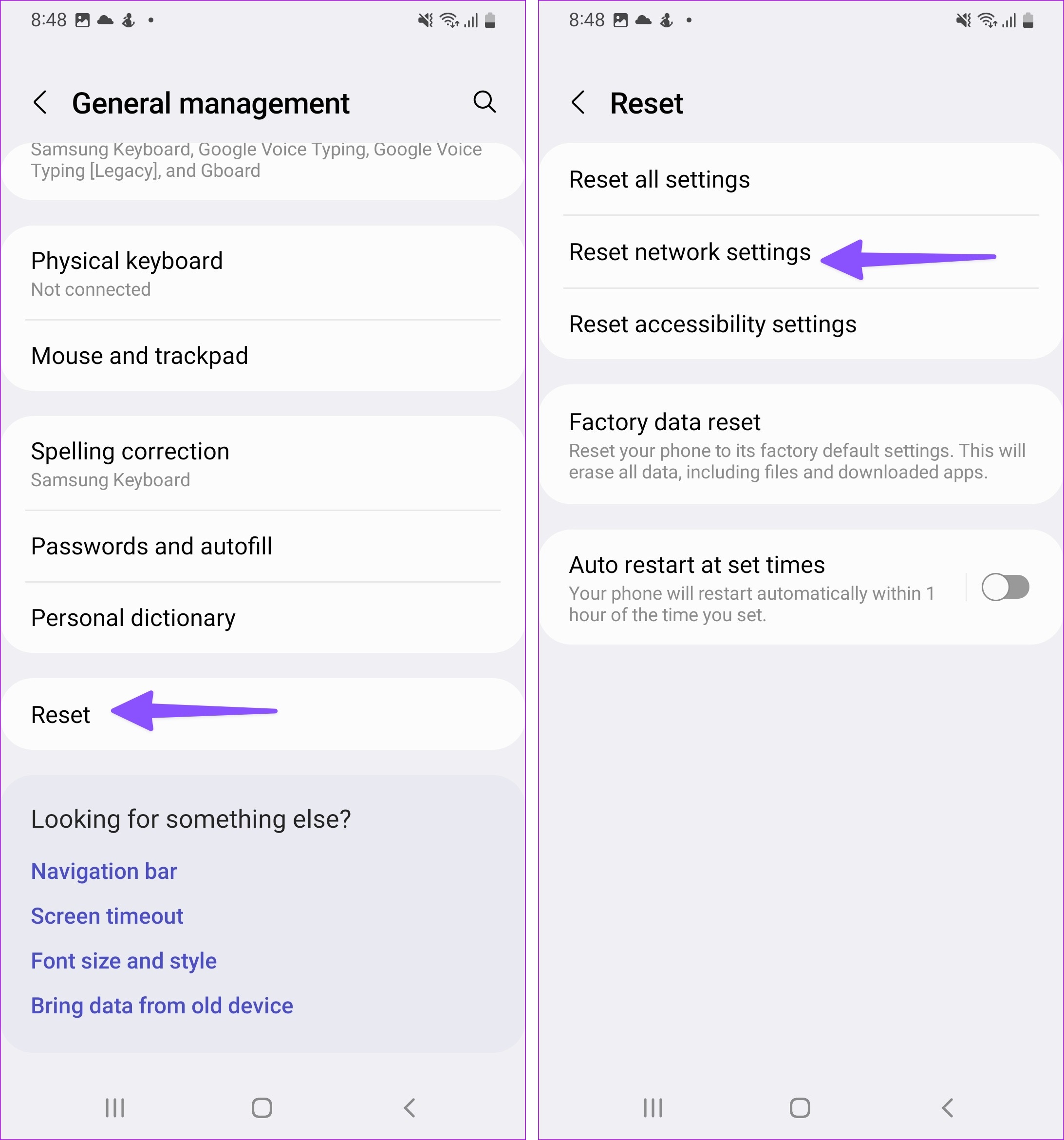
You can read our dedicated post to learn the implications of resetting network settings on iPhone and Android. Now, open WhatsApp and start downloading media without any problem.
10. Check Phone Storage
If you run out of space on your phone, WhatsApp may fail to download and save videos. Here’s how you can check the remaining storage on iPhone and Android.
iPhone
Step 1: Open iPhone Settings and go to General > Storage menu.
Step 2: Check a detailed storage breakdown from the following menu.

Now, check our dedicated post to free up space on your iPhone without deleting apps.
Android
Step 1: Launch Settings and select Storage.
Step 2: You can check storage consumption and free up space from the same menu.
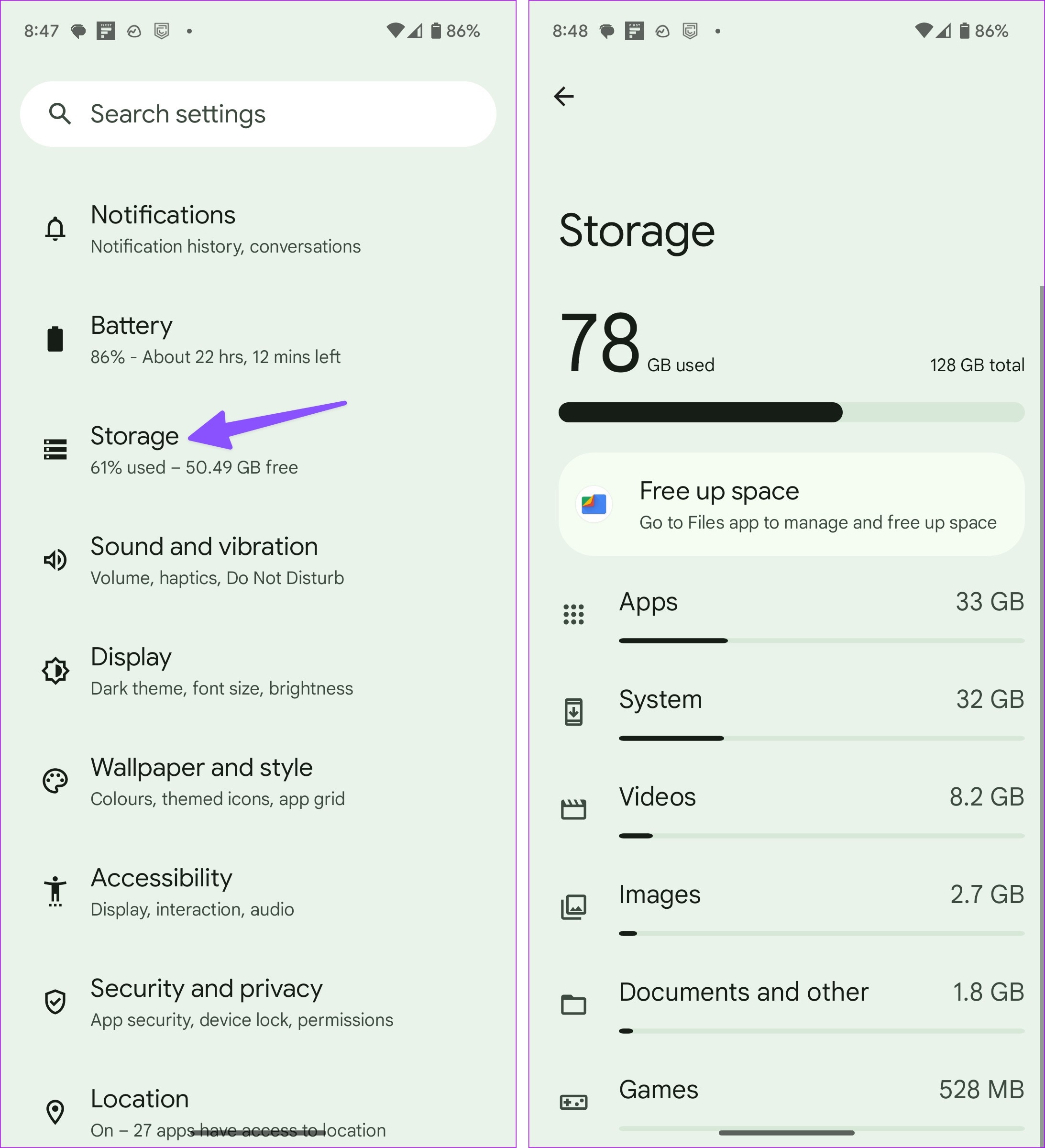
Once you have enough space, try downloading photos and videos from WhatsApp without breaking a sweat.
11. Check the Date and Time on the Phone
Incorrect date and time settings on your phone may prevent you from downloading photos and videos on WhatsApp.
iPhone
Step 1: Open iPhone Settings and head to General > Date & Time.
Step 2: Enable the Set Automatically toggle and select the correct time zone.
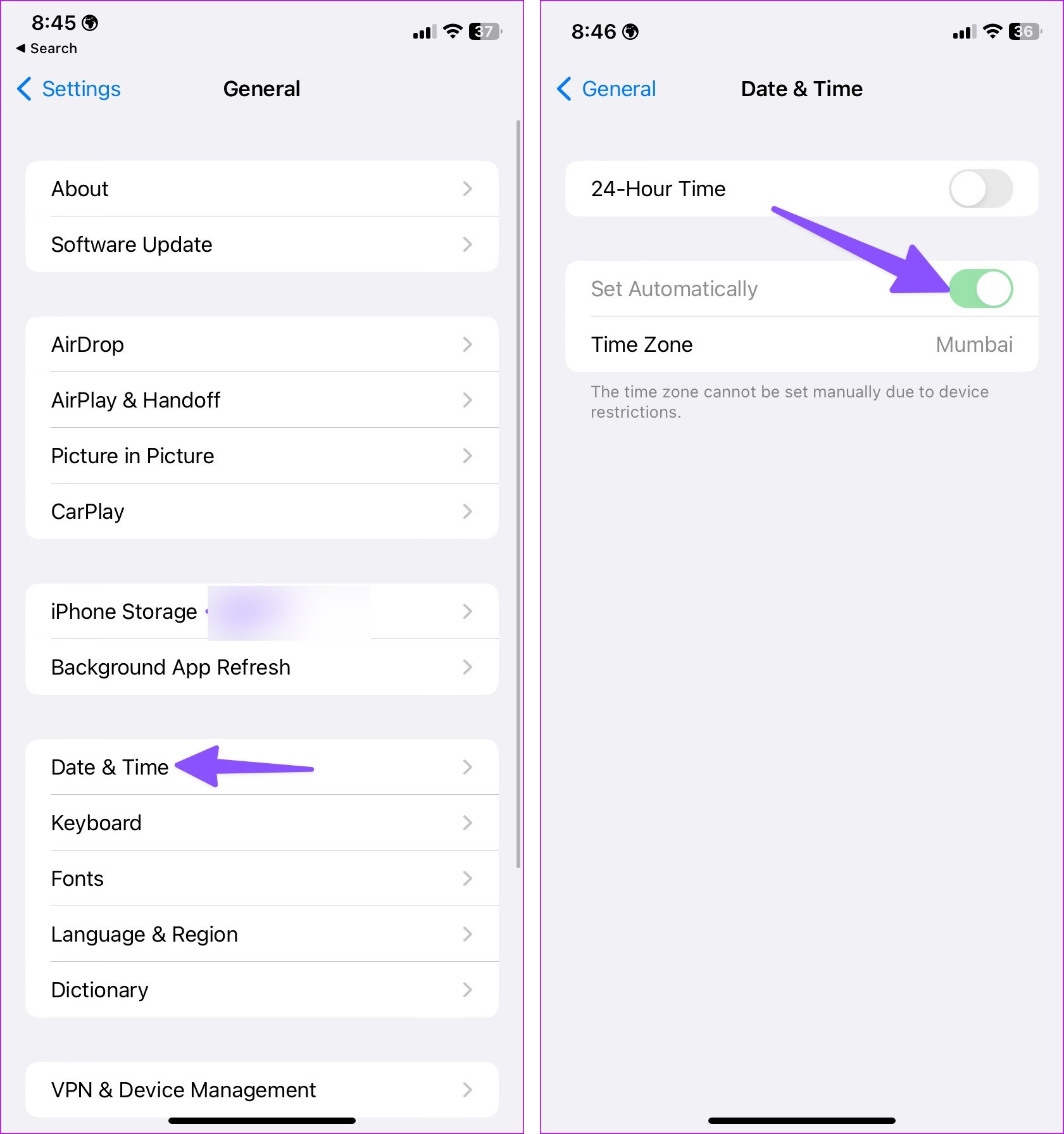
Android
Step 1: Launch Android Settings and go to System > Date and time.
Step 2: Set the correct time zone.

12. Ask the Person to Send the Photo Again
If you still see the WhatsApp media download failed error, ask the person to send the photo or video again.
13. Reinstall WhatsApp
When none of the tricks work, it’s time to reinstall WhatsApp on your phone. You should backup WhatsApp data to iCloud or Google Drive and delete the app.
iPhone users can long-tap on the WhatsApp icon and select Remove App. Now, tap Delete app to uninstall the app.
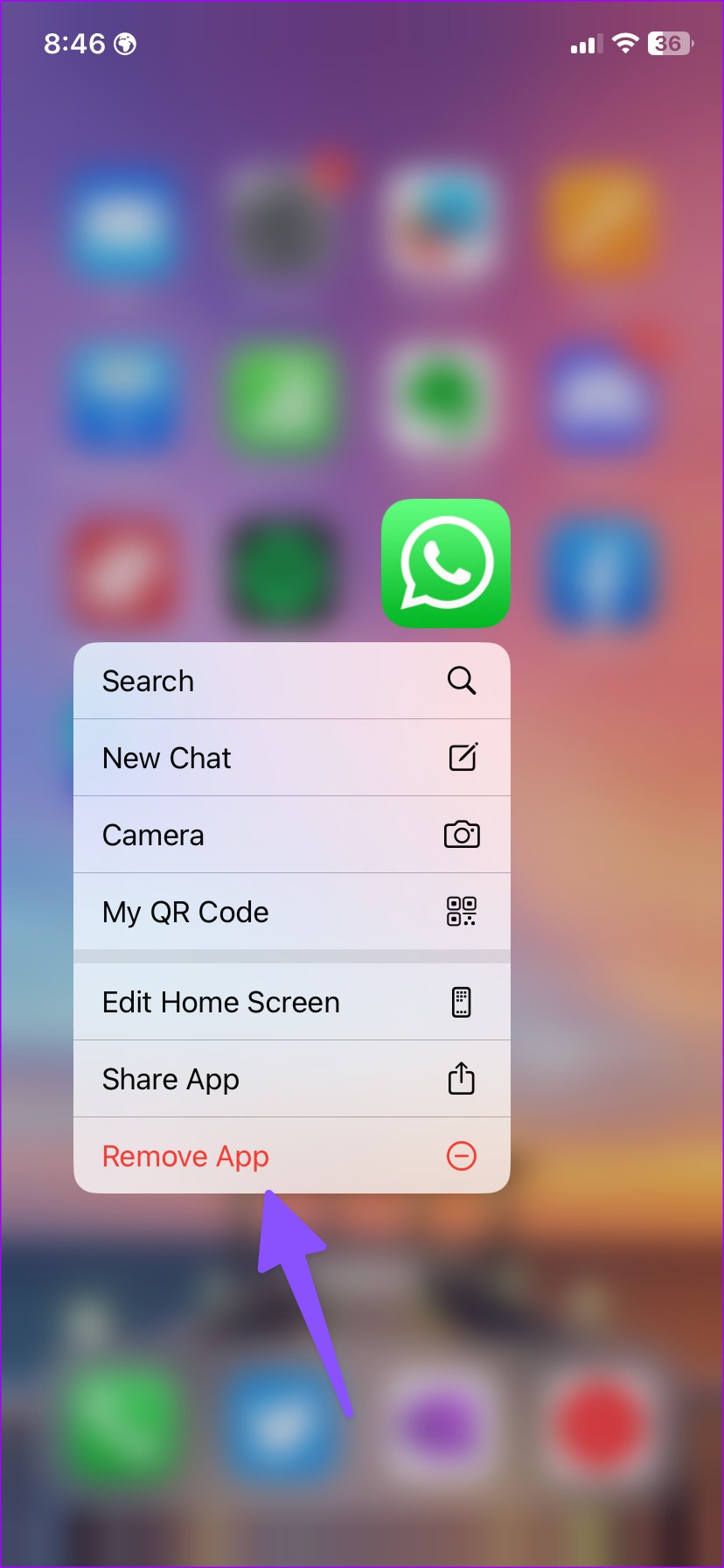
If you use an Android phone, go to the WhatsApp app info menu and select Uninstall. You can download the app from the Play Store or the App Store and use the same mobile number to log in.
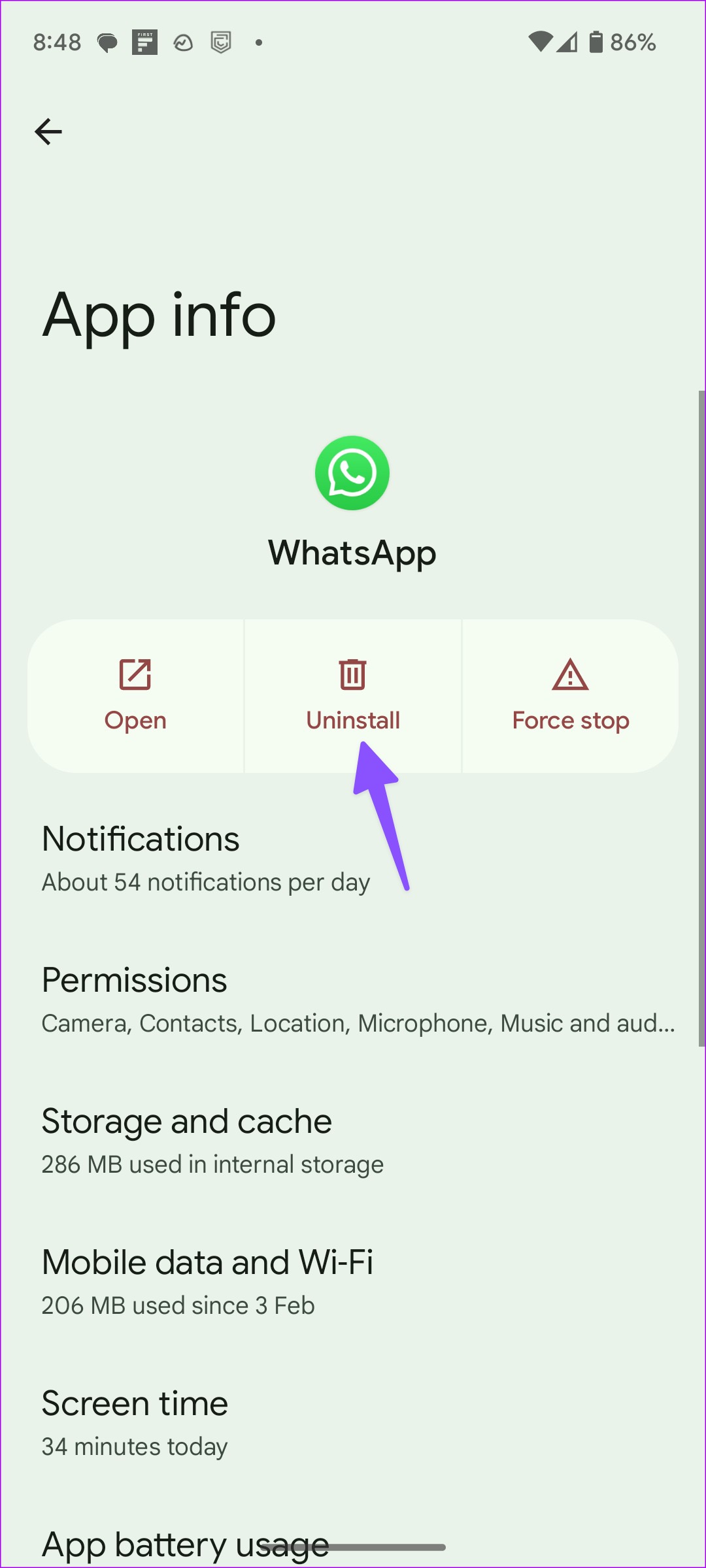
14. Check If WhatsApp Servers Are Down
WhatsApp media download failed error might be due to server-side problems from WhatsApp. You can visit downdetector and ensure the WhatsApp servers are running fine. If WhatsApp faces an outage, you can’t send messages, send media, or download received videos and photos. You must wait for the company to resolve the issues from their end.
Start Downloading Media on WhatsApp
Those irrelevant ‘Good Morning’ photos are avoidable on WhatsApp. But there are times when you need to download and save the media files on the device. If you have problems saving media files, then go ahead and apply the tricks above to fix the issue.
Was this helpful?
Last updated on 26 September, 2023
The article above may contain affiliate links which help support Guiding Tech. The content remains unbiased and authentic and will never affect our editorial integrity.