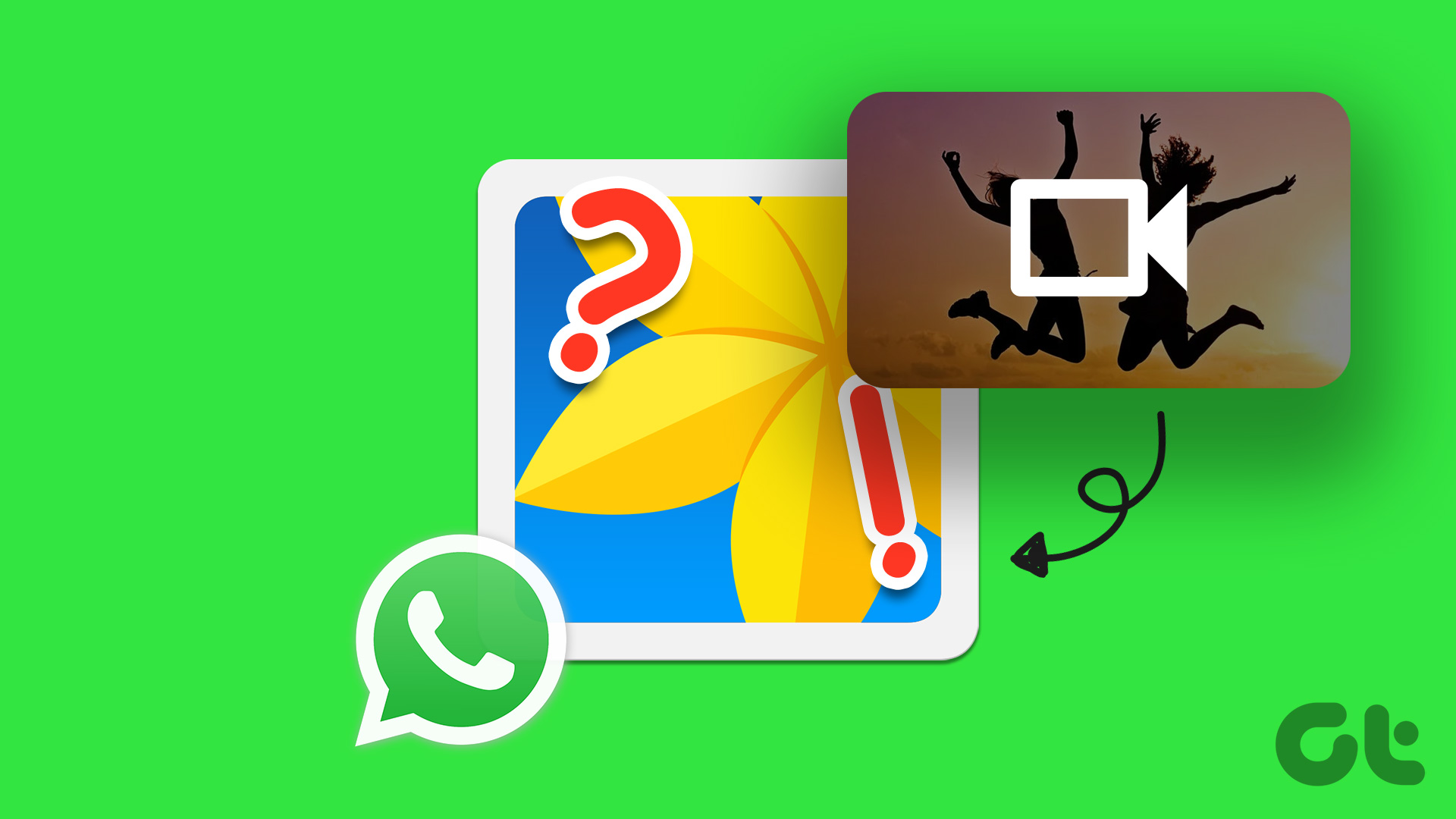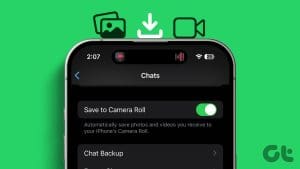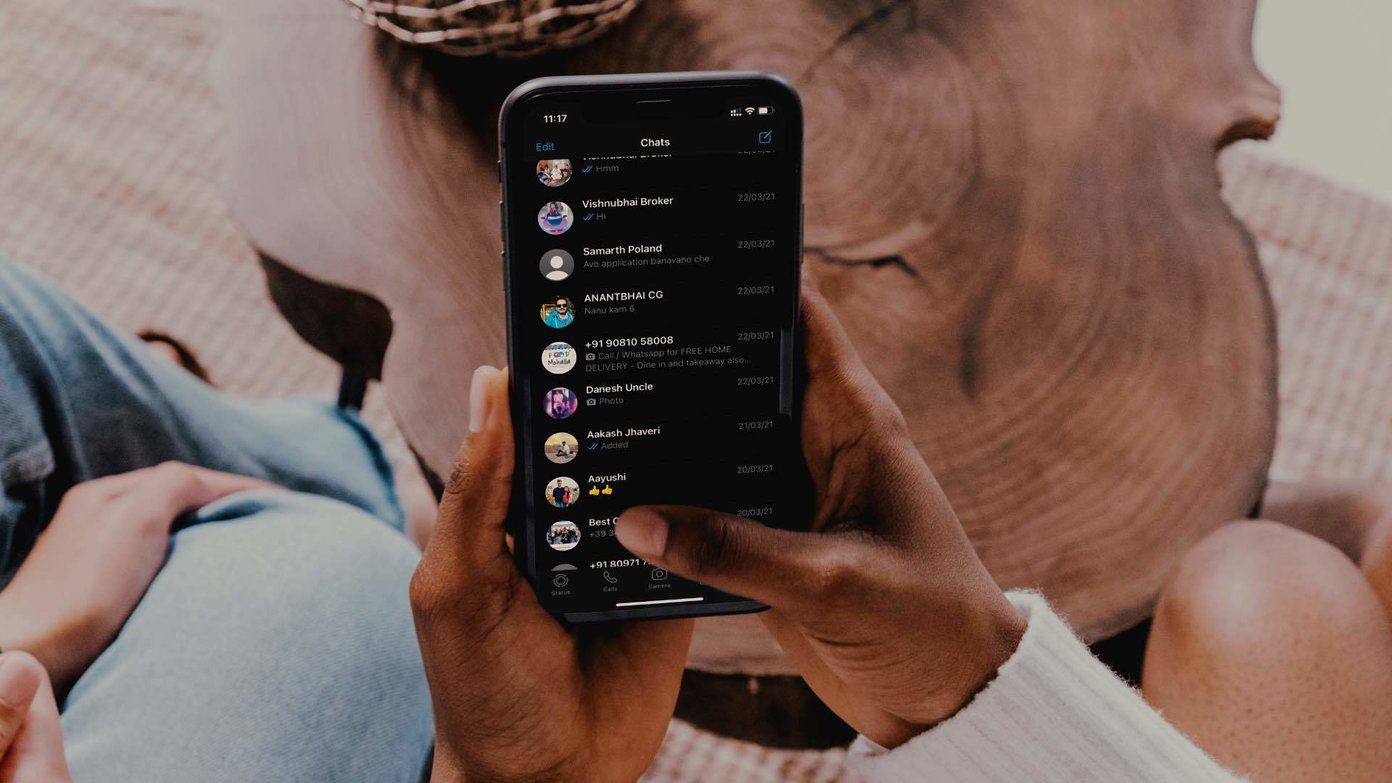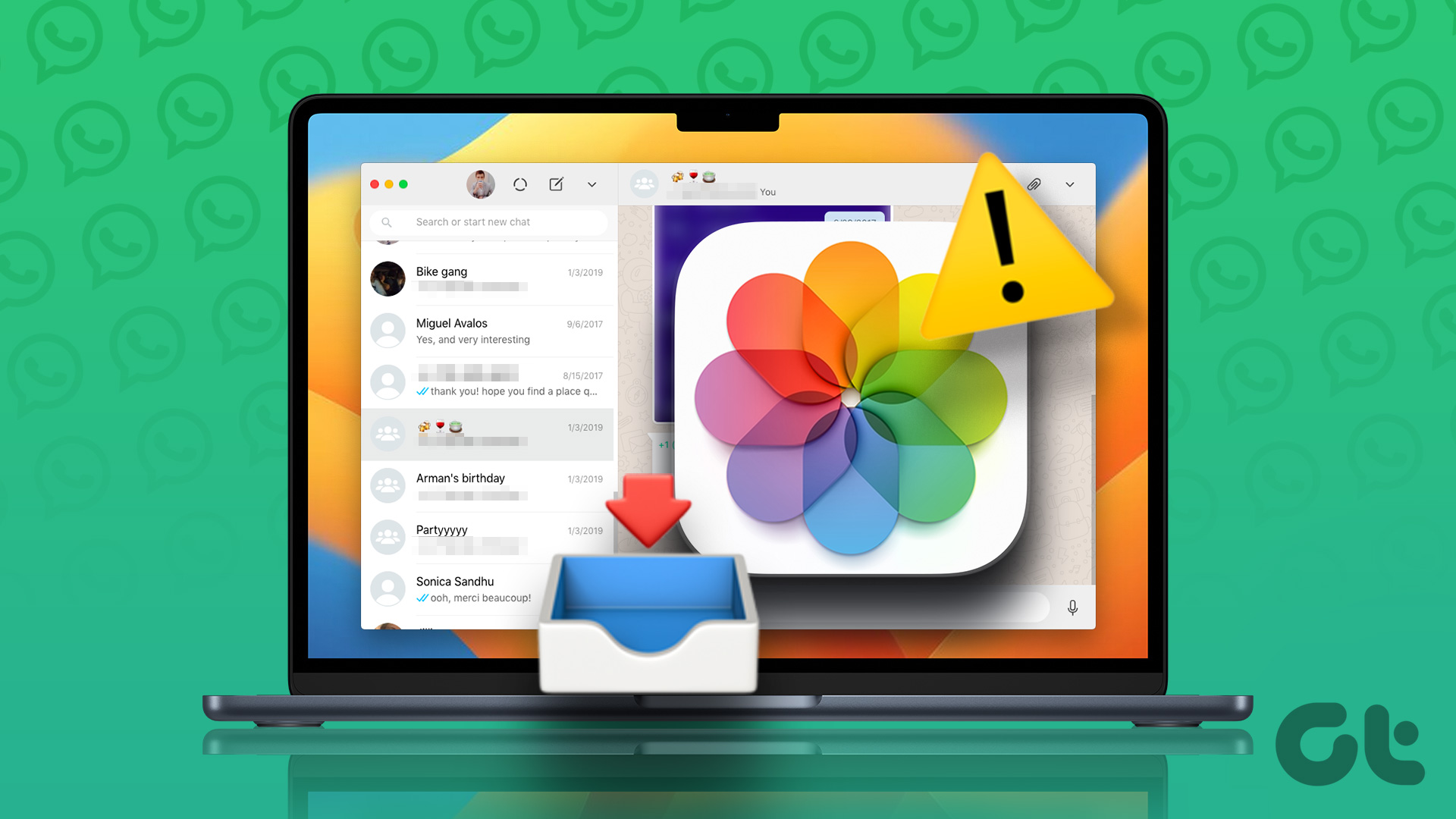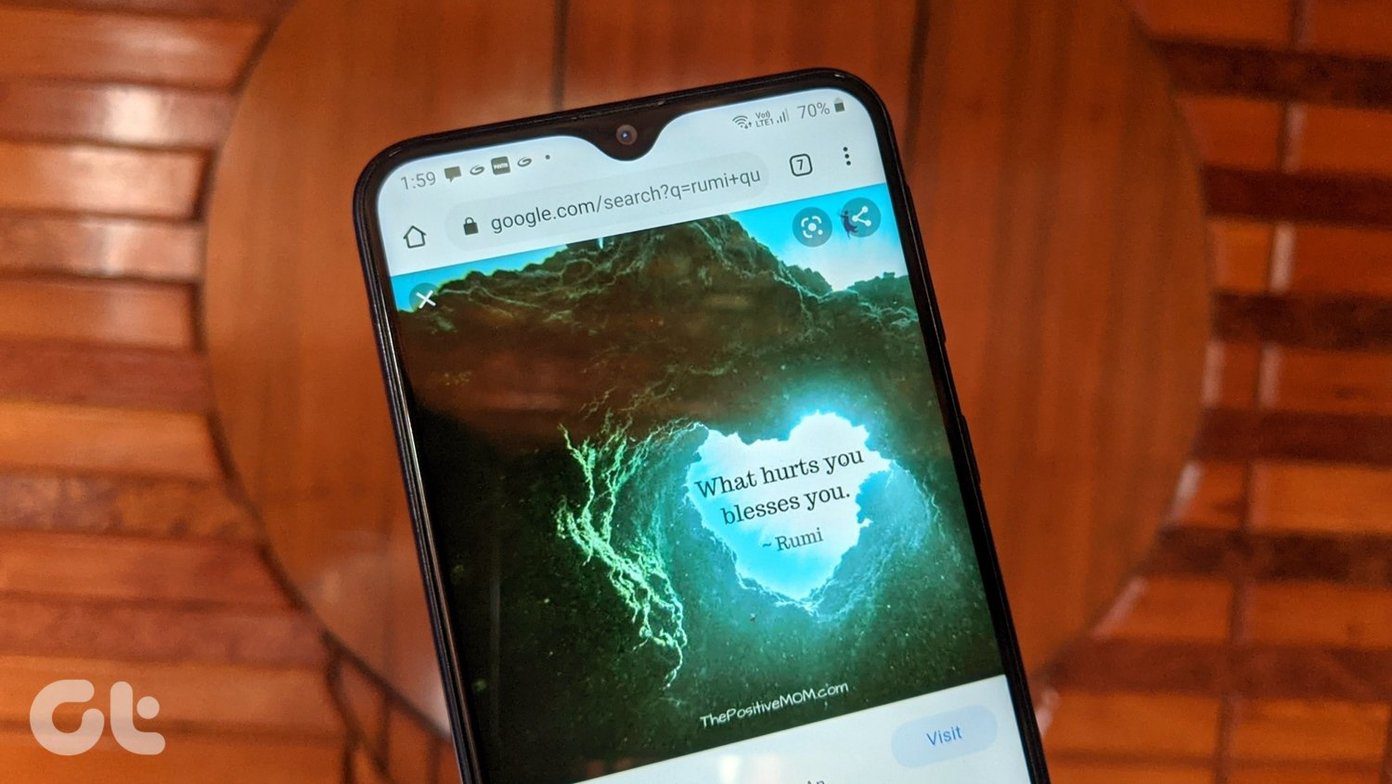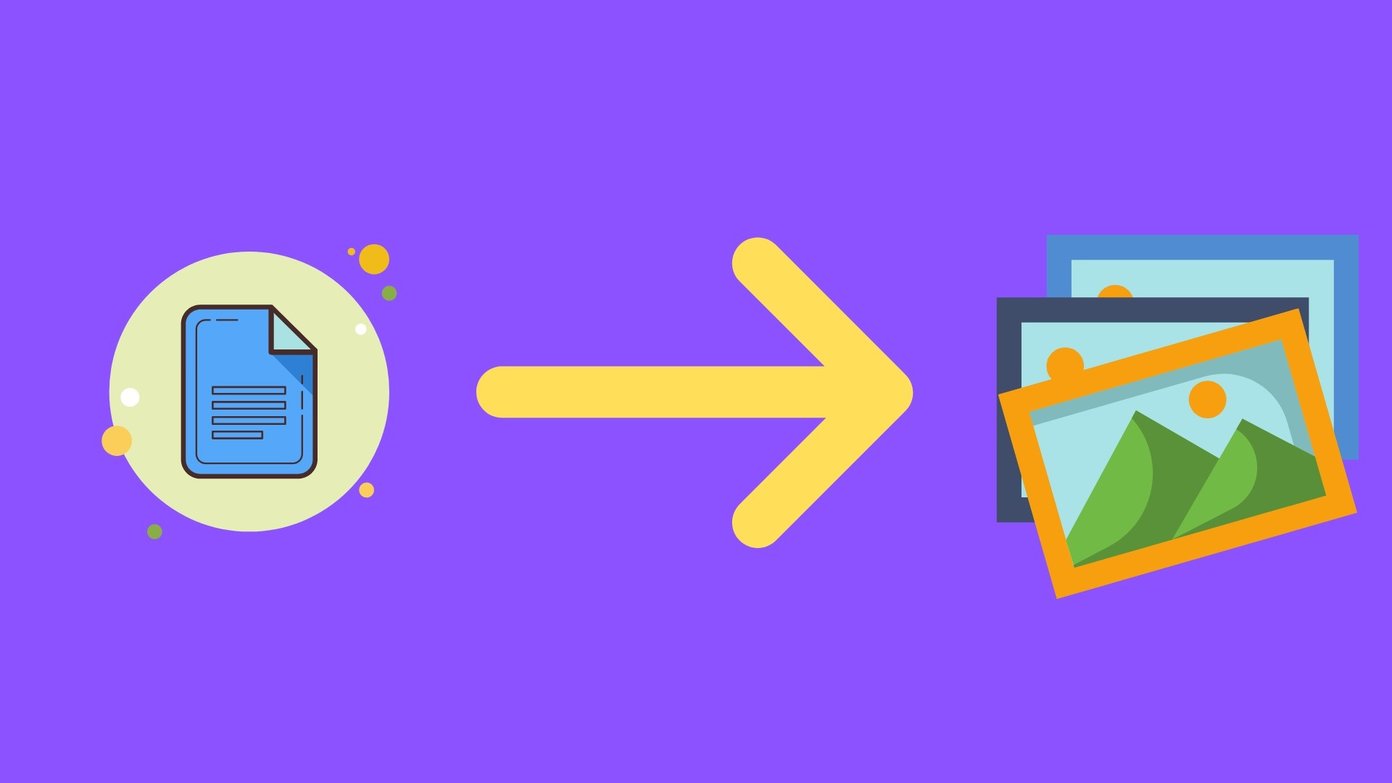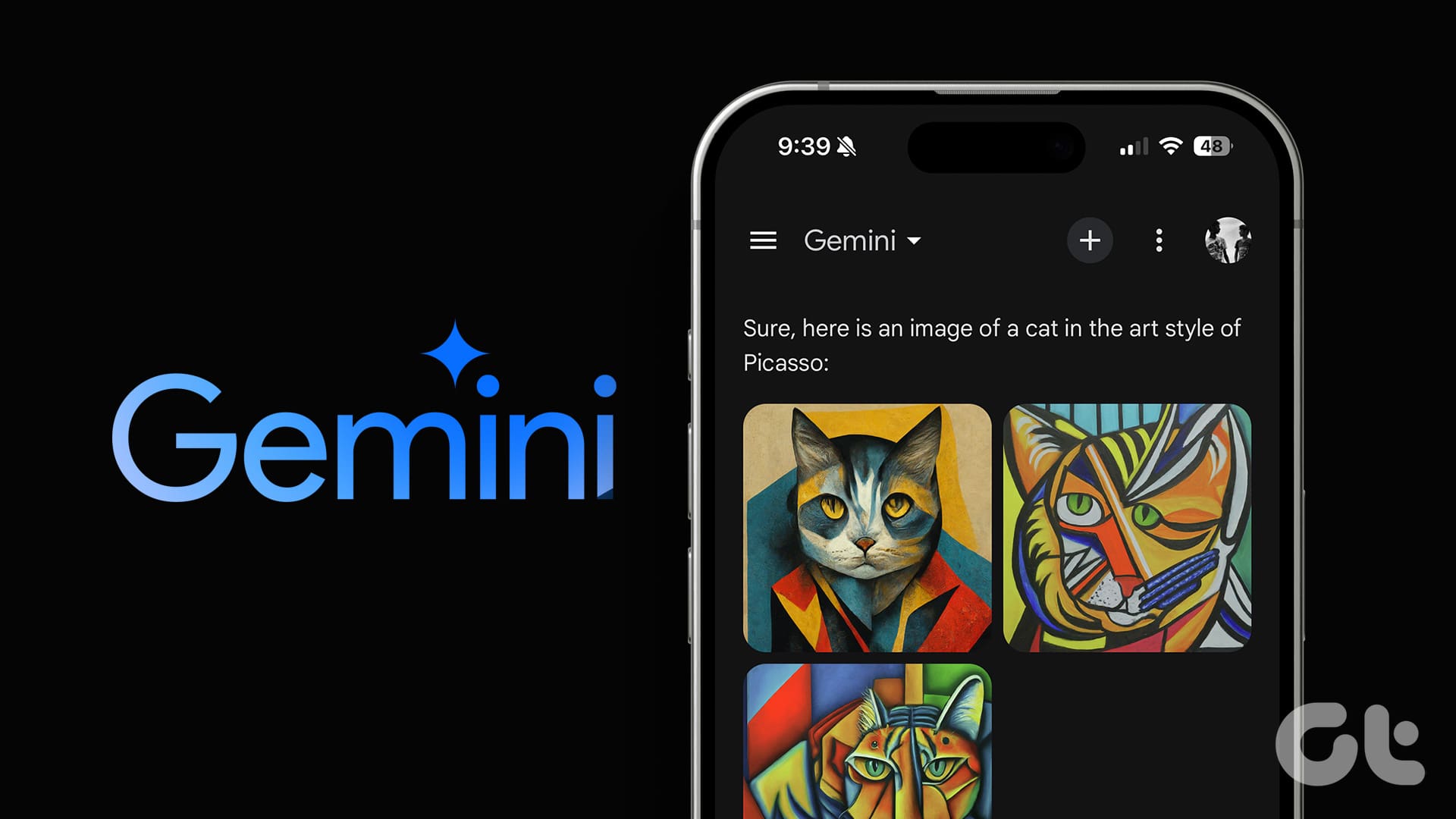WhatsApp has become our go-to messaging app for sharing and receiving media files, including images. An important aspect of enjoying them in full glory is to save them in your iPhone’s gallery. However, for some users, WhatsApp images do not show up in the gallery. So, let’s resolve the issue for you quickly and effectively.
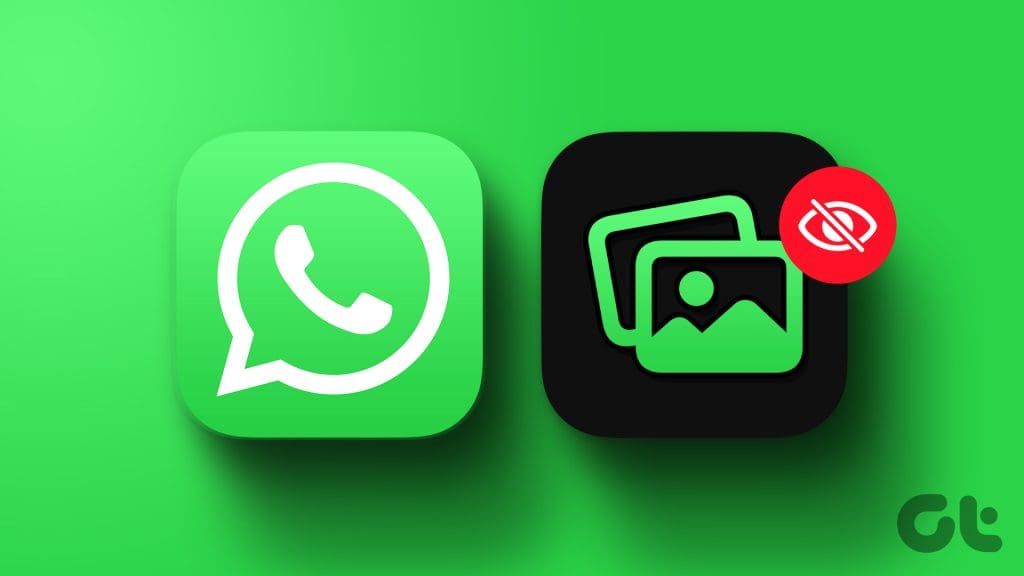
You can always open the WhatsApp chat and view all shared images and videos. However, it’s not as convenient as seeing them together in the gallery. This article explores different methods and settings to ensure that your WhatsApp images are visible in the gallery of your iPhone and Android.
Why Are My Whatsapp Images Not Showing in Gallery on iPhone and Android
Before we move along to fixes, let’s briefly understand the plausible causes. It can vary from,
- Media saving or visibility settings,
- Incorrect permissions,
- Cache issues,
- Outdated app,
- Lack of storage space, or
- Hidden/private folders.
While there can be different reasons behind this, there are some easy fixes to get out of the problem. The following troubleshooting methods will help you tackle these issues and ensure that your WhatsApp images are visible in the gallery, whether using an iPhone or Android.
Note: If you want to save WhatsApp audio from your iPhone, Android, and Web, check out the links.
Ways to Fix WhatsApp Media Not Showing in Gallery
1. Ensure Media Storage Settings Are Proper
While WhatsApp offers a similar interface for Android and iOS devices, the media storage settings are quite different. To start off troubleshooting WhatsApp images not showing in the gallery, it’s wiser to check these settings first.
Enable Save to Camera Roll on iPhone
WhatsApp images do not show up automatically in Photos or any other gallery apps when downloaded on iPhone. To see WhatsApp images in the gallery app, you need to either manually save each photo or enable the Save to Camera Roll.
To enable this, open WhatsApp → tap Settings → Chats. Here, enable the toggle next to ‘Save to Camera Roll’.

In addition to this, iPhone must have permission to access the Photos app. Check out method 3, for detailed tutorial.
Enable Media Visibility Setting on Android
Regardless of your Android device manufacturer, if you download a photo or video from WhatsApp, it automatically becomes available in the gallery app of your phone. However, a privacy feature, Media Visibility might be hiding the downloaded images from the gallery.
Enable Media Visibility for All Contacts
Step 1: Open WhatsApp and tap on the three-dot icon at the top. Select Settings.
Step 2: Tap Chats and flick on the toggle next to Media visibility, it will turn green.

Now, all the new media files that you download from any contact will be visible in your gallery.
Enable Media Visibility for Individual Contacts
If the WhatsApp images are missing for select contacts or groups only in the gallery, then the media visibility may be disabled for them. To change it for individual contacts, follow these steps:
Step 1: Open the specific chat in WhatsApp. Tap on the contact or group name at the top.
Step 2: Tap on Media visibility and select Yes.

Note: The Media visibility option only works for new images and videos. It will not unhide previously hidden files. To unhide those files, check out the next section.
2. Unhide WhatsApp Images on Android
As mentioned above, only the newly received pictures and videos will start appearing in the gallery app once you enable the Media visibility setting. And here’s how you can unhide old WhatsApp images or videos using the file explorer app of your phone.
When you enable the Media visibility setting, a new folder called a Private folder is created inside the WhatsApp Images and Videos folder. All the files will go into that folder. You need to move the files out of that folder.
Launch File Explorer app → go to the WhatsApp folder → tap Media → WhatsApp Images.
Here, you will see the Private folder → select all the images and tap on Cut or Move. Now, go back to the WhatsApp Images folder and paste the copied images. Repeat the steps for WhatsApp → Media → WhatsApp Videos folder to unhide the videos.
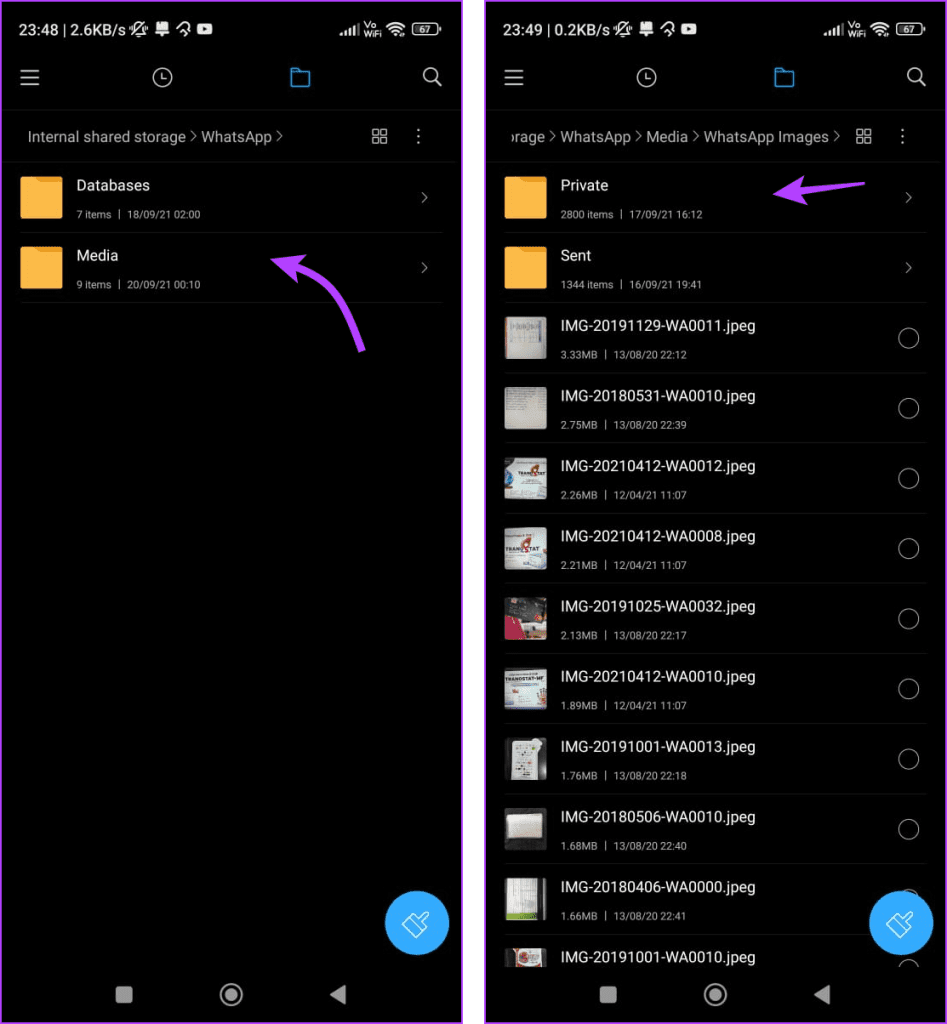
Now, all your previously downloaded WhatsApp images will show up in the gallery.
3. Grant Photos Permission to WhatsApp on iPhone
WhatsApp should have the Photos permission, whether to download or upload images. You need to check if you have granted such permission or not.
To do so, open the Settings app → scroll down and tap on WhatsApp → tap Photos → All Photos.
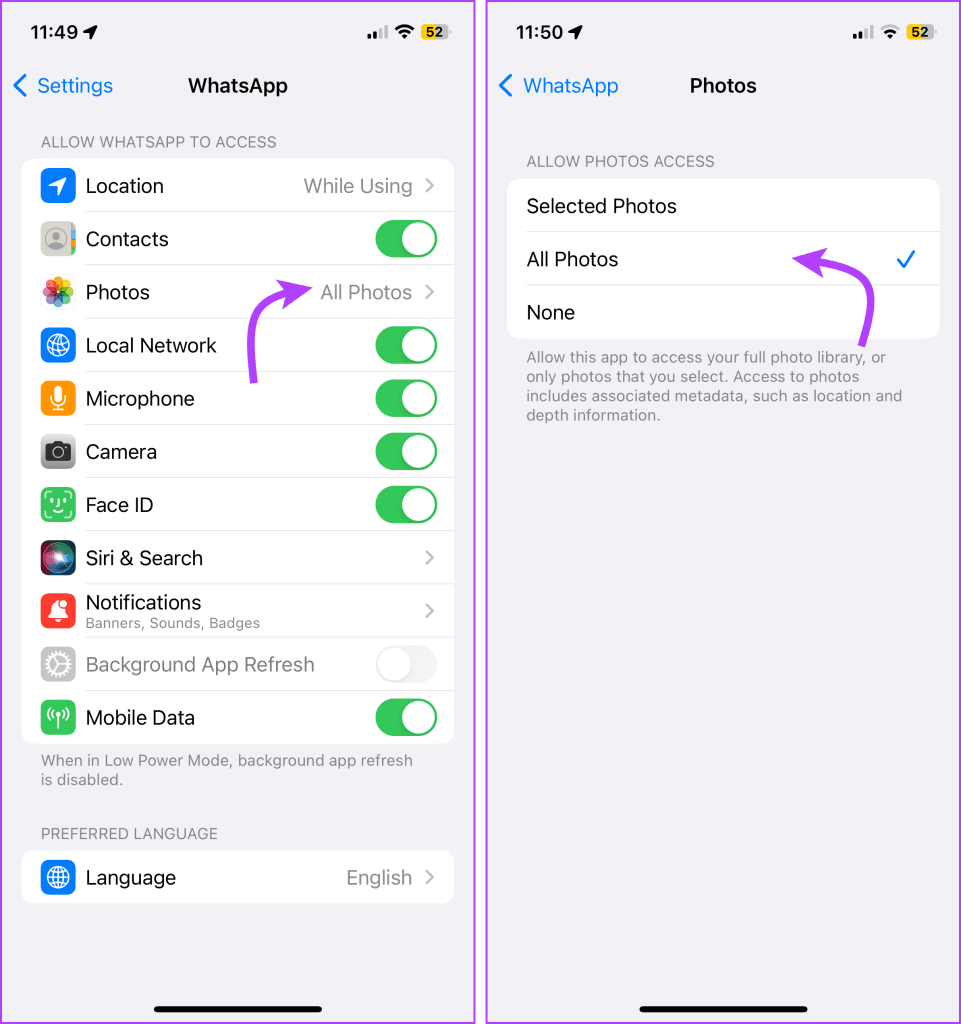
4. Restart Your Device
If the WhatsApp pictures or videos aren’t appearing on your iPhone or Android phone, start by restarting your phone. For that, either power off the phone and then turn it on or use the dedicated restart option.
Restart iPhone – Press the physical buttons and then drag the power slider to turn off the device.
- iPhone with Face ID: Press and hold the volume down/up and the side buttons simultaneously.
- iPhone with Touch ID: Press and hold the side button.
Restart Android – Press and hold the power button + volume down and select the Power Off or Restart option.

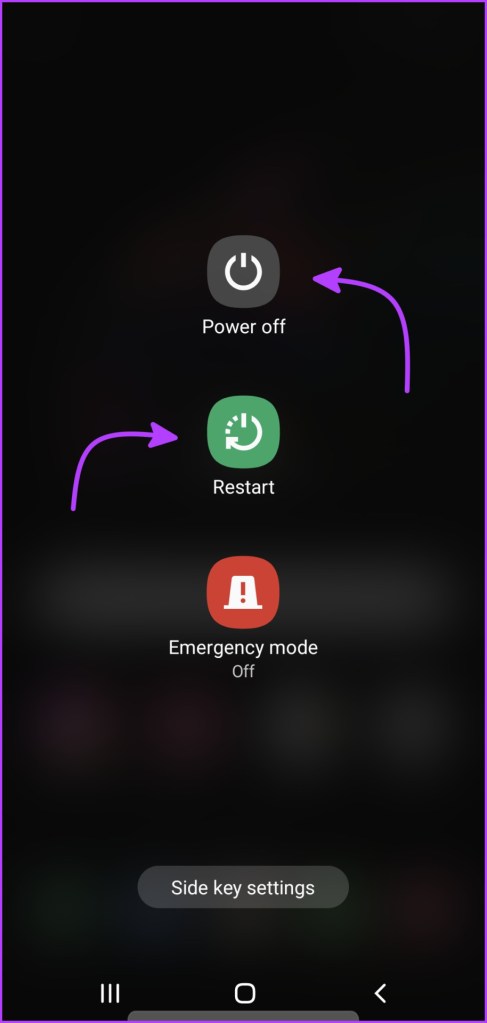
5. Clear WhatsApp Cache From Your Android Device
Step 1: Open Settings on your phone and go to Apps or Apps & notifications.
Step 2: Tap on WhatsApp under All apps.
Step 3: Tap on Storage followed by Clear cache. Restart your phone.
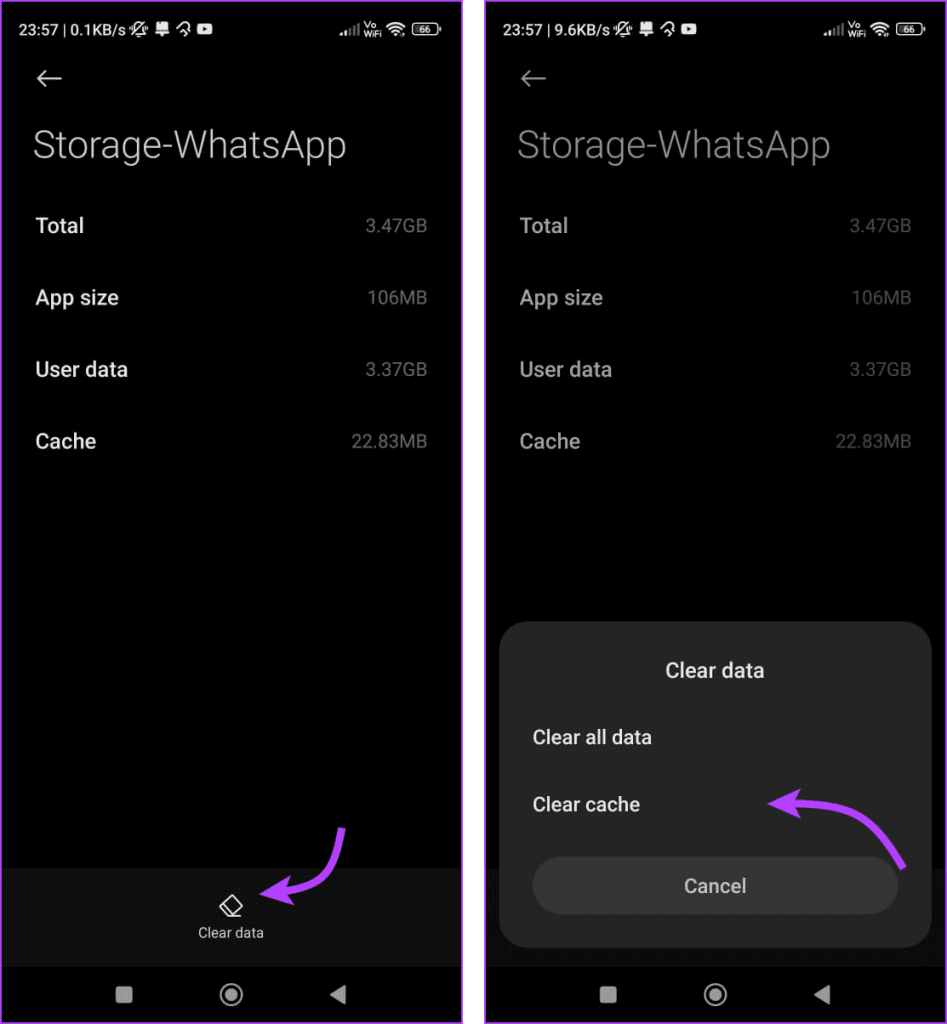
Note: Clearing the cache for WhatsApp will not delete your chats or media. Do not tap on Clear storage or data as that will delete your WhatsApp data.
6. Check Google Photos
If you use Google Photos as your default gallery app, then its wise to check its settings. Maybe the photos are getting backed up on Google and getting deleted from your device.
The Delete local copy feature might be the reason for the sudden disappearance of WhatsApp images from your phone. You can check out photos.google.com to find the missing pictures.
7. Empty Device Storage
Notably, if your device storage is full, you won’t be able to download any new images in the gallery. You can either delete old WhatsApp images, videos, or files to make space for new ones. Or clean up your iPhone or Android to make some space.
8. Update WhatsApp
At times, the bug in WhatsApp might be responsible for the images not showing in the gallery. So, open Play Store (Android) and App Store (iPhone) to check if WhatsApp needs an update.
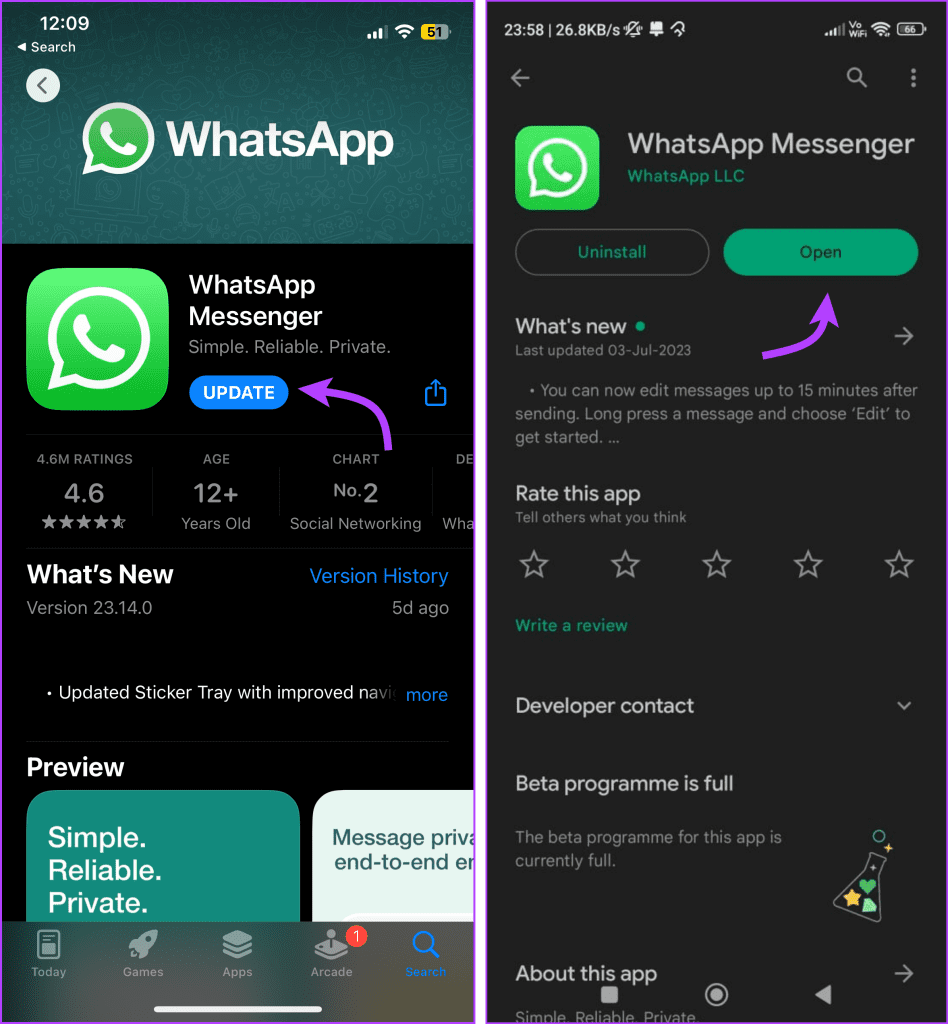
If available tap Update. Once updated, open WhatsApp and test if you can see WhatApp images in your gallery or not. Although if nothing has worked in your favor yet, skip to the next step.
9. Reinstall WhatsApp
If WhatsApp images still do not show up in the gallery, you should reinstall WhatsApp. However, before you do that, take a backup your WhatsApp chats to Google Drive (Android) and iCloud (iPhone) using the native backup option inside WhatsApp.
Notably, when you uninstall WhatsApp it will delete your chats, settings, files, etc. Once uninstalled, reinstall the app, and retrieve all your WhatsApp data from backup.
Fix WhatsApp Images Not Showing in Gallery
WhatsApp images not showing in the gallery can be a frustrating issue, but by following the methods outlined in this article, you should be able to resolve the problem on both iPhone and Android devices.
However, If you’re still facing the issue, try saving photos manually from WhatsApp Chat or as a screenshot for the time being. Hopefully the article helped you out. Happy WhatsApping!
Was this helpful?
Last updated on 18 July, 2023
The article above may contain affiliate links which help support Guiding Tech. The content remains unbiased and authentic and will never affect our editorial integrity.