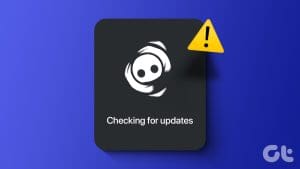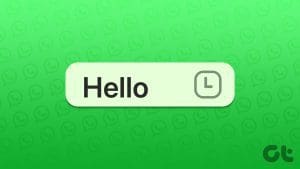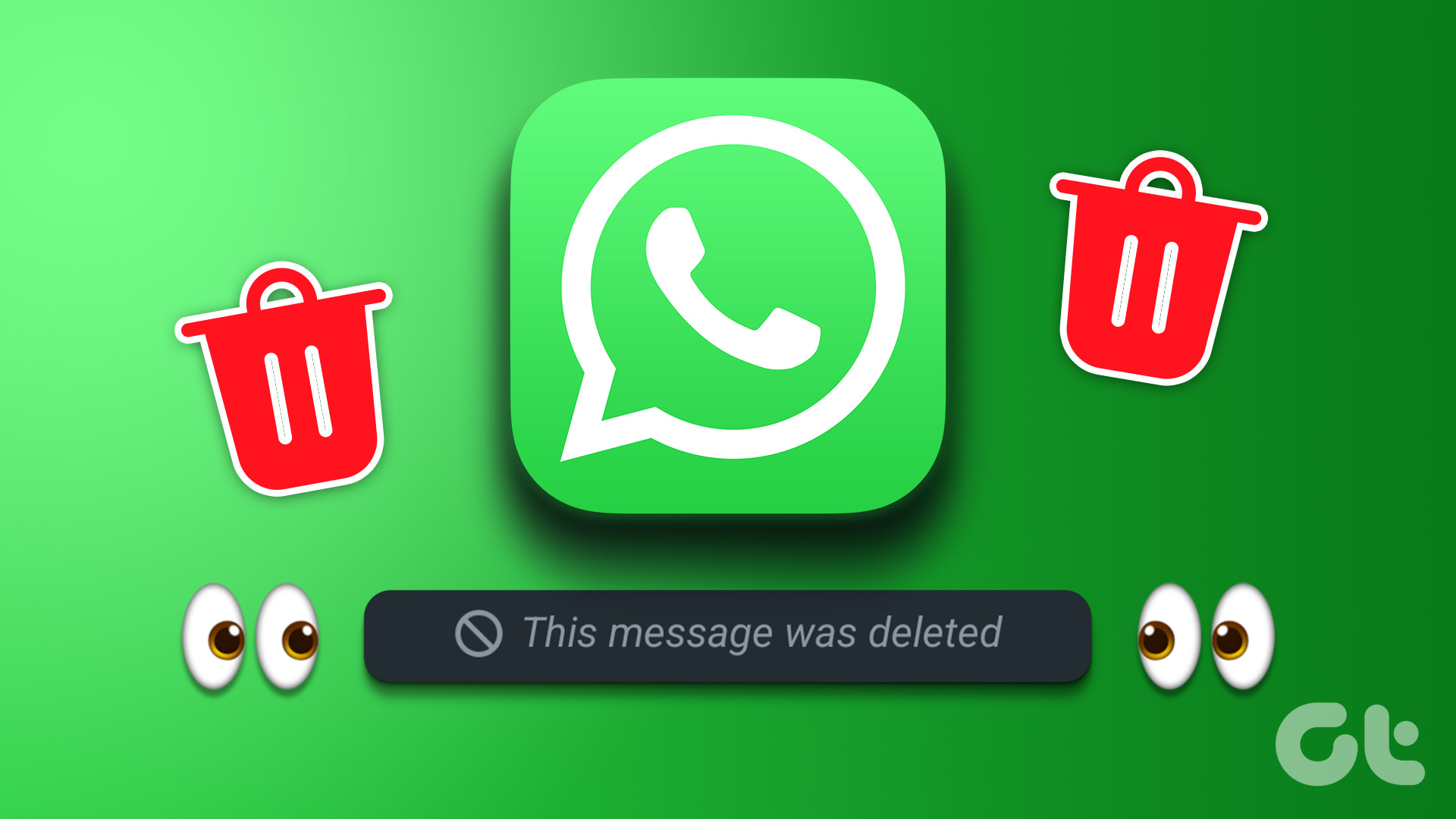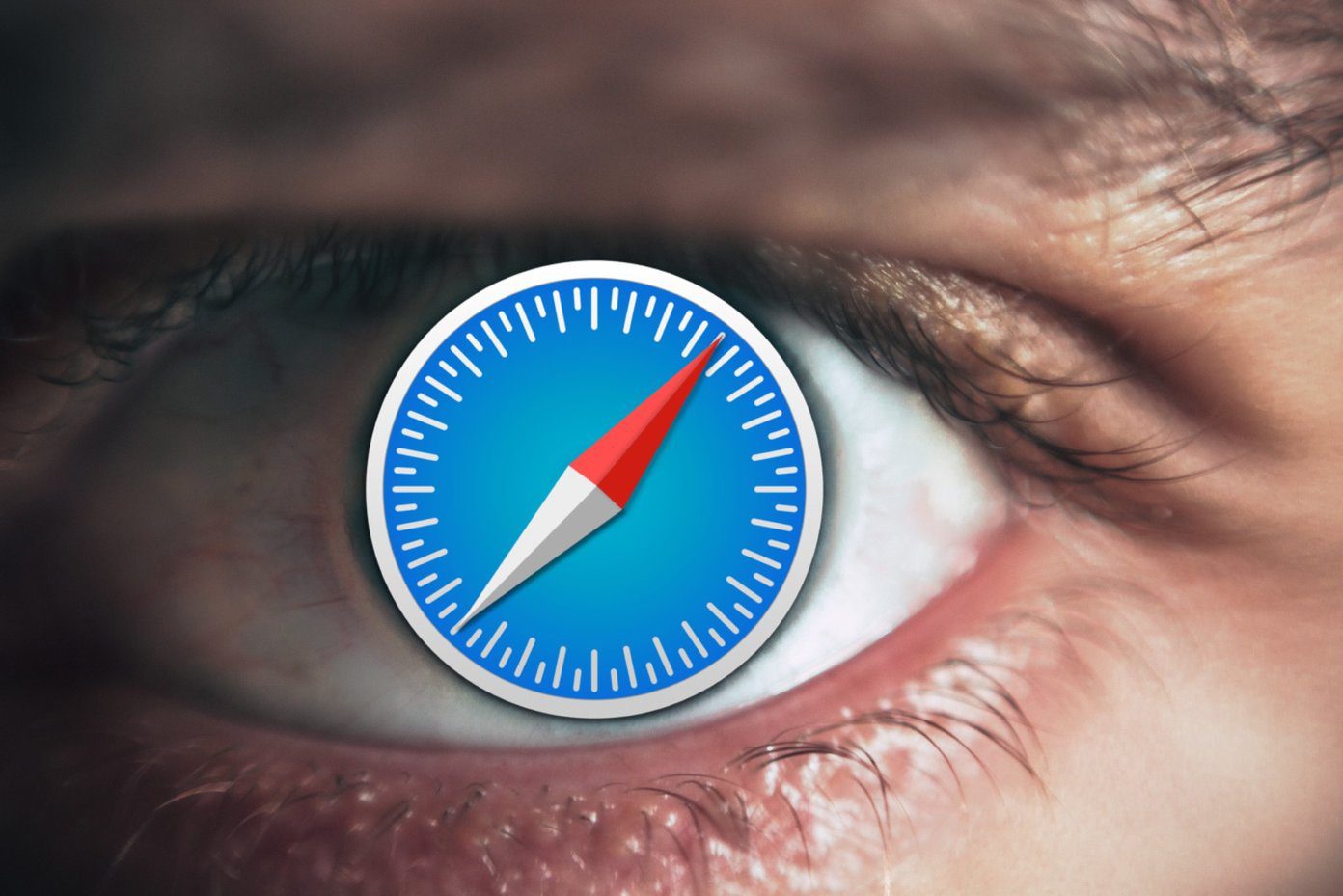WhatsApp is the world’s most popular instant messenger. But, of course, that doesn’t rule out the hiccups of using it, such as the video call not working, WhatsApp failing to download media, and more. In addition, WhatsApp often pushes notifications for new messages on Android. And you must’ve observed those notifications disappearing by themselves. If that’s making you miss important messages, here’s how you can troubleshoot and fix the problem.

WhatsApp keeps checking for new messages continuously. But that process slows down if you are in a poor network coverage area. And if you don’t have a stable data connection, you will see WhatsApp checking for new messages notification on your Android.
1. Move to Better Coverage Area
WhatsApp works in the background to deliver constant push notifications on your Android phone. If you are in a low coverage area with one or two signal bars, WhatsApp will keep trying to check for new messages in the background, and you will end up getting checking for new messages notifications on your phone.
This shouldn’t be an issue if you are on a Wi-Fi network. But even then, we would advise connecting to a 5.0GHz frequency and not the 2.4GHz one.
2. Disable Critical App Alerts for WhatsApp
With the Android Oreo 8.0 announcement, Google released Notification channels for Android. In addition, WhatsApp implements Notification channels that allow users to break down the types of notifications for the app and customize the sound and vibration pattern for each channel.
Find the WhatsApp app on the home screen or the app drawer and long-tap on it. Next, select the tiny info button and go to the app menu.

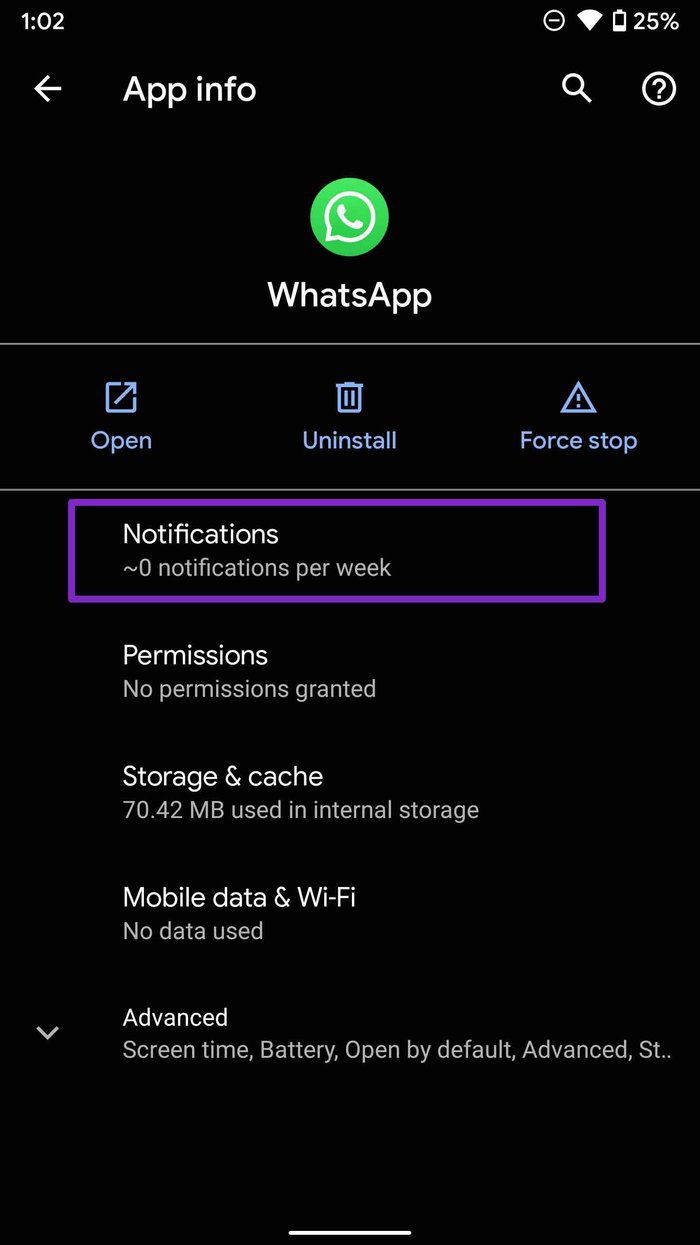
Open the Notifications menu and you will see different notification channels for the app. Disable Critical app alerts and checking for new messages notifications shouldn’t bother you again.

3. Disable Background Restrictions for WhatsApp
When not in use, WhatsApp runs in the background to fetch new messages, photo updates, etc., and deliver new notifications to your phone. Restricting the app to run in the background may leave you with issues with the app. Here’s how to disable background restrictions for WhatsApp
Step 1: Identify the WhatsApp icon and long-press on it.
Step 2: Tap on the info button and open the App info menu.
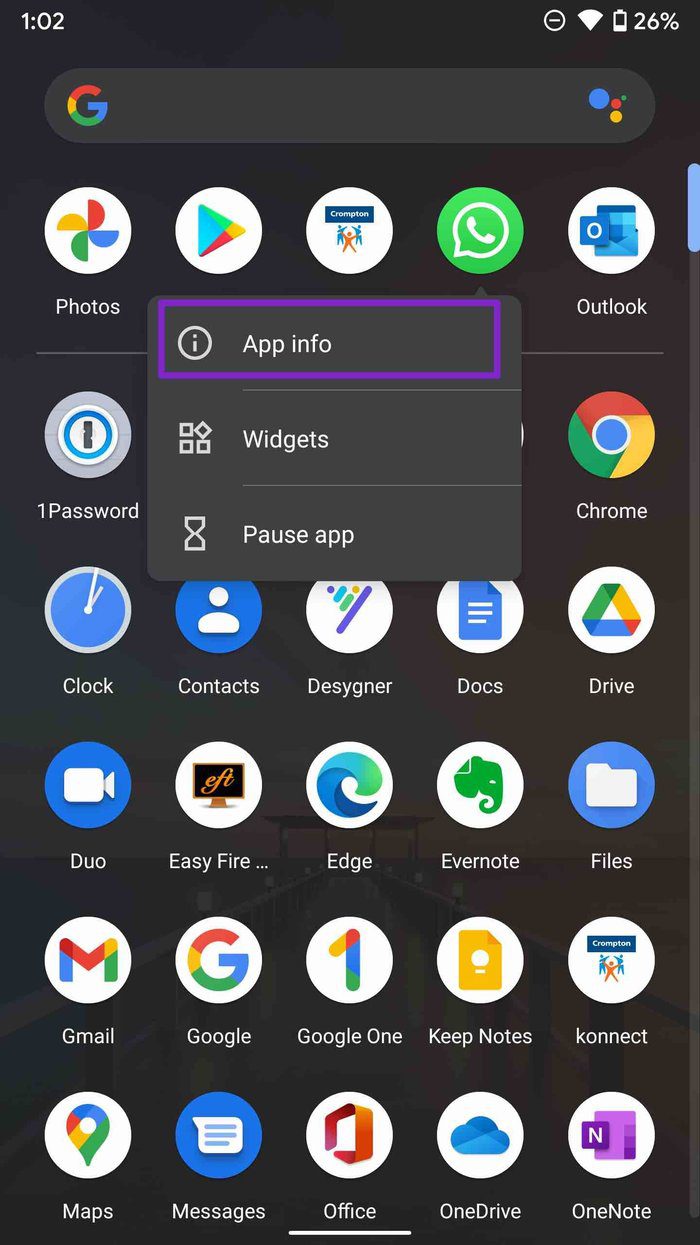
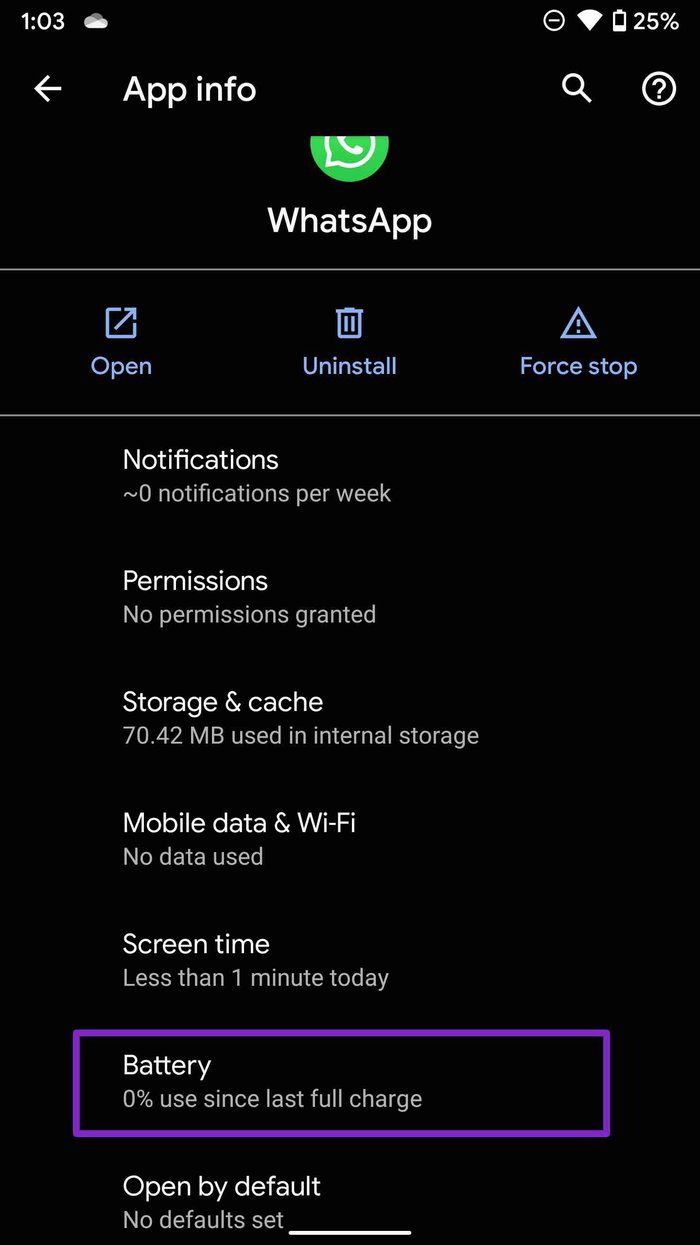
Step 3: Select Battery > Background restriction and remove the limit.
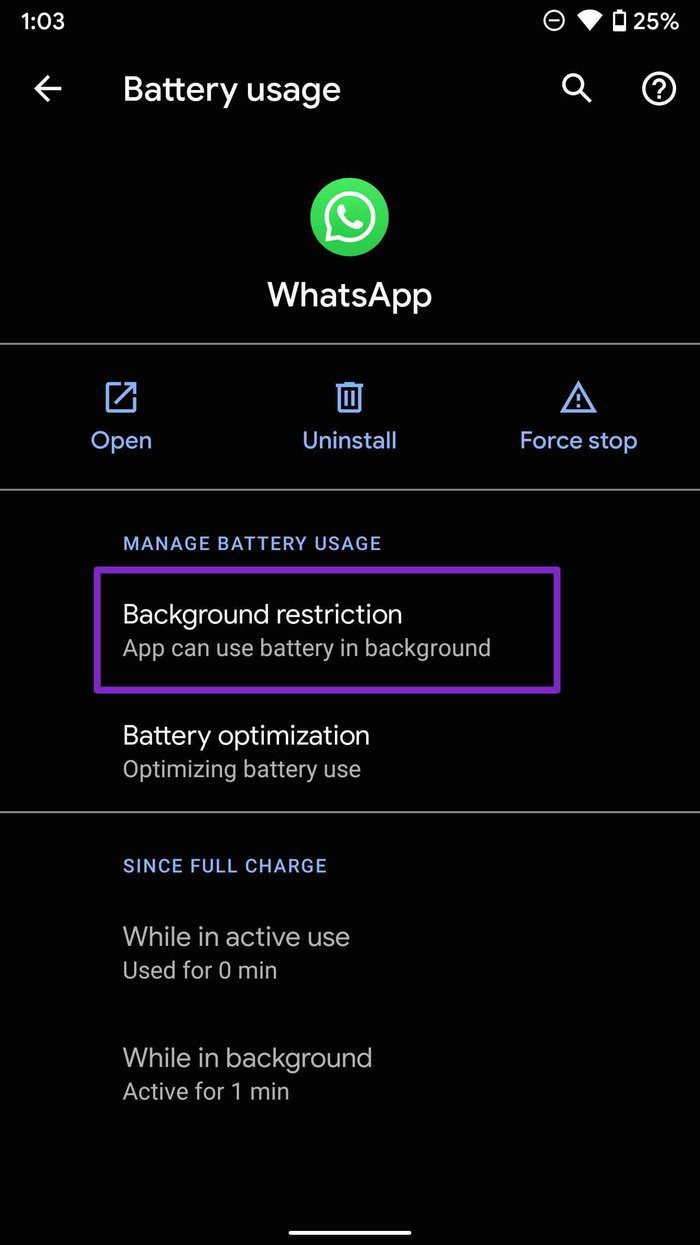
4. Disable Data Saver Mode
The Data Saver mode on Android is designed to reduce data usage in the background. It prevents some apps from sending or receiving data in the background.
The Data Saver mode can interfere with WhatsApp functions in the background. It can leave you with checking for new notifications pop-ups on Android. Here’s how to disable it.
Step 1: Open the Settings app on your Android phone.
Step 2: Go to Network & Internet.
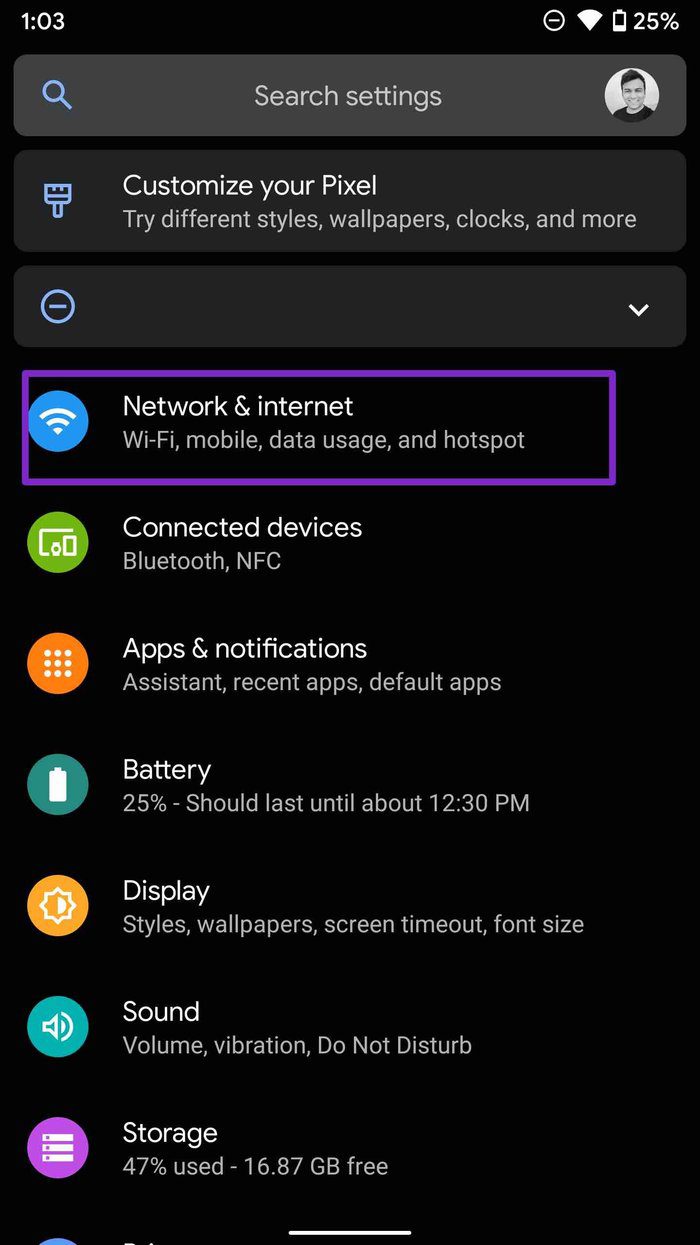
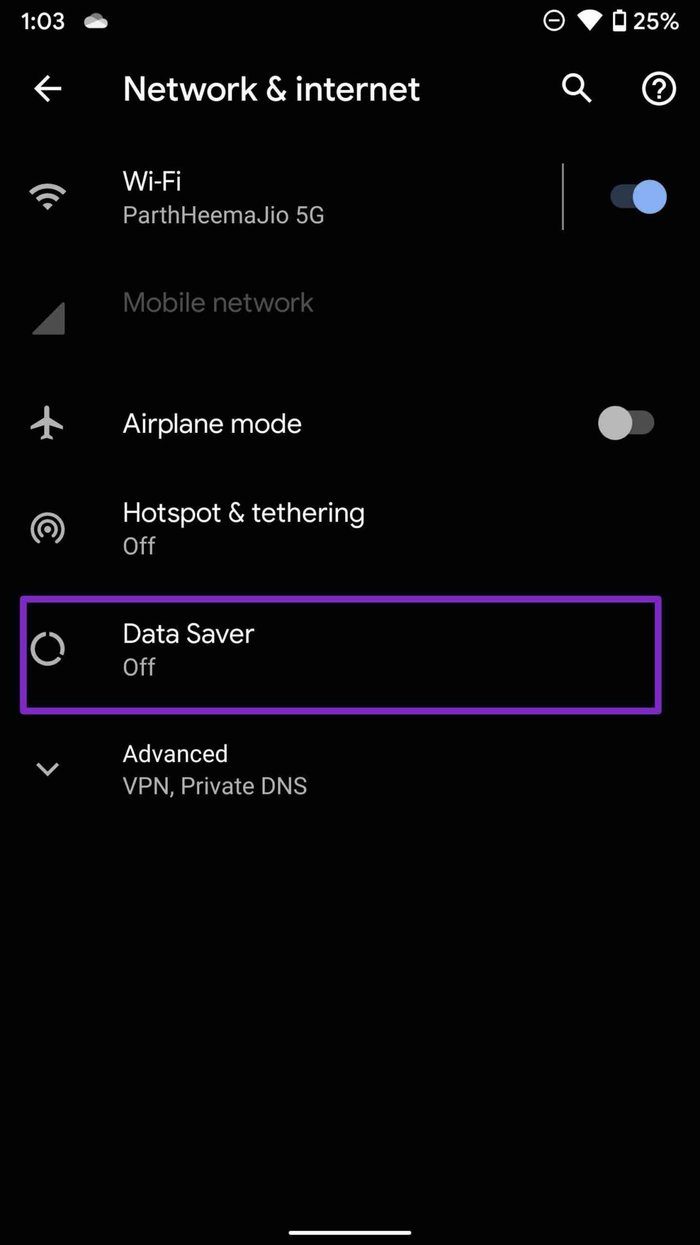
Step 3: Tap on Data Saver and disable the toggle from the following menu.
5. Enable Background Data Use
If you have disabled background data use for WhatsApp, the service won’t run in the background. WhatsApp will try to check the latest notifications, but it won’t deliver as it doesn’t have access to the internet while running in the background. You should remove such a limit from the Settings menu.
Step 1: Go to the WhatsApp app info menu.
You can open Settings > Apps & notifications > See all apps > WhatsApp and access the app info menu. Or you can use the mentioned method above and jump directly to the App info menu via long-pressing the app icon.
Step 2: Open Mobile data & Wi-Fi menu.
Step 3: Enable Background data toggle.


While you are at it, do enable unrestricted data usage that allows the app to function properly even on the Data Saver mode.
6. Keep WhatsApp Open in the Multitasking Menu
Third-party Android skins have a habit of completely removing apps from the system to save battery. However, they offer to set an exception for certain apps like WhatsApp, Google Photos, OneDrive, etc., that need to run in the background to function properly.
You can either keep WhatsApp open in the multitasking menu or use the lock button (some third-party Android skins like MIUI, Realme UI offer this) to keep it locked in the background.
7. Turn off Battery Saver
As the name suggests, the Battery Saver mode helps you save battery life, but it can hamper other features. For example, it limits the functions of certain apps, such as WhatsApp, in the background.
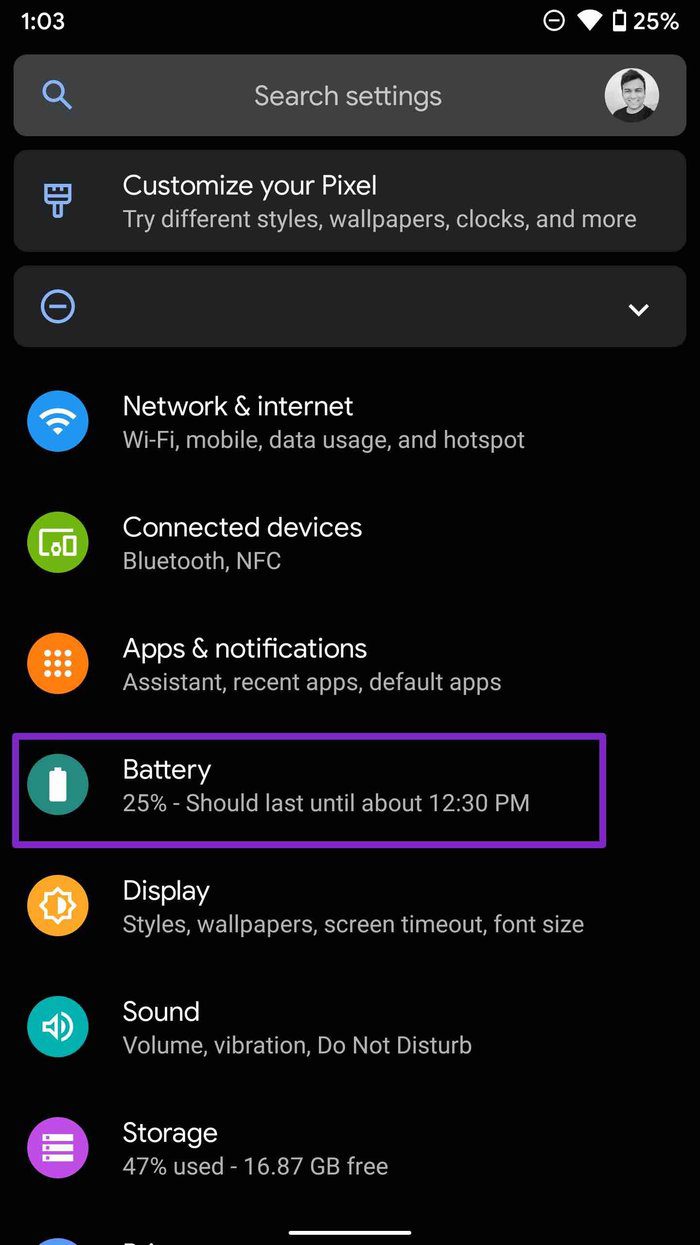

You should disable Battery Saver mode from Settings > Battery > Battery Saver menu.
8. Update WhatsApp
WhatsApp showing irrelevant checking for new messages notifications might be due to a buggy build on the phone. The company is usually quick to resolve such issues.
Open the Google Play Store on the phone and update WhatsApp to the latest version.
Get Accurate WhatsApp Notifications
WhatsApp displaying random checking for new messages notifications might leave you with a scratching head. You will be more inclined to open the app even if there isn’t any new notification to deal with. Using the steps above, you can easily fix the issue.
Next up: Is your WhatsApp backup frequently gets stuck on Android? Read the post below to troubleshoot the issue.
Was this helpful?
Last updated on 07 February, 2022
The article above may contain affiliate links which help support Guiding Tech. The content remains unbiased and authentic and will never affect our editorial integrity.