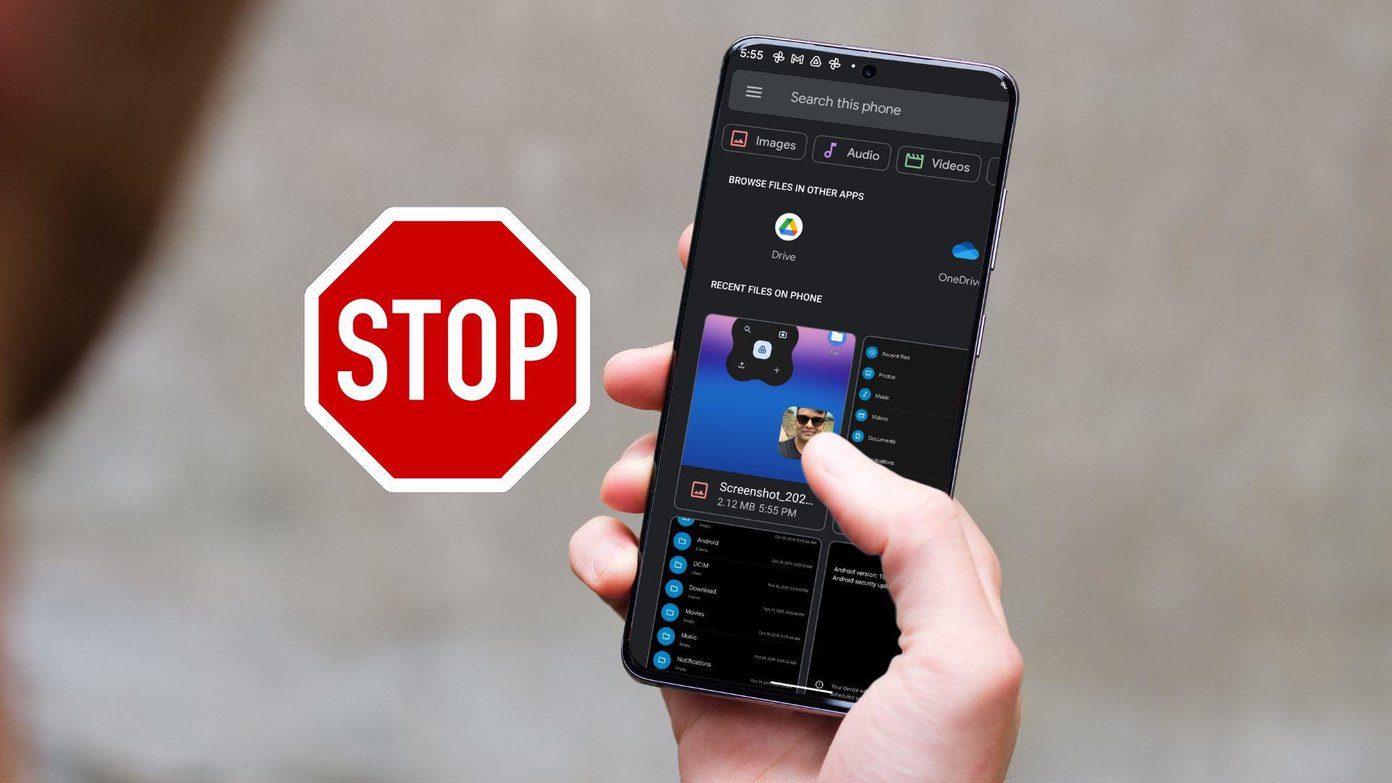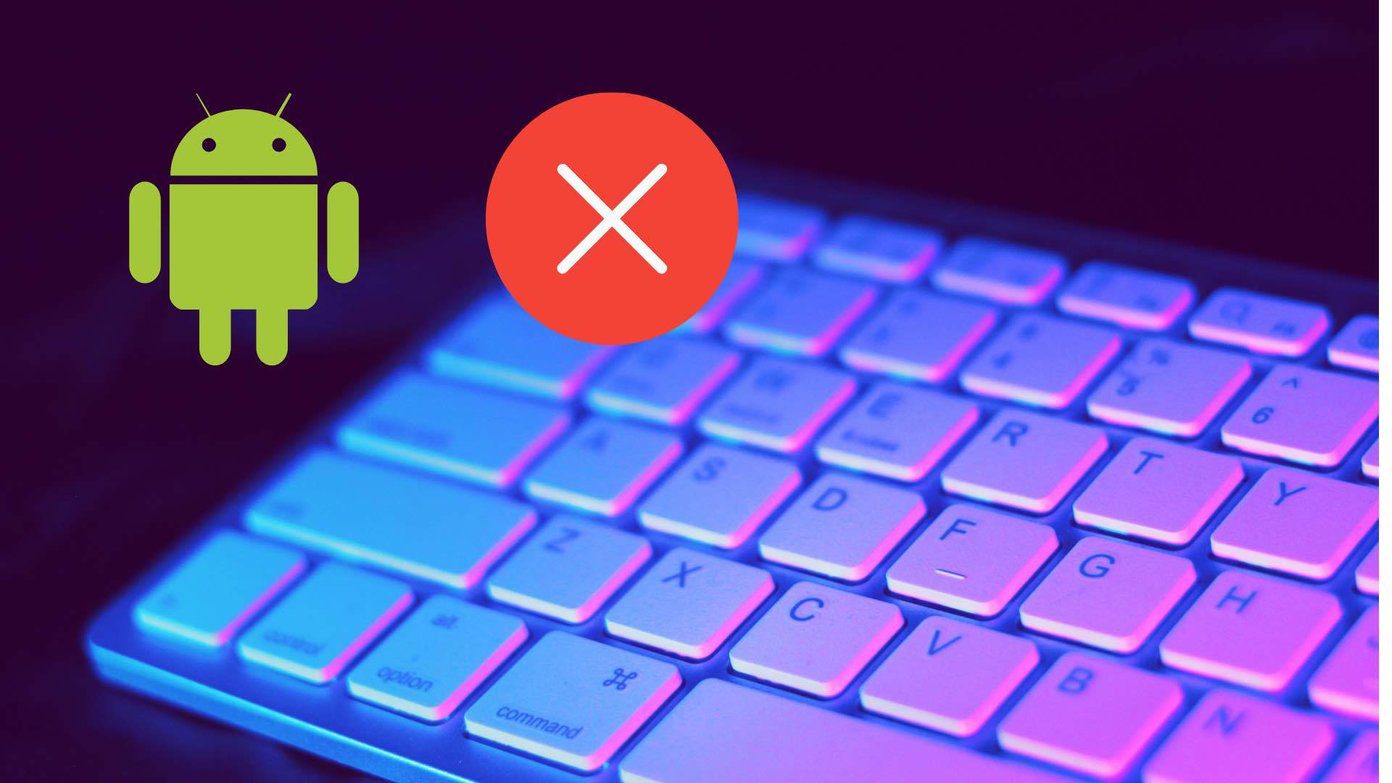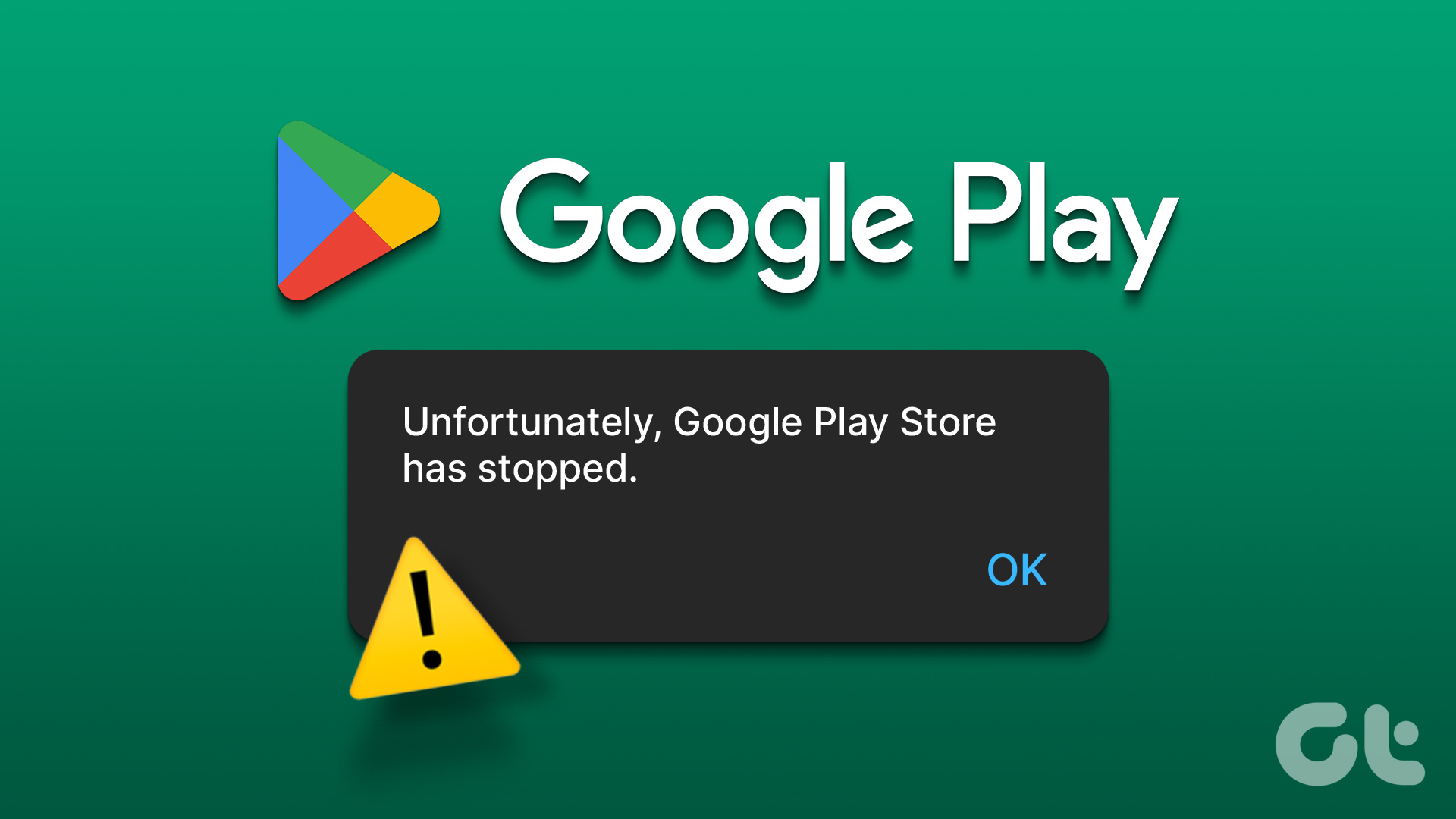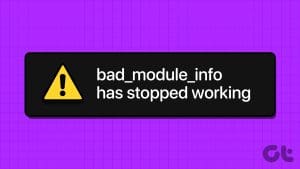The ‘Unfortunately, Settings has stopped’ error message is one of the common problems that prevent Android users from utilizing certain features and services. Some users get that error message randomly while using their phones, while a few others come across it every time they open their device’s Settings. In this post, we highlight eight (8) solutions to solve the ‘Unfortunately Settings Has Stopped’ error woes.

While this error prevented some users from accessing their device’s Setting menu, others could still open their device’s Settings. Sometimes, a simple device restart could fix the problem easily. However, if you want to resolve the issue without switching off your device, refer to the troubleshooting solutions (method #1 — #6) detailed below.
1. Close Recent/Unused Apps
One of the major reasons why the Settings app crashes on Android is due to the unavailability of sufficient RAM. Like every other app on your device, Settings also require a certain amount of RAM to function efficiently. If too many apps have taken up your device’s RAM, this could cause the Settings to crash or not work.
To fix this, close some active or unused apps on your device. That should free up some RAM for the Settings app to work optimally.
2. Clear Settings’ Cache
If you keep getting the error pop-up message on your device intermittently, you should try clearing the cache data of the Settings app. That should help fix the issue.
Step 1: Launch the Settings menu on your Android device and select ‘Apps & Notifications’.

Step 2: Select App info to open a list of all apps installed on your device.
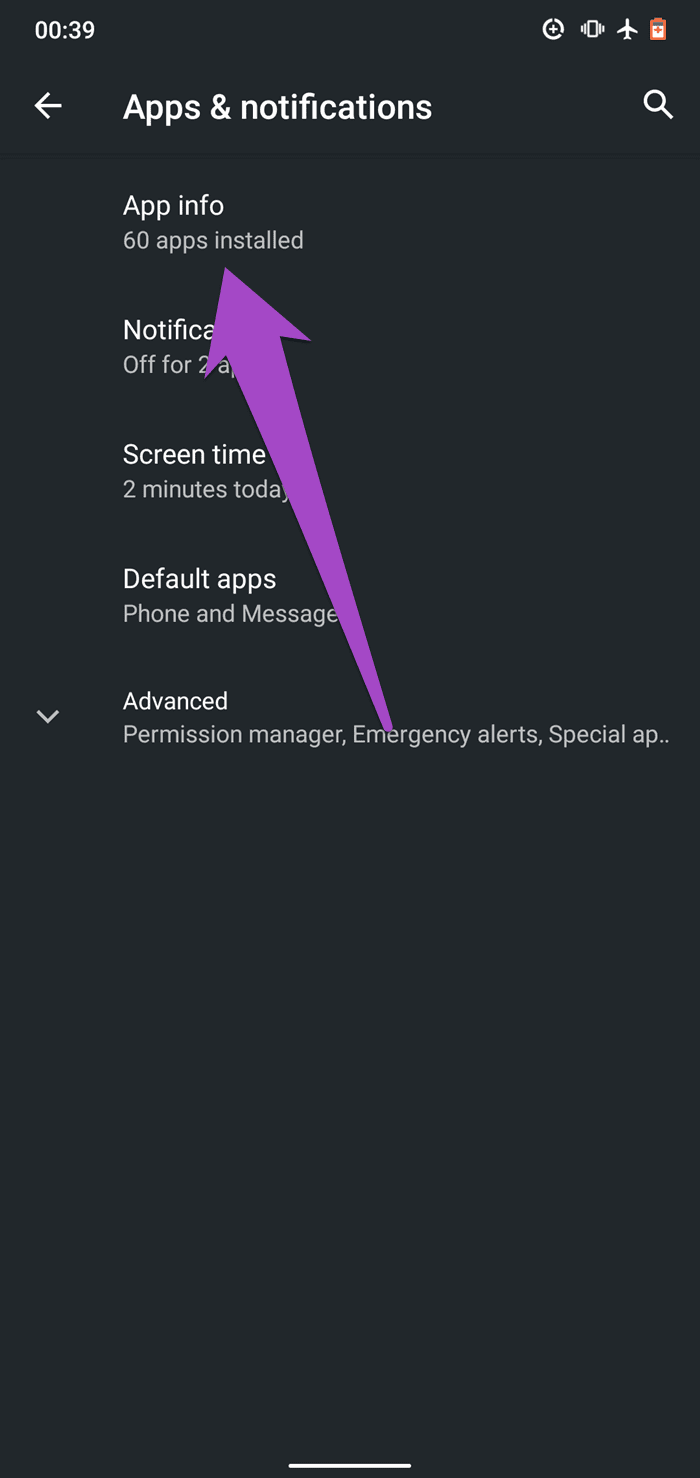
Step 3: Scroll to the bottom of the screen and select Settings.
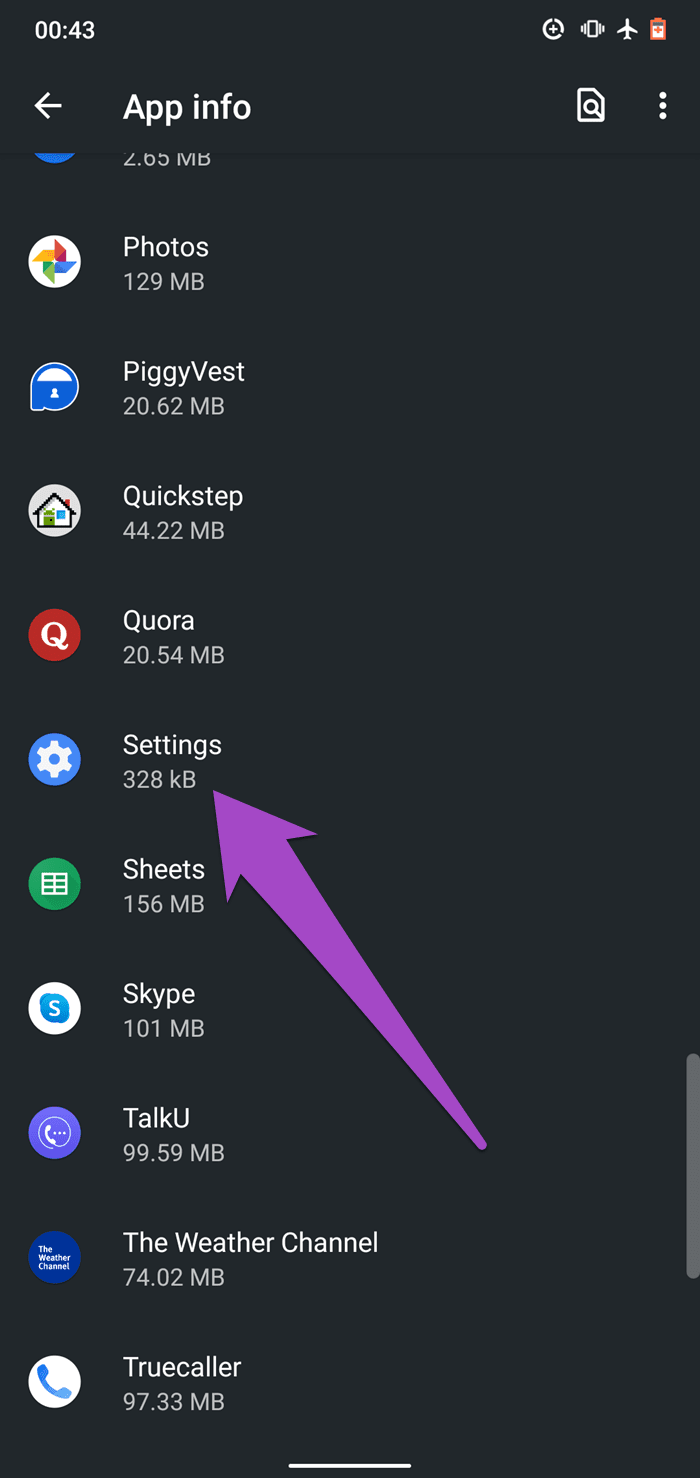
Step 4: Next, select ‘Storage & cache’.
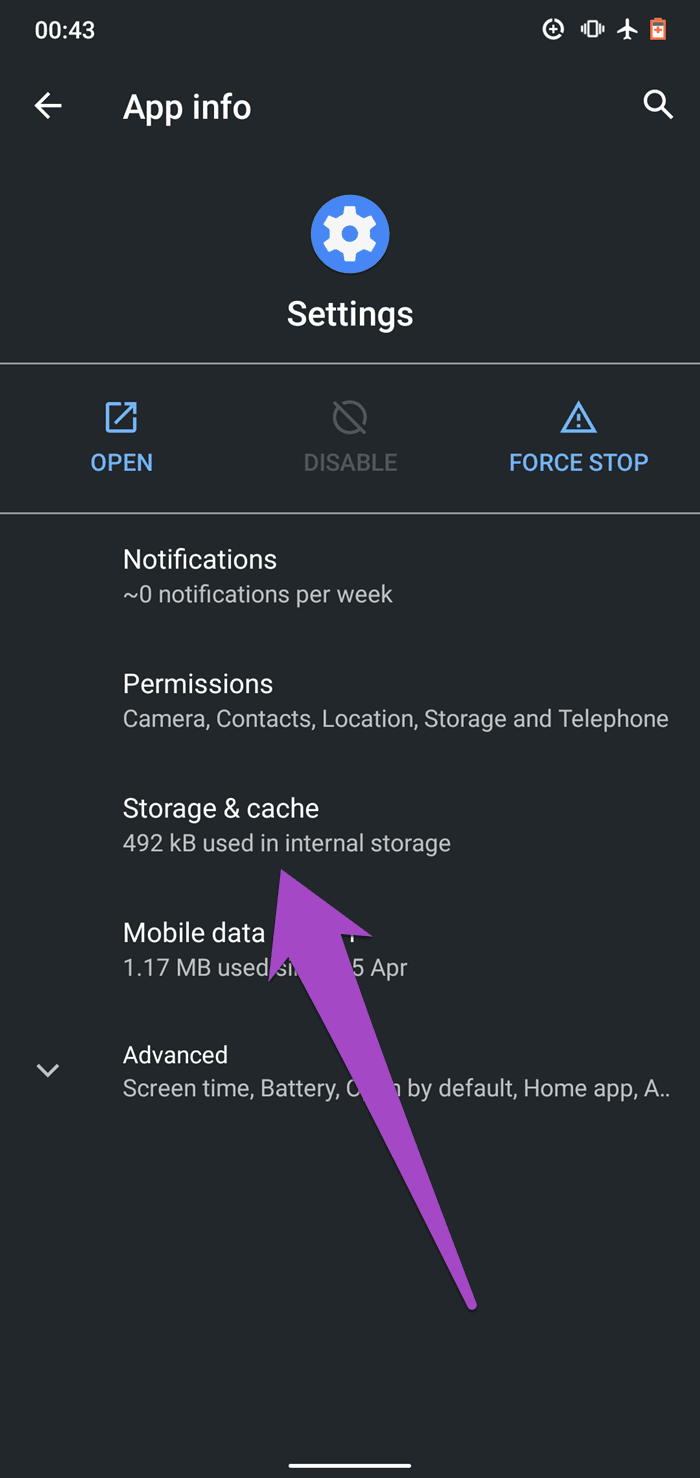
Step 5: Tap Clear cache.
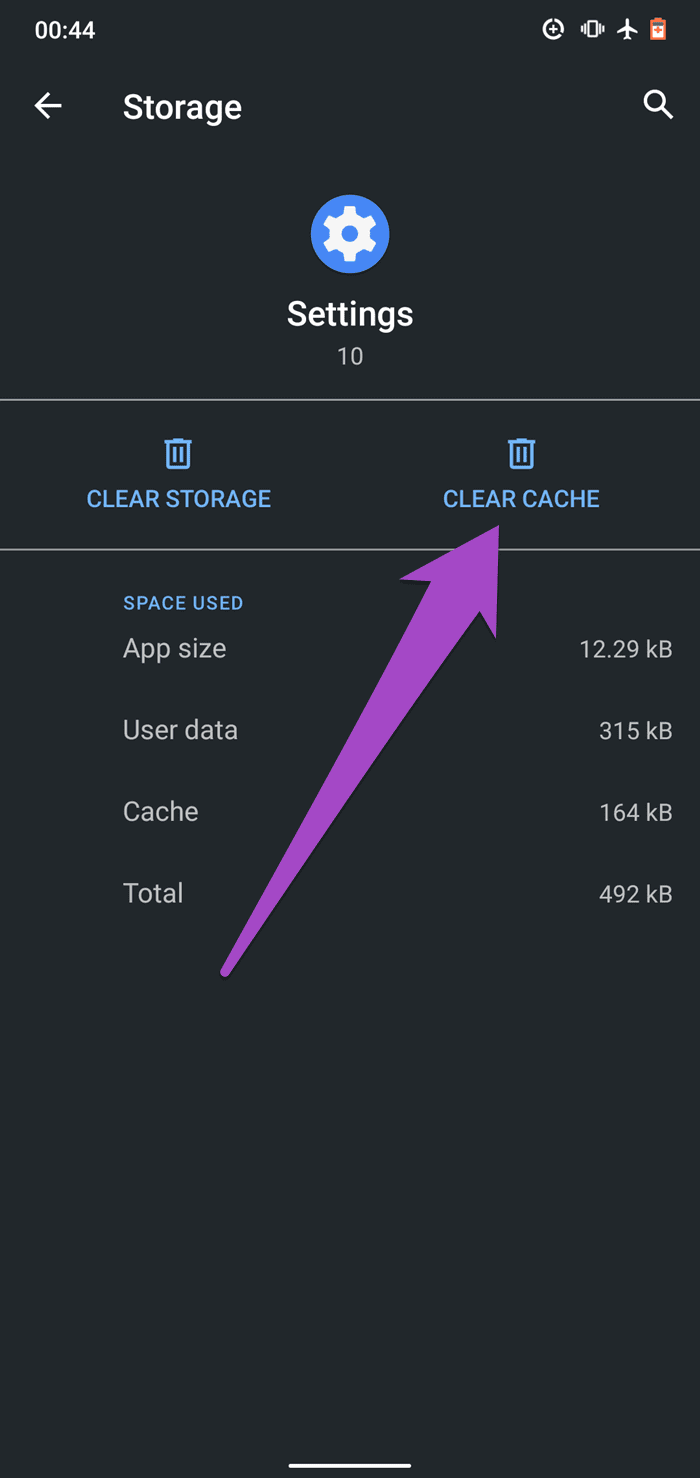
And that’s it. You should no longer see the ‘Unfortunately, Settings has stopped’ error on your screen. If the issue persists, proceed to the next troubleshooting solution below.
3. Force Stop Settings
Manually force-stopping the Settings app could also help restore it to normal. Navigate to Settings > Apps & notifications > App info > Settings and tap Force Stop. Tap OK on the prompt to force-close the Settings.
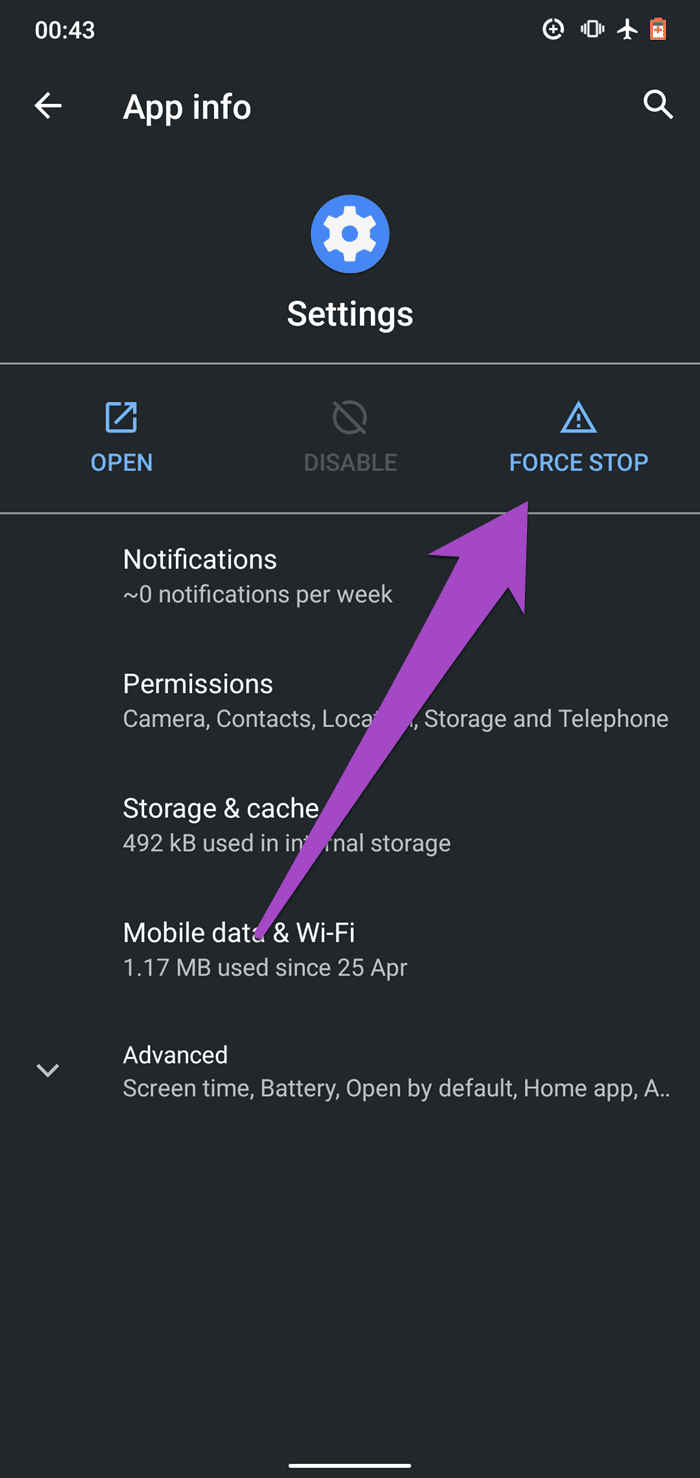

That will cause the Settings menu to close. Launch Settings again and observe if the error message still gets displayed.
4. Clear Google Play Services’ Cache
This solution helped some Android users to get rid of the problem on their Android devices. Follow the steps listed below.
Step 1: Launch the Android Settings menu and select ‘Apps and notifications’.

Step 2: Select App info.
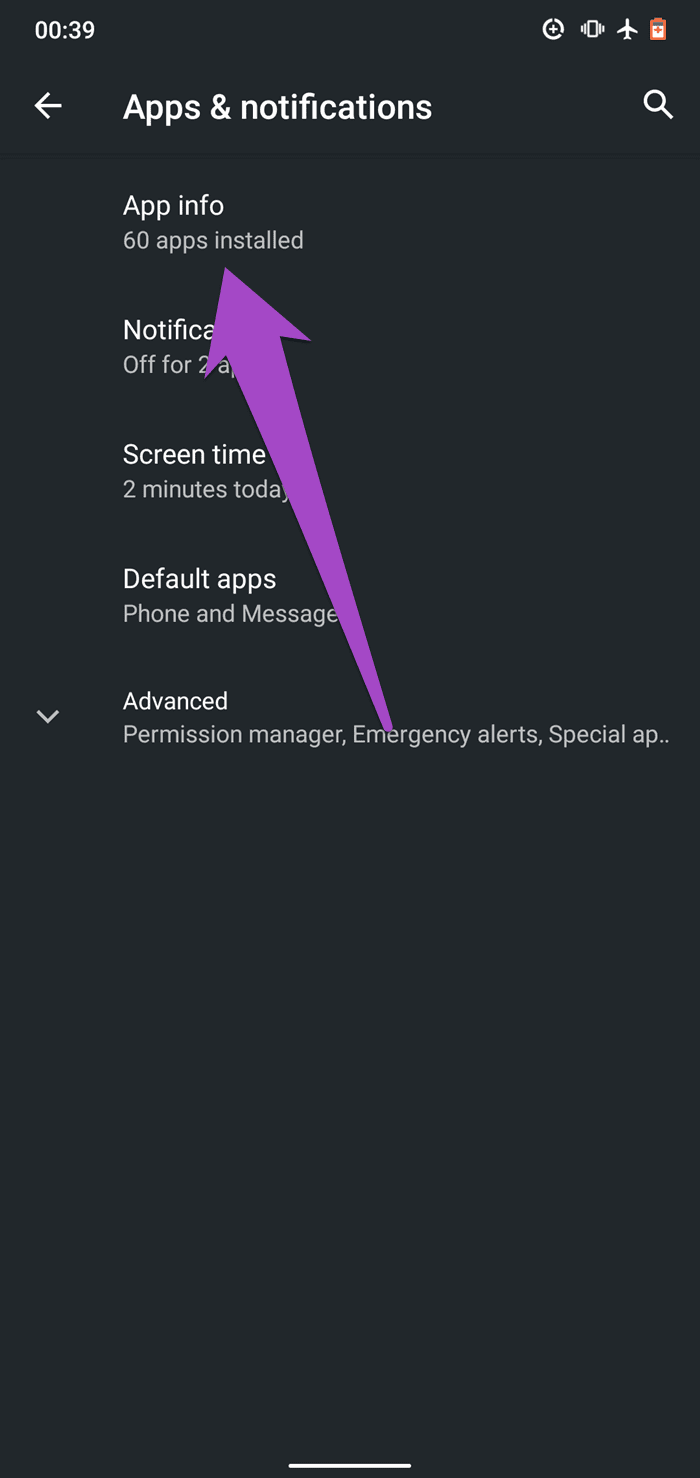
Step 3: Find and select ‘Google Play services’.
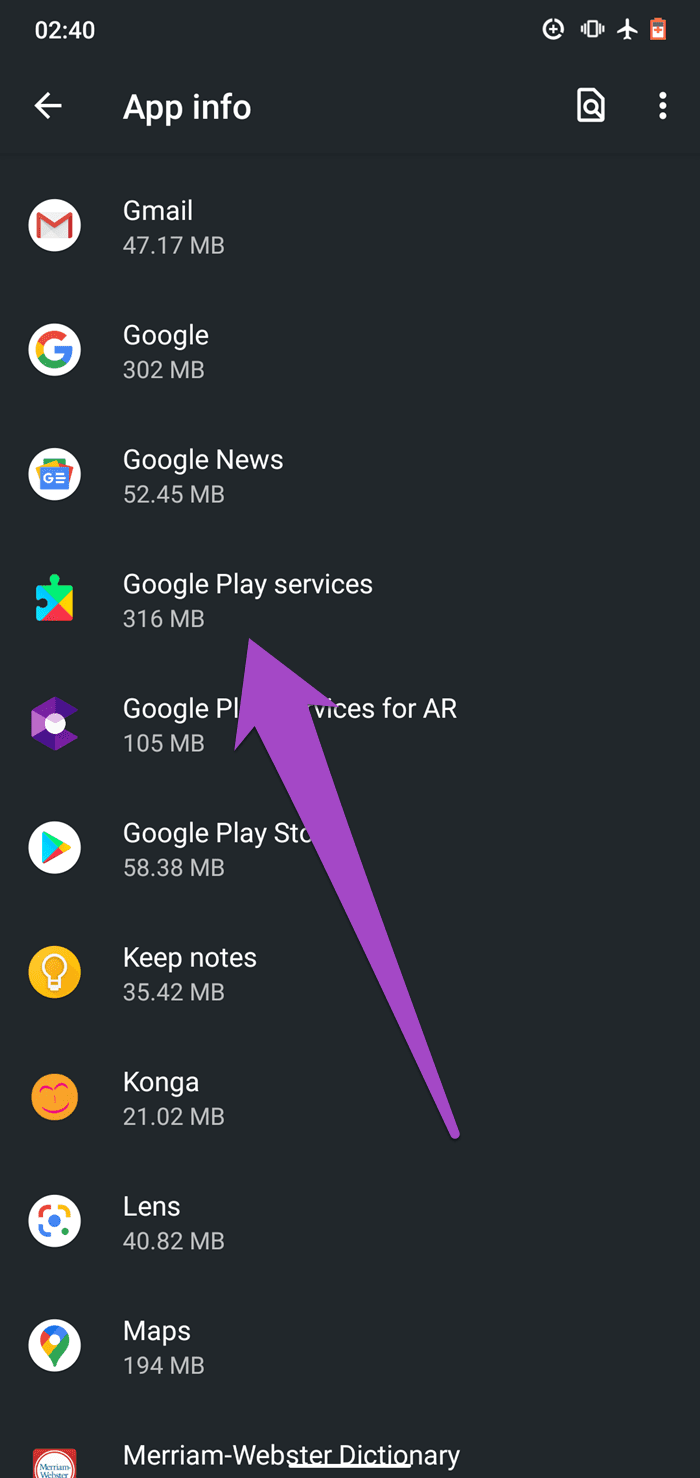
Step 4: Next, tap ‘Storage & cache’.
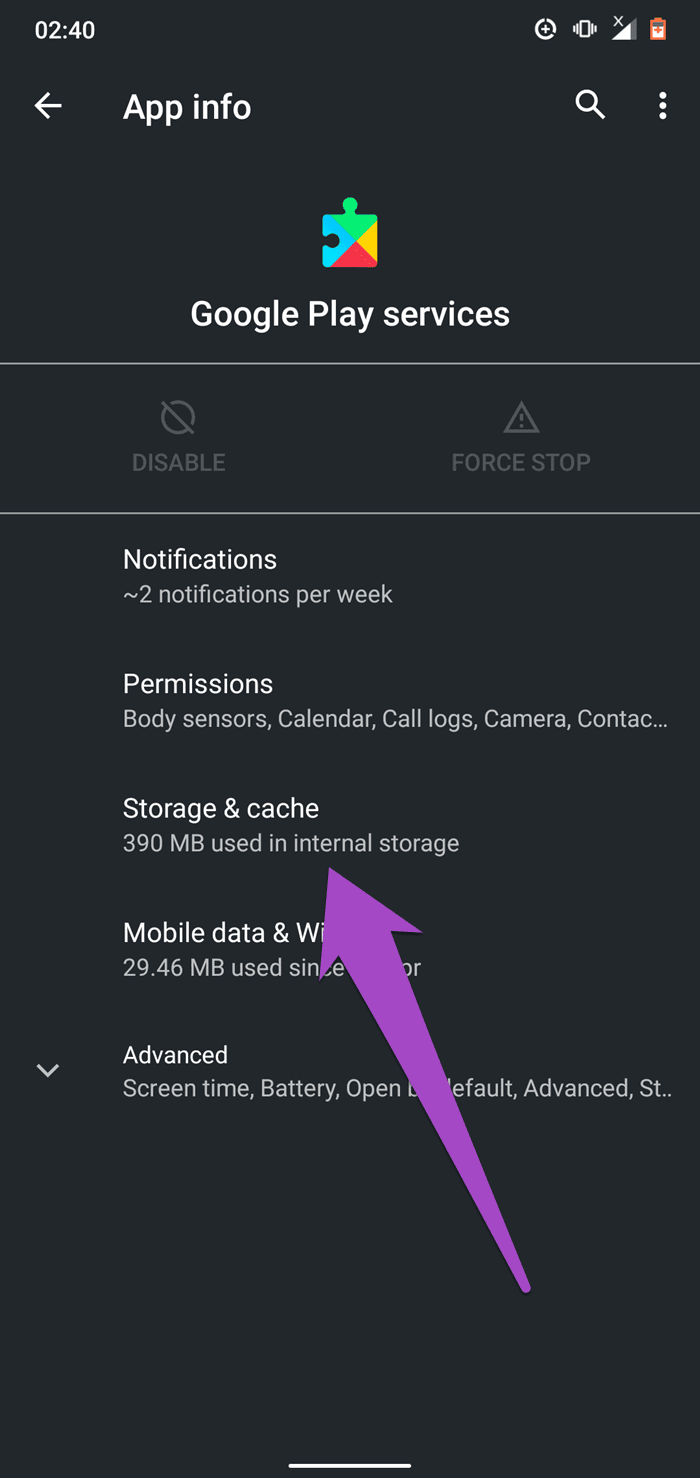
Step 5: Tap the Clear cache.
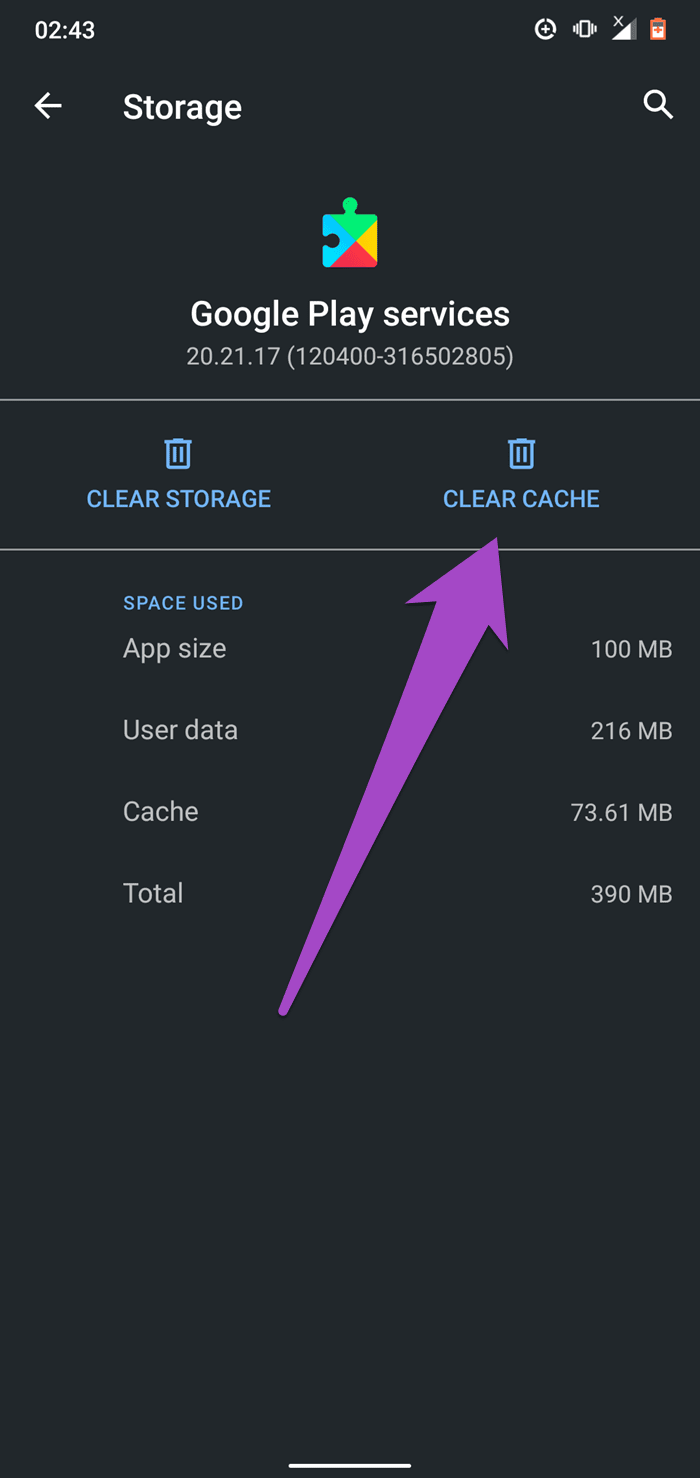
Use your device after this and observe if the error continues or not. If it does, proceed to the next solution.
5. Update Google Play Services
You could also experience this error if your device runs an outdated or buggy version of the Google Play services. Follow the steps below to check the status of your device’s ‘Google Play services’ to see if you have the latest version or an available update.
Step 1: Launch Settings and tap ‘Apps & notifications’.

Step 2: Select App info.
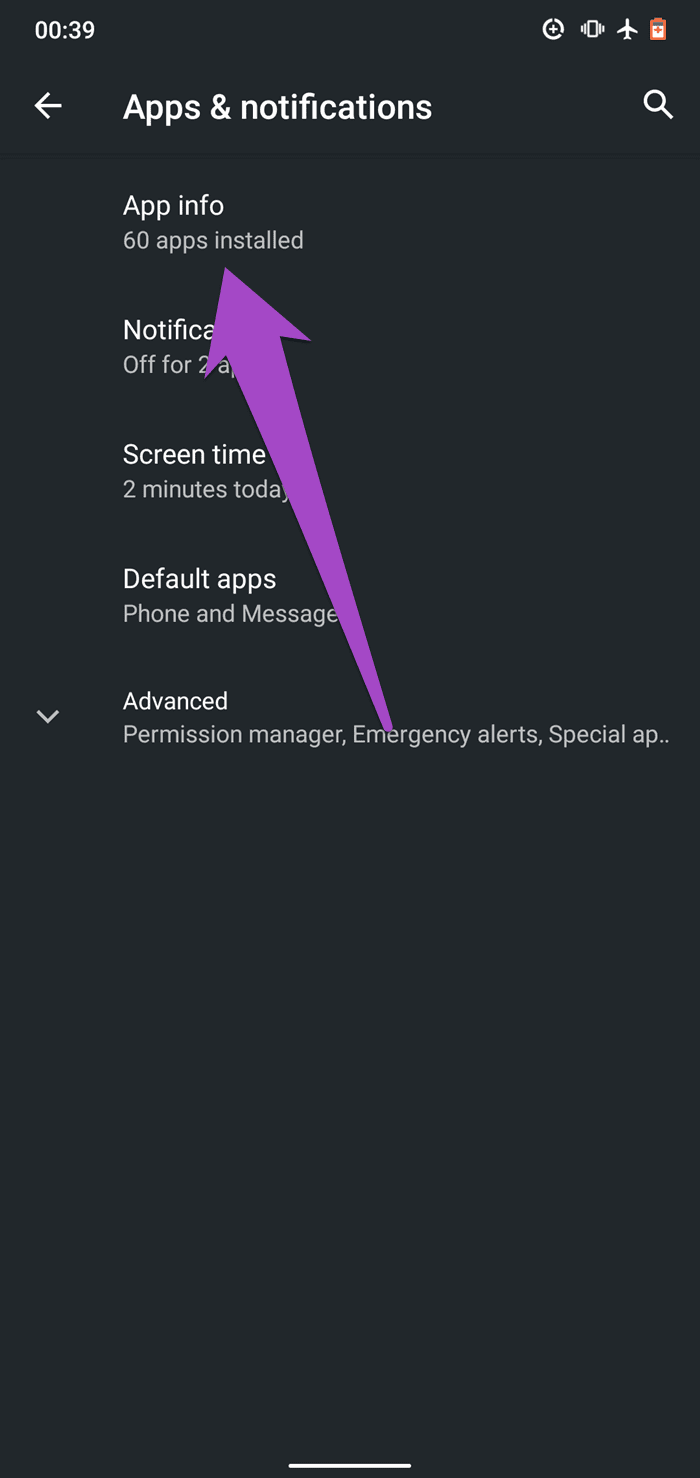
Step 3: Scroll through the list of apps and select ‘Google Play services’.
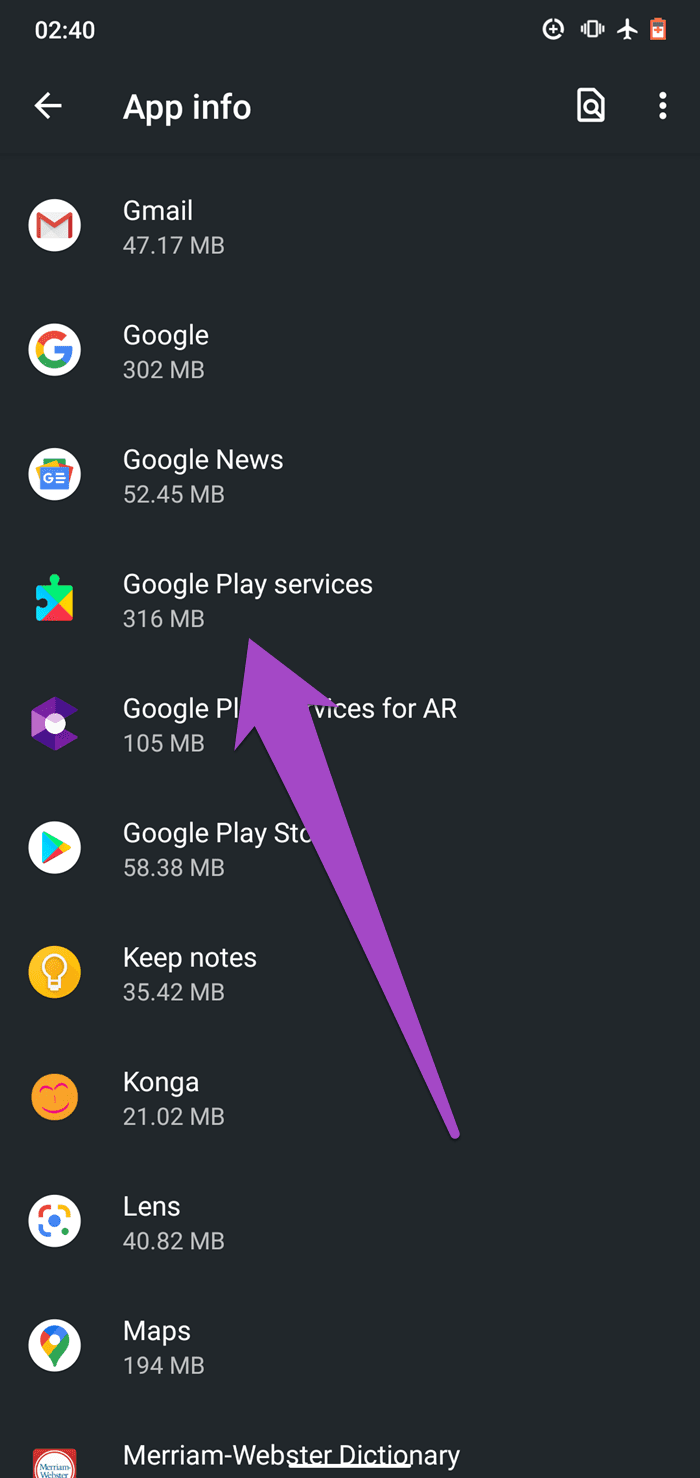
Step 4: Tap the Advance to expand the drop-down options.
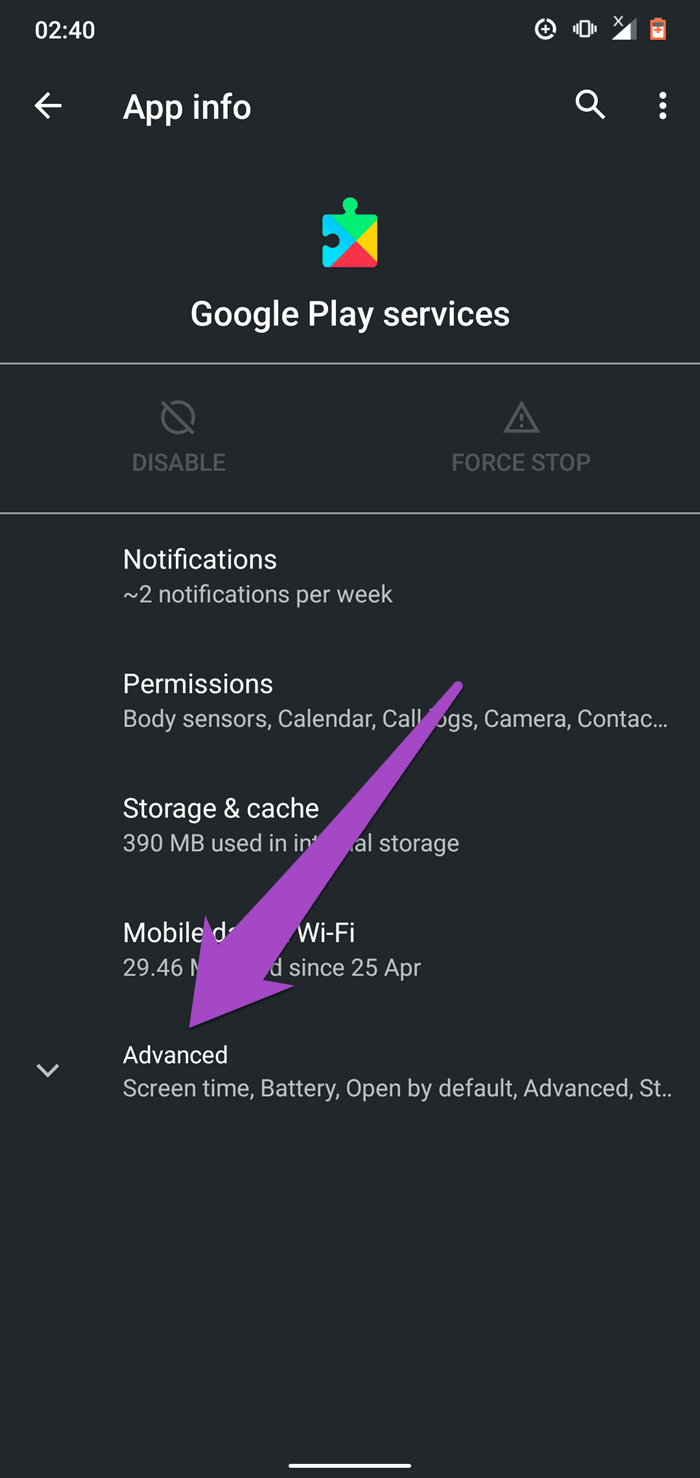
Step 5: Scroll to the Store section and tap App details.
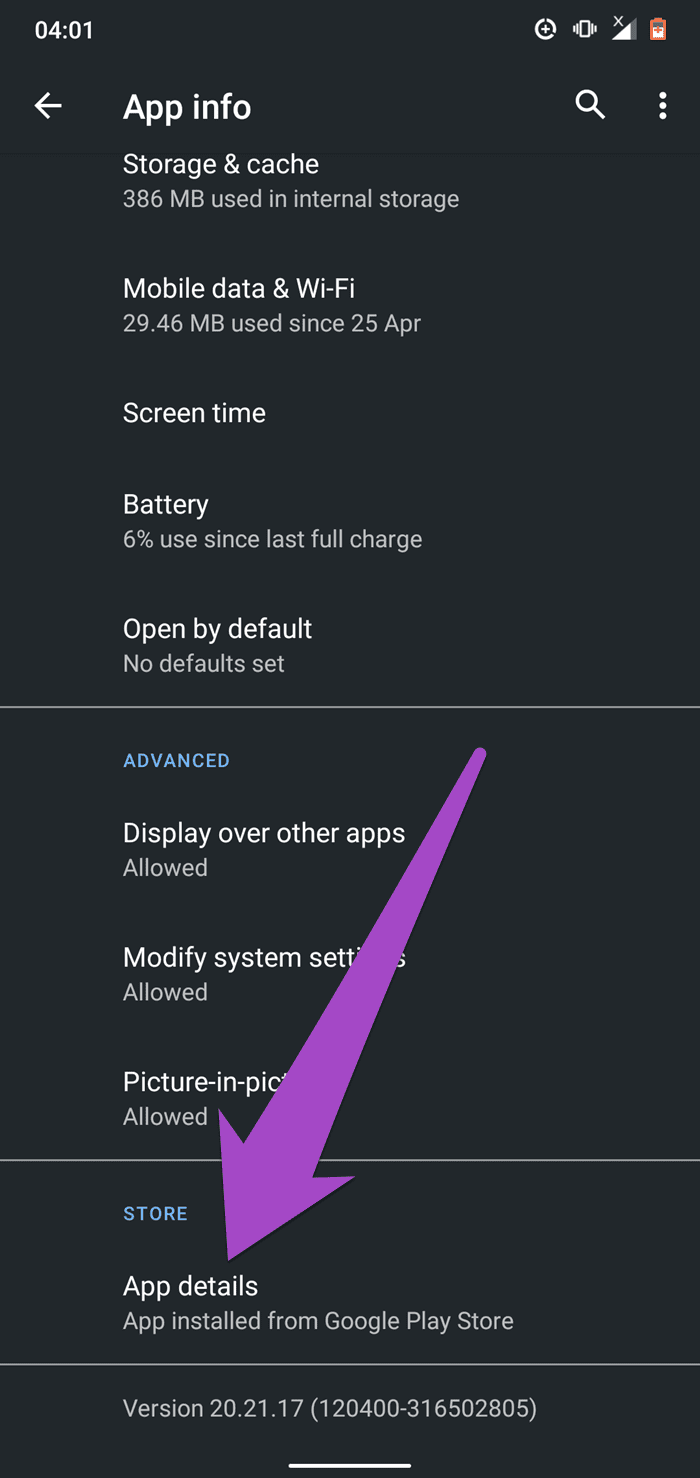
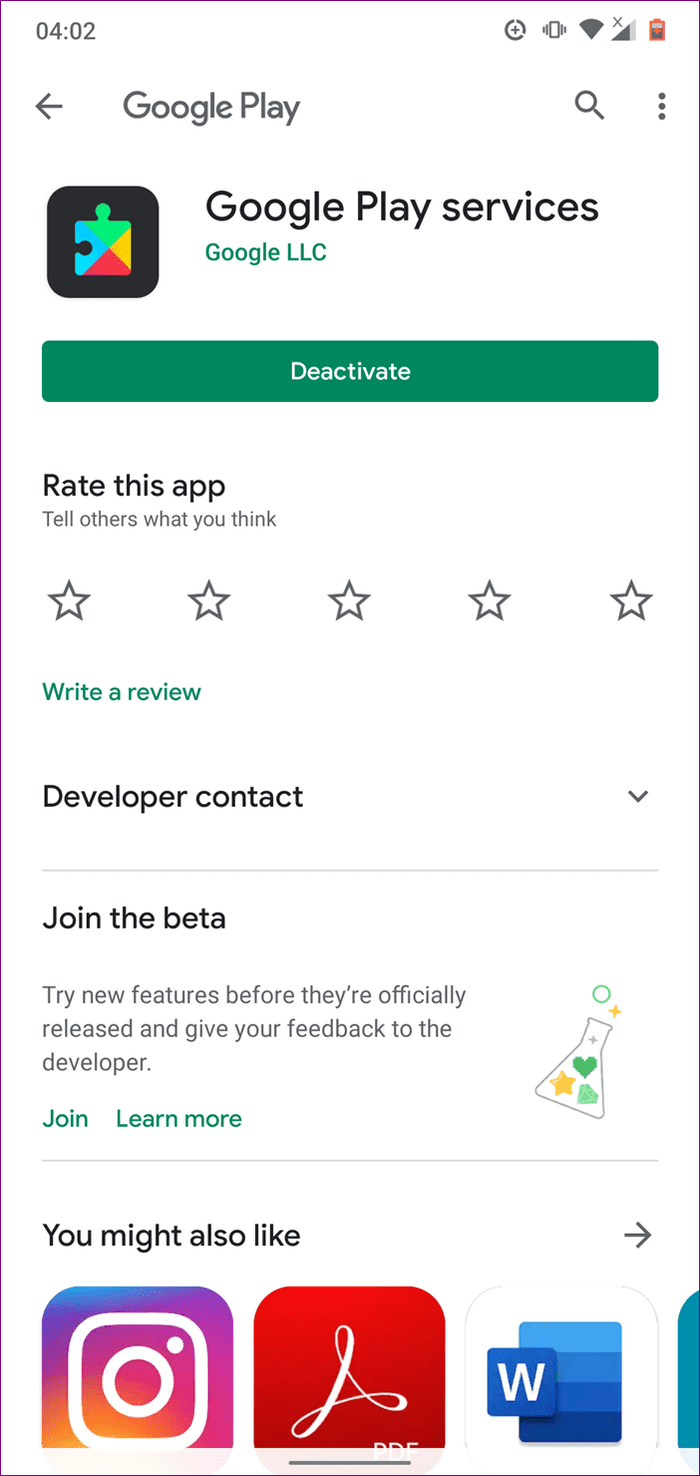
That would redirect you to the Google Play services page on the Play Store. If you see an Update button on the page, tap it to update the Google Play services. If, on the other hand, there’s a Disable/Deactivate button on the page, that indicates that you have the latest version of the Google Play services installed on your device.
6. Uninstall Google Play Services Update
Contrary to method #5 above, a Google Play services update could also cause the Settings app to crash, i.e., if the update has some bugs or is incompatible with your device. To uninstall Google Play services updates on your device, go to Settings > Apps & notifications > App info > Google Play services. Now, tap the three-dotted menu icon at the top-right corner of the page and select Uninstall updates.
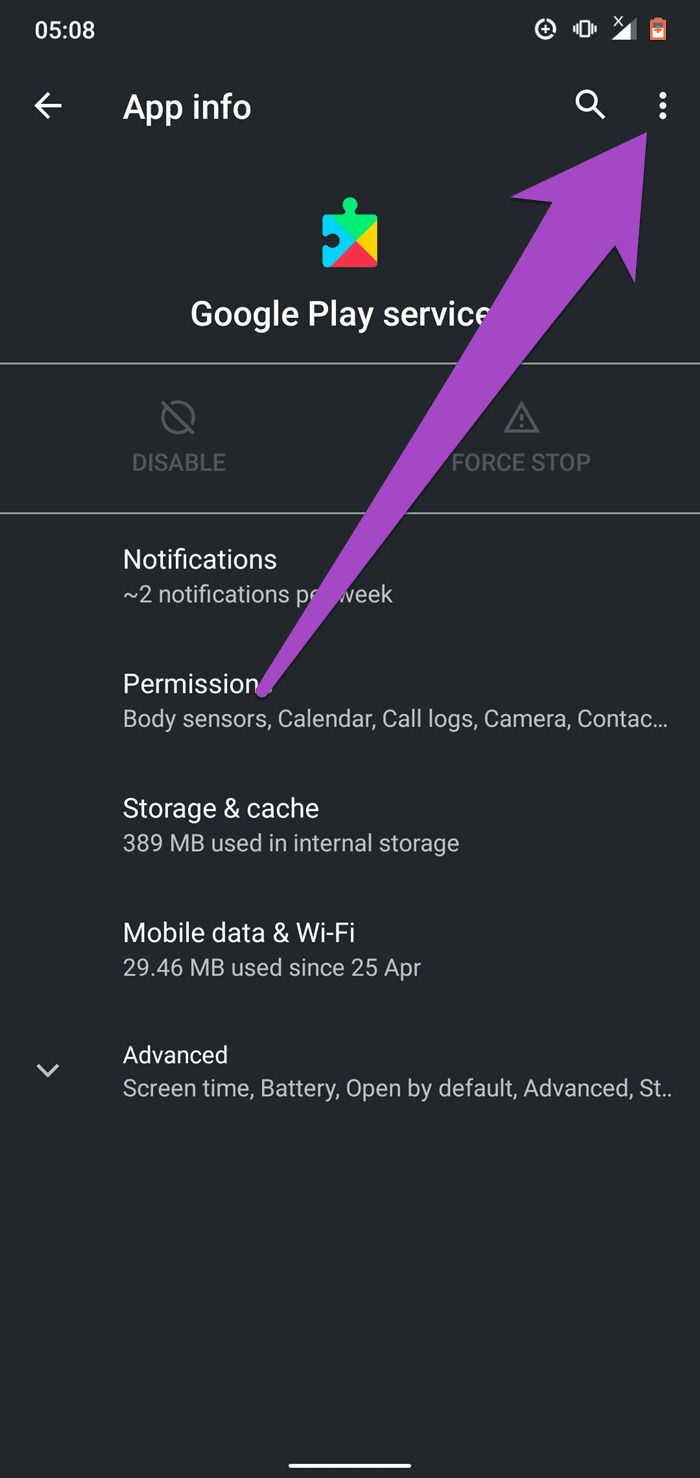
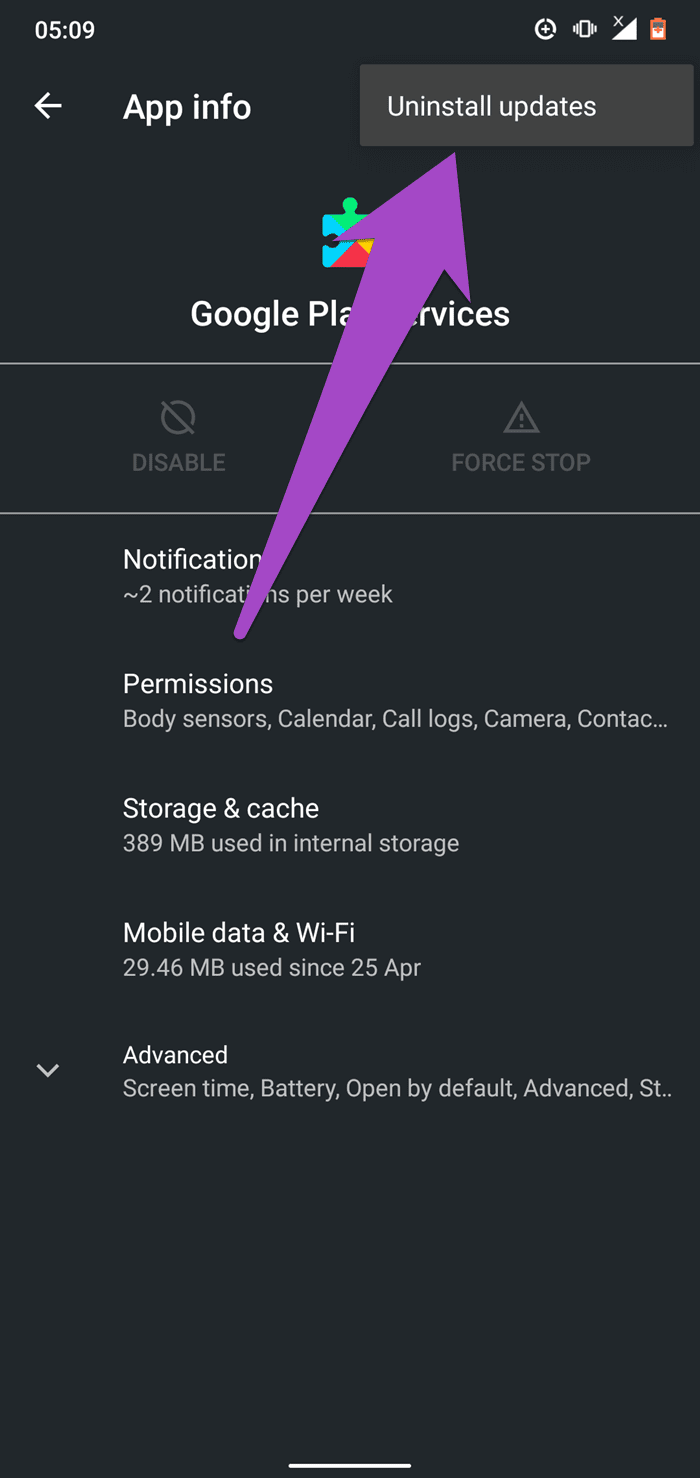
Tap OK on the prompt to continue.
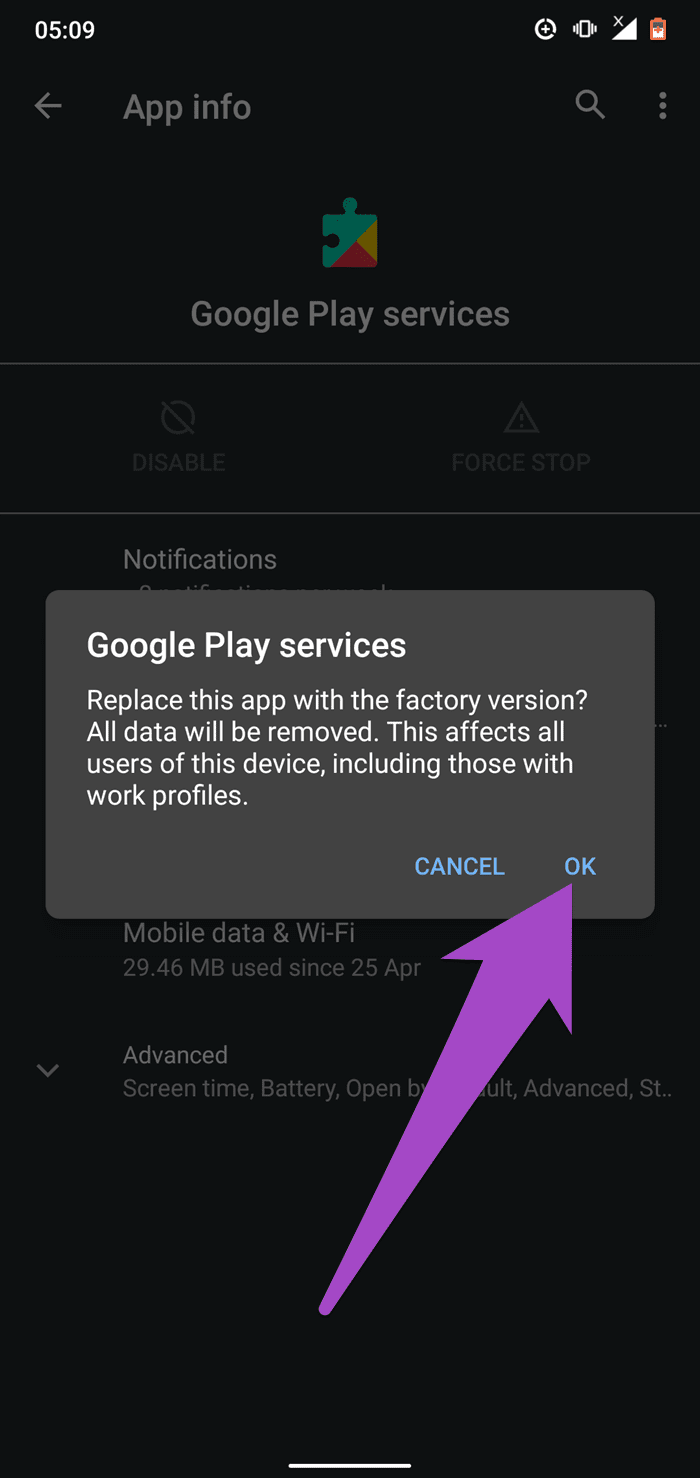
Note: As per the screenshot above, uninstalling the Google Play services update will restore the app with the factory version. Consequently, this will erase Google Play services’ data for all profiles on your device.
7. Update Android OS
You should also try updating your device’s Android operating system to the latest version. That could help resolve the issue if the error is a result of some OS-related bug. Navigate to Settings >System > System update and tap the ‘Check for updates’ button.
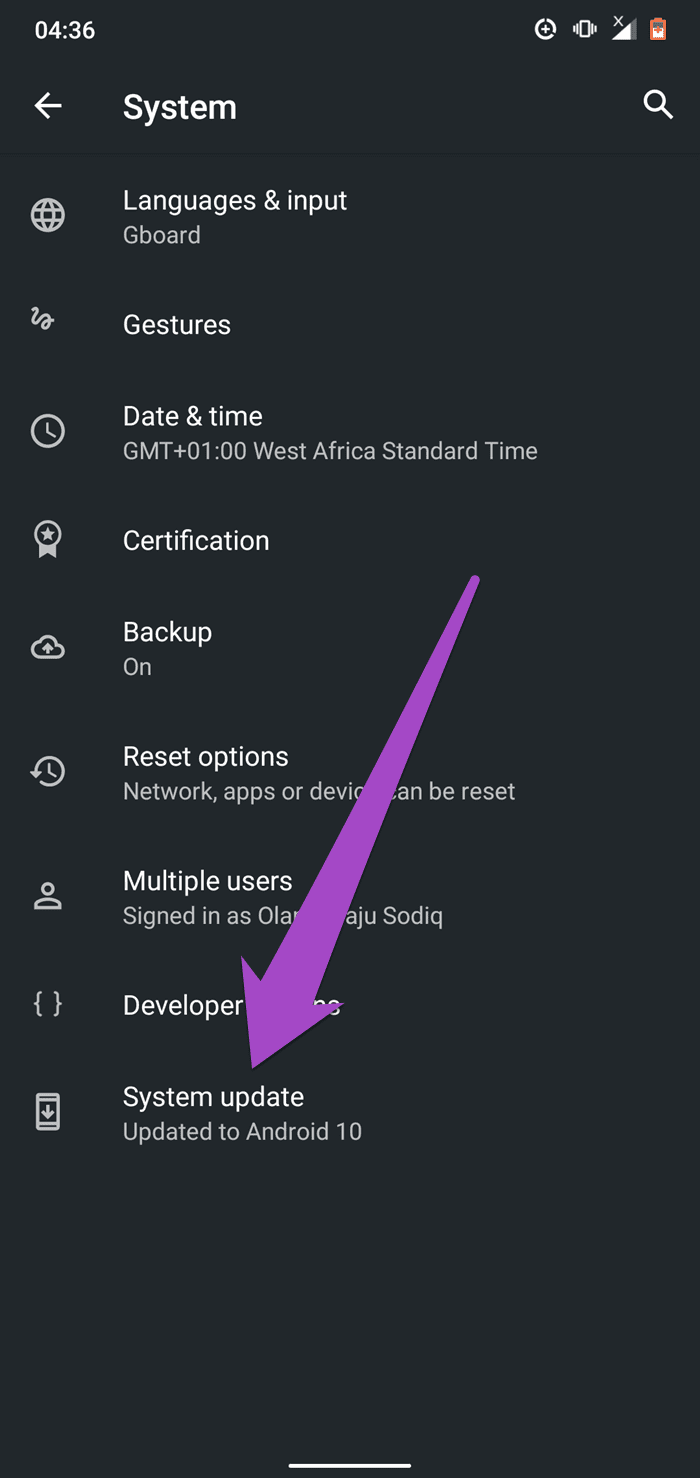
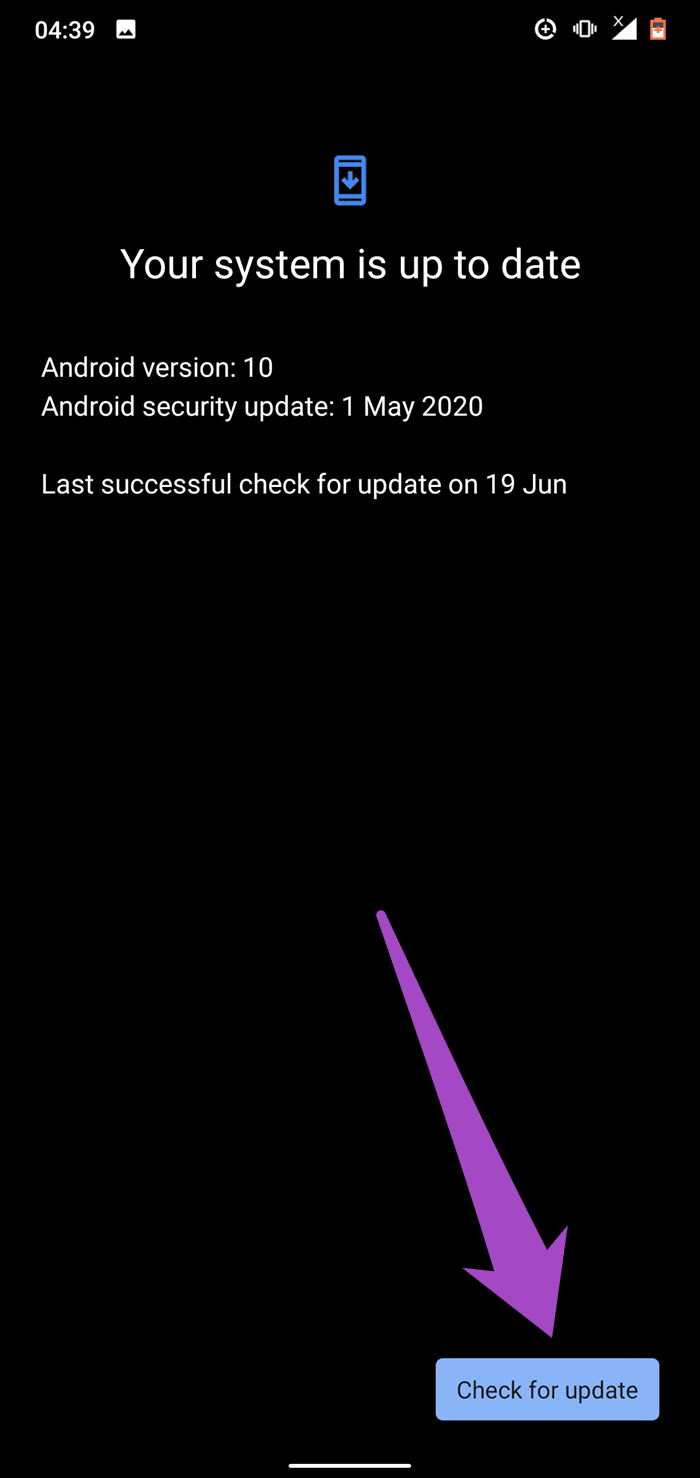
If there is an update available for your device, follow the instructions to update your device to the latest Android OS.
8. Factory Reset Device
If none of the above solution help to fix the ‘Unfortunately, Settings has stopped’ error, you might have to reset your device to factory default as a last resort. That will erase all settings, apps, and files stored on your device but should definitely get the issue fixed. You should read this detailed guide to learn how to reset your Android device to factory default and what happens afterward.
Revive Your Device Settings
If the error message persists after applying all the troubleshooting fixes above, the issue could be hardware-induced. You should take your device to a technician or return to the point of purchase if it is still covered under warranty — to get a replacement unit.
Next up: Cannot download apps from Play Store? Is Google Store throwing errors while downloading apps? Fix it with the solutions listed in the article linked below.
Was this helpful?
Last updated on 07 February, 2022
The article above may contain affiliate links which help support Guiding Tech. The content remains unbiased and authentic and will never affect our editorial integrity.