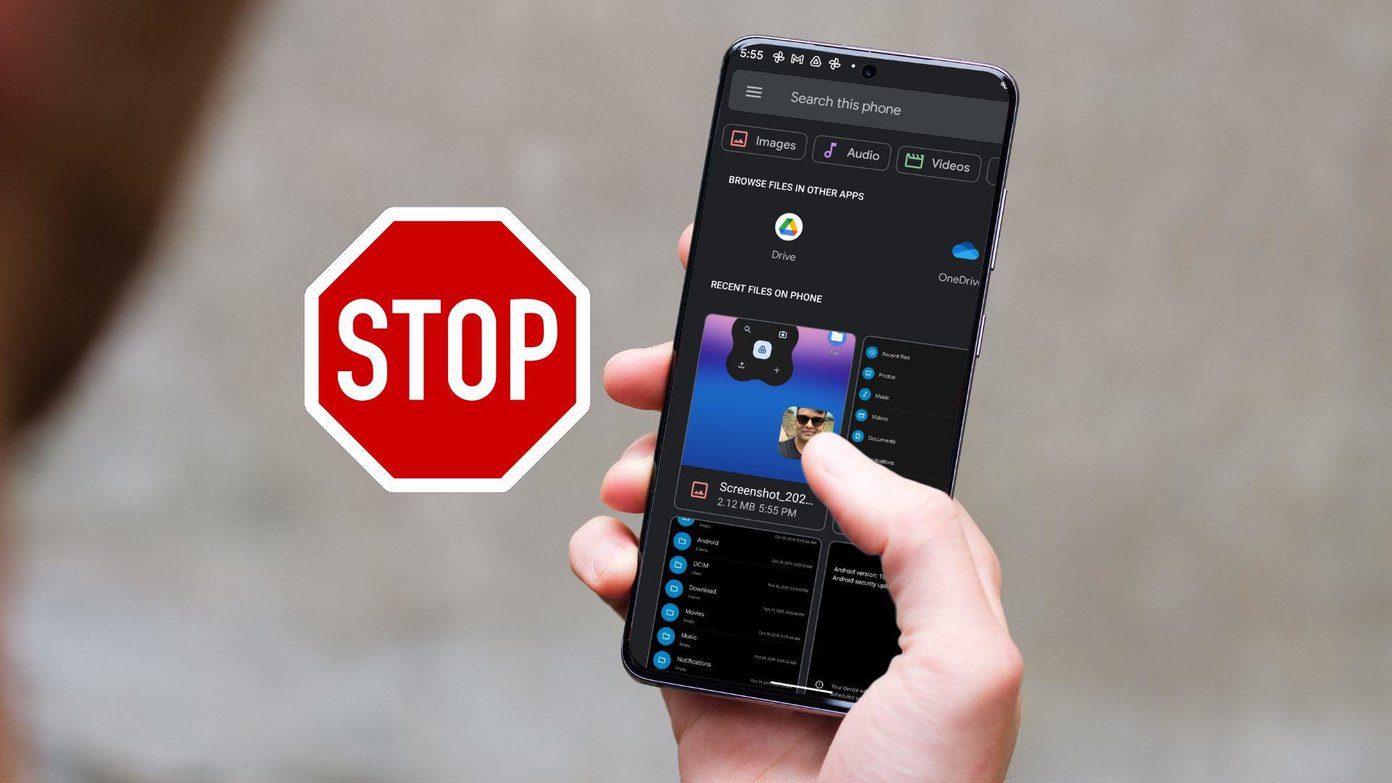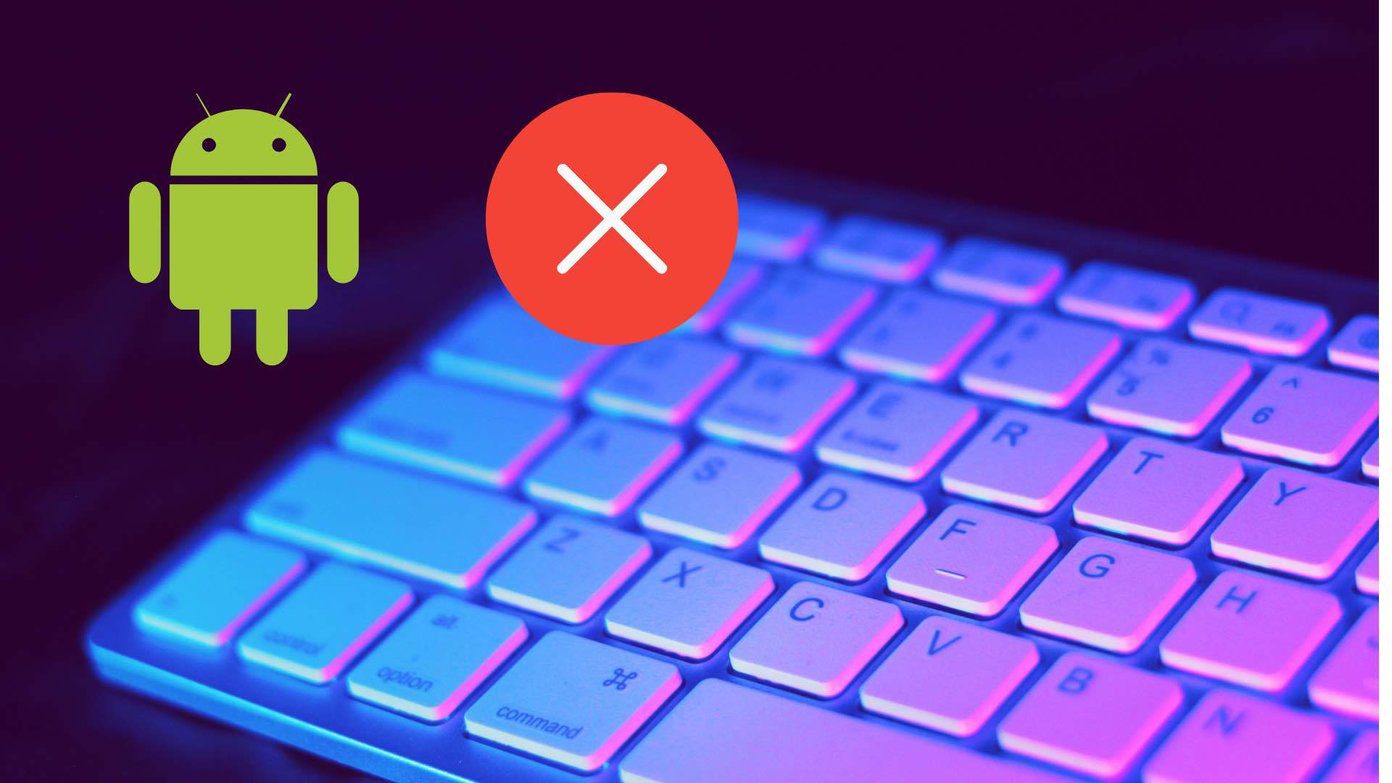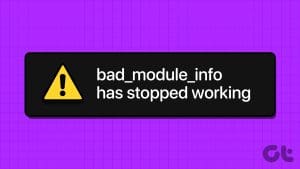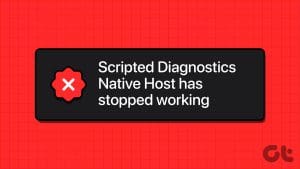Facebook Messenger app is an integral part of the millions of Facebook users. However, you might face issues like Messenger not responding or getting stopped during your live conversion with friends and family. Read along to learn why it’s happening and how to troubleshoot the ‘Unfortunately, Messenger has stopped’ error on Android.
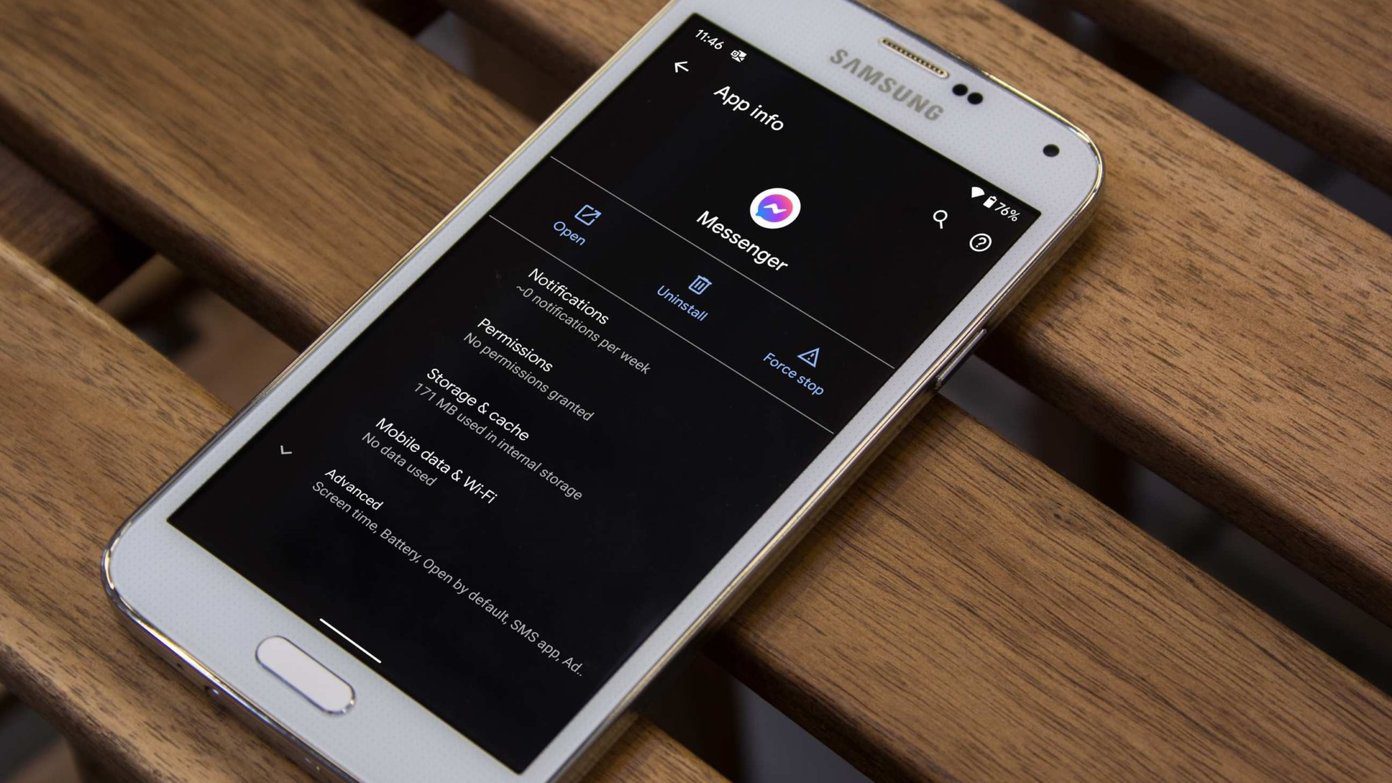
1. Restart the App
Sometimes a simple trick such as restarting the app can fix the issue for you. You can open the multitasking menu, close the app and then reopen the app to check the Messenger app.
2. Update the Messenger App
Facebook frequently releases Messenger app updates to add new features and fix bugs. A recent buggy build might have messed up the Messenger app for you. The company is quick to fix such issues with the app updates through the Google Play Store.
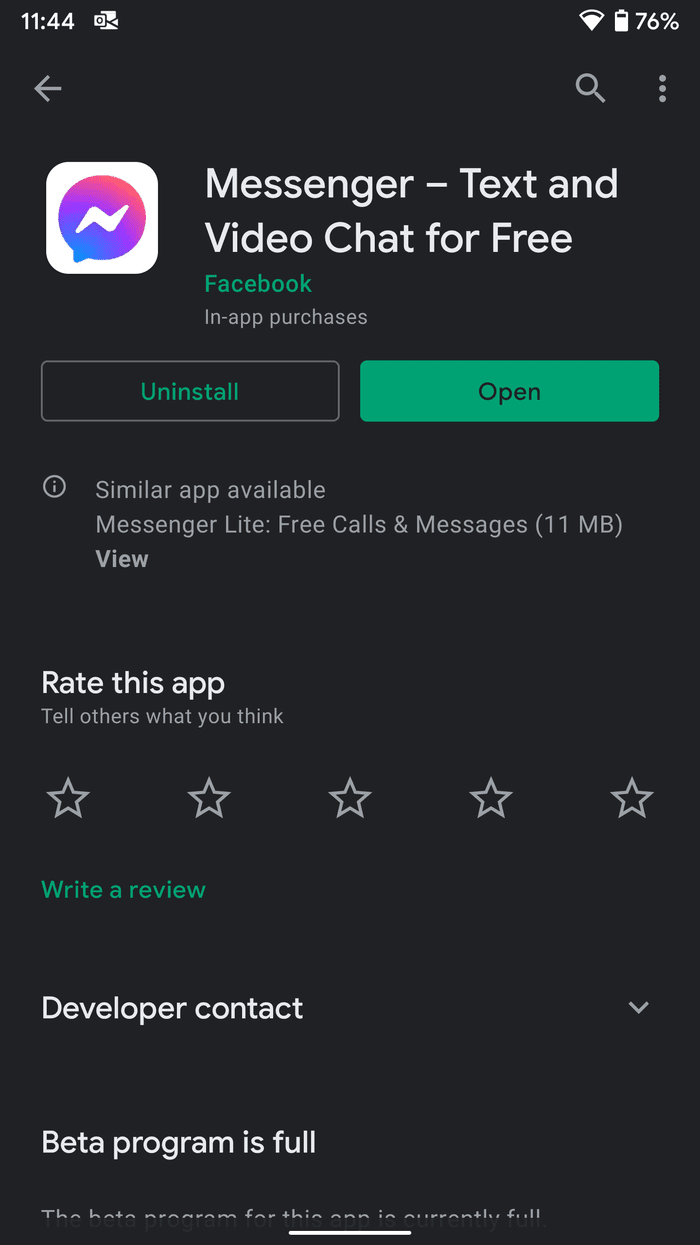
Open the Google Play Store on your phone. Navigate to the Messenger app description and update the app to the latest version. After the successful installation, open the app and you will no longer receive ‘Unfortunately, Messenger has stopped’ error.
3. Leave the Messenger Beta Program
If you are a part of the Messenger beta program to test unannounced features, and you keep getting the ‘Unfortunately, Messenger has stopped’ error, then it’s time to leave the program.
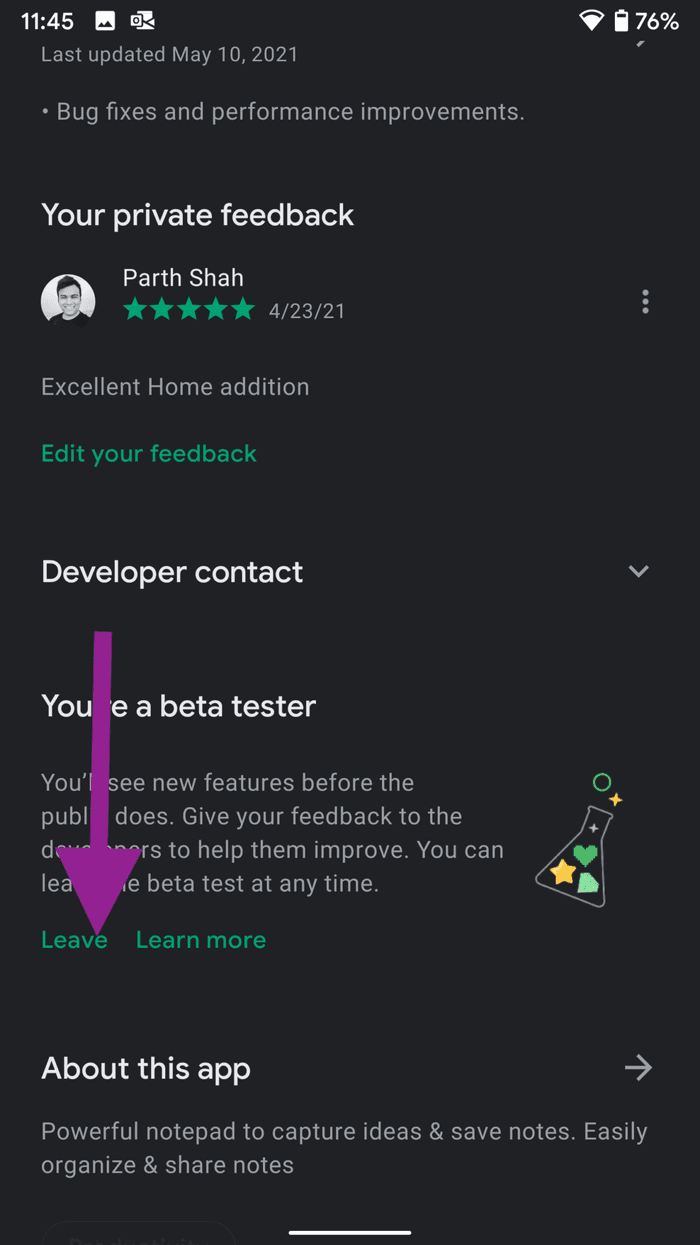
Open Google Play Store on your phone and go to the Messenger app page. Scroll down, and you will see an option to leave the program. Uninstall the app and download the stable version from the Google Play Store.
4. Clear the Messenger Storage
If you are using the Messenger app a lot, then it will consume a crazy amount of storage on the device. Sometimes, it might slow down the app response and throws ‘Unfortunately, Messenger has stopped’ error.
Android OS allows you to clear storage on the phone. Here is how to do it.
Step 1: Open the Settings app on your phone.
Step 2: Scroll down to Storage.
Step 3: Select Other apps.
Step 4: Find Messenger from the list. Tap on it.


Step 5: Tap on Clear Storage from the following menu.
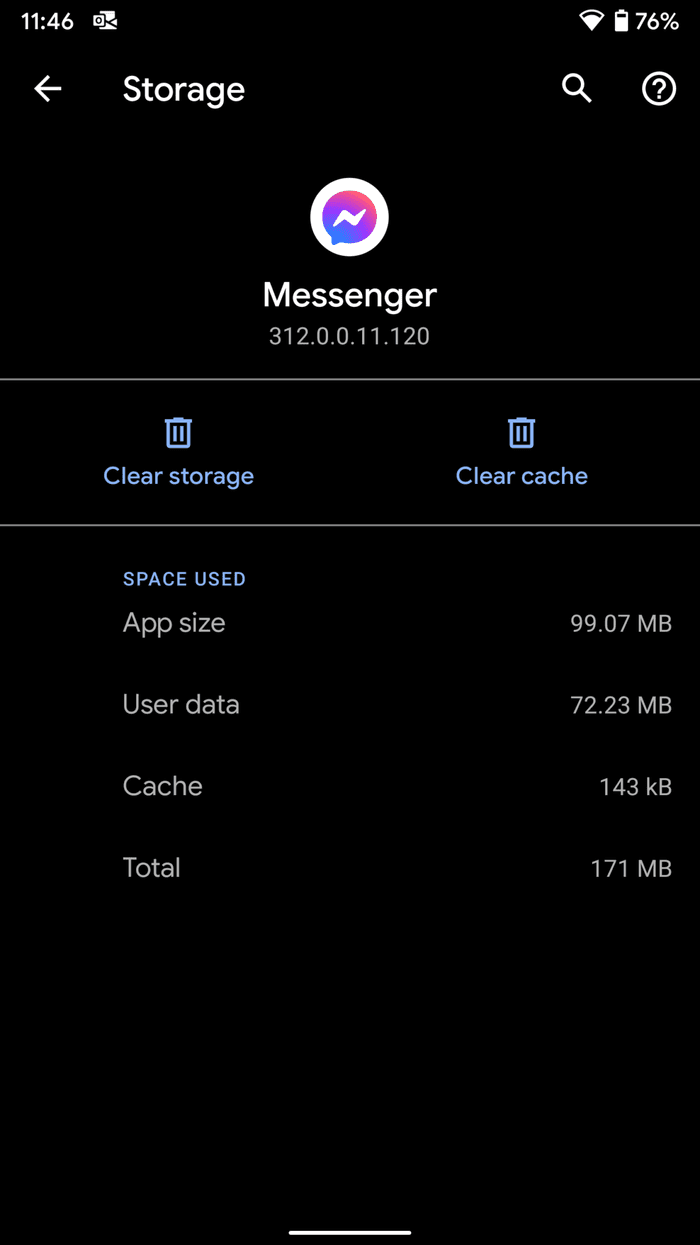
Now, these are a lot of steps to perform a single task. Alternatively, you can long-press on the Messenger app icon and select the App info option to directly jump to the Storage section.
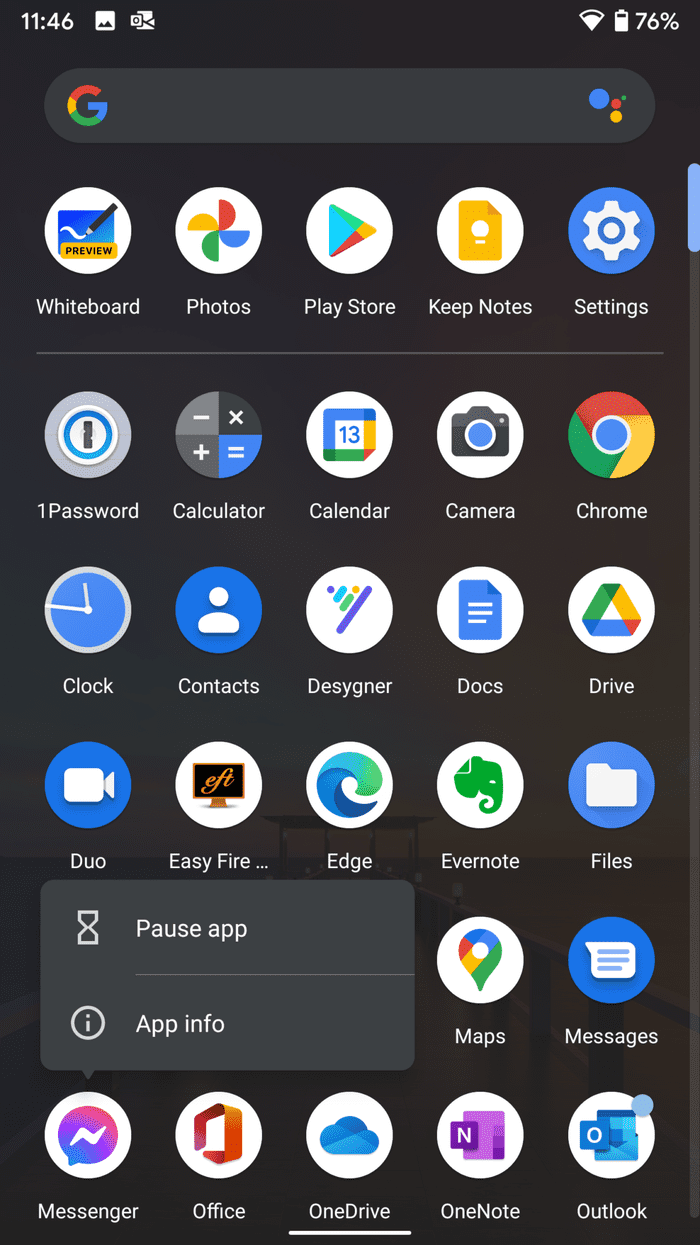
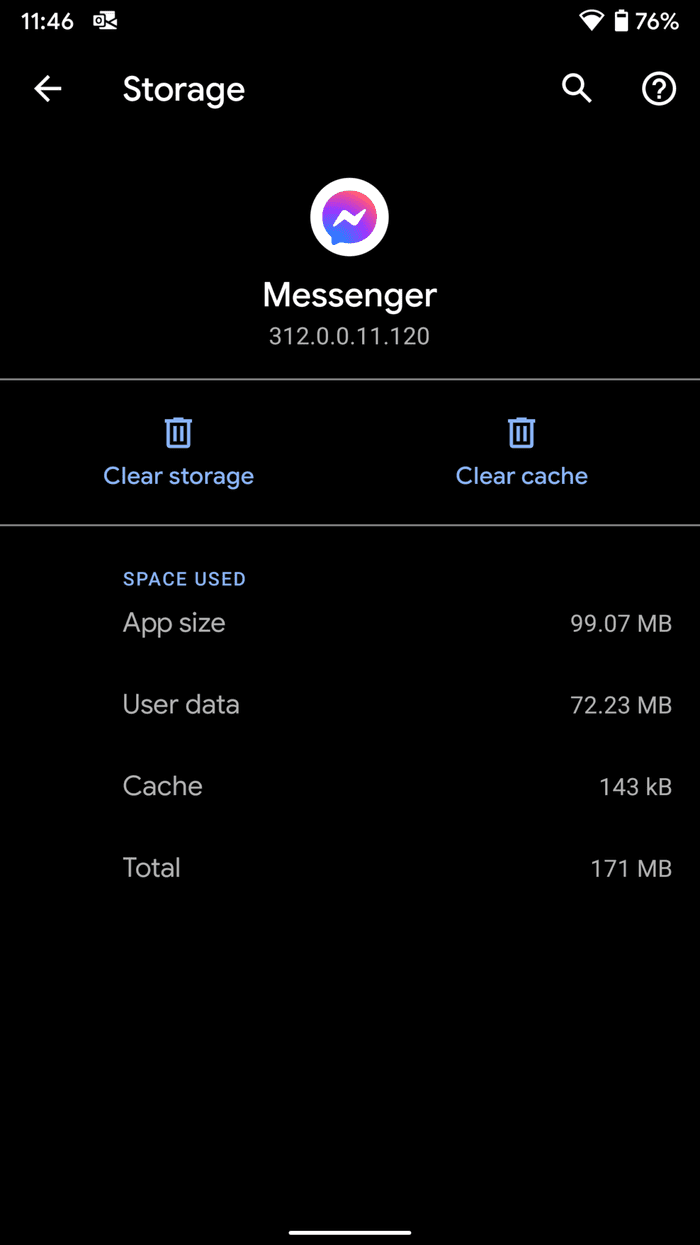
5. Clear Cache
A bad cache can ruin your day. Every Android app collects cache data to remember your login info and other data to speed up the navigation and app opening process. Clearing the Messenger app cache can fix the ‘Unfortunately, Messenger has stopped’ error for you. Go through the steps below.
Step 1: Open the Settings app on your phone.
Step 2: Scroll down to Storage.
Step 3: Select Other apps.
Step 4: Find Messenger from the list. Tap on it.

Step 5: Tap on Clear Cache from the following menu.
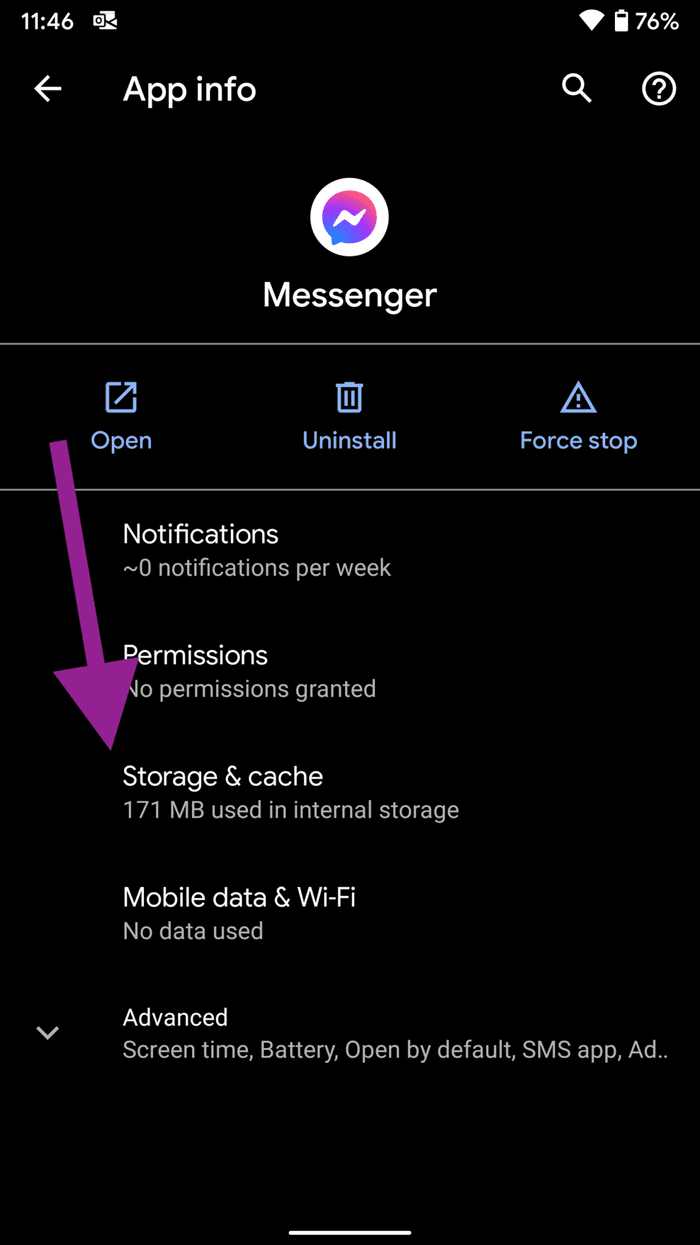
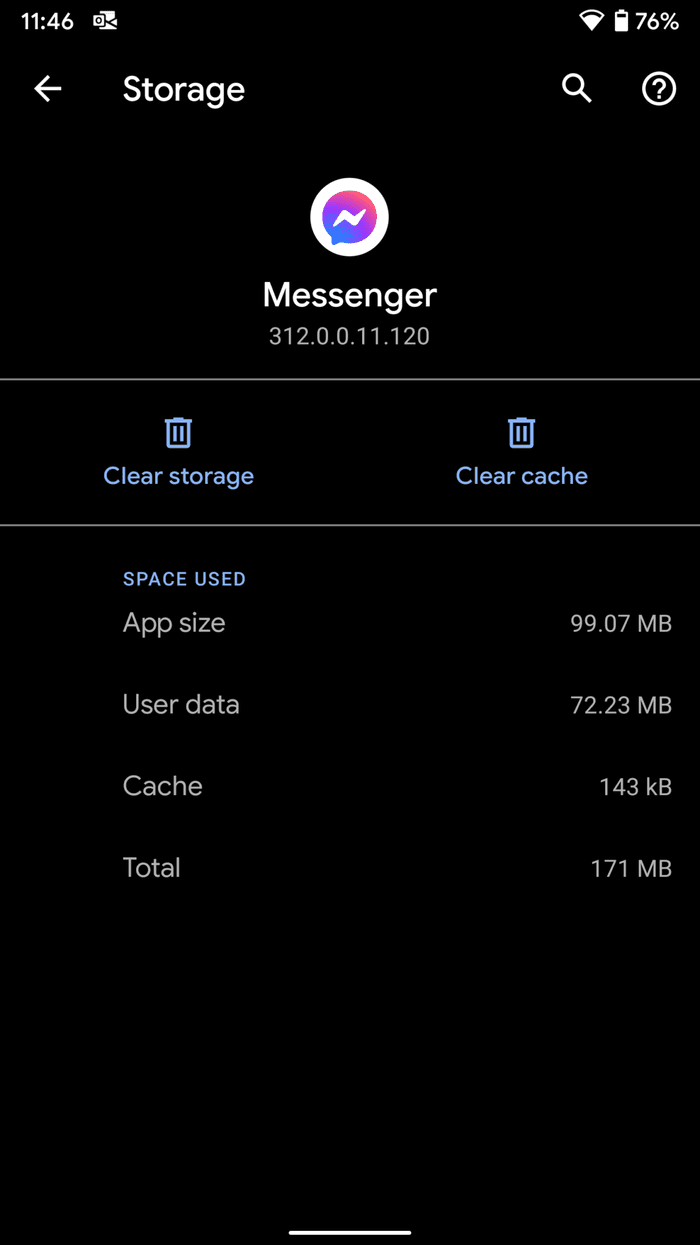
As mentioned above, you can long-press on the Messenger app icon and select App info from the floating menu. It will directly take you to the Messenger App info screen buried in Settings.
6. Remove Apps From the Multitasking Menu
If you are using an Android phone with only 3GB or 4GB RAM, keeping multiple apps open in the background might not be wise. You need to remove those apps from the list and make space for new apps such as Messenger to open.
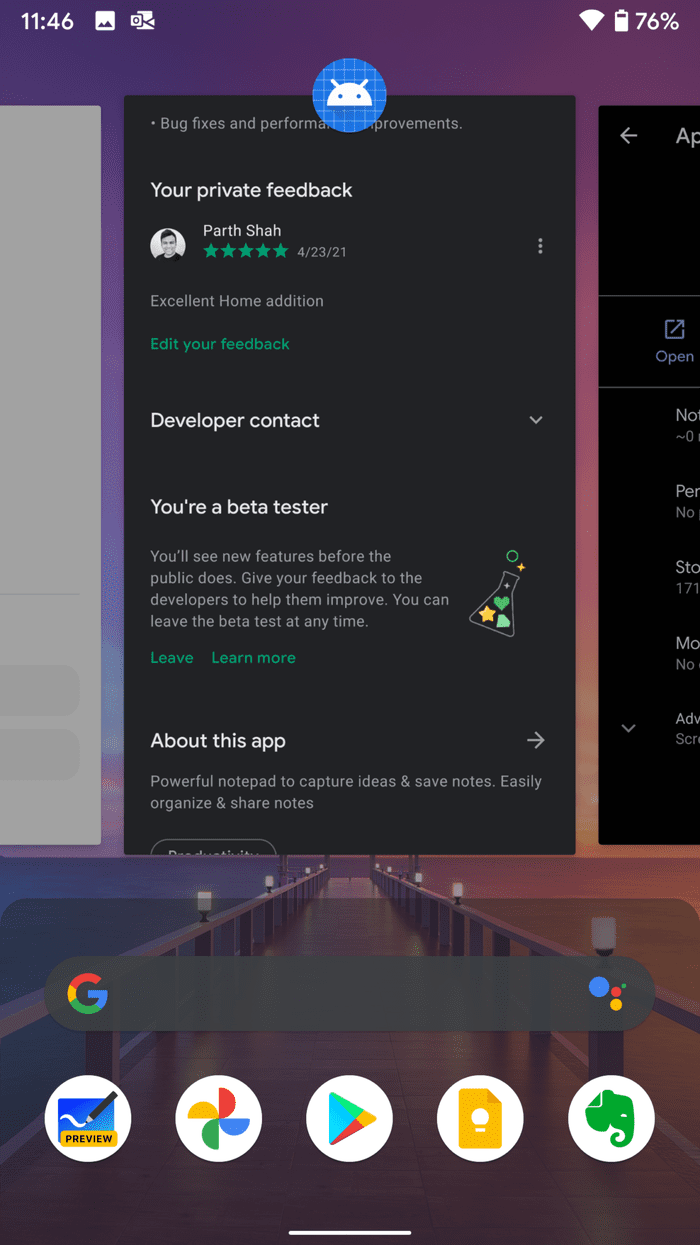
Open the multitasking menu on your phone and remove irrelevant apps from the list.
7. Exclude Messenger from Digital Wellbeing
Messenger sure is an addictive app. Using the Digital Wellbeing app, you can set the time limit for app usage for the day. If you hit the time limit for the Messenger use for the day, you will see a grey app icon and won’t use the app. Follow the steps below to exclude Messenger from the app limit list. Here is how to do it.
Step 1: Open the Settings app on your phone.
Step 2: Scroll down to Digital Wellbeing & parental controls.
Step 3: Tap on the usage graph.
Step 4: Scroll down to see the Messenger app with a time limit.
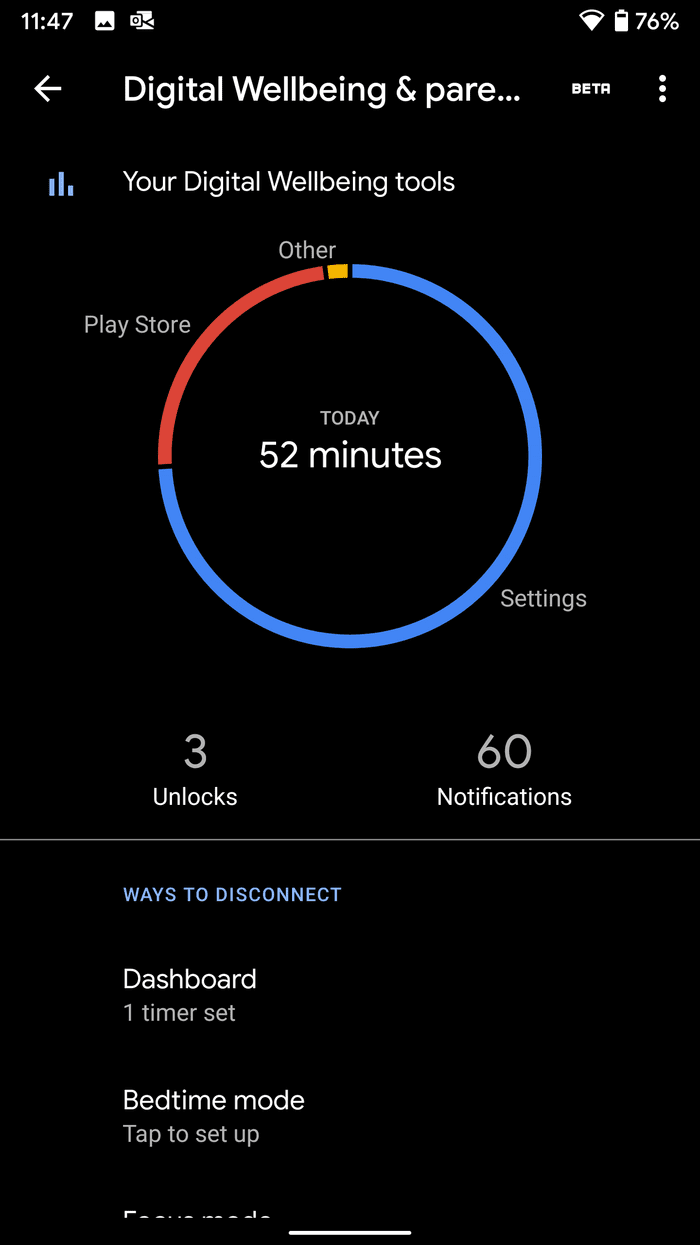
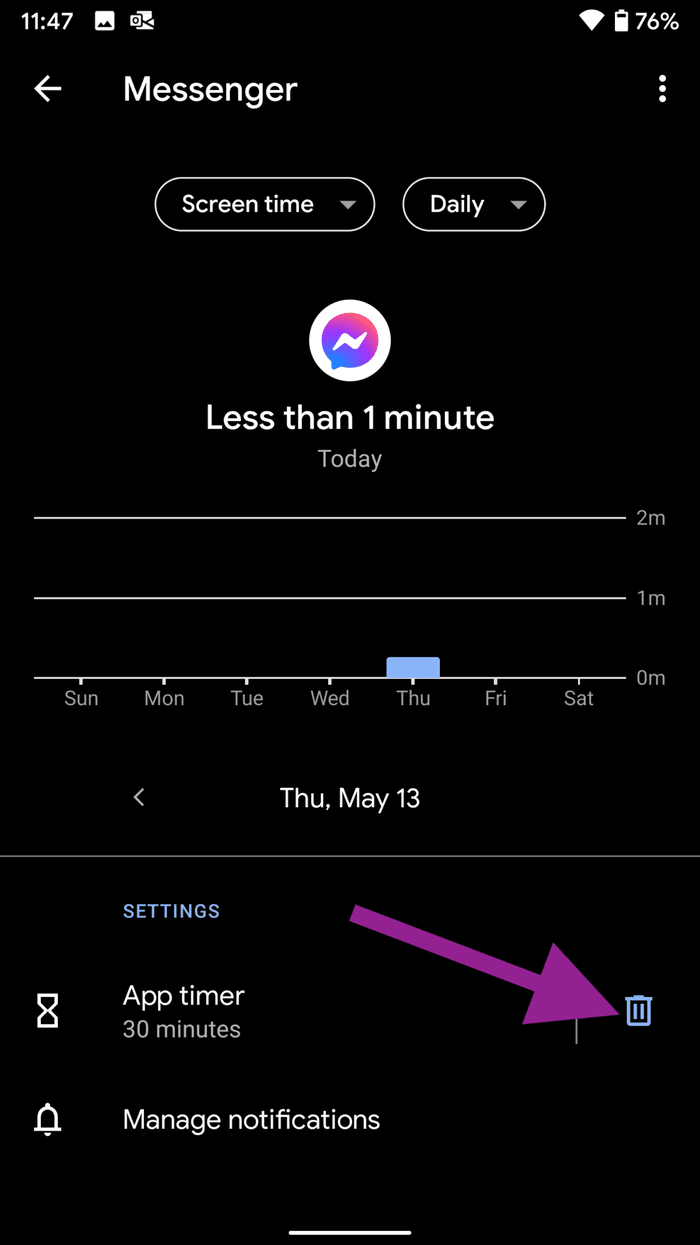
Step 5: Tap on it and select delete from the following menu.
8. Use Messenger Lite
If the default Messenger app is still giving you frequent problems, then it’s time to opt for the Messenger Lite app from the Google Play Store. The Messenger lite version doesn’t pack all features from the Messenger app. In a way, Messenger Lite is a toned-down version of Messenger app.
Start Using Messenger on Android
Facebook Messenger continues to jump the popularity chart with each passing day. If you are still having problems with the app, then follow the steps above and fix the ‘Unfortunately, Messenger has stopped’ error on your Android phone. Which trick worked for you? Tell us in the comments below.
Next up: Messenger also allows you to change the chat theme color in the app. Read the post below to learn how to change chat theme color in Facebook Messenger.
Was this helpful?
Last updated on 13 July, 2021
The article above may contain affiliate links which help support Guiding Tech. The content remains unbiased and authentic and will never affect our editorial integrity.