Amazon Fire TV Stick is a boon for those living with slightly older TVs. You can just plug-in the little stick to your TV’s HDMI slot and turn your average TV into a smart one. It’s cost-effective. The set up is easy and works as advertised with all the major video streaming services such as Netflix, Amazon Prime, Disney+, and others. The best part about the Fire TV Stick is that Amazon regularly adds new features like Live TV support through software updates. If you are having problems updating the Fire TV Stick, then we shall help you out with useful solutions in this post.
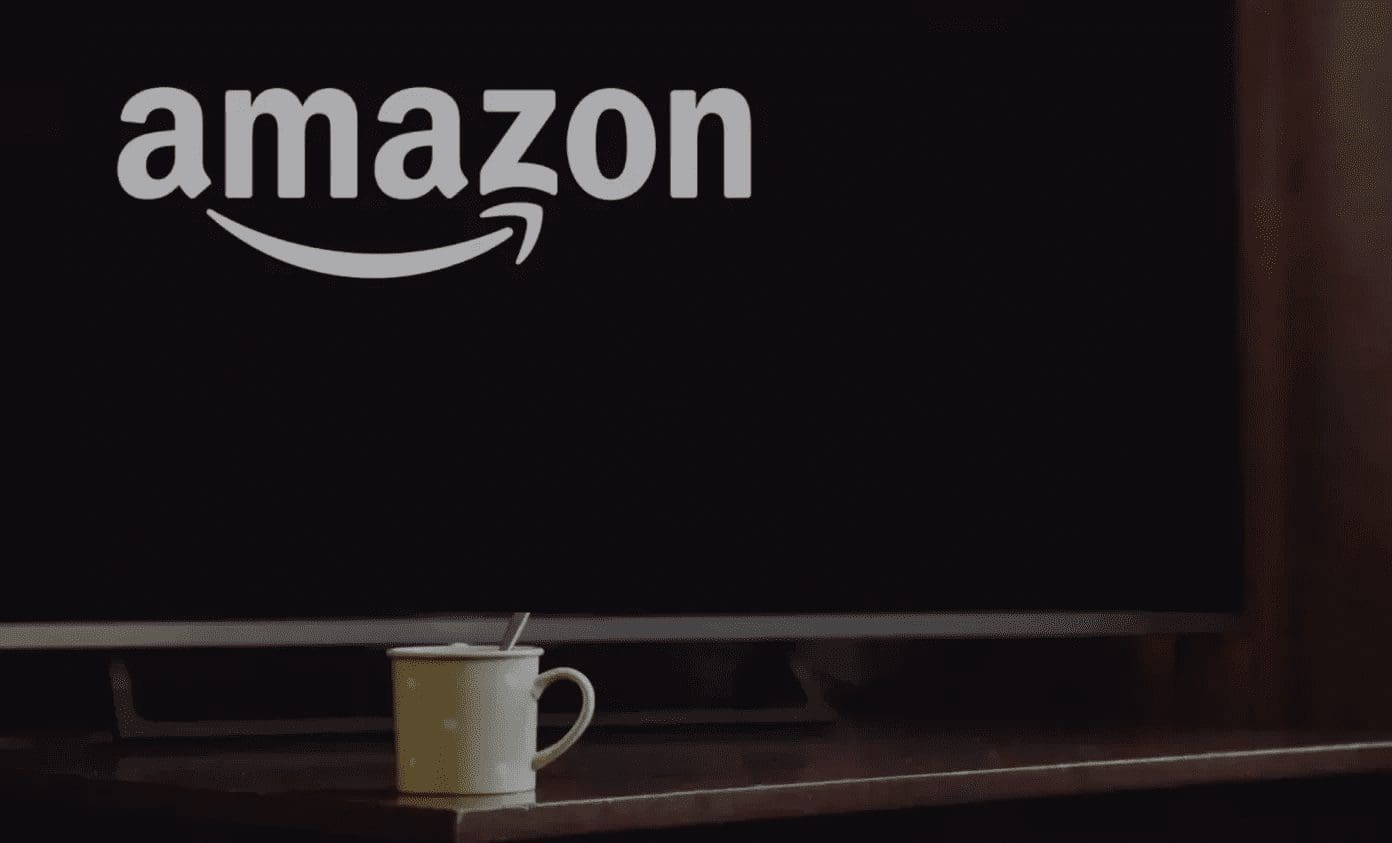
You can use your Fire TV Stick since the download process works in the background. Amazon automatically installs the latest patch when you boot up the Fire TV Stick. But there can be times when you struggle to update your Fire TV Stick successfully.
There are many reasons behind the behavior. It can be a lack of bandwidth, insufficient storage, server-side problems, and more. We will go through all troubleshooting options to resolve the issue in this post.
1. Fix Internet Connection
The streaming services already consume most of the internet bandwidth. If your internet connection is slow or intermittent, you will experience constant update problems, leading to an installation issue. So you’ll have to test your Internet connection’s consistency using the Internet Speed Test tools. If the internet connection isn’t the problem, then let’s move to the next solution.

2. Restart Fire TV Stick
There could be minor glitch on the streaming device. And just like other Fire TV Stick issues, restarting it can help restore it to normalcy.
Navigate to Settings > My Fire TV > Restart and select it to restart your Fire TV Stick.

Alternatively, you can also easily restart your Fire TV Stick using the remote. Hold the Select button (the round middle button) and the Play/Pause button together for about 5 seconds.
If your remote is faulty or doesn’t work, you can also unplug the Fire TV Stick from its power source and replug it. Upon successful reboot, play some video content on your Fire TV Stick apps and check if the update problem is resolved or not.

3. Low Device Storage
Amazon Fire TV Stick 4K comes with 8GB of built-in storage, out of which a fraction is already consumed by apps and some reserved for the OS. It’s not exactly a storage powerhouse and can be relatively easy to fill up space. If you are running low on Fire TV Stick storage, then it might cause update issues. You can free up the storage by uninstalling irrelevant apps from the device.
Follow the steps below.
Step 1: Turn on the Fire TV Stick.
Step 2: Select Settings in the top menu (you may have to scroll to the right to get to this option).
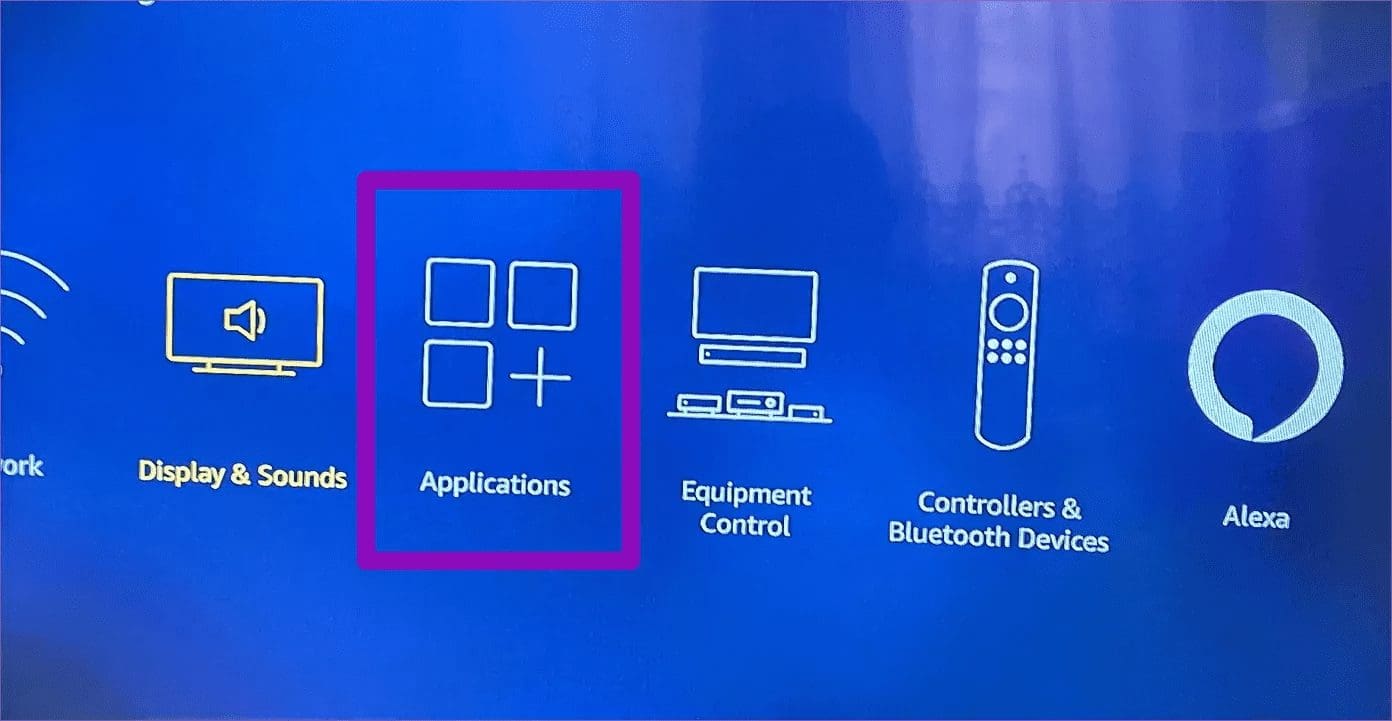
Step 3: In Settings, press the Down button on the remote and then scroll to and select Applications.
Step 4: In the Applications menu, select Manage Installed Applications. When you select this item, you’ll be able to see how much internal storage space you have used and how much you have available.
Step 5: Select Manage Installed Applications.

Step 6: Scroll through the list of installed apps on your device to find the one you want to uninstall.
Step 7: Select the irrelevant app, and then select Uninstall from the following menu.
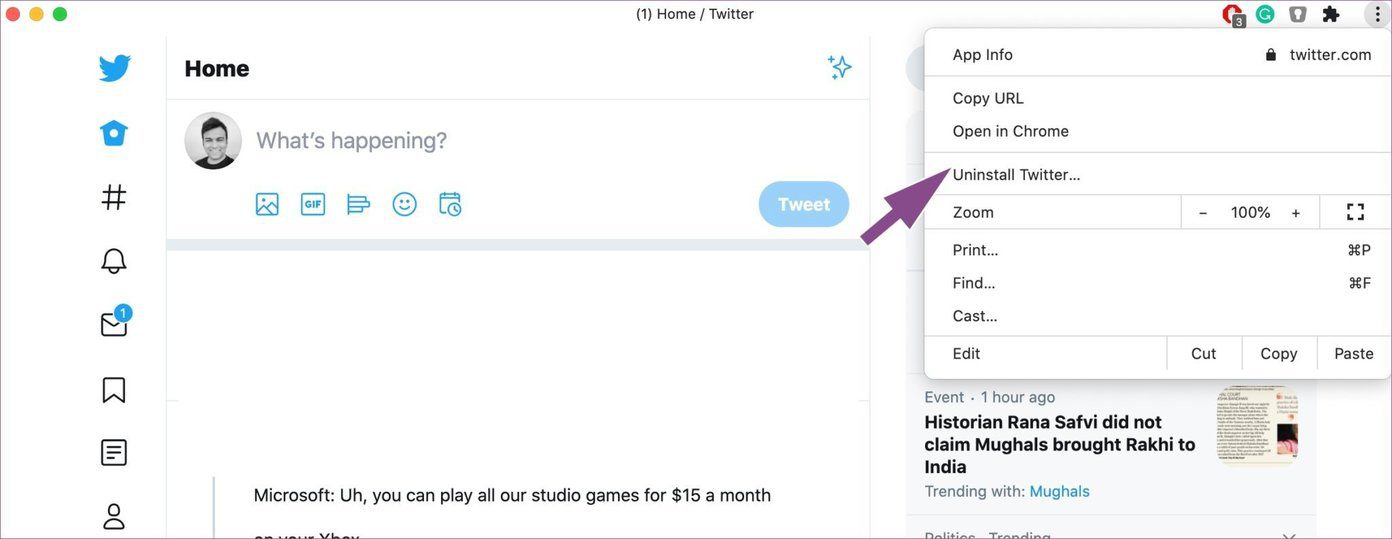
Step 8: Fire TV Stick will ask to confirm the decision. Click Uninstall and the app will be removed from your device.
4. Overheating Fire TV Stick
Your Fire TV Stick is continuously connected to the charger and streaming videos whenever the TV is on. If you are living in a region where the average temperature is higher, and the climate is warm, then it could overheat the streaming stick. In such cases, you may face update issues and glitches during general navigation in Fire OS.
You should unplug the Fire TV Stick and let it cool down.
5. Use VPN
If the announced update isn’t available in your region, then you can try this trick. A good VPN will not only stop your ISP from throttling speed but will help in several ways, such as safeguarding personal information from hackers, unlock other region apps such as Hulu, HBO, etc.

6. Wait for Amazon Servers
The black screen issue on your Fire TV Stick might be due to problems with Amazon servers. No matter what trick you try, you won’t be able to bypass the update issue. In such cases, you have no option but to wait for Amazon servers to function normally. Well, you’ll have to wait for a day or two to let that happen and try again.
7. Unplug Fire TV Stick
You can unplug your Fire TV Stick and wait for a few minutes. Replug the device to TV using original accessories and try to update Fire TV Stick again. Alternatively, you can reboot your Wi-Fi router to make sure that even that helps.
Keep Fire TV Stick Up to Date
Go through the steps above and make sure your Fire TV Stick stays up to date. When I faced the same issue, I simply uninstalled apps from the Fire TV Stick and free up the storage. The update process went seamlessly after that. Which trick worked for you? Sound off in the comments section below.
Next up: Are you facing Fire TV Stick Black screen issues? Click on the next article link to find the best fixes for the issue.
Was this helpful?
Last updated on 02 February, 2022
The article above may contain affiliate links which help support Guiding Tech. The content remains unbiased and authentic and will never affect our editorial integrity.










