Fix 1: Restart Your DHCP Client service
The DHCP Client service registers and updates the PC’s IP address and DNS record. If the service stops, the PC will not receive an update. So, if an error occurs because DHCP has stopped or your system can’t connect to the service, you need to restart or enable it.
Step 1: Press the Windows + R keys, type services.msc in the run dialog box, and press Enter.
Step 2: Locate and right-click the DHCP client service and select Properties.

Step 3: Click the Stop button and choose Automatic from the Startup type dropdown.
Step 4: Click the Start button > OK > Apply to update the changes.
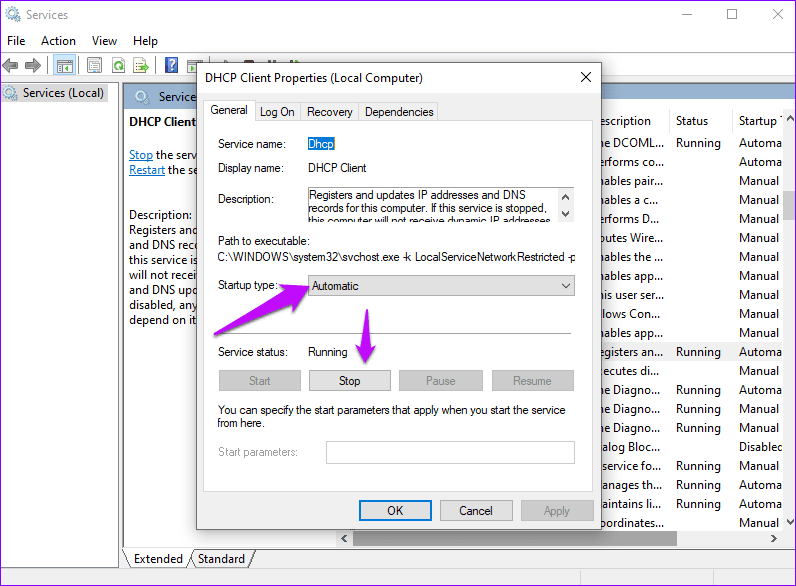
Fix 2: Enable DHCP on Router
Your router’s DHCP server is part of its configuration, including PPPoE and Static IP settings. You must go to your router’s configuration using an app or browser and enable the DHCP settings. When enabling DHCP, any configuration for Static IP will be lost.
Since every router has a unique configuration setting page, it’s best to check the manual to enable the DHCP server.
Fix 3: Reset Network
It is a good idea to reset the network on your Windows PC. Windows offers command-line tools to help you reset Winsock, and the IP stack is another workable solution to the error.
Step 1: Type and click cmd on the Windows search bar and select Run as administrator.

Step 2: Type the following commands and press Enter after each one.
netsh winsock reset
netsh int ip reset
ipconfig /release
ipconfig /renew
ipconfig /flushdns
Step 3: Restart your computer and see if the error has cleared.
Fix 4: Check Blocked DHCP Ports in Firewall
The DHCP server listens on UDP port 67, and the client listens on UDP port 68. While you cannot control the server, you can ensure a firewall rule does not block port 68.
If you use security software on your PC, you must check its firewall settings. Those using the default Windows Firewall can change the settings quickly:
Step 1: Open Windows Security and go to Firewall & network protection
Step 2: Click Advanced settings to open Windows Defender Firewall with Advanced Security.
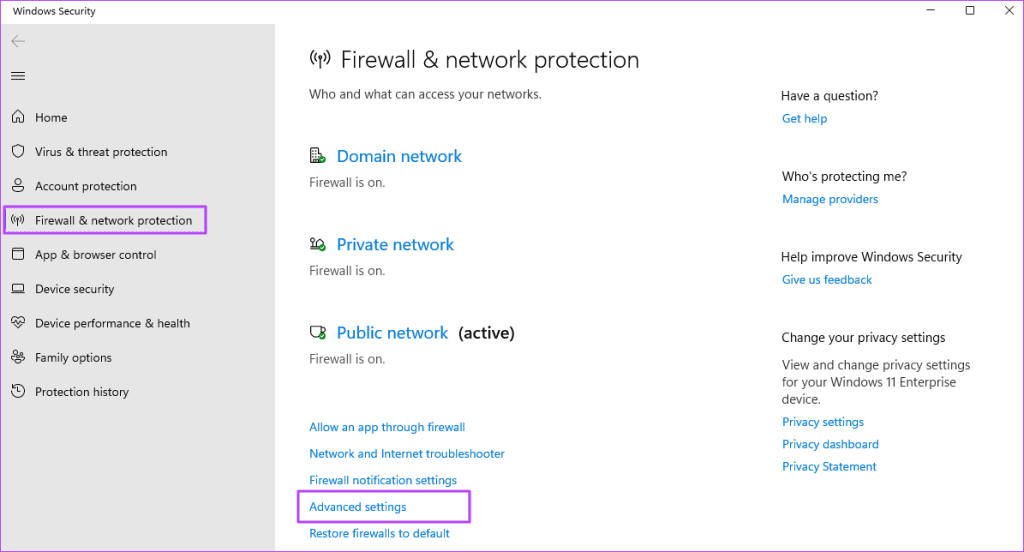
Step 3: Click on Inbound Rules > Filter by State > Filter by Disabled.
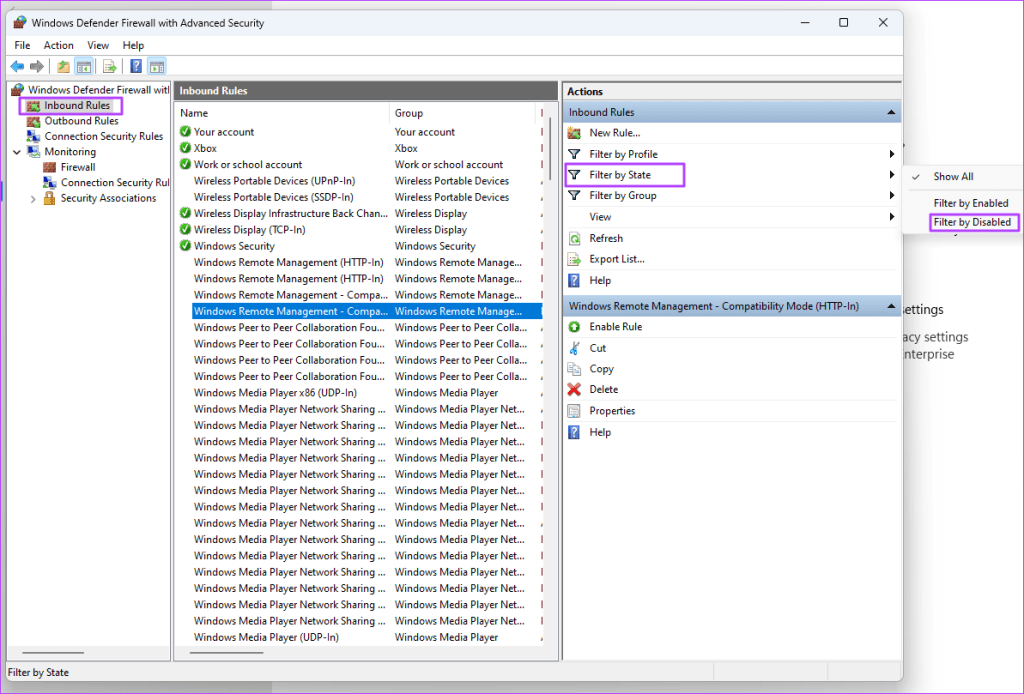
If a rule blocks port 68, disable it and check if the issue has been resolved. You can always reset the Windows Firewall rules if that doesn’t work.
FAQs
Should I Use a Static IP Address or a Dynamic IP?
A static IP is handy if you use a leased line with a dedicated bandwidth agreement. It is more robust and stable as you have a specific agreement with the ISP. On the other hand, Dynamic IP is suitable for home internet usage, is secure as IP keeps changing, and is cheaper than the leased line.
What Does “Windows Could Not Automatically Acquire an IP Address” Mean?
When your device connects to your Wi-Fi, it asks your router (the DHCP server) for a unique address to identify itself on the network. This message pops up when the router fails to provide that address. Restarting the router or reconnecting the device should help resolve the issue.
Was this helpful?
Last updated on 16 April, 2024
1 Comment
Leave a Reply
The article above may contain affiliate links which help support Guiding Tech. The content remains unbiased and authentic and will never affect our editorial integrity.




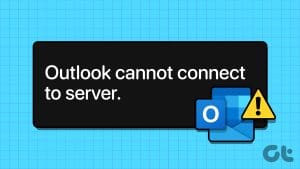
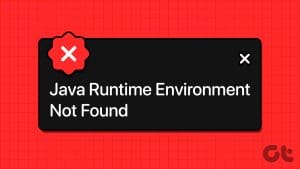
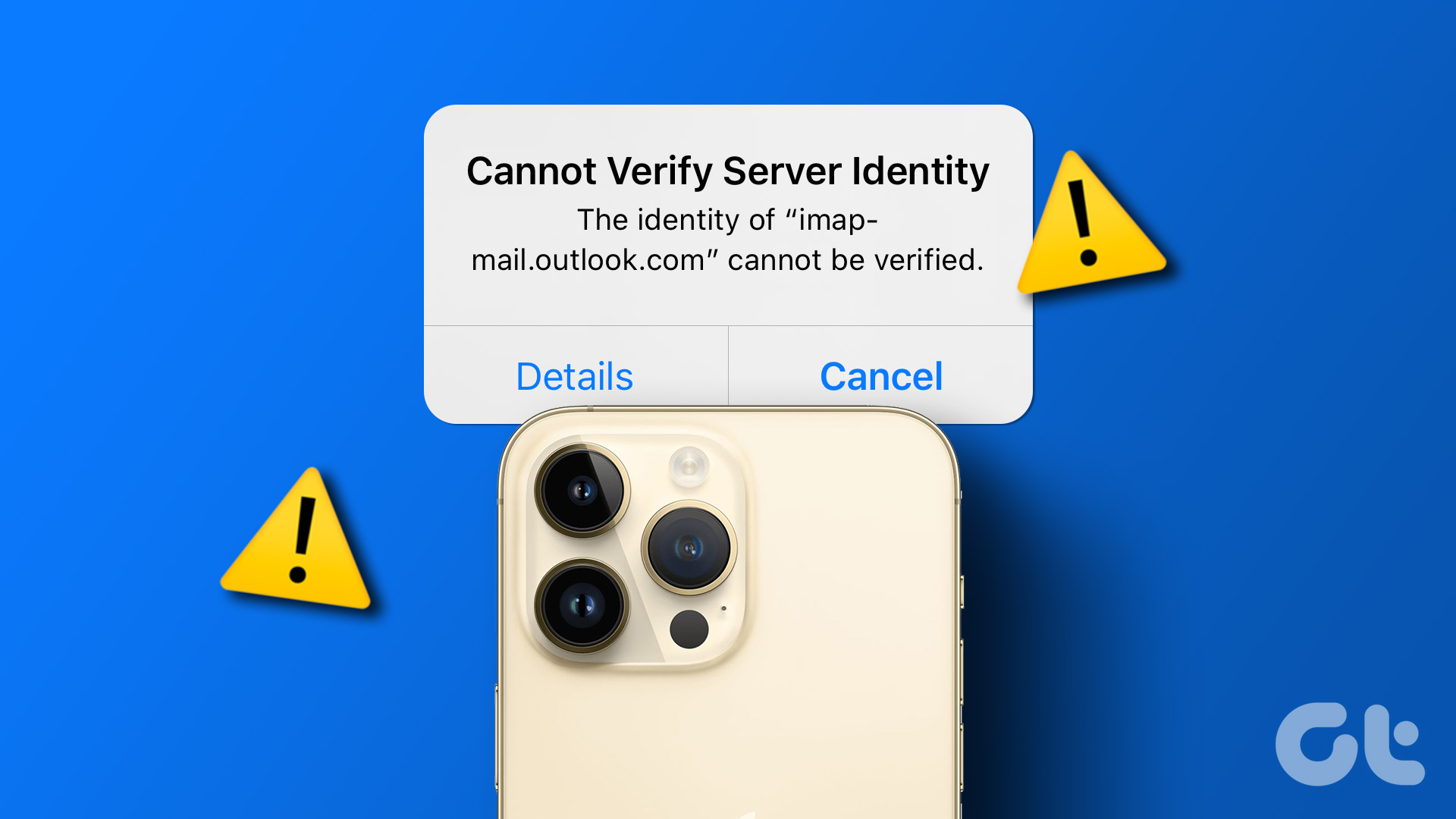
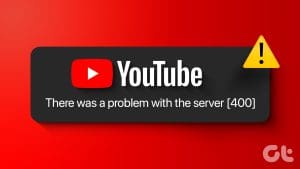



Hey!
I followed your guide & with your help I was able to resolve my network issues, thank you so much!!
Saved me alot of time & effort trying to search for other solutions, I almost had lost hope & was ready to reinstall my entire PC.
Have a good one, cheers!
Kind regards, Sebastian